Как установить пароль администратора на установку программ в windows 10 ?
Ранее мы писали о том, как поставить пароль на текстовый документ или папку без файлов программы. Однако многие пользователи ПК часто задаются вопросом, как поставить пароль на программу в Windows 10 или игру. Часто шифрование софта необходимо в случае, когда родитель хочет ограничить доступ ребенка к отдельным приложениям.
Читайте также:Как в Windows 10 установить пароль на папку?
В сети есть несколько программ, которые позволяют создать пароль для игры или программ на Windows. Однако не все они совместимы с новой Виндовс 10. Поэтому рассмотрим пример, как поставить секретный пароль на приложение с помощью Game Protector.
Об утилите
AskAdmin – простенькая портативная утилита от компании-разработчика Sordum , она условно-бесплатная, большая часть возможностей доступны бесплатно, лишь немногие продвинутые доступны при условии покупки лицензии. Утилита являет собой удобный интерфейс для реализации возможностей блокировки, предусмотренных локальной групповой политикой Windows. Ну и, соответственно, она несёт в себе решение по использованию этих возможностей в редакциях системы Home , где групповая политика в лице редактора gpedit.msc недоступна (без шаманских плясок имеется в виду) .
Для чего предназначена AskAdmin? Утилита блокирует файлы запуска установленных классических программ Windows, отдельные типы файлов в указанных папках, UWP -приложения Windows 10, системные настройки и отдельные системные компоненты. AskAdmin – это удобное решение и тогда, когда на компьютере для всех, кто имеет к нему доступ, используется единственная учётная запись, и при необходимости урезания возможностей учётных записей обычных пользователей в довесок к парольному подтверждению прав администратора.
Какие конкретно возможности предлагает AskAdmin? И как они работают?
KinderGate Parental Control
KinderGate Parental Control — приложение для ограничения доступа детей к веб-ресурсам, разработка известной в сфере интернет-безопасности компанией Entensys. Включает в себя ряд инструментов для применения ограничений по расписанию, фильтрации по категориям сайтов, блокирование опасных сайтов, а также мониторинг и статистику.
Во время инсталляции, KinderGate требует установить пароль на вход в интерфейс администрирования и выбрать уровень доступа, который определяет, насколько строгой будет фильтрация интернет-ресурсов.
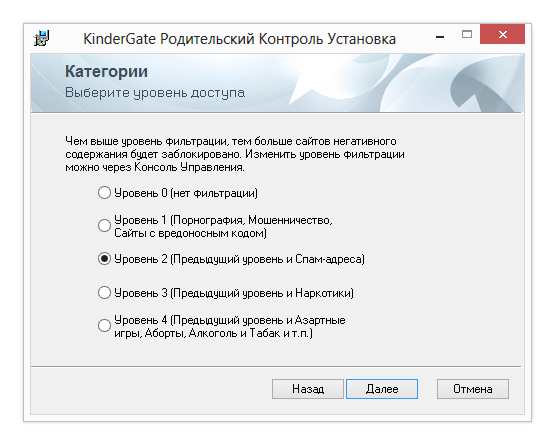
Зайдя во вкладку «Правила — Запрет категорий» Консоли управления KinderGate, можно ознакомиться с категориями, которые будут блокироваться.

К слову, в программе используется фильтр-модуль Entensys URL, который включает в себя обновляющуюся базу из 500 млн. (!) сайтов. Правда, нужно учитывать что западные ресурсы не столь опасны для ребенка, да и в целом, менее актуальны.
Также в определенных разделах KinderGate Parental Control можно заметить кнопку «Доверенные сайты». По ее нажатию открывается список «белых» сайтов, куда несложно добавить другие ресурсы. Черный список формируется в секции «Запрет адреса», где необходимо указать ключевые слова или маски по URL.
Настройка расписания доступна в разделе «Расписание работы». Ограничение может быть настроено по фиксированному графику либо в произвольном формате. К сожалению, нельзя указать лимит по времени без привязки к графику.
В Parental Control есть инструмент под названием «Расширенные правила», который позволяет сочетать несколько правил одновременно: для запрета доступа к протоколу, сайтам, с привязкой к расписанию и др. К сожалению, офлайн документация не приводит достаточного количества полноценных примеров, которые говорили бы о практической пользе от применения подобных правил. В онлайн справке примеров больше.
Небольшая, но важная ремарка. Устанавливать и удалять KinderGate PC нужно очень внимательно. Работа приложения затрагивает сетевые драйверы и системные сервисы, отключение которых повлечет за собой неприятные последствия, в частности — ограничение доступа к Сети. Это же правило касается всех упомянутых в обзоре программ. Не следует устанавливать их больше одной-двух одновременно во избежание конфликтов.
Резюме
KinderGate Parental Control — программа с предустановленной системой фильтров и возможностью настройки доступа по расписанию. Снабжена подсказками, справкой, доступна на русском языке. Одно из наиболее из оптимальных решений по обозначенной проблеме.
[−] Проблематичное удаление
[−] Ограниченная функциональность настройки доступа по расписанию
[+] Обновляющаяся база фильтров
[+] Комбинированные правила
Как установить родительский контроль на компьютер
Если вы думаете о том, как заблокировать компьютер от ребенка, необходимо либо выбрать для блокирования встроенные возможности операционной системы, либо установить стороннюю защиту от нежелательных для ребенка сайтов. Блокирование в дальнейшем настраивается по необходимости и защищается паролем, который нужно задать для того, чтобы потом снова попасть в настройки.
Процесс настройки программы родителем отличается для софта разных поставщиков, как и возможности этого софта. Например, не все решения осуществляют блокирование игр, не все могут работать скрытно и выключать сеть или ПК в заданные интервалы. Но устанавливаются они одинаково – софт необходимо скачать с сайта разработчика (оплатить, если он платный) и запустить файл с расширением .exe для установки на ПК. Дальше нужно лишь следовать инструкциям на экране.
Простое управление запуском программ

В Simple Run Blocker управление запуском программ осуществляется с помощью трех режимов работы:
- блокировка программ отключена
- блокировка всех программ в списке
- блокировка всех программ, кроме списка
Растягивать статью брызгами своих мыслей о данной программе не буду, а просто покажу на примере, как она работает.
Итак, скачал программу по ссылке с официального сайта производителей…
Keyboard and Mouse Locker
Keyboard and Mouse Locker предназначен для того, чтобы помочь пользователям Windows заблокировать клавиатуру и мышь с помощью одной кнопки. При первой загрузке и установке приложения вас приветствует чистый и интуитивно понятный дизайн, отображающий некоторые параметры конфигурации:
- Нажмите кнопку «Lock Keyboard and Mouse Now», отображаемую на экране.
- Чтобы разблокировать блокировку клавиатуры и мыши, одновременно нажмите Ctrl + Alt + Del, а затем нажмите кнопку Esc.
Обратите внимание, нельзя активировать режим блокировки клавиатуры и мыши по отдельности. Только одновременно.

Единственный недостаток Keyboard и Mouse Locker — нельзя изменить или настроить горячую клавишу, кроме дефолтной. Положительным моментом является то, что он потребляет минимальные ресурсы процессора и, следовательно, не влияет на общую производительность компьютера.
Как можно заблокировать Windows-программе доступ в интернет?
Одна из наиболее важных линий защиты от вредоносных программ — это брандмауэр, который, помимо всего прочего, позволяет блокировать доступ к Интернету для определенной программы, установленной на компьютере. Это помогает предотвратить доступ к Интернету программ с конфиденциальной информацией, что позволяет сохранить пользовательские данные в безопасности. Если хочется запретить программе доступ в Интернет, то можно настроить брандмауэр Windows всего за несколько минут.
С помощью встроенных средств Windows – пошаговое руководство
-
Нужно зайти в настройки и выбрать пункт «Сеть и Интернет».



Важно ! Компьютер может предложить ввести пароль администратора, и в этом случае необходимо ввести соответствующий пароль. Это пароль для входа в учетную запись администратора на компьютере.
Действия по блокировке запуска определенных приложений в Windows 10
В этой статье мы поделимся подробным руководством о том, как заблокировать запуск определенных приложений на компьютере с Windows 10. Процесс будет простым, но вам нужно выполнить некоторые действия.
Шаг 1. Прежде всего, нажмите одновременно клавиши Windows Key + R, чтобы открыть диалоговое окно «Выполнить».

Шаг 2. В диалоговом окне «Выполнить» введите gpedit.msc и нажмите кнопку «ОК».

Шаг 3. Откроется редактор локальной групповой политики.

Шаг 4. Теперь перейдите по следующему пути: Конфигурация пользователя > Административные шаблоны > Система.

Шаг 5. Найдите и дважды щелкните элемент «Не запускать указанные приложения Windows» на правой панели.

Шаг 6. В открывшемся окне выберите «Включено» и в параметрах нажмите кнопку «Показать».

Шаг 7. Теперь вам нужно создать список программ, которым вы хотите заблокировать запуск. Вам необходимо ввести имя исполняемого файла приложения, чтобы иметь возможность заблокировать его. Исполняемые файлы заканчиваются на .exe. Например, если вы хотите заблокировать Aida64, вам нужно ввести Aida64.exe.

Шаг 8. Просто введите имя исполняемого файла и нажмите кнопку «ОК». В окне «Не запускать указанные приложения Windows» также подтвердите действие кнопкой «ОК».
Шаг 9. Теперь, когда вы попытаетесь запустить заблокированное приложение, вам будет выдано сообщение об ошибке.

Шаг 10. Чтобы отменить изменения, выберите «Не задано» на шаге № 6.

На этом все! Теперь вы знаете, как с помощью нескольких простых шагов можно запретить запуск определенных приложений в Windows 10. Если у вас есть какие-либо вопросы по этому поводу, пожалуйста, задавайте их в комментариях.
Как заблокировать программе доступ в интернет
Есть несколько способов, каким образом можно реализовать запрет для приложения по доступу в интернет. Рассмотрим наиболее удобные и популярные варианты.
Через брандмауэр Windows
Брандмауэр Windows — одно из встроенных приложений, которое входит в состав набора программ для обеспечения безопасности Windows. Приложение может использоваться, помимо прочего, для блокировки сети для программ.
Чтобы запустить брандмауэр Windows, нажмите на значок поиска и найдите “Панель управления”.
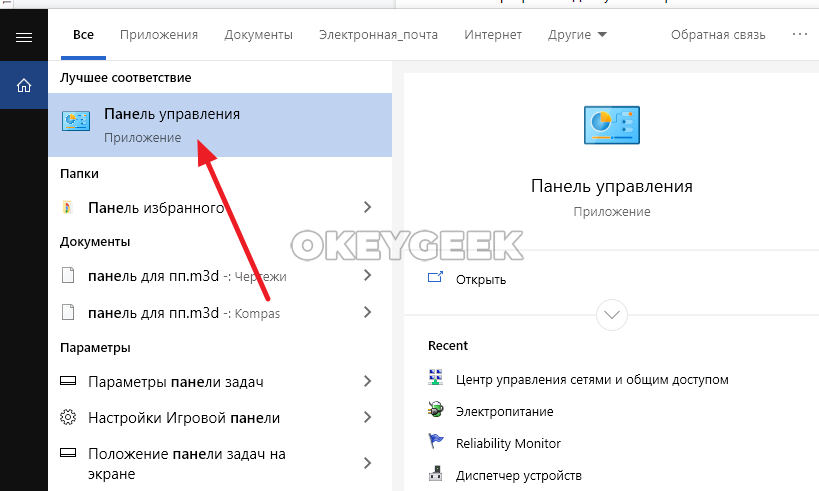
Запустите системное приложение, после чего переключите режим просмотра в вариант “Категории”.
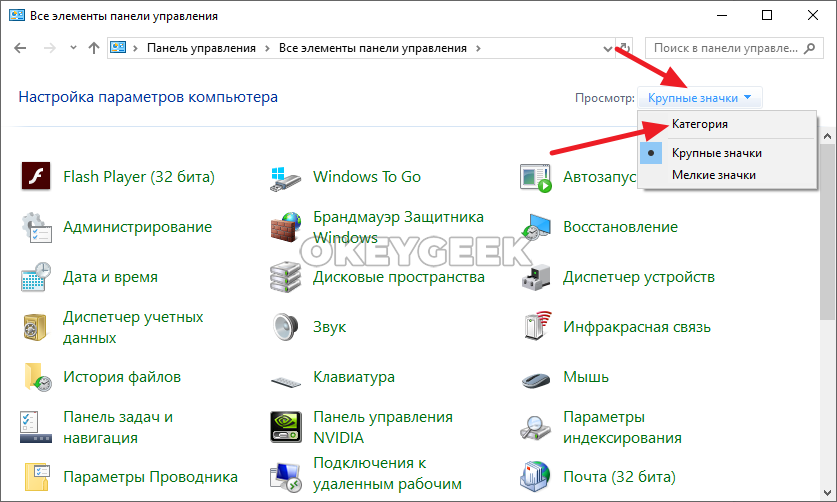
Далее нажмите на пункт “Система и безопасность”.
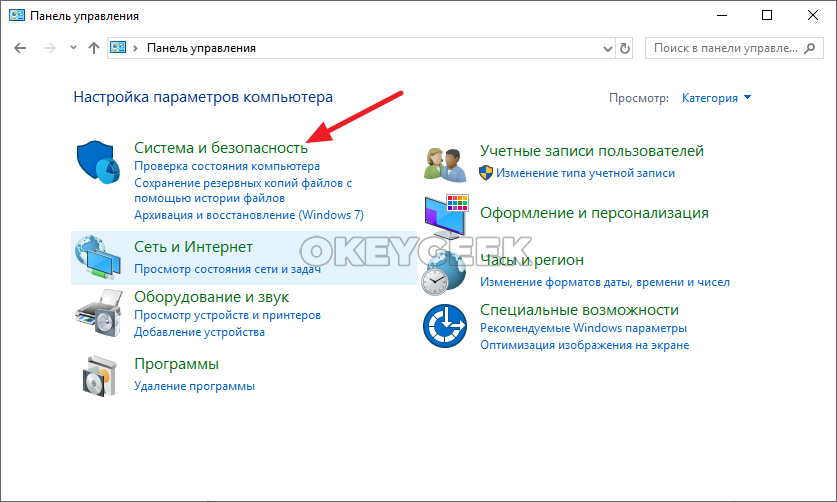
Здесь нажмите на вариант “Брандмауэр защитника Windows”.
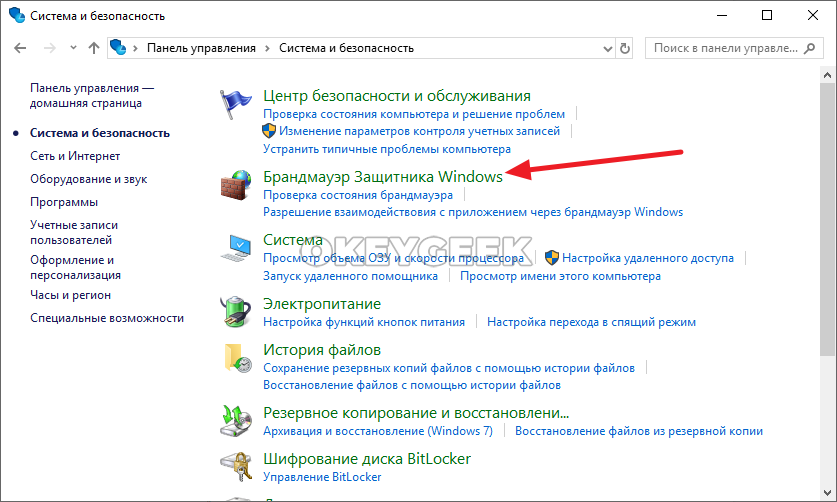
Если встроенный в Windows брандмауэр включен, это будет понятно по зеленому значку рядом с информацией о подключении к частной или гостевой сети.
Чтобы настроить блокировку доступа к интернету программам, перейдите в раздел “Дополнительные параметры”.
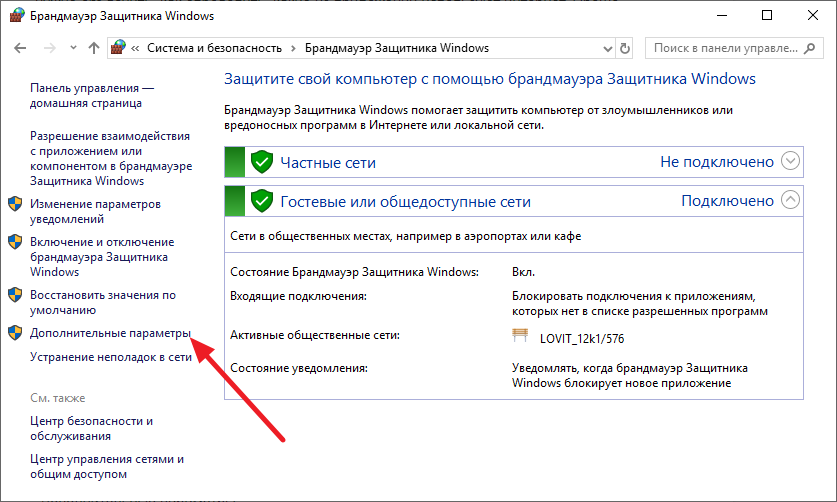
В левой части открывшегося приложения выберите строку “Правила для входящих подключений”. А в правой части окна нажмите на пункт “Создать правило”.
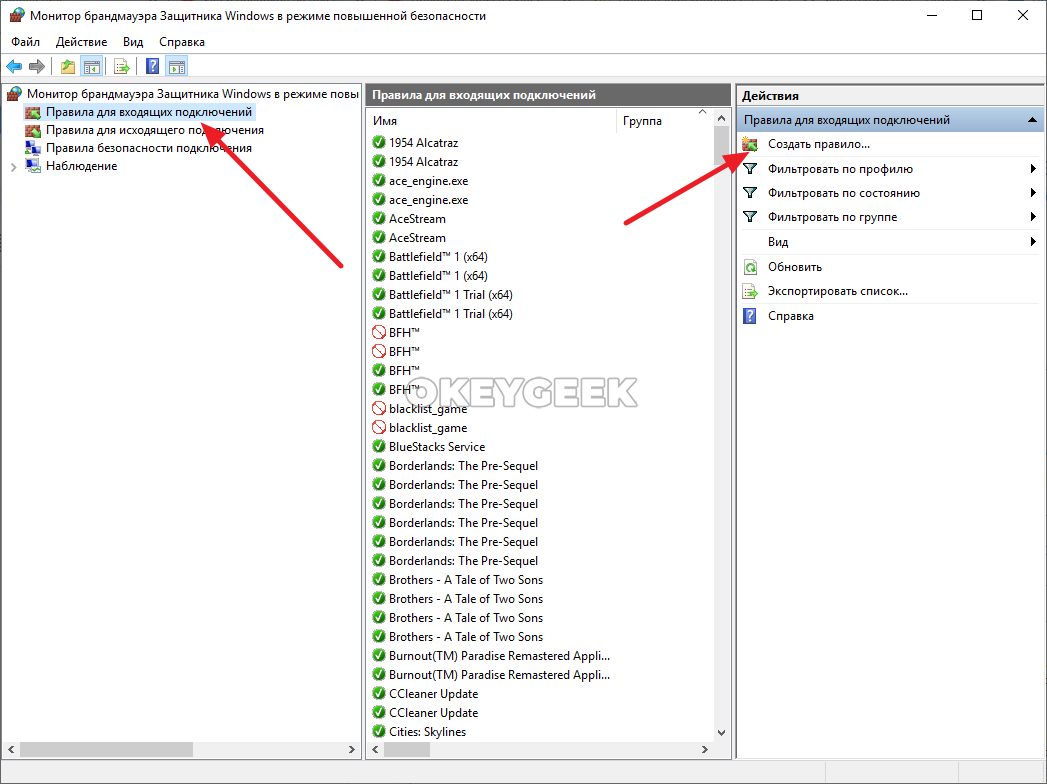
Откроется окно создания правила. Здесь в первом пункте нужно выбрать тип правила. Поскольку в данном случае требуется запретить конкретной программе доступ к интернету, выберите вариант “Для программы” и нажмите “Далее”.

Следующий шаг — выбор нужной программы. В пункте “Путь программы” нажмите на кнопку “Обзор”, после чего найдите исполняемый файл (.exe) программы, которой вы хотите запретить доступ к интернету. Выбрав нужную программу, нажмите “Далее”.
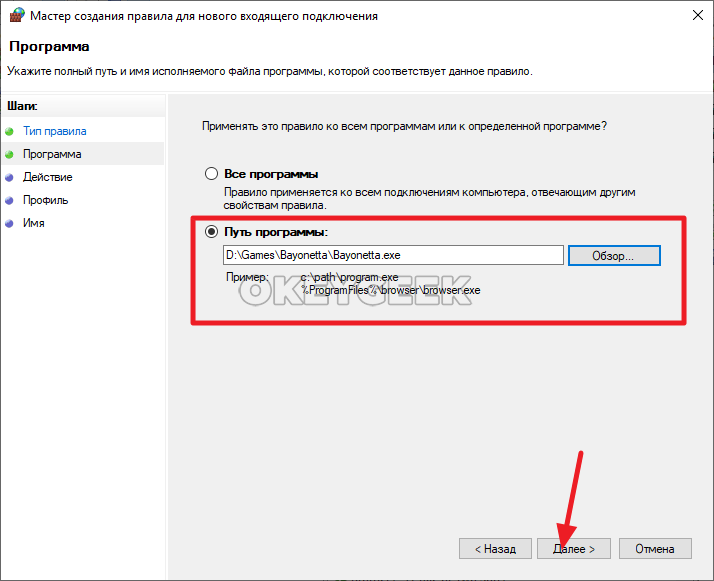
В следующем пункте выберите “Блокировать подключение” и нажмите “Далее”.
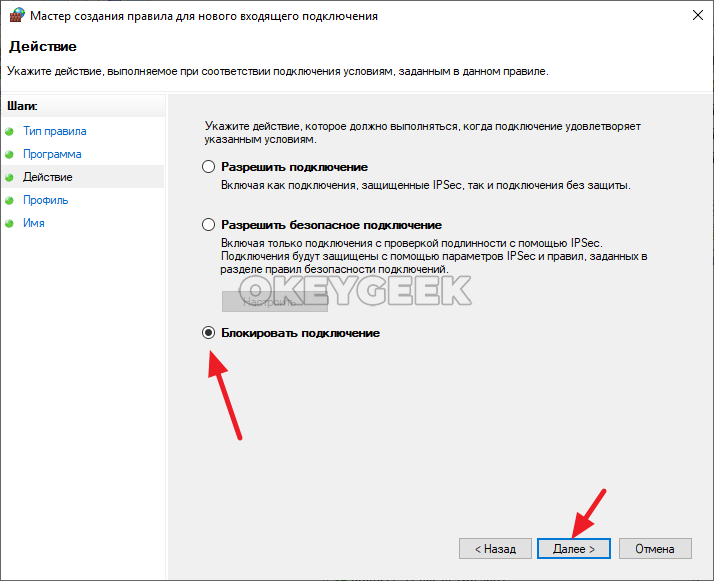
В следующем пункте можно выбрать, в каких конкретно ситуациях данной программе нужно блокировать доступ к интернету. Например, только при подключении к публичным Wi-Fi сетям, либо во всех случаях. Если требуется, чтобы программа никогда не имела доступа в интернет, нужно оставить отмеченными все три пункта и нажать “Далее”.

В заключительном пункте остается ввести название для создаваемого правила. При необходимости можно указать описание. После ввода нужной информации, жмите “Готово”.

На этом правило будет создано. Оно отобразится в списке всех правил для входящих подключений.
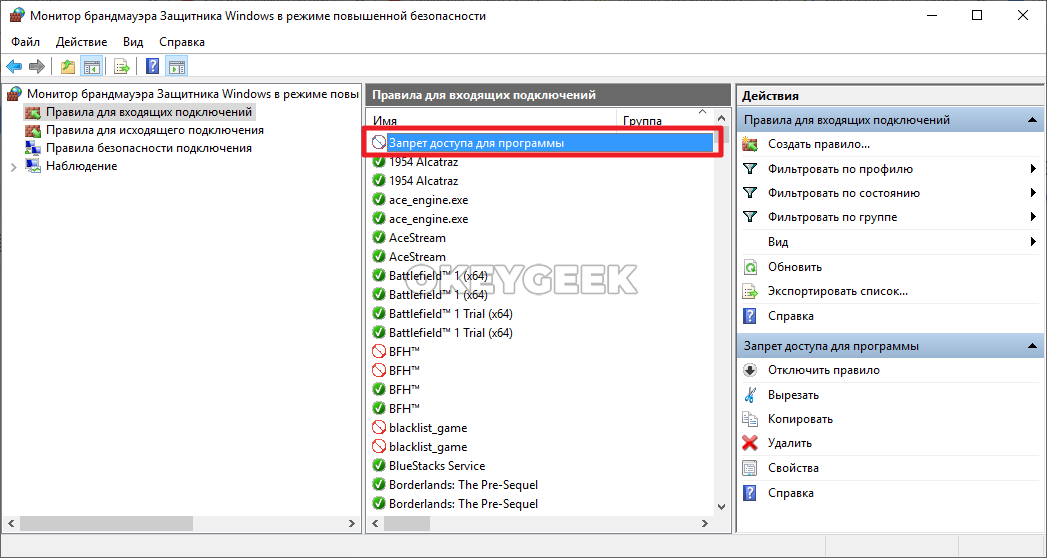
Теперь аналогичные действия нужно проделать для исходящего подключения. Выберите в левой части утилиты пункт “Правила для исходящего подключения”. После чего в правой части приложения нажмите на “Создать правило”.

Процесс создания правила идентичен тому, что был описан выше для входящего подключения. Повторите все выполненные выше действия для той же программы.
Когда соответствующие правила для программы будут созданы, как на исходящее, так и на входящее подключение, приложение более не будет иметь доступа к интернету.
Если потребуется вновь разрешить программе доступ к интернету, достаточно вновь зайти в брандмауэр Windows, найти созданные правила в списке правил, после чего выбрать их и нажать “Удалить”.
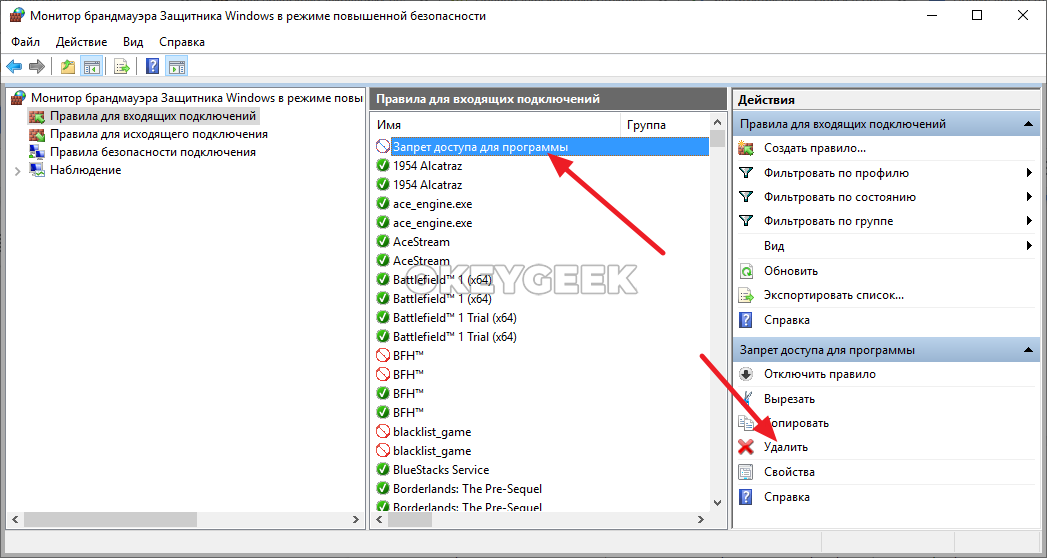
Видеоинструкция:
Через программу Winaero OneClickFirewall
Winaero OneClickFirewall — простая и удобная программа, которая способна заблокировать приложению или утилите выход в интернет. Ее принцип работы крайне простой — она в автоматическом режиме создает правила в брандмауэре Windows (как это было описано выше), при блокировке программе доступа в интернет. Может приложение и удалить запрет для программы, просто стирая запись из брандмауэра Windows.
Работает Winaero OneClickFirewall следующим образом:
- Загрузите приложение Winaero OneClickFirewall с официального сайта разработчиков и установите его.
- Процесс установки стандартный — надо несколько раз нажать “Next”, выбрать место для установки и дождаться пока завершится процесс установки.

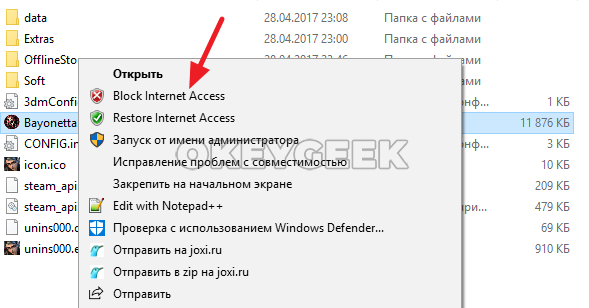
Если требуется убрать программу из списка блокировки, нажмите на нее правой кнопкой мыши и выберите пункт “Restore Internet Access”.
Через антивирус Comodo Firewall
Для блокировки доступа к интернету программе, можно использовать не только брандмауэр Windows, но и сторонние решения. В частности, антивирус Comodo Firewall предоставляет такую функциональность. Для блокировки доступа программе к интернету через Comodo Firewall, достаточно пробной версии программы.
Не рекомендуется использовать данный метод, если на компьютере работает другой антивирус. Это может вызвать конфликтование программного обеспечения.
Чтобы через Comodo Firewall заблокировать программе доступ в интернет, первым делом требуется скачать антивирус на компьютер и установить. Сделать это можно с официального сайта разработчика.
Установка приложения стандартная, но стоит отметить, что если требуется установить только брандмауэр Comodo Firewall, без сторонних приложений разработчика (браузер и интернет-антивирус), то на этапе установке нажмите “Опции”.
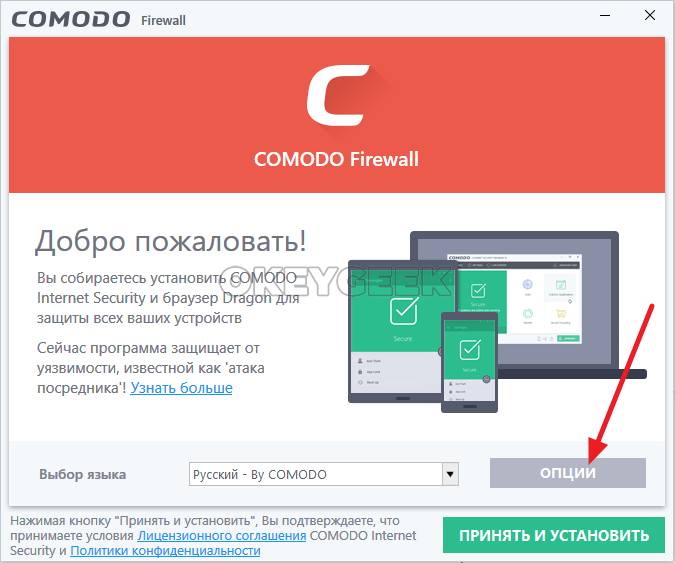
Перейдите в пункт “Компоненты” и снимите галочки со всех пунктов, кроме Comodo Firewall.
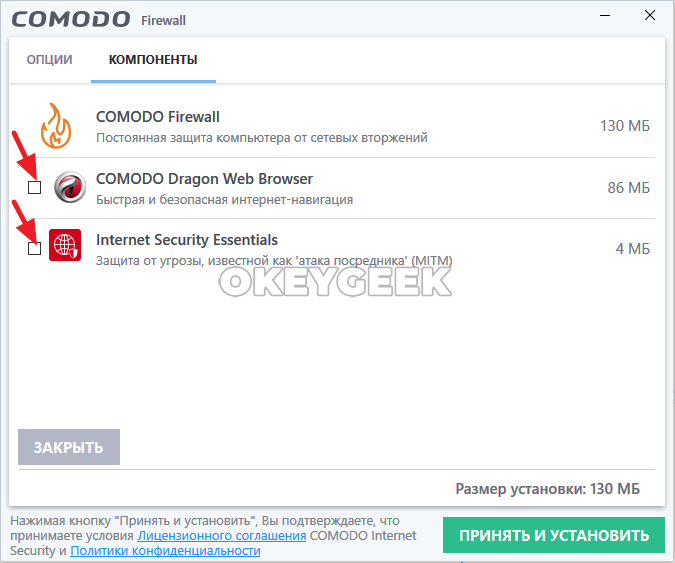
Только после этого приступайте к установке программы.
Установив приложение, зайдите в настройки.
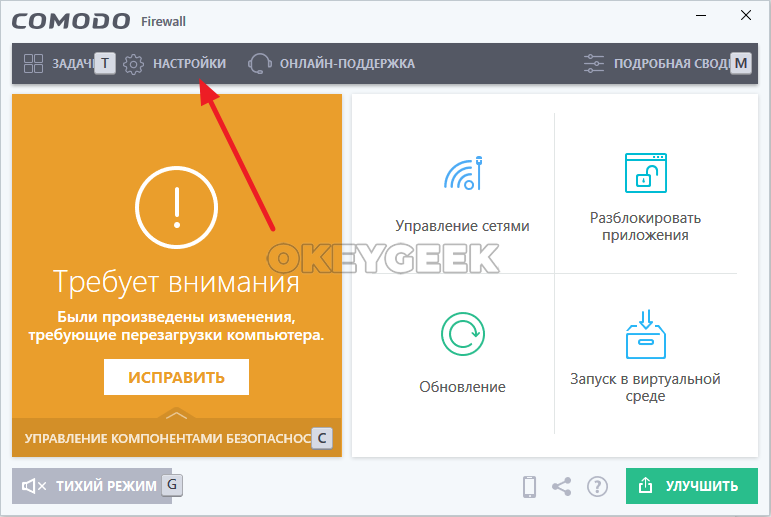
В левой части открывшегося окна переключитесь на раздел “Фаервол” и выберите пункт “Правила для приложений”.

Далее нажмите на пункт “Добавить”.
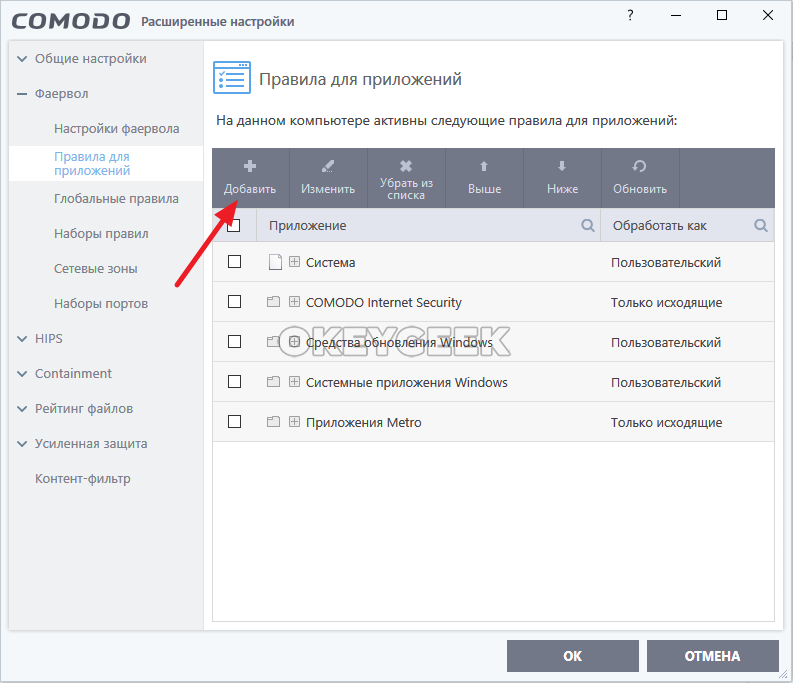
Выберите “Использовать набор правил” — “Заблокированное приложение”. В верхней части укажите путь до исполняемого файла приложения, которому нужно запретить доступ к интернету. Далее нажмите “ОК”.
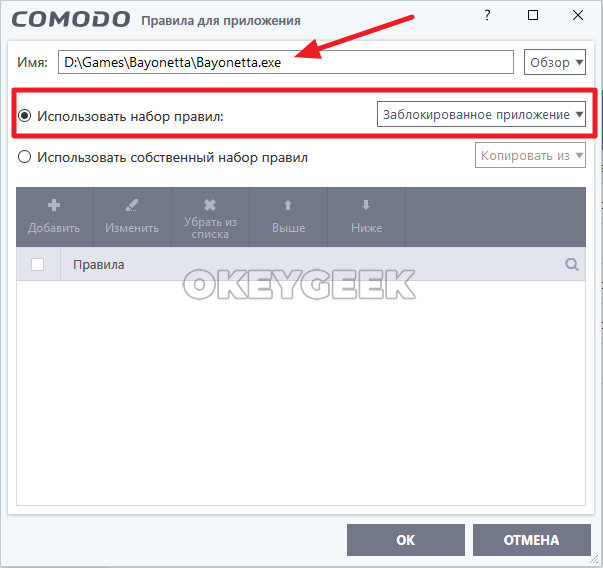
Если потребуется удалить внесенную программу из списка, достаточно поставить галочку возле нее и выбрать пункт “Убрать из списка”.












