Как изменить размер значков на рабочем столе
Главный интерфейс Windows — это рабочий стол. У него довольно простые настройки. Они понятны на интуитивном уровне. У продвинутых пользователей настройка не вызывает трудностей. Однако у новичков могут возникнуть вопросы. Поскольку работа на компьютере начинается с рабочего стола, на нем нередко скапливается много значков. Многие из них невозможно удалить. Большое количество иконок и их внушительный размер режет глаза. В таком случае есть простой способ решения этой проблемы — уменьшение размера иконок. Сегодня в блоге Comfy пойдет речь о том, как уменьшить значки на рабочем столе в разных версиях ОС. Также я коротко расскажу о параметрах иконок.
Десятая версия ОС самая популярная, поэтому начну с нее. Она продумана до мелочей, включая настройки, в которых предусмотрена возможность уменьшить значки на рабочем столе. Начнем с азов:
- Первым делом вызываем меню. Правой кнопкой мыши (ПКМ) кликаем по пустому месту на рабочем столе.
- Курсор ставим на строку “Вид”.
- Сразу появится окно. В нем находятся нужные нам настройки.

Существует не менее простой способ настройки размера иконок. Нажимаем кнопку Ctrl. Одновременно нажимаем на колесико мышки. После этого крутим колесико по направлению к себе. Иконки будут уменьшаться в размере прямо на глазах. Для увеличения иконок крутим колесиком от себя.
Если у вас нет мышки, то можно воспользоваться тачпадом. Он выполняет все функции мышки. Проводим по нему пальцем сверху вниз, удерживая при этом Ctrl. Для увеличения иконок нужно провести снизу вверх.
Параметры проводника
Проводник — не менее полезный инструмент. Мы пользуемся им практически каждый день. В папках также может скопиться много полезных иконок. Их размер меняется по аналогии с рабочим столом. Можно воспользоваться меню “Вид” и Ctrl в паре с колесиком мышки.
Есть и другой вариант. Левой кнопкой мыши (ЛКМ) один раз кликаем по надписи “Вид”. Моментально откроется небольшое окно. Выбираем пункт “Мелкие значки”.
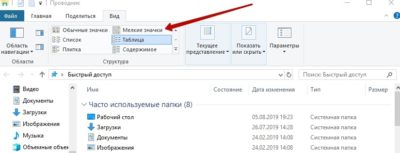
Также иконки будут маленькими, если выбрать варианты “Список” и “Таблица”. Эти настройки есть только в проводнике. На рабочем столе так сделать не получится.
Стоит иметь в виду, что при выборе другого формата отображения значков, настройки будут распространяться только на одну папку. Если вы хотите применить формат по отношению ко всем ярлыкам, то вам нужно во вкладке “Вид” кликнуть по “Параметрам”. Далее жмем на строку “Изменить параметры”.
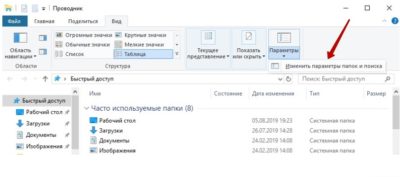
Снова кликаем по надписи “Вид”. Ищем надпись “Применить к папкам”. Нажимаем на нее. В новом окне нажимаем на кнопку “Да”.
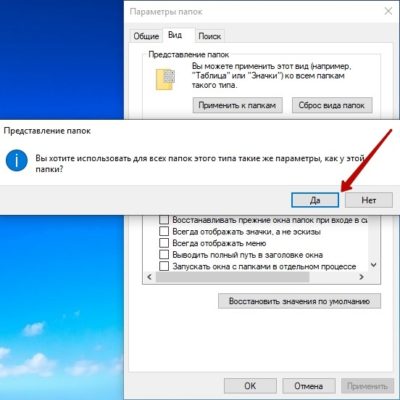
Вышеописанные настройки не применяются по отношению к системным папкам. К таковым относятся папки “Видео”, “Музыка”, “Документы” и др. Их придется настраивать отдельно.
Панель задач
Входим в “Параметры”. Здесь нам нужно включить маленькие кнопки. Для этого меняем бегунок на Вкл. под соответствующей записью.
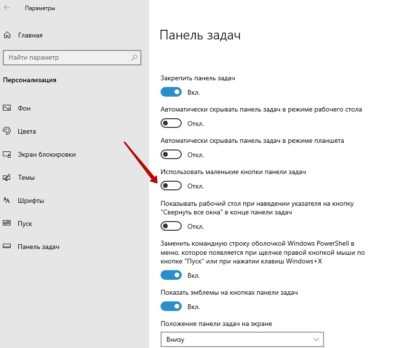
Что касается увеличения размера, то тут сложнее. Нам необходимо воспользоваться масштабированием. Для этого нужно сделать следующее:
- Заходим в “Параметры экрана”.

- Ищем раздел “Масштаб и разметка”. Здесь доступно на выбор два варианта — 100% или 125%. При изменении масштаба не лишним будет ознакомиться с предупреждением ОС. В нем говорится, что масштаб применим не ко всем иконкам.

Первый метод
Способ первый и самый простой: выходим на рабочий и сворачиваем все окна. Далее берем в руки мышку, зажимаем клавишу CTRL и медленно передвигаем колесико мышки в одну из сторон до тех пор, пока не добьемся необходимого результата. Двигая колесико от себя, размер иконок будет увеличиваться, а к себе — уменьшаться. Попробуйте и будете приятно удивлены. Только не делайте резких движений, иначе значки станут такими огромными, что не поместятся на экрана.

С использованием Панели управления
Подобным образом уменьшают размер экрана через «Панель управления». Описанный способ поможет сделать маленькие значки в Виндовс 7 и в ОС выше. Для этого необходимо:
- Открыть меню «Пуск» и перейти к «Панели управления».
- Выбрать пункт «Оформление и персонализация».
- С помощью мышки либо кнопок клавиатуры найти строку «Настройка разрешения экрана».
- Указать в графе «Разрешение» комфортное значение и подтвердить изменения нажатием кнопки ОК.

Стоит отметить, что во всех версиях Windows начиная с Vista оптимальные параметры рабочего стола задаются ещё в момент установки ОС, однако только при условии наличия всех необходимых драйверов. Если монитор определяется системой неверно, разрешение по умолчанию тоже будет неправильным, поэтому в первую очередь необходимо убедиться в том, что Windows корректно распознаёт устройство. Проверить это можно в окне настройки разрешения — название монитора указано в строке «Экран».
В случае обнаружения несоответствий необходимо скачать недостающие драйверы (вручную либо с помощью специализированных программ) и установить их на ПК. То же самое касается ноутбуков: если изменить настройки стандартным методом не получается, нужно заглянуть на сайт производителя оборудования и скачать свежую версию ПО.
Как увеличить значки на рабочем столе Windows 10 (3 способ)
В Windows 10 кликните правой кнопкой мыши по Рабочему столу, а в контекстном меню выберите пункт «Параметры экрана».
В разделе «Экран», под надписью «Изменение текста, приложений и других элементов: 100% (рекомендуется)» передвиньте ползунок по шкале в нужное положение.

Размер элементов Рабочего стола изменится в зависимости от положения ползунка на шкале.
Кроме того, увеличить отдельную часть экрана монитора можно с помощью Экранной лупы.








Как уменьшить значки на рабочем столе виндовс
Если однажды после пробуждения пользователь запустил компьютер и обнаружил – значки на рабочем столе стали большими, не нужно сразу впадать в панику. Нужно просто разобраться в корне проблемы. Следует помнить, что компьютер – это всего лишь машина, и ничего здесь просто так самостоятельно происходить не может. Если рабочий стол отображает картинки не того масштаба, который задал пользователь, то причины кроются в следующем:
- если происходило подключение ко второму экрану, например, компьютер переключался на телевизор, то могли сбиться настройки разрешения экрана;
- крупные значки на рабочем столе появляются ввиду нарушений свойств экрана;
- изменения произошли другим пользователем без ведома администратора;
- значки рабочего стола в windows 7 были скорректированы посредством удаленного доступа;
- изменения произошли под воздействием работы вредоносного файла, который активно действует внутри системы и до этого момента никак себя не проявлял;

Драйвера перестали корректно работать, и от этого увеличились значки
Не важно, имеете ли вы богатый опыт общения с компьютером, или только знакомитесь с ним, знания относительно того, как уменьшить ярлыки на рабочем столе помогут в будущем вам или вашим близким настроить рабочее пространство под себя. Тем более что в разных версиях ОС эта процедура выполняется с определенным отличием, а также само средство управления компьютером различается настройками.
Если пользователь не удовлетворен видом изображений своего экрана, то описанные действия помогут скорректировать неудобства. Способы работают в последних версиях Windows.
Как скрыть и добавить стандартные иконки?
У многих наверняка бывал такой случай, когда иконка «Мой компьютер» пропадала и вы не знали, как его вернуть. Кто-то копировал ярлык из проводника, но правильным шагом было бы обратиться в Панель управления.
- Пройдите в параметры Персонализации.
- Выберите пункт «Изменение значков…».

- Затем поставьте галочку на том приложении, иконку которого хотите отобразить. Или же снимите, чтобы скрыть значок на рабочем столе Windows 7.

В этом же окне, вы можете сбросить вид иконок, если они были измены темой или другим пользователем. Ведь кто-то может создать одинаковые значки на рабочем столе Windows 7, для каждого ярлыка, чтобы подшутить над вами. Также есть небольшие вирусы, которые занимаются таким вредительством, но в большинстве они лишь мешают, чем действительно вредят.
Как уменьшить значки на Windows 10 (1 способ)
Откройте Рабочий стол, нажмите на клавиатуре на клавишу «Ctrl», а затем прокрутите колесико мыши вниз (на себя). Вы увидите, что значки на рабочем столе Виндовс 10 уменьшаться в размере. Таким образом, вы можете подобрать для себя более приемлемый вариант размера значков.
После клика правой кнопки мыши по Рабочему столу, в контекстном меню нажмите на «Вид», а затем выберите пункт «Мелкие значки».

Все значки на Рабочем столе стали маленькими, уменьшились в размере.
Дополнительная информация
При изменении размеров значков на рабочем столе и в проводнике Windows 10 описываемыми способами, подписи к ним остаются прежнего размера, а горизонтальные и вертикальные интервалы задаются системой. Но при желании это можно изменить.
Самый простой способ для этого — использовать бесплатную утилиту Winaero Tweaker, в которой в разделе Advanced Appearance Setup (дополнительные настройки оформления) присутствует пункт Icons, позволяющий настроить:
- Horizontal spacing и Vertical Spacing — горизонтальный и вертикальный интервалы между значками соответственно.
- Шрифт, используемый для подписей к иконкам, где возможно выбрать сам шрифт, отличный от системного, его размер и начертание (полужирный, курсив и т.п.).
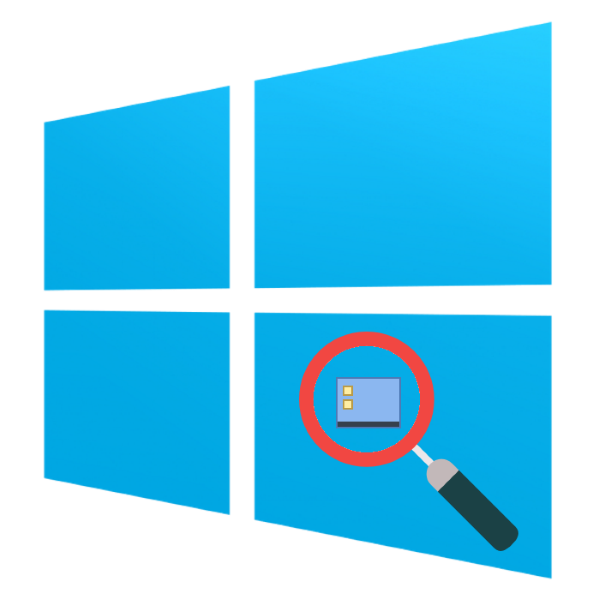
После применения настроек (кнопка Apply Changes) потребуется выйти из системы и снова зайти, чтобы сделанные изменения отобразились. Подробнее о программе Winaero Tweaker и о том, где её скачать в обзоре: Настройка поведения и оформления Windows 10 в Winaero Tweaker.
С каждым годом разрешения дисплеев компьютеров и экранов ноутбуков становятся всё больше, отчего значки системы в целом и «Рабочего стола» в частности становятся всё меньше. К счастью, существуют несколько методов их увеличения, и сегодня мы хотим поговорить о тех из них, что применимы к ОС Виндовс 10.
Как настроить параметры экрана
Для выполнения задачи следует придерживаться следующей инструкции:
- ПКМ нужно кликнуть по пустому пространству на рабочем столе;
- переместиться в раздел «экранных параметров»;
- зайти в правом меню в блок «экрана»;
- возле подраздела «изменение дисплея» требуется передвинуть ползунок до нужного значения — система рекомендует придерживаться показателя в 100 %.
Для смены стандартных ярлыков на пользовательские нельзя воспользоваться классическими подходами. Иные настройки требуются для усовершенствования внешнего вида у «корзины», «этого компьютера», «панели управления» и пр.

Настройка параметров экрана
Ранее данный тип регулировки был доступен пользователям в блоке «персонализации», но позже в десятой версии Pro, Home и других редакциях управление было перемещено в приложение параметров.
Процесс замены производится по схеме:
- нужно открыть блок «параметров» и выбрать пункт «персонализации»;
- переместится в подраздел «темы», а из них — в «параметры значков на рабочем столе»;
- в этом окне добавляются программные ярлыки, также их можно убрать, менять или редактировать.
Изображения иконок от приложений находятся в исполнительном файле в формате «ехе», в библиотеках «dll» или в «ico». Провести интеграцию картинки в библиотеку или исполнительный файл сложно, а создать ее достаточно просто через специальные программы:
- Icofx — относится к мощным редакторам курсоров и иконок, обладает необходимыми инструментами для их формирования, в приложении присутствует множество дополнительных эффектов;
- Iconion — бесплатный генератор ярлыков, помогает при создании добавлять цвета, тени, фон, градиент и прочие компоненты;
- SoftOrbits Icon Maker — может использоваться теми, кто не умеет рисовать, позволяет создавать иконки, баннеры, курсоры из любой картинки, обладает необходимым набором инструментов для редактирования, конвертирования;
- xiconeditor.com — онлайн-помощник для получения значков в разнообразных форматах, удобство сайта заключается в возможности предварительного просмотра результатов.
Создавать простейшие иконки и поменять их можно без использования специализированного программного обеспечения. Достаточно посетить один из виртуальных редакторов в интернете и провести работы прямо на ресурсе.
Делать указанные изменения в размерах иконок можно как на персональном компьютере, так и ноутбуке (Lenovo, HP, Samsung и пр). Чтобы правильно увеличивать и уменьшать картинки, шрифты и иные параметры, достаточно внимательно прочитать инструкцию и не отходя от последовательности пунктов ее выполнить. После первой попытки сделать удобные для себя значки остальные процедуры не будут отнимать много времени, в этом деле главное — опыт.












