Default user что это за папка
Содержание раздела
Структура профиля пользователя
Профиль пользователя создается на основе профиля, назначенного по умолчанию. Имеются скрытые системные папки Default и All Users, используемые для определения параметров стандартного профиля и представляющие собой реальные папки файловой системы. Папка Default User оставлена для совместимости и является ссылкой. Эти папки, как и папки пользовательских профилей, также хранятся в папке Пользователи (Users) корневого каталога загрузочного диска.
Многие папки являются скрытыми и по умолчанию не видны в окне Проводника (если включить отображение скрытых папок, то в окне программы папки будут более светлыми, и не имеют особой пиктограммы — например, папка AppData). Некоторые из объектов на самом деле представляют собой не файловые папки, а ссылки (junction point) (что видно по изображению стрелки на значке папки — например, папка Local Settings) и доступ к ним невозможен (их имена используются для совместимости только прикладными программами).
Папки, представляющие собой точки повторной обработки (junction points), а не реальные физические папки, можно увидеть в окне консоли с помощью команд dir /А или dir /AL . Вот примеры таких папок (строки, не имеющие отношения к делу, не показаны):
Содержимое папки С:
14.07.2009 08:53 JUNCTION Documents and Settings [C:Users]
Содержимое папки С:Users
| 14.07.2009 | 08:53 | SYMLINKD | All Users [C:ProgramData] |
| 14.07.2009 | 08:53 | JUNCTION | Default User [C:UsersDefault] |
| 29.08.2009 | 13:28 | SYMLINKD | Все пользователи [C:ProgramData] |
В приведенных строках можно видеть имя, которое фигурирует в окне Проводника и доступно прикладным программам, а в квадратных скобках — имя физической папки, связанной с данным объектом.
Ссылки невозможно удалить с помощью обычных операций удаления в окне Проводника или в командной строке. В случае такой необходимости следует использовать утилиту fsutil с параметрами reparsepoint delete.
Некоторые традиционные папки пользовательского профиля довольно сложно с непривычки найти в системах Windows Vista и Windows 7 — они находятся внутри папки C:Users%USERNAME%AppDataRoamingMicrosoftWindows.
По сравнению с предыдущими версиями Windows, в системах Windows 7 ограничены возможности работы с профилями. Если раньше администратор мог скопировать профиль одного пользователя в другую учетную запись, то сейчас копирование возможно только для стандартного (default) профиля. Если необходимо создавать доменные и обязательные профили, обратитесь к статье базы знаний Microsoft (Microsoft Knowledge Base) «Настройка сетевого профиля пользователя по умолчанию или обязательного профиля пользователя в системе Windows 7» (КВ973289).
Вы хотите сэкономить на бензине? Компания VIPgaz CENTER предлагает Вам сделать газ на авто цена за который значительно ниже стоимости бензина.
Дата: 25-05-2011, 11:55
Уважаемый посетитель, для доступа к ресурсам сайта OS-7.RU, а также для скачивания материалов – Вам необходимо зарегистрироваться либо войти под своим именем.

С тем, что такое профиль пользователя в операционной системе Windows мы разобрались в прошлый раз.
В этой заметке разеремся со структурой папок в профиле пользователя. Это позволит нам понять идеологию работы с данными, которая по умолчанию заложена в операционной системе Windows.
Напомню, что профили находятся в папке Пользователи Windows 7 (в английской версии Windows папка называется Users) и в папке Documents and Settings Windows XP.
Когда вы зайдете в папку Пользователи (Users) или Documents and Settings, то, вероятно, кроме папок с именами созданный на компьютере учетных записей пользователей обнаружите папку Общие. В ней находятся настройки одинаковые для всех пользователей компьютера, а также общие папки и файлы. По моему наблюдению редко кто пользуется общим доступом к папкам и файлам, поэтому папка Общие для нас практически не представляет интереса.

После создания учетной записи пользователя на компьютере папка профиля еще не создается. Она появится позже, когда вы зайдете на компьютер под вновь созданной учетной записью. При этом название папки профиля всегда будет соответствовать имени учетной записи, но тут есть один важный момент — имя своей учетной записи вы всегда можете изменить через Панель управления, но при этом название папки вашего профиля останется без изменений !
Набор папок внутри папки профиля одинаков для всех пользователей. Он создается по умолчанию в момент первого входа в компьютер под новой учетной записью.
В операционной системе Windows существует специальный шаблон профиля пользователя. Именно он по умолчанию используется при создании новых учетных записей. Но где же этот шаблон находится?
Оказывается, что он расположен в этой же самой папке, но он скрыт от посторонних глаз.
Далее я буду разбирать структуру папок профиля на примере Windows 7. В Windows XP и в Windows 8 эта структура практически ничем не отличается.
Чтобы увидеть папку с шаблоном, нужно включить отображение скрытых и системных файлов в Проводнике Windows. Делается это следующим образом – в Параметрах папок и поиска программы Проводник, необходимо на вкладке Вид снять галочки напротив пунктов Скрывать защищенные системные файлы и Показывать скрытые файлы и папки.
Теперь в Проводнике отображаются скрытые и системные папки. Значки скрытых папок имеют немного «затуманенный» вид:

Вы видите, что появилось несколько новых папок. В моем случае это папки «All Users», «Default», «Default User» и «Все пользователи». Без углубления в подробности скажу, что папки «Default User» и «Все пользователи» не являются папками в обычном понимании этого слова. Это своеобразные ярлыки (ссылки), которые создаются операционной системой автоматически и они предназначены для совместимости программ и различных версий операционной системы Windows. В Windows 7 тоже самое можно сказать и о папке «Documents and Settings», которая находится в корне диска C: и также является скрытой.
Итак, новый профиль создается в системе на основе параметров и настроек, находящихся в папках “Default” и “All Users”. Именно эти папки определяют настройки по умолчанию для новых профилей, а также настройки одинаковые для всех пользователей компьютера.
Теперь давайте перейдем в папку любого пользователя. Вы видите, что у некоторых папок на их значках отображается стрелочка?

Этот значок указывает на то, что эта папка является ярлыком. Такие ярлыки также применяются для совместимости операционной системы с программами.
Давайте вновь установим галочку напротив пункта Скрывать защищенные системные файлы в Параметрах папок и поиска программы Проводник. Теперь в Проводнике будут отображаться только интересующие нас папки.

Сначала предлагаю разобраться с папками, которые больше относятся к информации, которую мы храним на компьютере, нежели к настройкам нашей учетной записи. Итак, на скриншоте ниже вы видите, каким образом папки профиля пользователя связаны с элементами окна программы Проводник.

Всю личную информацию пользователь может хранить в своих папках-библиотеках и эти данные будут доступны только ему. Другие пользователи не будут иметь доступ к этой информации. Как вы теперь понимаете, в программе Проводник отображаются папки вашего профиля, соответственно и информация, которую вы поместите в Библиотеки, например, в папку «Видео» или «Изображения» фактически будет хранится в вашем профиле по адресу C:ПользователиИмя пользователяМои видеозаписи или C:ПользователиИмя пользователяИзображения.
Тоже самое касается и других элементов, таких как папка «Загрузки» или созданные и сохраненные вами поисковые запросы (папка «Поиски»).
Кстати, обратите внимание, что вся информация (файлы и папки), которую вы храните на своем Рабочем столе, находится в папке «Desktop». В этом вы легко сможете убедиться, заглянув в эту папку. Если вы из нее удалите файл, то он исчезнет и с Рабочего стола, и наоборот — скопированная в нее информация тут же появится и на Рабочем столе.
Итак, мы рассмотрели папки пользовательского профиля, с которыми мы имеем дело практически каждый день при работе на компьютере. Осталась еще одна очень важная папка, которая по умолчанию является скрытой – «AppData». В этой папке находятся основные настройки пользовательского интерфейса Windows и программ, установленных на компьютере. О ней более подробно расскажу в следующий раз.

Здравствуйте. С выходом некоторых обновлений Виндовс 10 многие пользователи столкнулись со следующей проблемой. После установки ОС в системе появляется аккаунт пользователя, который может быть заблокирован паролем, и убрать его привычными методами не удается. Сегодня я расскажу, как DefaultUser0 Windows 10 удалить за несколько минут. Поделюсь всеми способами, которые доказали свою эффективность.
Как только появилась данная проблема, люди начали массово писать в службу технической поддержки Microsoft. Но те инструкции, которые предлагали эксперты, не всегда помогали.
Где находится папка Users в Windows7
По умолчанию, Users в Windows7 размещается в корневом каталоге диска С: (раздела жесткого диска, на котором установлена операционная система). Однако, некоторые юзеры утверждают, что данная директория отсутствует в этом месте. Это, на самом деле не так: нужно учитывать тот факт, что операционная система Windows поставляется в различных языковых версиях. Если у вас установлена русскоязычная версия, то и рассматриваемая папка будет иметь название «Пользователи». Но в ОС на любом языке, если пропишите в адресной строке C:Users, Вы переместитесь именно в эту директорию.

Как изменить имя директории пользователя в «Семерке»?
Заданное системой имя общей директории «Users» в корневом томе диска переименовать нельзя, но можно изменить название папок пользователей, находящихся в ней. Для этого необходимо сделать следующие шаги:
- Исполнить действия, описанные в пунктах с 1-го по 4-ый из самого первого параграфа настоящей инструкции «Как найти папку?»;
- Затем, войдя в каталог «Users», вызвать контекст от папки пользователя, которую требуется переименовать;
- Клацнуть «Переименовать» и ввести новое имя директории;
- Далее клацнуть «Пуск» и вызвать контекст от значка «Компьютер»;
- Кликнуть по строчке со словом «Управление»;
- Войти в раздел «Локальные пользователи и группы»;
- Перейти в подраздел «Пользователи»;
- Вызвать контекст от учетки, папку которой уже переименовали в пункте «3» выше;
- Клацнуть «Переименовать»;
- Напечатать новое имя;
- Кликнуть «Ok»;
- Выйти из всех запущенных окон;
- Перезапустить ПК;
- Готово.
Примечание: Исполнение вышеперечисленных этапов действий возможно только с расширенными полномочиями администратора системы.
Завершив выполнение инструкций, после перезапуска компьютера рекомендуется войти в ОС под учетной записью обычного пользователя. Это обезопасит вас и информацию, хранимую в ПК, от действий вредоносных утилит.
Как перенести AppData
Для того, чтобы скопировать эту папку, достаточно ее перенести из нынешнего местоположения в то, которое необходимо. Для восстановления информации в новом профиле, каталог с этими данными нужно скопировать туда, где лежит каталог АппДата нового устройства. Копировать необходимо с заменой. После перезагрузки система будет использовать уже новые настройки из скопированной директории.
Никаких особо важных настроек в этом каталоге нет. Но удалять ее не рекомендуется, так как вместе с нею может удалиться вся история переписки, сохраненные пароли, сгенерированные ключи, настройки интерфейса и параметры программ, и многое другое. Кроме этого, можно ожидать повреждения профиля, после которого загрузиться под этим пользователем станет невозможно.
Да и удалить ее так просто не получиться, система не даст этого сделать.
Поэтому не рекомендуется что-либо изменять в этой директории, а тем более вообще удалять ее.
Как добавить нового пользователя
В Windows 10 для этого заходим в Пуск → Параметры → Учётные записи и нажимаем «Добавить пользователя для этого компьютера»:
Заходим в Параметры → Учётные записи И на вкладке Семья и другие пользователи выбираем «Добавить пользователя для этого компьютера»
Компьютер два раза нам предложит использовать учётные данные Microsoft — от этого можно отказаться, чтобы создать обычного пользователя:
Отказываемся от учётки Microsoft здесь и на следующем шаге В конце появляется окно, где нужно будет ввести имя и пароль для нового пользователя
В Mac OS новый пользователь добавляется так — заходим в системные настройки и выбираем «Пользователи и группы»:
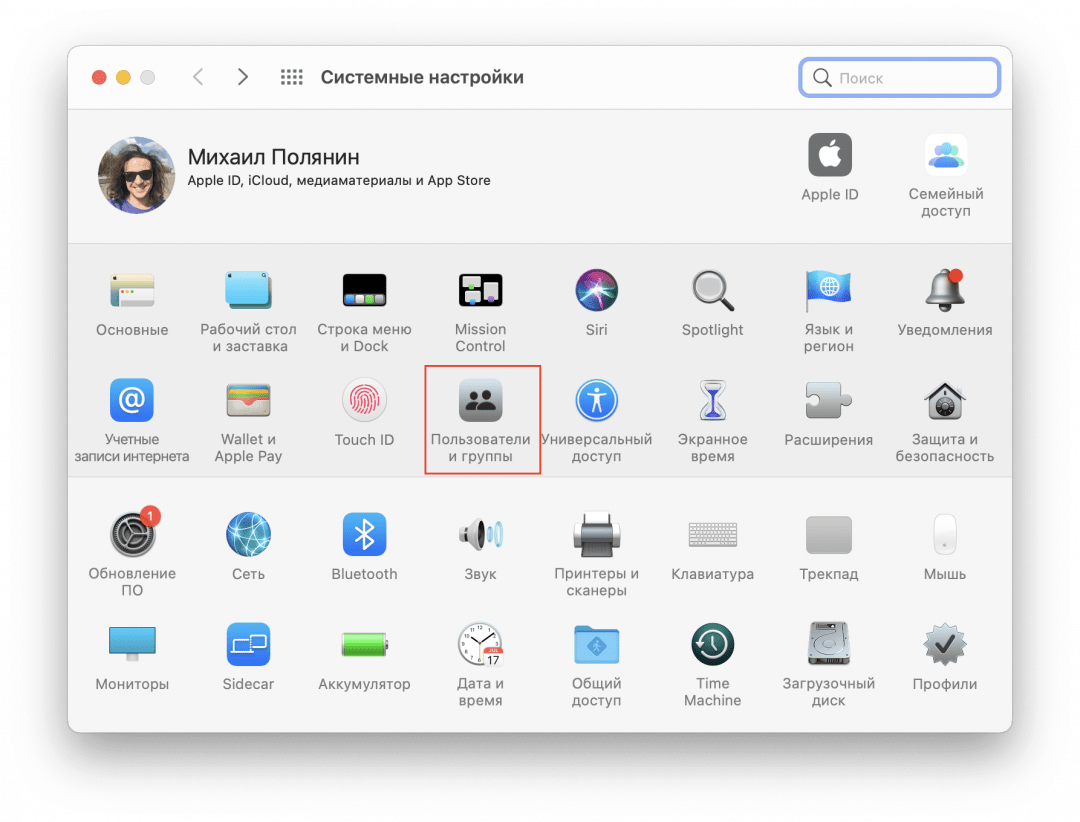
Нажимаем на замок и вводим пароль, чтобы можно было вносить изменения, а потом нажимаем на плюсик, чтобы добавить нового пользователя:
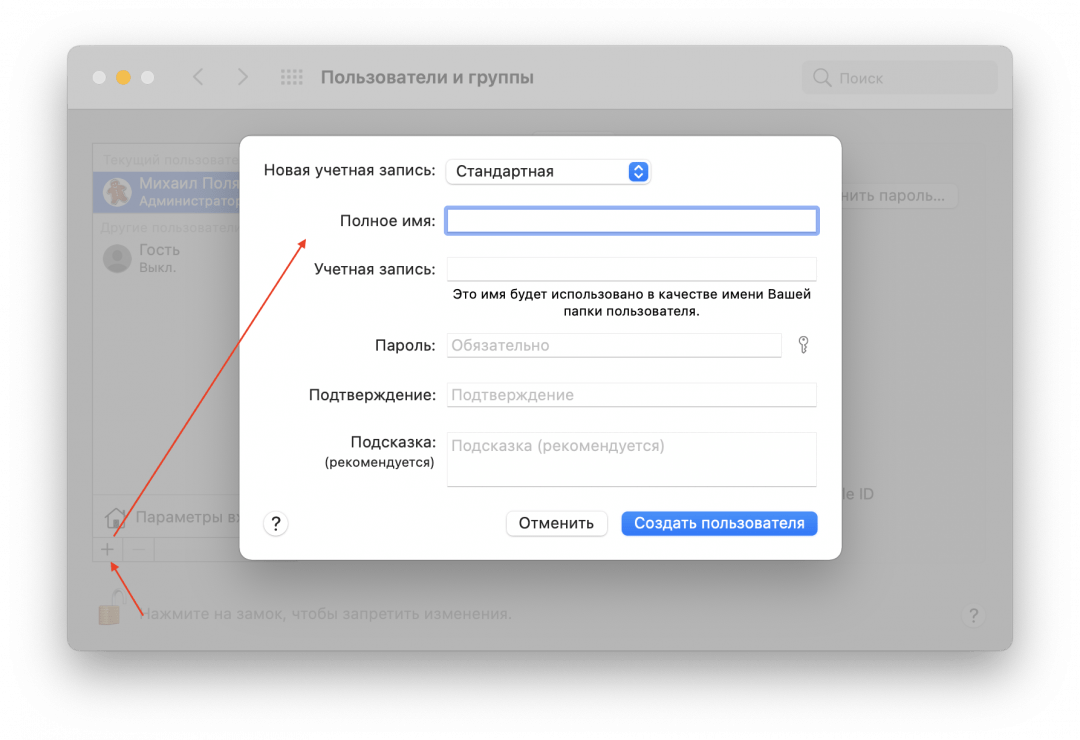
Зачем нужна данная папочка?
Папка, которая называется Users (что по-английски значит «Пользователи») является частью каталога внутренних папок ОС Windows 10.

- Возникает на автомате сразу за тем, как человек авторизовался в системе;
- В ней содержатся такие папочки, как «Program Files», «Администратор» и «Общие»;
- Папочка «Администратор» системы Виндовс включает в себя такие папочки, как «AppData», «Рабочий стол», «Загрузки» и «Документы».
Запомните: с большинством из данных папок есть возможность заниматься различными манипуляциями, вроде переноса, копирования, изменения имени. Но, с папочкой «Program Files» такие действия недопустимы, так как это чревато разнообразными сбоями и ошибками.
В папочке «Users» находятся данные про аккаунт пользователя – как он использует браузер, по каким сайтам путешествует, различные параметры, производимые пользователем профиля в процессе функционирования компьютера.
Если папка AppData растёт в размере
Со временем в папке AppData начинает скапливаться «мусор», и она разрастается до огромных размеров. Детально рассмотрим эту проблему и пути выхода.
Почему это происходит
Если на компьютер Windows 10 была установлена недавно, папка AppData будет занимать всего несколько сотен мегабайт. Со временем, когда пользователь начнёт устанавливать новый софт на своё устройство, она станет увеличиваться в размере и сможет достигнуть десятков и сотен гигабайт.

Размер папки AppData составляет больше 9 ГБ
Если пользователь устанавливает ресурсоёмкие утилиты и папка начинает весить, например, 10 ГБ, то переживать не стоит: в ней находятся файлы, которые необходимы программам для полноценной работы. Нет предельного размера для папки AppData.
Если вы удаляете программы с помощью стандартного средства Windows (окна «Программы и компоненты»), исчезают только файлы, которые хранятся в системном разделе Program Files. При этом данные удаляемых приложений в папке AppData остаются на своём месте. Их называют «остаточными файлами» или «хвостами». Таким образом, постепенно накапливается большое количество совершенно ненужной информации, которую нужно убирать.
Если программы с ПК часто удаляются пользователем, но папка продолжает увеличиваться в размерах даже при использовании нескольких утилит, то нужно подумать о её очистке. Освобождение папки от «мусора» очистит системный диск. В результате компьютер станет работать быстрее.
Как решить данную проблему
Чтобы вес папки уменьшился, необходимо сначала удалить временные файлы, которые в ней хранятся, в частности, в папке Temp. В версии Windows 10 это сделать очень просто:
- Откройте меню «Пуск». Над кнопкой выключения компьютера будет значок в виде шестерёнки. Нажмите на него, чтобы открыть «Параметры». Кликните по кнопке с шестерёнкой, чтобы открыть окно «Параметры»
- Запустится окно на весь экран. Теперь выбираем первый пункт «Система». Запустите раздел «Система»
- Переходим на вкладку «Хранилище». В ней открываем диск «С:», на котором хранится папка AppData. Во вкладке «Хранилище» откройте системный диск «С:»
- Система начнёт анализ занятого места на этом диске. Подождите, когда он завершится. Подождите, пока завершится анализ содержимого на системном диске
- В списке найдите пункт «Временные файлы». Кликните по нему левой кнопкой мыши, чтобы он открылся. Откройте пункт «Временные файлы» одним кликом мыши
- Поставьте галочки рядом с тремя пунктами: «Временные файлы», «Папка «Загрузки» и «Очистка корзины». Теперь щёлкните по серой кнопке «Удалить файлы». Под кнопкой вы сразу увидите общий вес всех «мусорных» файлов, которые вы удаляете. Отметьте все пункты и нажмите на кнопку «Удалить файлы»
- Дождитесь, когда система удалит весь мусор.
Проверьте, сколько теперь занимает места папка AppData. Если так же много, избавьтесь от «хвостов» от ранее удалённых вами программ вручную:
- Откройте папку AppData.
- Поочерёдно зайдите в три раздела папки: Local, LocalLow и Roaming. Посмотрите, есть ли в них папки с названием программ, которые вы уже ранее удалили из памяти компьютера. Найдите в папках разделы с названиями удалённых ранее программ
- Если такие папки есть, уберите их. Кликните правой кнопкой мыши по папке. В контекстном меню выберите «Удалить». Уделите найденные папки через контекстное меню, которое вызывается кликом правой кнопкой мыши по объекту
При последующих деинсталляциях программ используйте сторонний софт для зачистки остаточных файлов программ. Он будет сам удалять за вас все файлы, связанные с этими программами. Среди таких деинсталляторов можно выделить Revo Uninstaller, Uninstall Tool, Soft Organizer и многие другие.
Видео: как очистить папку AppData
Можно ли удалить или поменять расположение системного раздела AppData
Удалять папку AppData полностью просто так нельзя, так как она содержит важную информацию для полноценной работы ваших программ. В целом на систему удаление папки не повлияет, но при этом у вас появятся сбои в работе утилит. Они будут запускаться с начальными настройками, работать некорректно или вообще не будут открываться. Более того, запущенные программы будут мешать удалению файлов, так как они будут в данный момент ими пользоваться. В результате папка удалится лишь частично.
К очистке папки AppData нужно подходить осторожно. Удалять можно только отдельные файлы и папки в ней. Воспользуйтесь методами, которые были представлены выше в разделе «Как решить данную проблему».
Содержимое папки можно также переместить на другой жёсткий диск вашего компьютера, если на системном осталось очень мало места. Это возможно за счёт копирования файлов по отдельности в папку под тем же именем, но уже на другом диске. После этого в «Редакторе реестра» меняется директория. В результате программы будут искать нужные файлы не на системном диске, а, например, на диске D, где места гораздо больше.

Содержимое папки AppData можно скопировать на другой жёсткий диск, а затем поменять директорию в «Редакторе реестра»
Перенос особенно актуален для твердотельных дисков SSD: зачастую у них небольшой объём, и пользователи стараются экономить место.
Нужно принять во внимание также тот факт, что скорость ответа от программы, которая обращается к временным файлам на SSD или HDD дисков, отличается. Для дисков SSD она быстрее.
В папке AppData хранятся данные, которые важны не для системы Windows в целом, а для программ, загруженных и работающих у вас на компьютере. Удалять её полностью крайне не рекомендуется, иначе вы просто не сможете в дальнейшем работать со своими утилитами. Чтобы уменьшить её объем, удалите временные файлы и «хвосты» от ранее деинсталлированных программ. Если папка всё равно много весит, переместите её на другой жёсткий диск, где места больше.












