Беспроводная проекция в Honor – что это, как включить на телевизоре или компьютере
Новые модели мобильных устройств пополняются полезными функциями и предоставляют владельцу максимум возможностей. Это нечто большее, чем аппарат для звонков и сообщений или хранилище файлов. В мобильных устройствах Honor присутствует беспроводная проекция, которая позволяет выводить изображения и видеоролики на большой экран. Рассмотрим, в чем заключается суть данной технологии, как ее подключать и настраивать, а также что делать при возникновении проблем.

Windows 10 Build 14328: функция беспроводной трансляции изображения на экран компьютера с других устройств

В сборке Windows 10 Insider Preview 14328, которая была отправлена инсайдерам через быстрый круг обновлений в прошлую пятницу, обнаружилась еще одна недокументированная функция, а именно возможность проецировать экран телефона на ПК по беспроводному соединению. В этом режиме можно управлять пользовательским интерфейсом телефона с Windows 10 Mobile, используя устройства ввода компьютера (клавиатура, мышь, сенсорный экран). Говорят, что даже полностью поддерживается режиме Continuum. Все это возможно благодаря новому приложению «Подключить», которое появилось несколькими сборками ранее, но до сих пор не работало.
Чтобы включить функцию, возможно, потребуется изменить настройки на компьютере. Просто откройте приложение Параметры > Система > Проецирование на этот компьютер и убедитесь, что в первом выпадающем списке не выбрана опция «Всегда отключено».

Затем на телефоне откройте Центр уведомлений и нажмите «Подключиться», а на компьютере подтвердите запуск проецирования.

После этого на компьютере должно автоматически запуститься приложение «Подключить» – через несколько секунд вы увидите содержимое экрана телефона.
Обратите внимание, что оба устройства должны работать под управлением сборки не ниже 14328 и поддерживать протокол Miracast.
Проецирование на этот компьютер невозможно в Windows 11

Беспроводной дисплей в новой версии ОС дает возможность воспроизводить изображение на беспроводном ТВ, мониторе. Проецирование в Windows 11 по сути нечто Mirocast, и передает изображение на прочие устройства.
Есть мнение, что в Windows 11 нет возможности запустить проецирование на этот компьютер в параметрах, функция здесь неактивна из-за не инсталлированного дополнения беспроводного дисплея. Текст гласит, что это устройство не поддерживает получение сигнала стандарта Miracast, по данной причине беспроводное проецирование на него невозможно.
Это устройство не поддерживает получение сигнала стандарта Miracast. Проецирование недоступно.
Инициировать беспроводной дисплей в Виндовс 11
1. Переходим по пути «Параметры» > «Приложения» > «Дополнительные компоненты: дополнительные компоненты win11
2. Нажмите на «Посмотреть функции» в пункте добавления компонентов. Посмотреть функции win11
3. Набираем в поисковой строке «Беспроводной дисплей», здесь пометьте галочкой и нажмите на: установить компонент беспроводного дисплея.
Решили все удалить? Вот подсказка
Идем по пути «Параметры» > «Приложения» > «Дополнительные компоненты». Справа найдите в списке «Беспроводной дисплей», нкликните по нему и «Удалить».
Использование Mirror Share на ноутбуке
Как и в случае с телевизорами, работу данной опции поддерживают не все ноутбуки и компьютеры. Для бесперебойной трансляции экрана телефона они должны отвечать ряду требований:
- иметь новую версию операционной системы Windows 10. С устройствами, работающими под Windows 7/8, соединение установить тоже можно, но для этого требуется загрузка стороннего ПО, которое является довольно сомнительным, а потому такой вариант не рекомендуется;
- поддерживать Miracast — специальную технологию, наличие которой зависит от модели графического процессора;
- работать на видеокарте с высокой производительностью;
- иметь актуальные драйвера для видеокарты.
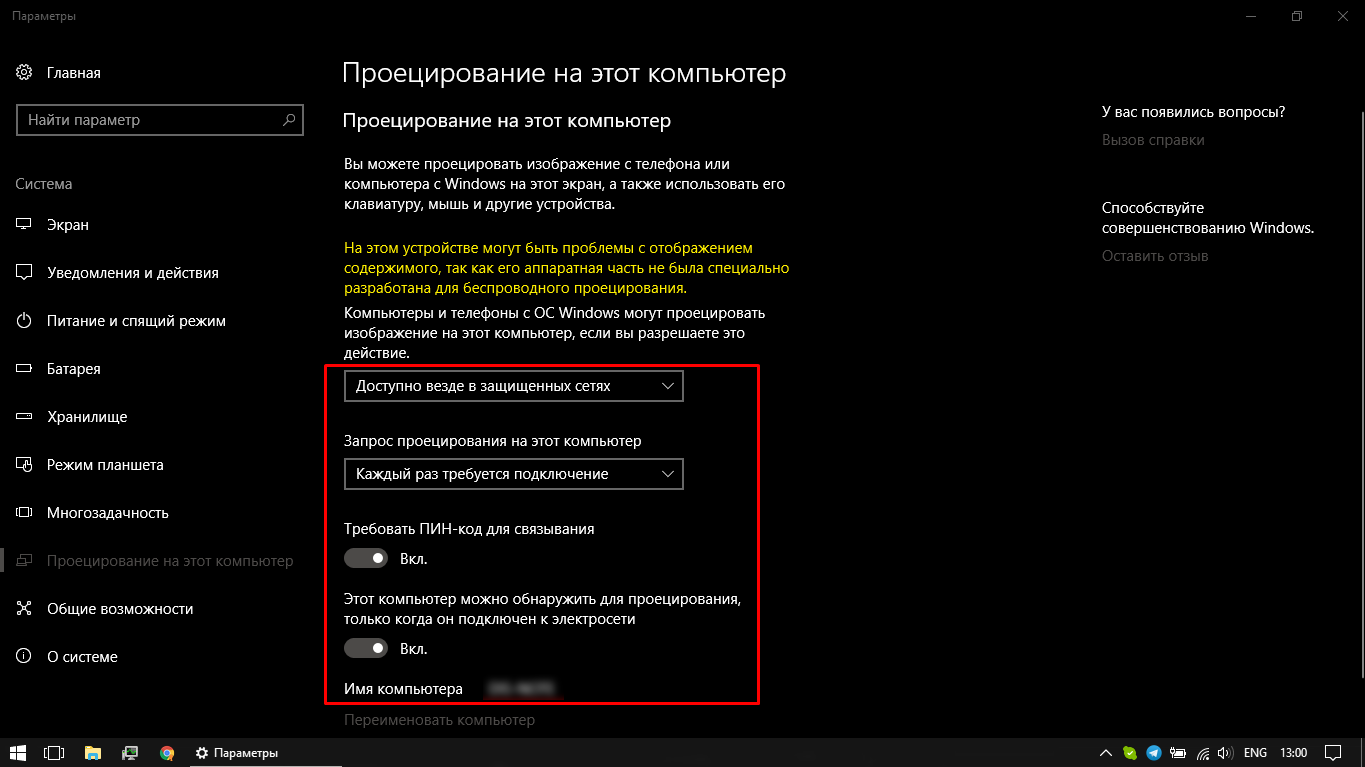
Настройки беспроводной проекции в Windows 10
Если компьютер или ноутбук соответствует представленным критериям, можно переходить непосредственно к процессу подключения. Оно выполняется по следующему алгоритму:
- И компьютер, и телефон подключить к общему источнику Wi-Fi.
- На клавиатуре компьютера одновременно зажать клавиши «Win + A».
- В открывшемся окне кликнуть на раздел «Соединение» или «Подключение».
- Выбрать вариант проецирования на этот компьютер.
- В первом пункте выбрать «Доступно везде в защищённых сетях», а в строке «Запрос проецирования на этот компьютер» выбрать «Каждый раз требуется подключение».
- Подключить требование пароля для связывания.
- Активировать обнаружение устройства только при его подключении к сети.
- Запустить опцию беспроводной проекции на смартфоне.
- Выполнить поиск доступных устройств.
- Выбрать из списка нужный ноутбук или компьютер, кликнув по его названию.
- Ввести пин-код.
- Подтвердить запрос на ПК.
В течение нескольких минут ноутбук проверит безопасность соединения и начнёт трансляцию.
Обратите внимание! Чтобы завершить вывод данных, достаточно деактивировать опцию Mirror Share на смартфоне. Второе устройство после разрыва связи вернётся к обычной работе автоматически.
Подключение к Windows 10 как к беспроводному монитору
Вы можете передать изображение на компьютер или ноутбук с Windows 10 с другого аналогичного устройства (в том числе с Windows 8.1) или с Android телефона/планшета.
Для трансляции с Android обычно достаточно выполнить следующие шаги:
- Если на телефоне (планшете) выключен Wi-Fi, включите его.
- Откройте шторку уведомлений, а затем «потяните» её ещё раз, чтобы открыть кнопки быстрых действий.
- Нажмите по кнопке «Трансляция» или, для телефонов Samsung Galaxy — «Smart View» (на Galaxy может также потребоваться пролистать кнопки быстрых действий вправо, если они занимают два экрана).
- Подождите некоторое время, пока в списке не отобразится имя вашего компьютера, нажмите по нему.
- Если в параметрах проецирования включены запросы на подключение или пин-код, дайте соответствующее разрешение на компьютере, к которому выполняется подключение или предоставьте пин-код.
- Дождитесь подключения — изображение с вашего Android будет отображаться на компьютере.
Здесь вы можете столкнуться со следующими нюансами:
- Если пункт «Трансляция» или аналогичный отсутствует среди кнопок, попробуйте действия из первой части инструкции Передача изображения с Android на телевизор. Возможно, опция находится еще где-то в параметрах вашего смартфона (можно попробовать использовать поиск по настройкам).
- Если на «чистом» Android после нажатия кнопки трансляции доступных устройств не отображается, попробуйте нажать «Настройки» — в следующем окне они могут инициализироваться уже без проблем (замечено на Android 6 и 7).
Для подключения с другого устройства с Windows 10 возможны несколько методов, самый простой из которых:
- Нажмите клавиши Win+P (латинская) на клавиатуре компьютера, с которого выполняется подключение. Второй вариант: нажать кнопку «Соединиться» или «Передавать на экран» в центре уведомлений (предварительно, если у вас отображается только 4 кнопки, нажать «Развернуть»).
- В открывшемся справа меню выберите «Подключение к беспроводному дисплею». Если пункт не отображается, ваш Wi-Fi адаптер или его драйвер не поддерживает функцию.
- Когда в списке отобразится компьютер, к которому подключаемся — нажмите по нему и дождитесь завершения подключения, может потребоваться подтвердить подключение на компьютере, к которому подключаемся. После этого начнется трансляция.
- При трансляции между компьютерами и ноутбуками Windows 10 можно также выбрать оптимизированный режим подключения для разных типов контента — просмотр видео, работа или игры (однако, играть вероятнее всего не получится, разве что в настольные игры — скорость недостаточная).
Если при подключении что-то не получается, обратите внимание на последний раздел инструкции, некоторые наблюдения из него могут оказаться полезны.
Основные настройки проектора для Wi-Fi
Приведу пример настройки одного из проекторов с адаптером для синхронизации со смартфоном. Для этого включаем проецирующее устройство и настраиваем его с помощью пульта, при этом меню отображаются на экране. Итак, алгоритм следующий:
В меню «Приложение» выбираем «Дисплей Wi-Fi». Попадаем в окно EZCast.
При первом использовании беспроводного соединения скачиваем и устанавливаем программу EZCast на смартфон, для этого можно отсканировать QR-код с экрана.
Включаем Wi-Fi на проекторе, подключаем его к доступной сети.
На смартфоне включаем Wi-Fi, коннектимся к этой же сети.
Подключаемся к адаптеру с помощью приложения EZCast.
Для проецирования презентаций по-прежнему актуальна программа Power Point. Она позволяет делать доклад, не показывая аудитории часть файла, используя «шпаргалку» [7].
В заключении отмечу еще одно проводное решение для подключения смартфона к проектору — кабель-конвертер Unnlink. С одной стороны аксессуара — HDMI и USB для подпитки переходника, с другой — концевик с возможностью подключения к Lightning, Micro USB или Type-C. Кабель-конвертер Unnlink поддерживает MHL, можно управлять передачей данных с помощью EZCast или другого приложения.











