Устанавливаем будильник на компьютер Виндовс 10 / 8 / 7
Очень многие пользователи следят за распорядком своего дня, ведут дневники, планируют различные мероприятия. Полезным в таких случаях может оказаться способ, как поставить будильник на компьютер Виндовс 10 / 8 / 7. Она вовремя включит ПК или оповестит о предстоящем событии, чтобы Вы его случайно не пропустили. В данной статье я хочу рассказать о таких приложениях и встроенных возможностях операционной системы.
Обойду стороной словесные «прелюдии» и сразу же перейду к делу. Ведь все мы понимаем, что время – это деньги.
Как на компьютере включить будильник, не устанавливая сторонние утилиты? Думаете это возможно? Вполне! Это не самый удобный способ, но если «набить руку», то можно быстро настраивать его для автоматического включения ПК в заданное время.
- Для этого следует открыть службу планирования, указав в поисковой строке меню «Пуск» фразу «планировщик». Вот наглядный пример:

- После клика по результату поиска откроется окно с множеством пунктов. Не пугайтесь! Просто нажмите справа на пункт «Создать простую задачу»:

- Система может «задуматься» секунд на 10-15. Это вполне нормально. Просто немножко подождите.
- Когда отобразится мастер создания задачи, присвойте любое название (в поле «имя») и напишите что-то в описании (по желанию). Затем жмите на «Далее»:

- На следующем шаге мастера Вам предстоит выполнить настройку триггера. Звучит устрашающе? На самом деле следует просто указать периодичность выполнения задачи:

- Если хотите, чтобы будильник срабатывал каждый день, то выбирайте «ежедневно». Если же необходимо разбудить ПК (и Вас) всего один раз, то отметьте пункт «Однократно». Думаю, здесь все понятно.
- Допустим, Вы указали «одноразовый» вариант. Тогда на следующем этапе появится окно с выбором даты и времени:

- После указания нужных данных кликаете по кнопке «Далее».
- А вот теперь повнимательнее. В следующем окне предстоит указать необходимое действие. Выбирайте самый первый пункт – «Запуск программы»:
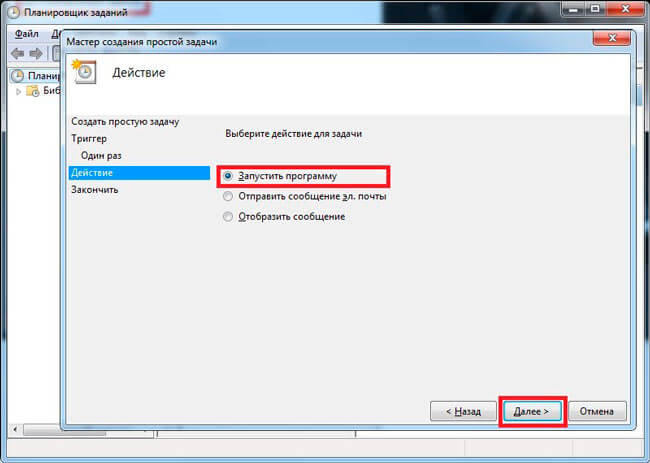
- Как поставить будильник на компьютере Windows 7? В поле «Сценарий» следует указать путь к аудио файлу, который будет воспроизводиться в указанное время. Просто кликните на «Обзор» и выберите нужный звуковой элемент (который вы предварительно скачали или взяли с любого другого источника):

- Когда выполните все указанные действия, жмите «Далее»:

- На финальном шаге просто перепроверяете всю информацию, которую вводили ранее, и кликаете по кнопке «Готово»:

Вот и всё! В нужное время заиграет музыка или просто громкий звук, выбранный Вами. Также, Вы можете в качестве файла для пробуждения указать видео формат.
Внимание! Компьютер нельзя выключать, иначе задача не сработает. Можно просто перевести его в режим сна.
Рекомендуем:
Скачать Бесплатный будильник
Версия: 5.2
Дата выпуска: 02.02.2022
Поддерживаемые операционные системы:
Microsoft Windows 11/10/8.1/8/7/Vista/XP
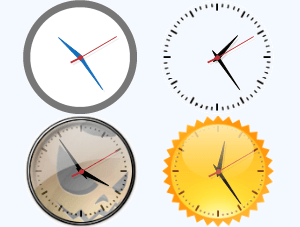
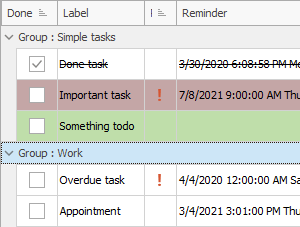
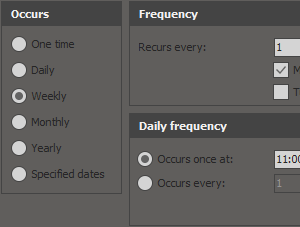
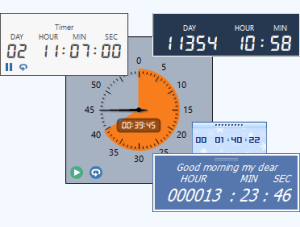
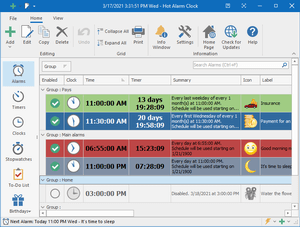
Hot Alarm Clock имеет все необходимое, чтобы следить за временем, независимо от того, насколько сложным является ваше расписание. Вы можете установить одно ежедневное включение или настроить несколько сложных сигналов, запускаемых в определенные дни недели, календарные дни, недели или месяцы.
Будильники и таймеры обратного отсчета, секундомеры и список дел, напоминания о днях рождения и многое другое.
Вариант 2 (с выкл. устройства)
Этот способ подойдет тем, кто выключает компьютер и хочет, чтобы он утром включился сам (а затем запустил будильник).
Сразу замечу, что так удастся сделать не на всех устройствах — зависит от «начинки» вашего железа.
Часть 1: настройка включения компьютера по расписанию
Сделать это можно через настройки BIOS|UEFI (при наличии опции). Обычно, на современных ПК данная опция есть, чего не скажешь про ноутбуки.
Я покажу вариант классической версии BIOS (ориентируйтесь в своей по аналогичным названиям/словам).
1) Итак. Для начала нужно открыть настройки BIOS: обычно для этого нужно нажать F2 или Del сразу же после включения компьютера.
2) Далее нужно открыть раздел настроек электропитания — «Power. « (т.е. питание. ) и перейти во вкладку «Wake UP. « (с англ. переводится как пробуждение).

BIOS — Power — Wake UP
3) Затем перейти в раздел «Resume By Rtc Alarm» (включение/возобновление работы по будильнику, расписанию) и установить режим:
- «Date» —> «Every Day» (т.е. включать компьютер каждый день);
- «HH:MM:SS» —> «8:45:00» (здесь нужно указать время включения). Разумеется режим вкл. и время — задается индивидуально под себя!

Resume By Rtc Alarm — Every Day
4) Не забудьте сохранить изменения в BIOS — для этого необходимо открыть меню «Save and Exit» (сохранить и выйти), часто это кнопка F10.
Важно!
Прежде чем полагаться на эти настройки BIOS — рекомендую перепроверить как они работают (т.е. начал ли включаться компьютер по заданному таймеру?).
Для этого можно установить время на 5 мин. больше текущего, выключить устройство и подождать.
Если компьютер включился — идем к части 2 (если нет — см. вариант 3).
Часть 2: вкл. будильника
Важный момент : таймер-программы будильника лучше установить на 3-5 мин. больше, чем таймер в настройках BIOS (такая задержка нужна для включения ПК и загрузки Windows).
Кстати, в качестве программы-будильника можно использовать встроенное ПО в Windows (о которым мы уже говорили в варианте 1).

SSClock.XP

23 апреля, 2021 0
SSClock.XP – удобная программа-часы на рабочем столе с любым шрифтом установленным в системе Microsoft Windows. Возможности SSClock.XP 45 шрифтов, 3 женских и 5 мужских голосов; Выключение… Скачать
Что делать, если будильник не срабатывает
Как правило, с настройкой будильника проблем не возникает, но потом оказывается, что ноутбук не включается автоматически. Есть хорошая и плохая новость :
- Есть некоторые настройки, которые решают проблему автоматического включения
- На некоторых компьютерах и ноутбуках ничего не получится сделать ☹
Итак, первым делом идём в «Пуск -> Панель управления -> Система и безопасность -> Электропитание» . Там будет выбрана ваша текущая схема управления электропитанием, у меня это «Сбалансированная», у вас может называться как угодно. Нажимаем «Настройка схемы электропитания»:

Далее жмём «Изменить дополнительные параметры питания»

Пролистываем параметры схемы до подраздела «Сон -> Разрешить таймеры пробуждения» , должно быть выставлено «От сети: Включить»

Компьютер может проснуться от будильника только в том случае, когда он «спит», т.е. в ждущем режиме. Когда ноутбук выключен или в режиме «Гибернация» ничего не получиться, потому что никакие программы не работают. В режиме «Сон» подаётся питание на оперативную память и на таймеры, отвечающие за пробуждение. Поэтому, важно переводить компьютер именно в режим «Сон» . Для этого настроим действие кнопки питания и крышки ноутбука на «сонный» режим:

Можно и вручную отправить ноут спать, нажав «Пуск -> Завершение работы -> Спящий режим»

Проблемы с планировщиком
Если всё равно компьютер не выходит сам из спящего режима, тогда поднастроим нашу задачу в планировщике:

- Заходим в «Свойства» будильника
- На вкладке «Общие» ставим галку «Выполнить с наивысшими правами»
- На вкладке «Условия» СНИМАЕМ галочку «Запускать только при питании от электросети»

ВАЖНО: если таймер стал срабатывать, то всё равно проверьте несколько раз и на первое время поставьте дублирующий будильник на смартфоне чтобы точно не проспать!
Что ещё можно сделать
К сожалению, на некотором оборудовании никак не получится заставить компьютер включаться автоматически в заданное время. Как вариант, можно попробовать обновить драйвера системных устройств в автоматическом режиме. Бывает, что в Windows 7 работает, а в Windows 10 или XP не работает и наоборот.
100% способ автоматического включения компьютера
Почти на всех компьютерах, но не на всех ноутбуках, есть функция автоматического включения в БИОСе. Вам нужно войти в BIOS и найти раздел, похожий на «Power Management Setup» и установить будильник «Power-On by Alarm -> Enabled» и время включения. Либо, если у вас UEFI BIOS, то зайти в раздел «Дополнительно -> APM -> Включение посредством RTC» . Подробно на этом останавливаться не будем, т.к. способ через биос не удобный, и скорее всего, если эта возможность есть в биосе, то и в Windows будет работать автоматический будильник.
Способ 2: Планировщик задач
Данный способ сработает даже если компьютер находится в режиме сна или гибернации, но только в том случае, если ваша материнская плата поддерживает подобные манипуляции. Мы создадим простую задачу, которая будет будить компьютер и включать проигрыватель с музыкой в определенное время. Давайте посмотрим – как установить будильник таким образом.
- Проще всего запустить планировщик заданий через поисковую строку Windows

- Справа выбираем «Создать задачу».

- В поле имя введите любое понятное название. Укажите галочку «Выполнять с наивысшими правами» – это нужно для того, чтобы задача запускалась даже при режиме сна или гибернации. Далее нужно указать пользователя, который будет запускать задание – кликаем по кнопке «Изменить».

- Нажимаем «Дополнительно».

- Нажимаем «Поиск» и находим в списке «SYSTEM» или «СИСТЕМА», выбираем и нажимаем «ОК».

- Вернувшись обратно в основное окно, переходим во вкладку «Триггеры» и кликаем по кнопке «Создать».

- Указываем время и параметры запуска.

- На вкладке «Действия» аналогично создаем новый параметр. Тут мы будем запускать программу, я в качестве примера использую VLC-проигрыватель. Но вы можете попробовать использовать и встроенный плеер. Нужно нажать на кнопку «Обзор» и указать путь к запускаемому файлу «exe» проигрывателя. Далее ниже в строке «Добавить аргументы» указываем путь к песне или мелодии. И в конце дополнительную команду, чтобы программа закрывалась после использования и не висел в задачах. Пример:

- Перейдите в раздел «Условия» и включите галочку как на картинке ниже.

- Откройте «Панель управления» аналогично через поисковую строку. Далее перейдите в раздел «Электропитания». Напротив, действующей схемы нажмите по ссылке.

- Кликаем по ссылке для изменения параметров.

- Найдите раздел «Сон» и включите все параметры в подразделе с названием: «Разрешить таймеры пробуждения».

- Если вы заметили, то кнопки перехода в режим гибернации нет в параметрах завершения работы в меню «Пуск», чтобы кнопка там появилась, нужно вернуться в основной раздел «Электропитания», нажать по ссылке «Действия кнопок питания».

- Нажимаем по ссылке, для изменения параметров и включаем нужную галочку. В самом конце не забудьте сохранить изменения.

Какой онлайн-будильник лучше
Веб-приложения для проигрывания мелодий и радио в указанное время очень схожи. Только при ближайшем рассмотрении вырисовываются их слабые и сильные стороны. После сравнения мы можем с уверенностью порекомендовать:
- Razbudi.net – продвинутый сервис с футуристическим дизайном. Поддерживает срабатывание триггера в указанный день, запускает видеоролики с YouTube. Можно указывать отсрочку сигнала, заводить до десятка будильников.
- Wakeupbro.xyz – второе веб-приложение с красочным интерфейсом и большим числом функций: управление громкостью, вывод уведомлений, проигрывание загруженных файлов. Запустит трансляцию интернет-радио.
С онлайн-будильником не проспите завершение обеденного перерыва. Будет полезным, если приходится работать в наушниках, и напоминание на телефоне можете не услышать.












