Незаменимая программа для удаленного управления компьютером — TeamViewer
— Как получить качественную помощь от профессионала через интернет?
— Как управлять другим компьютером через интернет?
— Как работать на своем компьютере удаленно через интернет?
— Как провести удаленную презентацию, конференцию?
Для решения этих задач лучше всего использовать программу удаленного доступа, с помощью которой можно через интернет управлять чужим компьютером как своим, параллельно давая объяснения голосом или чатом. Программ удаленного доступа довольно много, но мы рассмотрим заслуженно популярную программу TeamViewer . Она очень проста в установке и использовании, к тому же бесплатна для индивидуального пользователя.
Основное назначение программы TeamViewer — управление удаленным компьютером. Работает это так. Сначала нужно установить TeamViewer на оба компьютера, между которыми нужно установить связь. При установке программа присваивает этому компьютеру постоянный ID (идентификационный код) и временный пароль, которые видны в основном окне программы сразу же после ее запуска.
Если вы сообщите ваш ID и временный пароль вашему партнеру, то он может подключиться к вашему компьютеру и управлять им. При этом вы будете видеть все, что ваш партнер делает на вашем компьютере, вплоть до перемещений курсора мышки.
Одноразовый пароль, который действует только на один сеанс подключения, хорошо защищает ваш компьютер от несанкционированных подключений. Но если вам нужно, например, периодически управлять своим офисным компьютером из дома (или вообще «на ходу» со своего смартфона), то для этого можно установить еще один постоянный пароль, который будете знать только вы.
Программа TeamViewer чрезвычайно удобна. Множество возможностей и продумана буквально каждая деталь. Недаром, по информации на сайте программы, уже более 200 миллионов пользователей используют TeamViewer!
Скачивание и установка TeamViewer
Скачать программу TeamViewer для настольных операционных систем Windows, Mac, Linux можно в разделе загрузок на официальном сайте проекта TeamViewer. Для Windows имеются портативная и серверная версии программы. Последняя — TeamViewer Host – предназначена для удалённого обслуживания серверов. На официальном сайте также можем перейти по прямым ссылкам в магазины мобильных платформ iOS, Android, BlackBerry для установки, соответственно, мобильных приложений TeamViewer. К разряду мобильных приложений отнесено и Metro-приложение TeamViewer для систем Windows 8.1 и 10. Плюс к этому, по ссылке с официального сайта можно перейти в магазин Google Chrome для установки Chrome-приложения TeamViewer в браузер.
При установке настольной версии TeamViewer в обязательном порядке необходимо указать факт некоммерческого использования продукта.

Кстати, об условиях бесплатного использования.
Как подключиться через ТимВьювер
Сначала необходимо установить клиенты на оба устройства, между которыми нужно провести связь. После установки попробуйте открыть ТВ, если он не запускается или долго грузит – переустановите его, загрузив файл инсталляции с другого источника.
Шаг 1: подключение к удаленному ПК
- Откройте TV на вашем устройстве и на том оборудовании, где необходимо удаленно работать. Сделать это можно через ярлык на столе или через меню «Пуск»;
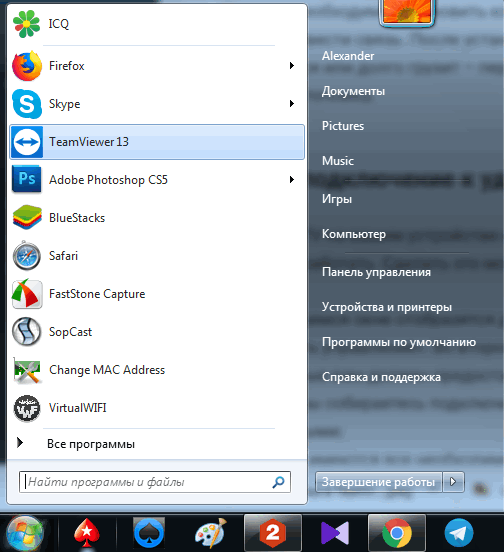
- В открывшемся окне отобразятся две кнопки: «Управлять компьютером» и «Разрешить управление». Во втором разделе будет ваш Айди и пароль для входа. Свои данные вам должен предоставить второй пользователь, к устройству которого вы собираетесь подключиться. Но заметьте, что ваши данные должны быть разными;
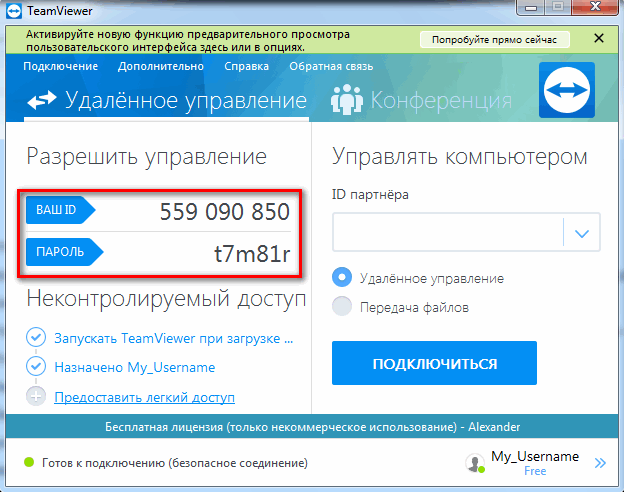
- Если у вас имеются все необходимые для входа данные, введите Айди собеседника в колонку справа.
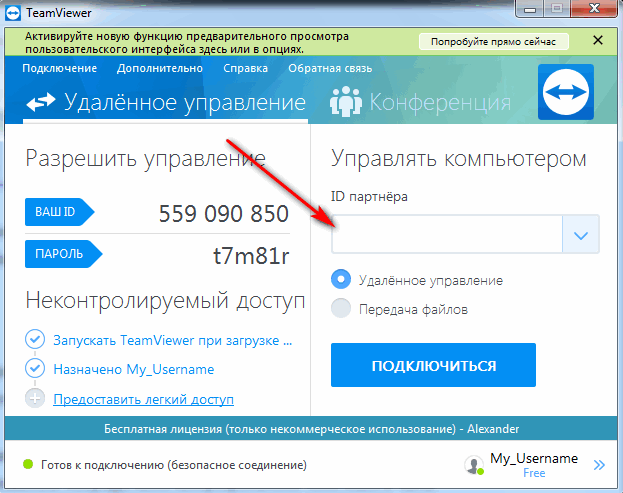
- Через пару секунд появится окошко для ввода пароля. Вставьте присланный партнером пароль и щелкните «Вход в систему». Появится его рабочий стол.
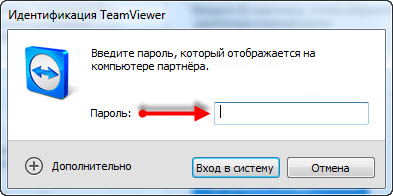
Помимо удаленного администрирования вы также можете общаться с человеком посредством микрофона или текстового чата.
Важно! ТимВивер при каждом запуске меняет свой пароль, поэтому если вам нужно часто подключаться к своему устройству, то сгенерируйте постоянный логин и пароль через настройки. Это позволит в любое время подсоединяться к нему из любого места, ТВ будет открываться в автоматическом режиме.
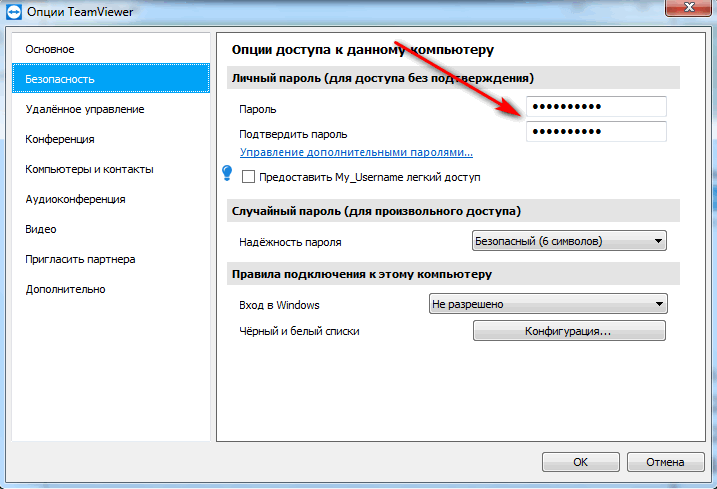
Шаг 2: исправление основных ошибок
Не менее частый вопрос, при использовании TeamViewer 12 – не могу подключиться, что делать? Распространена ошибка именно из-за несогласования протоколов. Есть 2 пути решения:
- Скорее всего, на вашем устройстве и аппарате собеседника установлены разные версии ТимВивер. Скачайте одинаковую версию из одного источника и попробуйте заново.
Если это не помогло, и ТВ не подключается, то нужно настроить TCP/IP протоколы. Они могут отличаться, а должны быть одинаковыми:
- Перейдите в «Панель управления»;
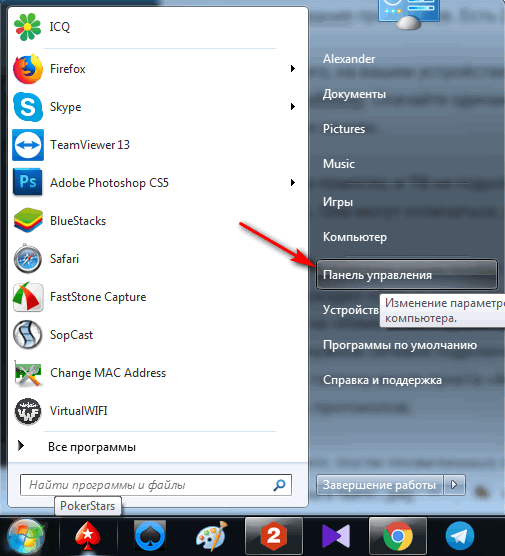
- Выберите раздел «Сеть и интернет» — «Просмотр состояния сети и задач»;
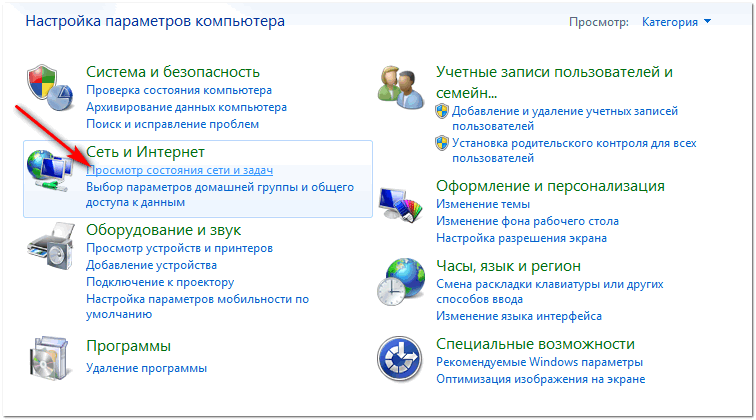
- Щелкните на «Изменение параметров адаптера»;
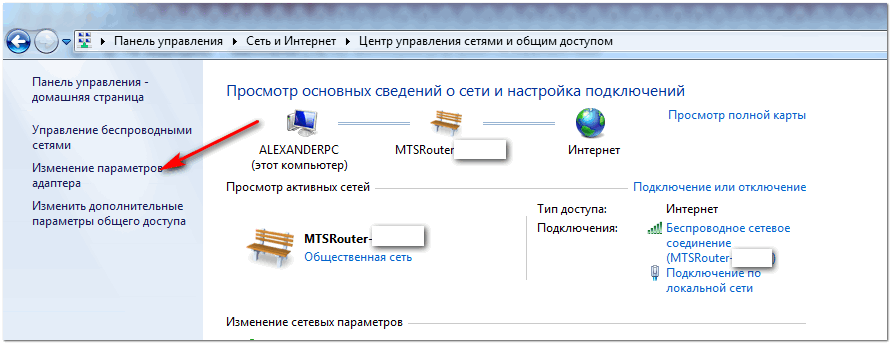
- Выберите нужное сетевое подключение и перейдите в «Свойства»;
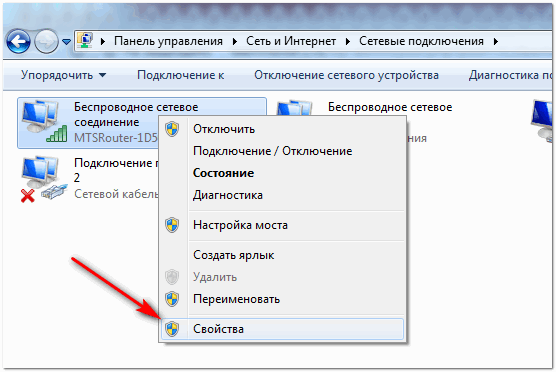
- Поставьте галочку возле пункта «Автоматическая настройка DNS», а также остальных протоколов;
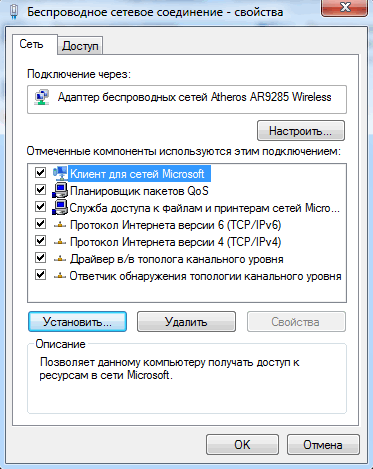
Скорее всего, после проведенных действий, ошибки, из-за которых ТВ чаще всего не работает – будут устранены. Вы с собеседником сможете снова взаимодействовать друг с другом.
Как разрешить подключение с постоянным паролем
Нужно учитывать, что пароль, который указан в окне TeamViewer, регулярно меняется. Поэтому его придется повторно сообщать перед каждым сеансом подключения. Если же вы хотите организовать доступ с постоянным паролем, то его нужно настроить отдельно.
Для этого нужно открыть меню « Дополнительно » и перейти в « Опции ».
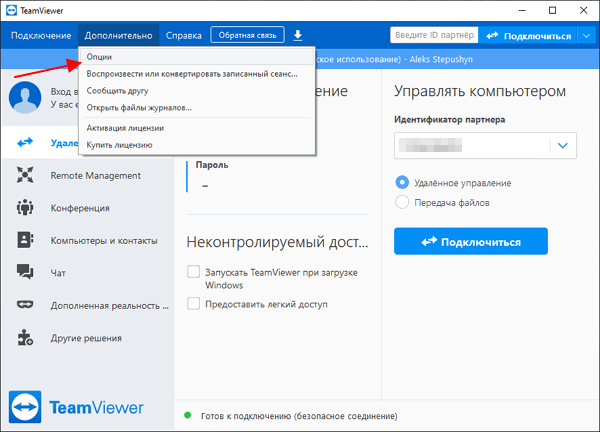
В настройках TeamViewer нужно перейти в раздел « Дополнительно » и настроить там « Личный пароль ».
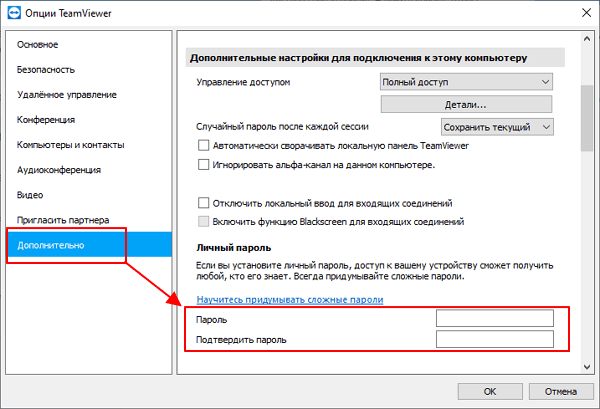
После этого к компьютеру можно будет подключаться с использованием этого личного пароля, и он не будет меняться.
Как подключиться через ТимВьювер
Сначала необходимо установить клиенты на оба устройства, между которыми нужно провести связь. После установки попробуйте открыть ТВ, если он не запускается или долго грузит – переустановите его, загрузив файл инсталляции с другого источника.
Шаг 1: подключение к удаленному ПК
- Откройте TV на вашем устройстве и на том оборудовании, где необходимо удаленно работать. Сделать это можно через ярлык на столе или через меню «Пуск»;
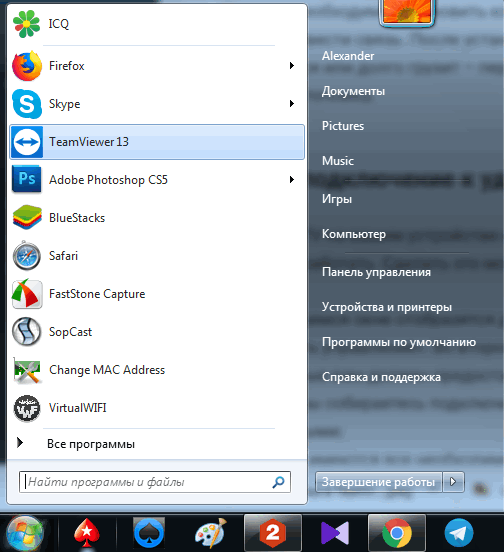
- В открывшемся окне отобразятся две кнопки: «Управлять компьютером» и «Разрешить управление». Во втором разделе будет ваш Айди и пароль для входа. Свои данные вам должен предоставить второй пользователь, к устройству которого вы собираетесь подключиться. Но заметьте, что ваши данные должны быть разными;
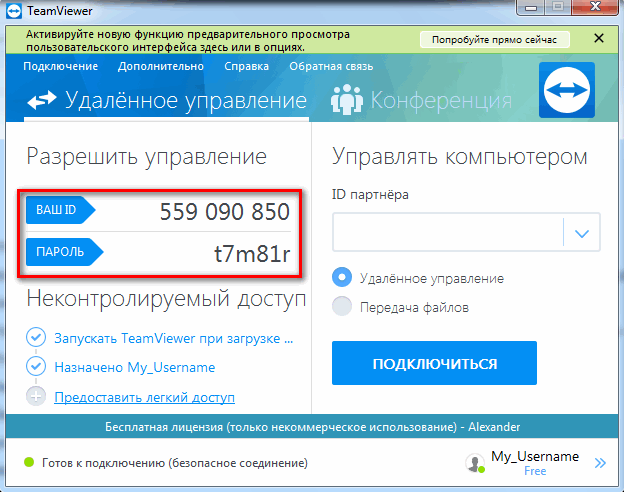
- Если у вас имеются все необходимые для входа данные, введите Айди собеседника в колонку справа.
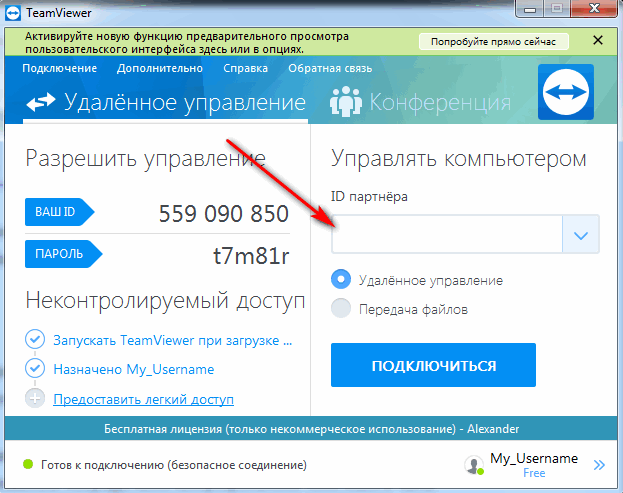
- Через пару секунд появится окошко для ввода пароля. Вставьте присланный партнером пароль и щелкните «Вход в систему». Появится его рабочий стол.
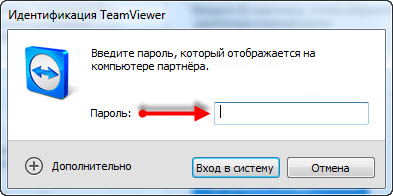
Помимо удаленного администрирования вы также можете общаться с человеком посредством микрофона или текстового чата.
Важно! ТимВивер при каждом запуске меняет свой пароль, поэтому если вам нужно часто подключаться к своему устройству, то сгенерируйте постоянный логин и пароль через настройки. Это позволит в любое время подсоединяться к нему из любого места, ТВ будет открываться в автоматическом режиме.
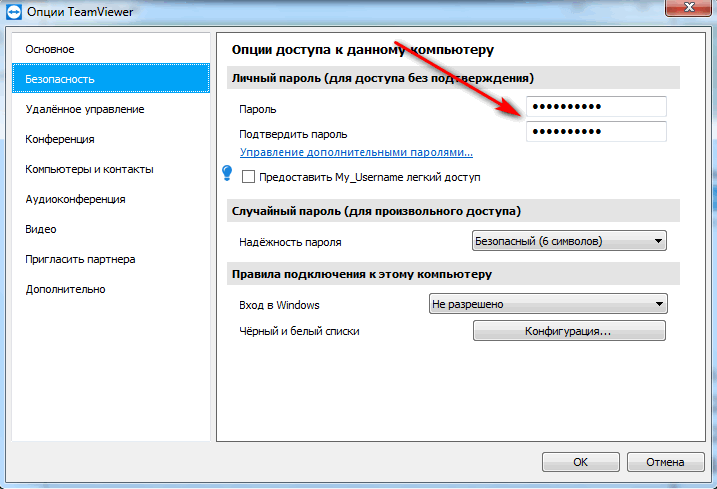
Шаг 2: исправление основных ошибок
Не менее частый вопрос, при использовании TeamViewer 12 – не могу подключиться, что делать? Распространена ошибка именно из-за несогласования протоколов. Есть 2 пути решения:
- Скорее всего, на вашем устройстве и аппарате собеседника установлены разные версии ТимВивер. Скачайте одинаковую версию из одного источника и попробуйте заново.
Если это не помогло, и ТВ не подключается, то нужно настроить TCP/IP протоколы. Они могут отличаться, а должны быть одинаковыми:
- Перейдите в «Панель управления»;
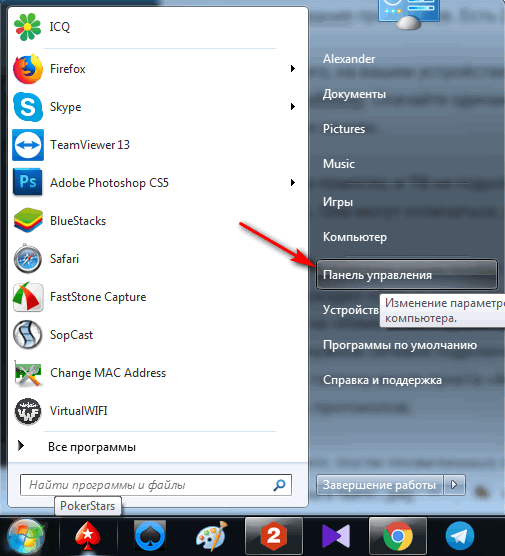
- Выберите раздел «Сеть и интернет» — «Просмотр состояния сети и задач»;
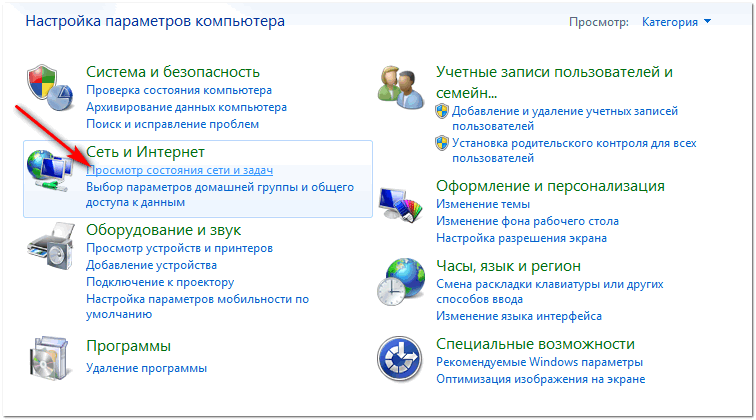
- Щелкните на «Изменение параметров адаптера»;
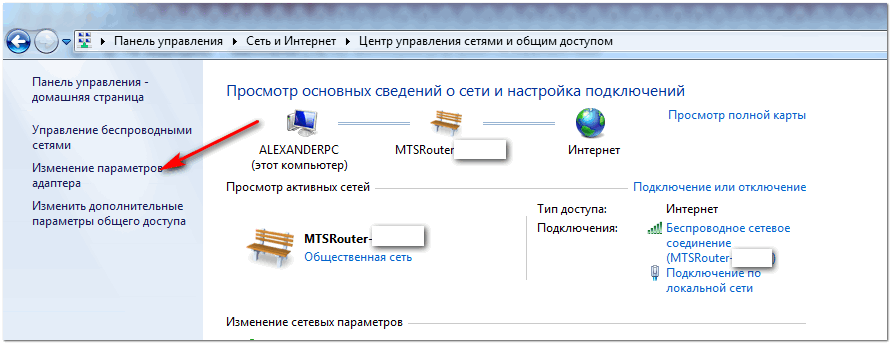
- Выберите нужное сетевое подключение и перейдите в «Свойства»;
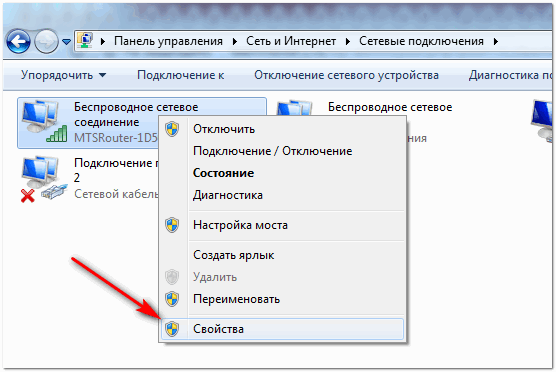
- Поставьте галочку возле пункта «Автоматическая настройка DNS», а также остальных протоколов;
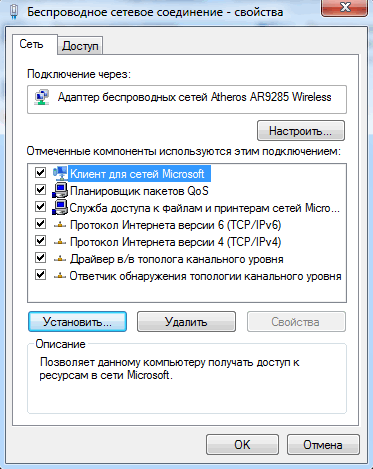
Скорее всего, после проведенных действий, ошибки, из-за которых ТВ чаще всего не работает – будут устранены. Вы с собеседником сможете снова взаимодействовать друг с другом.
Установка
- Сначала необходимо перейти на официальный сайт и Teamviewer 12 скачать бесплатно на русском ;
- Загрузится окно со следующим содержимым (актуально на начало декабря 2016 года):

- Просто кликаем по большой кнопке «Загрузить…». Хотя, предварительно можно ознакомиться с преимуществами новой версии, почитать блог разработчиков, задать вопросы службе техподдержки и т.д.;
- Скачанный файл следует запустить двойным щелчком левой кнопки мыши. Спустя несколько секунд начнется процесс инсталляции. На одном из шагов нужно будет правильно расставить «галочки», чтобы пользоваться продуктом бесплатно:

- Процедура установки займет максимум 1 минуту. По окончанию будет отображено информационное окно с двумя страницами. Так сказать, инструкция по интерфейсу:


- Ознакомившись со всеми нюансами, нажимаем на «крестик» для закрытия и перехода к использованию программы.
С установкой разобрались. Теперь перейдем к более интересному занятию!
Общение через TeamViewer
В программе TeamViewer можно обмениваться сообщениями в чате, вести переговоры по голосовой связи, проводить телефонные конференции, а также записывать видео при общении.

В программе можно делать скриншоты окна удаленного компьютера.
Как скачать TeamViewer и установить программу на компьютер
Для загрузки TeamViewer перейдите по ссылке на официальный сайт программы, которую я давал выше и нажмите «Бесплатная полная версия» — автоматически будет загружена та версия программы, которая подходит для вашей операционной системы (Windows, Mac OS X, Linux). Если это почему-то не работает, то скачать TeamViewer можно нажав «Загрузить» в верхнем меню сайта и выбрав нужную вам версию программы.
Установка программы не представляет особенных сложностей. Единственное, следует немного пояснить пункты, появляющиеся на первом экране установки TeamViewer:
- Установить — просто установка полной версии программы, в дальнейшем ее можно использовать для управления удаленным компьютером, а также настроить таким образом, чтобы можно было подключаться к этому компьютеру из любого места.
- Установить, чтобы потом управлять этим компьютером удаленно — то же самое, что и предыдущий пункт, но настройка удаленного подключения к этому компьютеру происходит на этапе установки программы.
- Только запустить — позволяет просто запустить TeamViewer для однократного подключения к чужому или своему компьютеру, без установки программы на компьютер. Этот пункт подходит вам в случае, если Вам не нужна возможность в любое время подключаться к своему компьютеру удаленно.
После установки программы вы увидите главное окно, в котором будет указан Ваш ID и пароль — они нужны для того, чтобы управлять текущим компьютером удаленно. В правой части программы будет пустое поле «ID партнера», которое позволяет подключиться к другому компьютеру и удаленно управлять им.

Настройка неконтролируемого доступа в TeamViewer
Также, если при установке TeamViewer вы выбрали пункт «Установить, чтобы потом управлять этим компьютером удаленно», появится окно неконтролируемого доступа, с помощью которого вы можете настроить статичные данные для доступа конкретно к этому компьютеру (без этой настройки пароль может меняться после каждого запуска программы). При настройке будет также предложено создать бесплатный аккаунт на сайте TeamViewer, который позволит вести список компьютеров с которыми вы работаете, быстро подключаться к ним или вести обмен мгновенными сообщениями. Я не использую такого аккаунта, потому как по личным наблюдениям, в случае когда в списке много компьютеров, TeamViewer может перестать работать якобы по причине коммерческого использования.
Другие возможности
Но мы все-таки еще немного поговорим о том, как пользоваться Тим Вивером. Все основные доступные настройки вы можете найти так:
- На верхней панели есть вкладка «Дополнительно» ;
- Нажмите на неё и перейдите к разделу «Опции» .

Здесь вы увидите все возможные параметры, которыми (может быть) захотите управлять. Теперь выйдем из настроек и взглянем на панель слева. В разделе «Компьютеры и контакты» будет отображаться вся история ваших подключений. Это самое важное, что вам необходимо знать!

А безопасно ли использовать TeamViewer и доверять ему свои личные данные, интерфейс компьютеров, их содержимое? Не переживайте, соединение устанавливается исключительно между вашими устройствами, никто третий не смотрит, что именно вы делаете во время подключения, ваши данные не пропадут и не будут скопированы.












