Ускорение компьютера Windows: подборка лучших программ для оптимизации и очистки
Сегодня в интернете можно встретить десятки программ, авторы которых обещают что ваш компьютер чуть ли не «взлетит» после их использования. В большинстве случаев будет работать так же, хорошо если вас не наградят десятком рекламных модулей (которые внедряться в браузер без вашего ведома).
Впрочем, многие утилиты честно очистят ваш диск от мусора, выполнят дефрагментацию диска. И вполне возможно, что если вы эти операции давно не делали, ваш ПК и будет работать немного быстрее, чем ранее.
Однако, есть утилиты, которые действительно могут несколько ускорить компьютер, задав оптимальные настройки Windows, настроив ПК должным образом для того или иного приложения. Я пробовал некоторые из программ. О них и хочу рассказать. Программы разделил на три соответствующие группы.
Google Backup and Sync скачать бесплатно
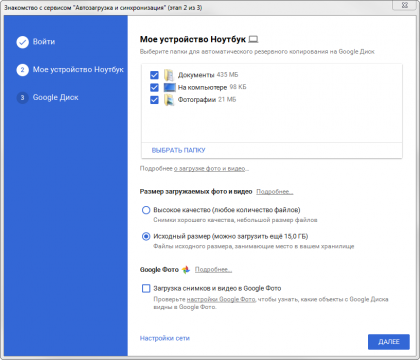
Google Backup and Sync (Диск Google) — программа, позволяющая пользоваться популярным «облачным» сервисом. С её помощью можно хранить информацию на серверах, расположенных в разных точках мира, открывать и ограничивать к ней доступ для других пользователей. 15 Гигабайт места на надёжном сервере от Гугл Диск, где хранятся файлы — это много или мало? Учитывая, что вы получите возможность хранить там данные разных форматов и еще, что особенно интересно, — коллективные проекты, над которыми могут проводить операции сразу несколько пользователей, наверное, это более, чем достаточно.
CCleaner — одна из известнейших программ-оптимизаторов для Windows, теперь доступна для Android и Mac. Мобильная версия Сиклинера предлагает быстрый поиск и эффективное удаление нерабочих, неиспользуемых и нежелательных файлов, а также временных данных из браузеров и прочих приложений, работающих через Интернет.
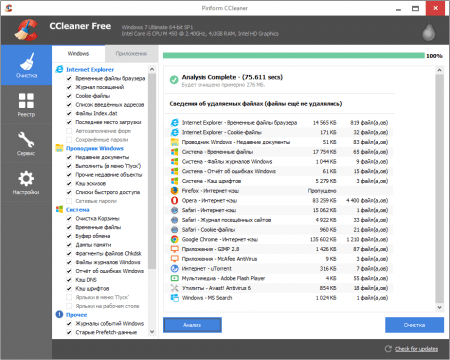
Функционал приложения для смарфтонов и планшетов несколько отличен от того, что мы привыкли наблюдать на компьютере. Здесь нет очистки реестра, планировщика заданий или управления автозапуском. Но есть менеджер приложений, управление процессами, очистка кеша и загрузок.
Интерфейс CPU-Control
При первом запуске интерфейс программы CPU-Control откроется на английском языке. Всего в программе 4 языка: английский, немецкий, венгерский, русский. Чтобы переключиться на русский язык нужно нажать на «Options», затем выбрать язык «Russian» (сразу всё русифицируется).

Далее, в соответствии со скриншотом, в том же окне CPU-Control выставляем галочки: «автозапуск с windows», «минимизировать», «4 ядра» — если 4 ядерный CPU.

После того как закрываем это окно, снова видим основное, но теперь на русском.

В правой части основного окна видно, что всего CPU-Control поддерживает 5 режимов работы.
- Автоматический режим: использует все два / четыре процессора, чтобы назначить задачи.
- Ручной: вы сами выбираете ядра для управления процессом.
- CPU 1: Все задачи задействуют первое ядро процессора.
- CPU 2: Все задачи задействуют второе ядро процессора.
- Off: CPU-Control отключен (по умолчанию).
Чуть ниже расположись 9 готовых профилей с настройками, и если ваша цель просто увеличить производительность ПК, можно их поочередно активировать, наблюдая за результатами.
Левая часть окна CPU-Control для ручного режима работы. Всё что нужно, это выделить нужный процесс или процессы и нажав ПКМ выбрать необходимое ядро или их комбинацию.
AIDA64

Эта утилита — целый комбайн, собирающий информацию о вашей системе, не только об аппаратных средствах, но и о программных. Хотите узнать, когда установлена ваша Windows или все параметры вашего монитора — AIDA64 покажет все. Есть и тесты производительности, в которых можно сравнить вашу систему с другими, и тесты стабильности, довольно щадящие, что позволяет использовать их на любой системе. Но не думайте, что AIDA64 — для новичков, оверклокеры при разгоне ОЗУ на нашем форуме меряются силами именно с помощью AIDA64 Cache & Memory Benchmark.

Казалось бы, если на ПК установлены такие мощные утилиты, как AIDA64 и HWiNFO, больше никаких утилит мониторинга не нужно. Однако, у многих оверклокеров установлен CPU-Z, компактная утилита показывающая данные о процессоре. Преимущество ее в наглядном отображении информации о процессоре, которую можно вывести поверх других окон при разгоне. И конечно же, для создания наглядных скриншотов, показывающих состояние системы. Есть в ней и удобный встроенный бенчмарк, который стал активно использоваться «оверами» последнее время.

GPU-Z занял ту же нишу, что и CPU-Z, но для видеокарт. Он выдает необходимый минимум информации и позволяет быстро понять, что за видеокарта установлена в системе, на каких частотах работает, и видеопамять какого производителя имеет. Есть и встроенный нагрузочный тест, позволяющий увидеть частоты под нагрузкой.
Настройка CPU Control, чтобы еще сильнее ускорить процессор
Дальше есть несколько путей, а именно:
-
- Ручной , т.е когда мы задаем для каждого процесса всё сами, т.е на каком ядре/ах он будет, что называется обрабатываться;
- Авто , т.е, когда программа сама назначает распределение по ядрам, чтобы ускорить наш процессор;
- CPU1 , т.е, когда приоритет отдается первому ядру;
- CPU2 , т.е, когда приоритет отдается второму ядру;
- И тд.
Последние два нас не интересуют, ибо идея передачи нагрузки куда-то в одно место мне не ясна. Мы как-никак занимаемся оптимизацией, а не наоборот :). Поэтому будем работать с первыми двумя.
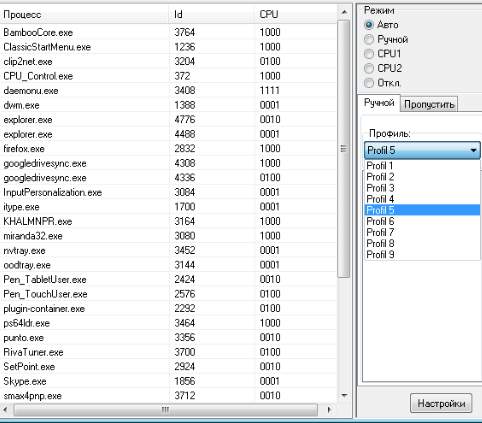
Для начала пару слов про » Авто «. Это довольно удобный режим, когда нет особого желания заморачиваться с тонкой настройкой или знаний на эту самую настройку не хватает. Посему можно выбрать этот режим и один из 9 профилей для него, которые, на базе неких правил, распределяют приложения по ядрам.
Так можно получить неплохой прирост производительности без особых заморочек, особенно, если некоторое время повыбирать правильный профиль под Вашу текущую систему.
Второй вариант, как уже говорилось,- это режим «Ручной» . Он более сложен, т.к требует определенного понимания концепции работы системы, приложений и тп.
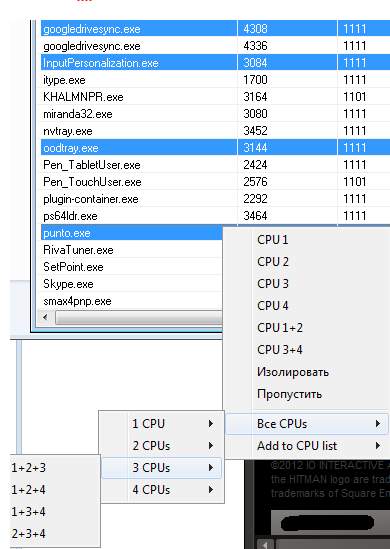
Перейдя в этот режим, Вы сможете сами распределять процессы по ядрам или группам ядер. Делается это путем выделения одного или нескольких процессов и последующим нажатием правой кнопки мышки. Здесь собственно, CPU и его номер — это номер ядра.
Т.е. если Вы хотите ускорить процессор и повесить процесс на 4 -ое ядро, то выбираете CPU4 , если на 1 -ое и 3 -тье, то CPU 1+3 , и тд. Думаю, что идея ясна. Теперь о том как лучше распределять.
Глобально, имеет смысл растаскивать процессы на группы, а ресурсоёмким приложением выделять все ядра сразу. Т.е, например, фаерволл и антивирус отдать на попечение 3+4 ядер, системные мелкие процессы, а так же небольшие программы, вроде аськи , Punto Switcher и прочую шушеру на 1-ое, игры-фотошоп-прочее-тяжелое на 1+2+3+4 .
Либо, как вариант, попробовать всё повесить на все и посмотреть, что будет.
↑ Программа OCCT
Ну и, друзья, напоследок разрешите вам представить программу, являющую собой мощнейшее средство мониторинга работы аппаратных компонентов компьютера – бесплатную OCCT . Это программа для тестирования компьютерных компонентов, и в ней отслеживанию текущего их состояния посвящён целый раздел. Здесь у нас не будет, как в мониторе ресурсов Windows детализации по системным процессам, OCCT заточена конкретно под аппаратную часть. Нам предлагается распределение нагрузки в процентном выражении на ядра и потоки процессора, на отдельные составляющие видеокарты, на оперативную память. Также можем видеть вольтаж, частоты и прочие метрики отдельных компонентов процессора, материнской платы и видеокарты. Можем видеть скорость работы сетевых устройств, обороты кулера. Есть графики течения нагрузок.

Вот такие, друзья, есть средства мониторинга потребления системных ресурсов для Windows 10 и 11.
Advanced SystemCare
- Условно-бесплатная программа
- Системные требования Advanced SystemCare: 32/64 бит Windows XP, Vista, 7, 8/8.1, 10
Хотя программа Advanced SystemCare предназначена, в первую очередь, для обслуживания компьютера (чистка от мусора, исправление ошибок в реестре и т.п.), в ней присутствует функционал по оптимизации системы под воспроизведение игр. Также присутствуют и инструментарий по увеличению общей производительности компьютера/системы, который может быть совмещен с функциями оптимизации.
Наиболее быстрый способ оптимизировать системные параметры под воспроизведение игр — воспользоваться функцией «Турбо Ускорение»:

При этом Advanced SystemCare предлагает 3 режима оптимизации компьютера — «Работа», «Игры» и «Эконом». А отличаются все эти режимы лишь количеством останавливаемых служб и фоновых приложений. Какие именно программные объекты будут остановлены — выбирает пользователь в настройках выбранного режима.

Что касается увеличения производительности операционной системы. Здесь Advanced SystemCare предлагает пользователю выполнить следующее:
- Удалить мусор с выбранных разделов жесткого диска для увеличения производительности последнего (чем выше скорость доступа к диску, тем быстрее загружаются и игры).
- Выполнить дефрагментацию жесткого диска, но не ту, что выполняется стандартными средствами Windows, а «особую» — в соответствии с запатентованной технологией разработчиков Advanced SystemCare. Цель функции та же, что и в предыдущем случае.
- Ускорить интернет-соединение путем перенастройки его параметров (поможет избавиться от лагов в онлайн-играх).

- Оптимизировать конфигурацию системы в соответствии с выбранным пользователем пресетом (базовая, сервер, лучшая производительность и др.).

- Выполнить «Глубокую оптимизацию» системы, заключающуюся во включении/выключении различных системных функций, остановке/запуске служб, перенастройке параметров драйверов и т.д.
MemoryBoost Pro
Разработчик: Rose City Software
Размер дистрибутива: 1,68 Мбайт
Способ распространения: shareware
Цена: 19,95 долл.
Работа под управлением: Windows 9x/Mе/NT/2000/XP
MemoryBoost Pro профильная утилита: она предназначена для решения одной задачи оптимизации работы с памятью, но выполняет ее очень качественно.
Оперативная память это наиболее ценный ресурс ПК. Когда ее мало, компьютер работает с перебоями или зависает. Следует отметить, что Windows не всегда должным образом справляется с оптимальным распределением памяти, допуская так называемые утечки памяти. Многие программы не полностью освобождают зарезервированную память, и она становится временно не доступной другим приложениям. MemoryBoost возвращает утерянную память программам, благодаря чему компьютер работает с оптимальной скоростью.
На рис. 14 круговая диаграмма показывает, сколько памяти в настоящий момент используется (Used RAM), сколько памяти свободно (Free RAM) и сколько памяти высвобождено благодаря MemoryBoost.
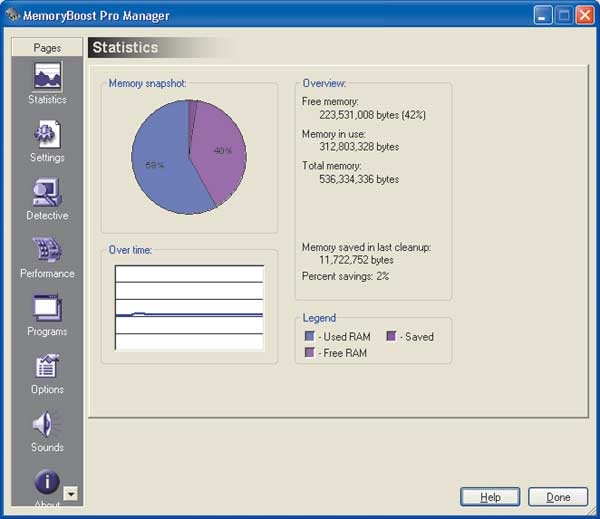
Рис. 14. Вкладка Statistics программы MemoryBoost Pro
MemoryBoost далеко не единственная утилита, направленная на оптимизацию работы с памятью. В данном обзоре нет возможности рассмотреть ее ближайших конкурентов, поэтому мы лишь перечислим их: ApplicationWarp 2.3, MemСheckPro 3.0, NitroRAM 1.1, Mem-Joit 2.1, RamFIX 1.2, Release RAM Pro 2.0, MemMonster 2001, MemTurbo 2.1, WinRam Turbo Pro 4.2, MaxRAM 1.1.
Defraggler — скачать бесплатно русскую версию для Windows
Defraggler — популярная программа для дефрагментации жестких дисков с файловыми системами NTFS/FAT32/exFAT.
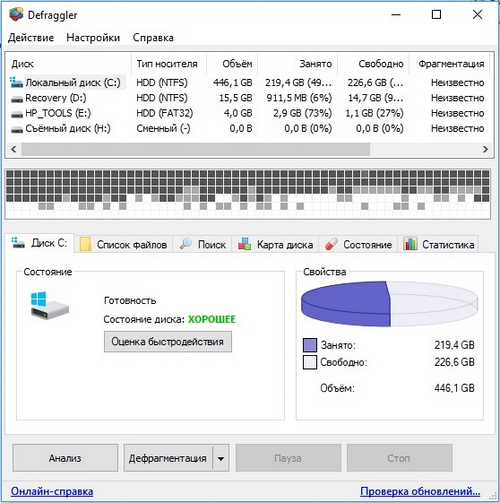
Благодаря данному программному обеспечению значительно повысится производительность компьютера (так как увеличится скорость записи и чтения файлов на локальные диски и повысится быстродействие компьютерных программ, приложений и служб). Кроме того, программа найдет и устранит ошибки на диске.












