Почти как в студии: рейтинг лучших программ для домашней звукозаписи 2020–2021 годов
При полном отсутствии вокальных данных даже самая хорошая программа не позволит сделать качественную аудиозапись!
*Обзор лучших по мнению редакции Zuzako.com. О критериях отбора. Данный материал носит субъективный характер, не является рекламой и не служит руководством к покупке. Перед покупкой необходима консультация со специалистом.
Записать песни, музыку и прочие аудиофайлы можно не только в профессиональной студии, но и в домашних условиях. Для этого нужно воспользоваться специальным приложением, устанавливаемым на компьютер. Прежде чем начинать загрузку, рекомендуем вам посмотреть рейтинг лучших программ для домашней звукозаписи 2020–2021 годов, который редакция Zuzako составила на основании отзывов пользователей и оценок специалистов.
Бесплатные программы для захвата звука и записи аудио
В данной категории сайта www.anyaplanet.net Вы можете скачать бесплатные программы для захвата звука и записи аудио, с помощью которых можно превратить компьютер в маленькую студию звукозаписи.
Здесь собрано бесплатное программное обеспечение, утилиты, предназначенные для захвата аудио потока из различных источников: с линейных входов или микрофонов, встроенных аудио или видео устройств, потоков интернет-радио, файлов медиаплееров (встроенного или внешнего), содержимого VHS-кассет и многих других источников.
При помощи таких программ вы сможете записывать трансляции любимого исполнителя, прямой эфир популярной передачи или премьеру аудио книги или аудио спектакля, переписать старые записи с кассет, а так же сделать собственные уникальные фонограммы с вашим голосом. Кроме этого, данная категория программ может пригодиться тем пользователям, которые записывают web-семинары и конференции.

Основные функции программ для захвата звука:
— запись звуковых файлов форматов MP3, WMA, OGG, VOX, АС, AIFF и прочих;
— конвертирование форматов;
— регулирование уровня записи;
— возможность сохранения и прослушивания записей.
Возможно, Вам пригодятся программы из категории Микшеры.
Дата публикации: 2011-08-16
Опубликовал: Н.Волков
Последний раз редактировалось: 2022-01-10
Уровень записи
Уровень записи (горизонтальный движок) определяет чувствительность (уровень) записи. Если уровень слишком низкий, то звук будет тихим. Если слишком высокий, то звук будет слишком громким и с помехами, шумами. Чтобы определить нужный уровень записи звука, рекомендуется поэкспериментировать с уровнем записи.
Если Вы записываете звук одновременно с колонок и микрофона, то без пробной записи не обойтись. Необходимо подобрать уровни записи так, чтобы громкость звука, записанного с микрофона, и звука, записанного с колонок, была примерно одинаковой.
Часть 1: Top 5 Freemium Voice Recorder для Windows
Топ 1: Aiseesoft Screen Recorder
Как одна из лучших программ для записи голоса, Aiseesoft Screen Recorder может удовлетворить все ваши потребности, независимо от того, являетесь ли вы обычными людьми или технически подкованными. Что еще более важно, он предлагает множество профессиональных функций, которые каждый может освоить быстро.
- Запишите свой голос с помощью встроенного или внешнего микрофона.
- Оптимизируйте и улучшайте качество звука автоматически.
- Поддержка практически всех форматов аудио файлов, таких как MP3, FLAC, M4A и т. Д.
- Предварительно прослушайте запись голоса с помощью медиаплеера.
- После бесплатной пробной версии вам нужно заплатить за лицензию, хотя она и доступна.
Одним словом, Screen Recorder — лучший вариант для записи вашего голоса или любого звука в Windows.
Как записать голос в Windows просто
Шаг 1 Установите лучший диктофон
Убедитесь, что вы загружаете и устанавливаете лучший диктофон на свой компьютер. Есть другая версия для Mac. Затем запустите его и выберите Audio Recorder в главном интерфейсе, чтобы двигаться дальше. (Проверьте Диктофон для Mac здесь)

Шаг 2 Запиши свой голос
Теперь вы сталкиваетесь с двумя разделами, Звуковая система и Микрофон , Включить Микрофон и отключите Звуковая система если вы просто хотите захватить свой голос. Чтобы захватить звук с вашего компьютера, а также ваш голос, включите оба Микрофон и Звуковая система , Отрегулируйте громкость до нужного значения. Затем вы можете установить пользовательские параметры, нажав значок «Настройки» в правой верхней части. Если вы готовы, нажмите REC кнопку и начать запись голоса.
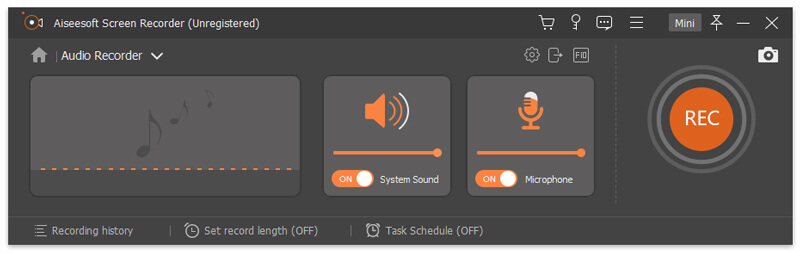
Шаг 3 Сохранить запись голоса
Когда запись голоса будет завершена, нажмите Stop кнопку, и вы попадете в окно предварительного просмотра. Если вы удовлетворены этим, нажмите Сохраните кнопку.

Топ 2: WavePad
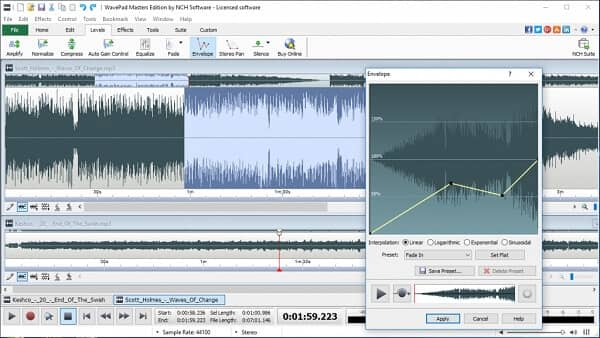
WavePad — это профессиональная программа для записи голоса для Windows 10 и более ранних версий. Как давняя программа, вы можете найти много отличных функций, связанных с записью голоса, а также редактирования звука. Это означает, что вы можете записать свой голос, а затем редактировать его в том же программном обеспечении.
- Совместим с большинством аудиоформатов, от WAV, MP3 до MPC, AMR.
- Вырезать, копировать, вставлять, обрезать или вставлять голосовые записи на дорожку.
- Предлагаем профессиональное качество записи звука.
- Вы должны приобрести его, хотя диктофон можно загрузить бесплатно.
- Он предлагает только один трек.
Топ 3: Zynewave
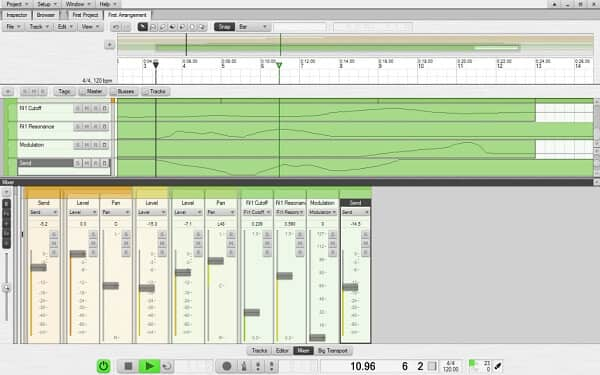
Zynewave выпустила бесплатную версию в 2014 году, но этот диктофон для Windows 10 также имеет платную версию. Хотя он доступен только для пользователей Windows, вы можете найти много полезных функций в профессиональном диктофоне.
- Интегрируйте настраиваемый интерфейс.
- Предложите много аудио эффектов и фильтров.
- Обеспечить всеобъемлющую панель настройки звука.
- Если вы хотите записать голос в высококачественные аудиофайлы, вам необходимо приобрести его.
Топ 4: Audials One 2019
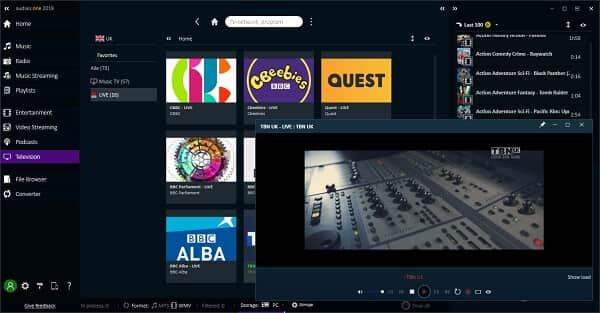
По сравнению с другими лучшими компьютерными диктофонами Audials One больше похож на медиаплеер. Это позволяет искать и слушать музыку. Он загружается с динамическим режимом записи и новыми источниками записи. Таким образом, вы также можете использовать его как диктофон.
- Запись голоса и музыки на Windows.
- Смотрите и записывайте телепередачи с помощью проигрывателя.
- Полные функции необходимо обновить.
- Нет никаких функций редактирования аудио.
Топ 5: PreSonus Studio One 4

PreSonus Studio One — это другое программное обеспечение для записи голоса, которое можно бесплатно загрузить для Windows, но вам необходимо перейти на платную версию, если вы хотите получить все функции и снять ограничения.
- Поддержка различных аудиоформатов, таких как WAV, FLAC, MP3 и т. Д.
- Поделитесь своими голосовыми записями напрямую в SoundCloud.
- Обеспечить неограниченное количество звуковых дорожек.
- Этот диктофон без рекламы сложно освоить.
- Интерфейс грязный.
Audacity
Сайт разработчика: https://www.audacityteam.org/
Загрузить можно с Source Forge

Audacity — главное окно программы / Кликабельно
Бесплатная программа с открытым исходным кодом, позволяющая редактировать аудио-файлы. Также с ее помощью можно записать звук как с микрофона, так и с любого другого источника звука. Работает в ОС Windows, Mac OS X, GNU/Linux и др.
Отмечу, что по сравнению с предыдущим ПО, это несколько сложнее в освоении, т.к. здесь гораздо больше функций.
- Audacity может записать живой звук с микрофона или аудио-карты компьютера (можно сделать это параллельно);
- возможность обрезки, склеивания, копирования и удаления аудио-треков, добавленных в окно программы;
- возможность добавить на редактировку в программу любые ваши прошлые записи, музыкальные треки и пр.;
- поддерживает звук разной битности: 16-bit, 24-bit и 32-bit;
- программа поддерживает плагины (причем, эффекты, которые они создают, могут быть изменены вами с помощью редактирования обычного текстового файла!);
- любые ваши действия в программе могут быть отменены (причем, вы можете откатиться на любое количество шагов назад);
- большинство действий по редактированию трека могут осуществляться с помощью клавиатуры (а значит, со временем, привыкнув, вы сможете очень быстро редактировать файлы);
- режим просмотра спектрограммы частот (для визуального и простого восприятия).
Для справки : для записи звука, необходимо сначала установить уровень входного сигнала (см. скрин ниже, №1), затем выбрать устройство «Микрофон» (2), нажать кнопку записи (3).
Обратите внимание, как у вас начнет «играть» звуковая дорожка, в зависимости от громкости поступающего звука (4). Для остановки записи — нажмите кнопку «Стоп» (5).

Инструкция по записи звука в Audacity
Кстати!
Для тех, кто хочет записывать не только звук, но и видео с экрана — рекомендую вот эту заметку
Запись при помощи аудио кабеля
Этот способ немного экзотичный, но полезен, если стереомикшер не поддерживается, а Интернета нет. Следовательно, нет возможности скачать звукозаписывающую программу или воспользоваться онлайн-сервисом, а записать аудиодорожку все же нужно. Вам понадобится кабель с разъемом 3.5 с обоих концов.

Аудио кабель
Вам нужно подключить один из штекеров в разъем для микрофона, второй – для аудиовыхода (наушники). После этого можно открыть любую доступную программу для звукозаписи, например, встроенную в Windows, и осуществить необходимые действия.
Как записать аудио на компьютер с помощью FoneLab Screen Recorder (Внутренний и Внешний)
Вы можете записывать звук на свой компьютер без потери качества. Фоновый шум не улавливается. Максимального ограничения по времени нет. Таким образом, вы можете записывать плейлист как MP3, WMA или другие форматы.
Если вы хотите записывать звук только на компьютер, вы можете включить только функцию записи с микрофона. FoneLab Screen Recorder будет записывать то, что вы говорите только через подключенный микрофон. Таким образом, вы можете записать лекцию, интервью или другие обращения.
Для людей, которые хотят записывать как внутреннее, так и внешнее аудио на компьютер, вы можете настроить запись на компьютер со всех источников звука. Аудио рекордер распознает доступное аудио, поступающее из программного обеспечения, браузера, микрофона и других устройств. Если вы хотите добавить голос поверх фоновой музыки, вы не можете пропустить это программное обеспечение для записи звука.
- Записывайте внутренний звук на компьютер без микрофона без потерь. Вы можете сделать копию живого звука в шумной обстановке.
- Запись внешнего звука на компьютер. Только звук через ваш внешний микрофон может быть записан.
- Запись звука, воспроизводимого на компьютере и с микрофона одновременно.
- Сохраняйте аудиозаписи в формате MP3, WMA, AAC, M4A или CAF.
- Обрежьте ваши аудио записи с пользовательским временем начала и остановки.
- Совместим с Windows 10 / 8.1 / 8/7 и Mac OS X 10.10 или выше.
FoneLab Screen Recorder позволяет вам захватывать видео, аудио, онлайн-уроки и т. Д. На Windows / Mac, и вы можете легко настраивать размер, редактировать видео или аудио и многое другое.
- Записывайте видео, аудио, веб-камеру и делайте скриншоты на Windows / Mac.
- Предварительный просмотр данных перед сохранением.
- Это безопасно и просто в использовании.
Шаг 1 Запустите FoneLab Screen Recorder
Бесплатно скачать, установить и запустить FoneLab Screen Recorder, Этот раздел покажет вам версию для Windows. Чтобы записать звук на компьютере Windows, выберите Audio Recorder в основном интерфейсе.

Шаг 2 Записать аудио на свой компьютер
Запись внутреннего звука. Чтобы записать звук с видео или музыки на компьютер, включите Звуковая система, Убедиться Микрофон выключен Будет записан только звук, исходящий с вашего компьютера. Затем отрегулируйте уровень громкости ниже.
Запись внешнего аудио: если вы хотите записать голос на компьютер, вы можете включить Микрофон и выключить Звуковая система, Таким образом, внутреннее аудио будет игнорироваться.
Запись внутреннего и внешнего звука: в это время включите оба Звуковая система и Микрофон параметры. В результате вы можете записывать звук системы и ваш голос одновременно.

Шаг 3 Отрегулируйте настройки записи звука
MP3 является выходным аудиоформатом по умолчанию. Если вы хотите внести изменения, вы можете нажать Дополнительные настройки в правом верхнем углу. Здесь вы можете установить формат и качество звука.
Шаг 4 Запись звука компьютера
Нажмите REC начать запись звука на вашем компьютере Windows. Вы можете приостановить и возобновить запись звука, чтобы пропустить ненужные части. щелчок Stop остановить запись звука на компьютер. Позже, нажмите Сохраните последующей Далее экспортировать файл аудиозаписи.

FoneLab Screen Recorder позволяет вам захватывать видео, аудио, онлайн-уроки и т. Д. На Windows / Mac, и вы можете легко настраивать размер, редактировать видео или аудио и многое другое.
- Записывайте видео, аудио, веб-камеру и делайте скриншоты на Windows / Mac.
- Предварительный просмотр данных перед сохранением.
- Это безопасно и просто в использовании.
Power Sound Editor Free

11 апреля, 2019 0
Power Sound Editor Free – бесплатный аудиоредактор с базовым набором инструментов и утилит для обработки звуковых файлов, записи дисков и работы с микрофоном. Данная программа… Скачать
Часто задаваемые вопросы о диктофоне
Есть ли в Windows 10 встроенный диктофон?
Вы можете легко записывать звук в Windows 10 с помощью приложения Microsoft Voice Recorder. Диктофон (до Windows 10) — это программа для записи звука, включенная в большинство версий операционных систем семейства Microsoft Windows.
Есть ли в Mac встроенный микрофон?
MacBook имеет встроенный микрофон в верхней части экрана, а также поддерживает внешние USB-микрофоны.
Какой лучший диктофон для iPhone или iPad?
Вот лучшие приложения для записи голоса на iPhone / iPad:
Вывод
Из вышеупомянутых диктофонов мы можем легко обнаружить, что в наши дни существует множество вариантов, когда дело доходит до выбора приложения для записи голоса для нашего компьютера. Вы можете загрузить некоторые из них (многие из них бесплатные), чтобы выполнить работу правильно. Имейте в виду, что приложение, которое лучше всего подойдет вам, будет зависеть от того, для чего вы его используете.
Попробуйте Vidmore Screen Recorder бесплатно
Ваш лучший помощник для записи видео и звука в Windows 11/10/8/7, Mac OS X 10.10 и выше












