Близкий и удаленный Android: как с компьютера управлять мобильным устройством
Если скопировать файлы с Android-смартфона чаще всего просто, то выудить оттуда SMS или историю звонков — куда сложнее. В сегодняшнем обзоре мы рассмотрим несколько приложений для управления мобильными устройствами с компьютера, которые позволяют делать не только это, но и многое другое — скриншоты, бекапы и кучу других полезных функций
- AirDroid
- MobileGo
- Apowersoft Phone Manager
- TeamViewer QuickSupport
- Mobiledit
- MoboRobo
- Заключение
Современный человек для доступа к Интернету использует не только компьютер или ноутбук — в его арсенале есть смартфон, а часто еще и планшет. Чем больше электронных устройств, тем сложнее управлять как ими, так и файлами, сохраненными в памяти этих гаджетов, фотографиями и музыкальными подборками. Облачные сервисы не всегда помогают навести порядок в этом электронном многообразии – многим знакома ситуация, когда на смартфоне в какой-то момент обнаруживается много неразобранных фотографий, а на планшете – большое количество разных электронных книг и заметок.
Наверняка многие пользователи сталкивались с необходимостью открыть фотографию со смартфона на большом экране компьютера либо разобрать заметки, которые велись на планшете во время делового совещания. Каждый для решения этой задачи изощряется как может – в дело идут электронная почта, облачные сервисы хранения файлов, обмен данными посредством Bluetooth.
Решить эту и целый ряд других задач можно с помощью специальных инструментов удаленного управления мобильным устройством. Такие приложения еще называют Android Smartphone Manager или Android PC Suite. Они позволяют связать компьютер с мобильным устройством посредством кабеля или беспроводного соединения. После этого на экране компьютера можно увидеть содержимое Android-устройства – файлы, фотографии, установленные приложения, SMS и даже телефонные звонки. Некоторые приложения этого типа при подключении позволяют создать на компьютере резервную копию содержимого мобильного устройства и при необходимости восстановить ее. Отдельные приложения типа Android Smartphone Manager могут отправлять SMS с компьютера через мобильное устройство, удалять установленные приложения, упорядочивать файлы.
BBSAK

31 августа, 2021 0
BBSAK – мощнейшее и просто необходимое приложение для смартфонов BlackBerry. Работает под управлением всех версий Microsoft Windows Данная программа позволяет запускать выбранные .COD, .JAD, удалять… Скачать
Device Manager
Менее функциональный, но при этом не менее полезный сервис от компании Google. Device Manager (Find my Device) не позволяет в полной мере управлять гаджетом, однако выполняет несколько важных функций, которые могут пригодиться в случае потери смартфона:
- определение геолокации;
- проверка уровня заряда;
- прозвон;
- сброс настроек;
- блокировка.

Если вам требуется найти телефон или выполнить профилактические действия с целью предотвращения кражи личных данных, сделайте следующее:
- С любого устройства откройте сайт сервиса http://www.google.com/android/find.
- Авторизуйтесь в аккаунте Гугл.
- Выберите свой гаджет, а затем – необходимое действие.
Find my Device будет работать только в том случае, если смартфон подключен к интернету. Для определения геолокации также требуется соответствующее разрешение. То есть, если гаджет разрядился, найти его не получится.
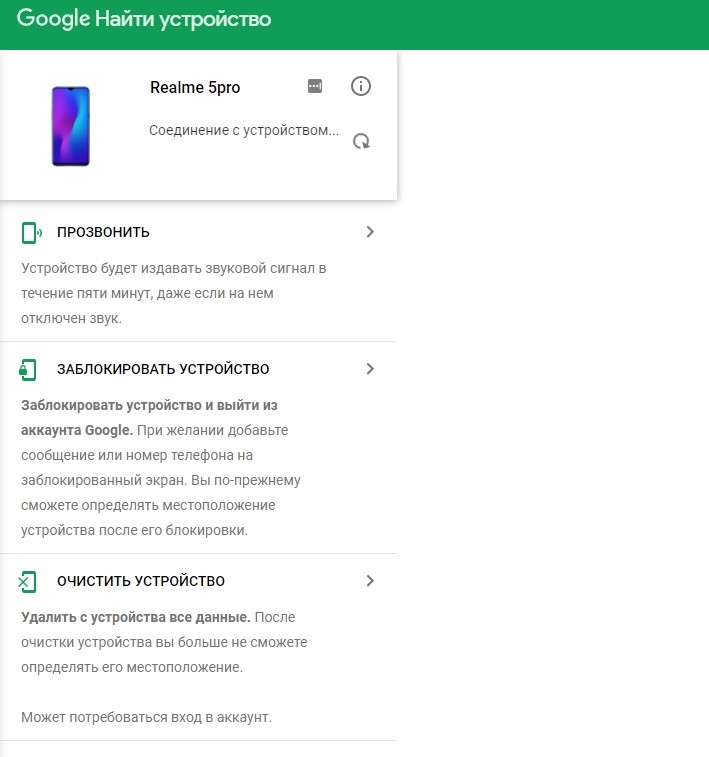
VMLite VNC Server
С помощью этого приложения можно управлять всеми действиями телефона с компьютера, но настройки обычному пользователю могут показаться сложными. К тому же, программа платная, но это оправдывается большим набором функций.
Для того, чтобы начать работу, потребуется подключить телефон к компьютеру через USB порт. Далее нужно будет скачать программу на смартфон, выставить первые настройки и оплатить приложение в Гугл Плей (оно стоит 690 рублей). Потом программа запускается на компьютере, где она самостоятельно устанавливает нужные драйвера.
Отзывы

Другие программы для удалённого управления Android
Управлять телефоном с помощью компьютера помогают и многие другие программы. Типичным тому примером является TeamViewer. Не менее удобным софтом является AirDroid. Разберём эти приложения более подробно.
TeamViewer
Для установки на смартфон нам потребуется приложение TeamViewer QuickSupport. Устанавливаем, открываем, считываем ID и вводим его в приложении для компьютера. Начнётся установка соединения, в процессе которой нужно будет дать разрешение на управление и демонстрацию экрана. Обратите внимание, что некоторые смартфоны не разрешают удалённое управление, но свободно осуществляют демонстрацию содержимого дисплея.
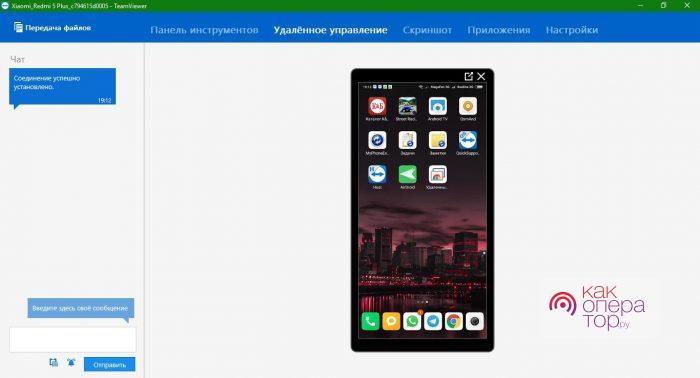
Также можно воспользоваться для удалённого управления приложением TeamViewer Host. Оно требует обязательного наличия учётной записи. Скачиваем, устанавливаем, регистрируемся с указанием адреса электронной почты, имени и пароля. После подтверждения регистрации авторизуемся на смартфоне и компьютере (в приложении TeamViewer). Далее проходим в приложении для ПК на вкладку «Компьютеры и контакты», выбираем смартфон и подключаемся.
AirDroid
Очень удобная система для управления смартфоном на Android через компьютер. Устанавливаем клиентскую часть на телефон, а в браузере ПК заходим на этот ресурс. Открываем приложение на телефоне, сканируем QR-код на мониторе и получаем доступ к содержимому трубки. Обратите внимание, что доступ через QR-код доступен только тогда, когда оба устройства находятся в одной сети. В противном случае необходимо зарегистрироваться и авторизоваться с учётной записью на обоих устройствах.
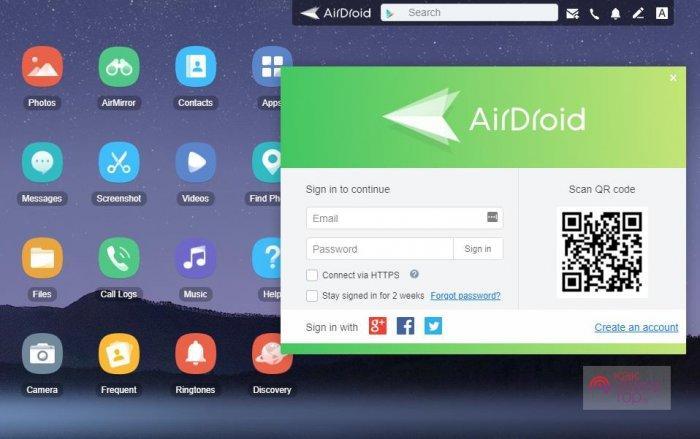
- Просмотр и редактирование контактов, работа со звонками.
- Работа с сообщениями.
- Снятие скриншотов.
- Установка сторонних приложений.
- Просмотр общей информации о телефоне.
- Работа с рингтонами.
- Работа с камерами телефона и многое другое.
Функционал достаточно большой, а простой веб-интерфейс сделает управление телефоном более комфортным и удобным.
Android Device Manager
Этот инструмент является базовым для операционной системы Android. Он позволяет блокировать устройство при его потере, а также определять его местоположение на карте. Для этого на нём необходимо разрешить удалённое управление в меню «Настройки – Безопасность – Администраторы устройств». Ставим галочку в пункте «Удалённое управление» и активируем данную функцию.
Управление телефоном осуществляется через данную страничку. Здесь мы можем:
- Включить звонок на телефоне – он начнёт играть в полную громкость, что позволит отыскать потерянную трубку на слух.
- Заблокировать смартфон – чтобы им не смогли воспользоваться злоумышленники.
- Удалить все данные с потерянного смартфона во избежание потери конфиденциальных данных.
- Проконтролировать заряд аккумулятора.
Иными словами, это функционал, позволяющий найти устройство или заблокировать его в случае потери.
Дополнительных функций, позволяющих получить удалённый доступ к телефону с компьютера, здесь нет.
Решения, которые могут помочь перенести контакты на компьютер
Много Телефон ZTE пользователи спрашивают; как переносить контакты со своего телефона на компьютер? И если вы один из них, то это ваш счастливый день, потому что вы находитесь на правильной платформе. Существует множество различных решений, и в этой статье вы обязательно найдете то, что подходит именно вам.
Решение 1. Перенос контактов ZTE через Gmail Sync
Если у вас есть учетная запись Gmail, вы можете использовать этот метод со своего телефона ZTE через браузер. Так и будет переносить контакты с телефона ZTE на компьютер синхронизируя их с нашей электронной почтой через Gmail синхронизация. Таким образом, и наш ZTE, и наш компьютер будут иметь к ним доступ.
Для этого выполните следующие действия:
- Перейти к » Настройки «на телефоне ZTE и выберите» Синхронизация аккаунта «. Потом » Добавить учетную запись «(Аккаунт Google).
- Войдите в Google со своим Учетная запись Gmail , включи » Контакты «И нажмите» Синхронизировать контакты «.
- Затем посетите веб-сайт Google и войдите в систему с той же учетной записью Gmail на своем компьютере, затем найдите значок « Контакты »Для загрузки на свой компьютер.
Решение 2. Перенос контактов ZTE через экспорт телефона
Если ваш Телефон ZTE имеет эту встроенную функцию, вы можете использовать этот метод для решения этой проблемы о том, как перенести с него контакты на компьютер. Большинство телефонов ZTE имеют функцию под названием « Телефон Экспорт ». Эта функция телефона ZTE позволяет перемещать контакты с телефона на SD или SIM-карту. Просто следуйте инструкциям по переносу контактов.
- Запустите « Контакты »На вашем телефоне ZTE. Нажать на » Еще » или 3-вертикальные точки затем щелкните значок « Настройки «Кнопку.
- Выберите » Контакты для импорта / экспорта » тогда » Экспорт на SD-карту » как визитную карточку .
- Подключите телефон ZTE к компьютеру через USB. В » Уведомления Меню на ZTE, наведите на MTP или передача файлов в использовании USB для окна. Затем перейдите к визитную карточку файл, который вы только что экспортировали в SD карту, скопируйте и вставьте ее в компьютер.
Решение 3. Перенос контактов ZTE через резервную копию смарт-контактов
Резервное копирование смарт-контактов — это метод, позволяющий создавать резервные копии контактов в виде вложения электронной почты. Следуйте инструкциям, чтобы переносить контакты с телефона ZTE на компьютер.
- Установите и запустите Smart Backup из Google Play Store на своем Телефон ZTE.
- Все ваши контакты будут перечислены в этом приложении, затем нажмите « Восстановление », Чтобы преобразовать их в VCF файлы, которые можно отправлять по электронной почте.
- Войдите в ту же учетную запись электронной почты на своем ПК и загрузите вложения VCF на свой компьютер.
Решение 4. Перенос контактов ZTE с помощью echoshare Android Transfer
эхо-передача Android представляет собой полный набор инструментов для передачи и управления Android. Он позволяет передавать, конвертировать и удалять данные вашего телефона ZTE. Кроме того, Android Transfer резервное копирование и восстановление данные, включая контакты на вашем телефоне через компьютер. Кроме того, вы также можете добавлять файлы в свой телефон с ПК и iTunes.
echoshare передает все данные с телефона на компьютер. С помощью функции диспетчера телефона echoshare вы можете переносить все контакты и сообщения между телефоном и компьютером. Вы можете выборочно удалять стопки сообщений за один раз и создавать новые контакты в своем телефоне через компьютер.
Для резервного копирования с помощью Android Transfer Phone Manager достаточно одного щелчка мышки. Как только ваш телефон будет подключен и обнаружен, приложение автоматически запустит весь процесс.
Контакты / SMS-менеджер или функция диспетчера телефона:
использование Менеджер по телефону чтобы избежать удаление ваших файлов и данных. И позволяет переносить контакты и сообщения с телефона.
Особенности трансфера:
Перемещайте все свои вещи между Android и компьютером
- Резервное копирование медиафайлов и данных на ПК.
- Один щелчок, чтобы экспортировать фотографии Android на ПК.
- Загрузите приложения Android и данные приложений на ПК.
- Извлекайте данные с компьютера на телефон.
Другие особенности:
- Покрытия Фотографии HEIC в JPG без потерь.
- Удалите мусор с телефона.
- Пополните медиатеку своего телефона.
Шаги [Перенос Android для переноса контактов]
Следуйте инструкциям о том, как перенести контакты с телефона ZTE на компьютер.
- Презентация Android Transfer на твоем компьютере. Ты можешь видеть » Используйте USB для подключения вашего устройства . » на интерфейсе. Затем подключите устройство в соответствии с инструкциями.

- Выберите категория файла .

- Выберите » передавать файлы «и начните резервное копирование контактов на вашем устройстве.

Способ 4: Vysor
Визор — это ещё одно интересное и простое решение задачи управления Андроид-девайсом с компьютера. После организации сопряжения устройств через USB программа отображает экран мобильного устройства на Рабочем столе десктопа/ноутбука, предоставляет возможность в удобной форме просматривать информацию со смартфона, а также вызывать его функции при помощи компьютерной мыши.
-
Перейдите по представленной выше ссылке в браузере на компьютере – это откроет веб-страницу загрузок на официальном сайте разработчика Vysor. Кликните по кнопке «Windows».

Установка и настройка MyPhoneExplorer
Чтобы начать пользоваться приложением, вам нужно скачать с официального сайта и установить клиент для компьютера, а также установить приложение для Android с Play Market.
Подключиться к компьютеру можно USB-кабелем, по Wi-Fi или Bluetooth.
Внимание! Возможность трансляции экрана телефона доступна только при подключении USB-кабелем.
Подключение через USB-кабель
Убедитесь, что установлены драйверы интерфейса отладки вашего телефона (ADB-драйверы обычно устанавливаются во время инсталляции фирменного ПО вашего телефона, но можно найти в интернете отдельно под конкретную модель).
Убедитесь, что в телефоне включена USB-отладка («Настройки > Приложения > Разработка > Отладка USB» для Android 2+ или «Настройки > Для разработчиков > Отладка по USB» для Android 4+).

В Android 4.2.2 и новее нужно сначала разблокировать опцию USB-отладки (Настройки > О телефоне > Номер сборки > коснитесь 7 раз).
Соедините кабелем телефон с ноутбуком и запустите приложение-клиент для ПК «MyPhoneExplorer». Нажмите «Файл > Настройки» и в группе «Соединение через…» установите переключатель в положение «USB-кабель» и нажмите на кнопку «ОК».

В главном окне «MyPhoneExplorer» нажмите «Файл > Подключение».
Видео:
Подключение по Wi-Fi
Убедитесь, что в телефоне включён Wi-Fi, а также компьютер и телефон подключены к одной и той же сети (маршрутизатору). Запустите в телефоне «MyPhoneExplorer Client». Желательно настроить WiFi-PIN код для защиты от несанкционированного доступа (работает с MyPhoneExplorer 1.8.1 и выше).

Запустите приложение-клиент для ПК. Убедитесь, что MyPhoneExplorer не блокируется брандмауэром Windows. Нажмите «Файл > Настройки» и в группе «Соединение через…» поставьте переключатель в положение «Wi-Fi» и нажмите на кнопку «ОК».

В главном окне «MyPhoneExplorer» нажмите «Файл > Подключение».
Видео:
Подключение по Bluetooth
Убедитесь, что Bluetooth включён в телефоне, а также телефон настроен в паре с ПК. Прежде чем настраивать пару, настройте в телефоне Bluetooth так, чтобы телефон был доступен для обнаружения. Во время настройки сопряжения фирменной утилитой вашего Bluetooth адаптера, если в ней предусмотрена ручная настройка, виберите службу «MyPhoneExplorer».

После сопряжения узнайте номер СОM-порта через который подключен телефон к ноутбуку.

В настройках «MyPhoneExplorer» выберите «Bluetooth» и укажите номер COM-порта, предоставленный утилитой вашего Bluetooth-адаптера. Нажмите на кнопку «ОК».

В главном окне «MyPhoneExplorer» нажмите «Файл > Подключение».
Видео:
Удаленный рабочий стол Chrome
Удаленный рабочий стол Chrome, созданный Google, позволяет вам просматривать свой компьютер и управлять им из любого места удаленно с помощью телефона или любого другого компьютера. Конечно, вам необходимо иметь учетную запись Google, чтобы использовать функции удаленного обмена.
Удаленный рабочий стол Chrome позволяет делиться экраном в реальном времени, он быстрый и отзывчивый. Вы можете использовать свое устройство Android как мышь или управлять компьютером с помощью сенсорного ввода. Одна из причин порекомендовать это бесплатное приложение для дистанционного управления — это простой процесс настройки и красивый пользовательский интерфейс.
Вам необходимо установить приложение Chrome Remote Desktop по этой ссылке в Play Маркете . Расширение Chrome Remote Desktop для браузера Chrome можно скачать по этой ссылке.

Вы нашли этот список лучших приложений для управления ПК с телефона полезным? Мы постарались включить как приложение, которое позволяет вам показывать экран вашего ПК на телефоне, так и те, которые превращают ваш телефон в мышь и клавиатуру. Итак, вы можете выбрать любое из этих приложений для удаленного управления Android в зависимости от вашего использования.
29 декабря, 2020 Валерий
Автор статей на Readd.org, пишу чтобы знакомить читателей с последними новостями о важных для них сериалах и фильмах, а также с хорошими подборками для просмотра. Гаджеты, технологии, IT — также не оставляю без внимания.
Если вы заметили ошибку, пожалуйста, отправьте автору подзатыльник! Выделите ошибку и нажмите Ctrl+Enter.








Хотите писать статьи?
Нужны контент мейкеры, автора. Сайт сейчас потерял основной трафик из-за блокировок после начала войны 24.02.2022.
Нужна помощь с контентом для получения трафика из стран ЕС и бывшего СНГ. После наращивания оборота, появится доход и будет возможность вам хорошо оплачивать труд.
Если вы согласны работать на перспективу, а также ради опыта и портфолио (ваши статьи которые всегда можно показать в качестве вашего портфолио) — пишите на почту. ad@readd.org












