Синхронизация файлов и папок — зачем она нужна?
Каждый из вас может решать вопрос сохранности этих данных по своему. Я же предлагаю вам взглянуть на то как обезопасить эти файлы с помощью синхронизации данных.
У моего друга недавно поломался ноутбук. Ударил он его случайно и тот перестал включаться. Оказалось, что полетел жесткий диск, а вся важная информация была на нем. Резервное копирование файлов он не делал, так как часто забывал, иногда было лень или просто трудно было уследить за всеми документами. Тогда у него было много проблем с восстановлением информации. Теперь, зная о синхронизации, он ничего не боится.
Теперь вы прекрасно понимаете, что в вопросе хранения данных полагаться только на свой компьютер, диски и флешки очень ненадежно и небезопасно. Еще можно учесть человеческий фактор, когда что случайно удаляется, забывается, теряется…
Если у вас уже начали появляться вопросы по поводу значений некоторых слов и фраз, вы всегда можете заглянуть в раздел Справка. Я буду собирать там ответы на часто задаваемые вопросы.
Бесплатные программы для синхронизации
В данной категории сайта www.anyaplanet.net Вы можете скачать бесплатные программы для синхронизации данных, файлов, папок на компьютере, а так же любых внешних устройств с вашим ПК.
Что такое синхронизация ?
Синхронизация (греч. synchronos — одновременный) — процесс, посредством которого некое действие осуществляется одновременно в двух местах, а также
Синхронизация данных — процесс ликвидации различий между двумя копиями данных. Синхронизацию используют для того, чтобы поместить одинаковые файлы сразу на два устройства или носителя. Например, можно синхронизировать блокнот, адресную книгу, контакты, календарь или список дел на мобильном телефоне с подобным приложением на компьютере.
Синхронизация папок поможет вам поддерживать данные на компьютере или других носителях информации в действенном состоянии. Информация может быть любой: электронная почта, контакты, базы данных, фотографии, финансовые документы, музыкальные и любые другие файлы.
Как правило, для синхронизации используется специальное программное обеспечение.

Основные и дополнительные функции программ для синхронизации
— синхронизация данных, файлов, папок на жёстком диске, синхронизация папок Windows.
— создание резервных копий (резервирование).
— объединение множества записей, что ликвидирует риск потери информации.
— синхронизация данных на двух и более компьютерах.
— синхронизация программ настольного компьютера и ноутбука.
— синхронизация данных между usb флешкой, usb-носителем, usb-устройствами (плеер, флешка, внешний жесткий диск) и компьютером.
— синхронизация телефона с компьютером.
— синхронизация папок и файлов между серверами.
— синхронизация между удаленным компьютером и сервером (синхронизация по FTP, SFTP).
— синхронизация по расписанию в определенное время.
Дата публикации: 2011-08-16
Опубликовал: Н.Волков
Последний раз редактировалось: 2022-04-24
Основные моменты при настройке OneDrive
В программе настройки OneDrive есть два экрана, на которые нужно обратить внимание.
На экране Ваша папка OneDrive нажмите кнопку Далее, чтобы принять расположение папки по умолчанию для файлов OneDrive. Если вы хотите изменить папку, лучше сделать это сейчас, выбрав пункт Изменить расположение.

На экране Все ваши файлы доступны в любой момент показано, как помечены файлы: доступны только при работе в сети, доступны локально или всегда доступны. Функция Файлы по запросу позволяет получать доступ к файлам в OneDrive, не скачивая все их на свое устройство с Windows. Нажмите кнопку Далее.

Примечание: Если вы уже синхронизировали OneDrive для работы и учебы на компьютере (с помощью предыдущего приложения синхронизации) и только что установили приложение синхронизации, вы не увидите надписи Это ваша папка OneDrive или экрана Синхронизировать файлы из OneDrive во время настройки OneDrive. Приложение приложение синхронизации автоматически синхронизируется с тем же расположением папки, которым вы пользовались до этого. Чтобы выбрать папки для синхронизации, щелкните правой кнопкой мыши значок синего облака в области уведомлений на панели задач и выберите Параметры > Учетная запись > Выбрать папки.
Resilio Sync: синхронизация любой папки с любым другим компьютером

Ваши файлы не хранятся в сети
Вы можете выбрать, какие папки для синхронизации
Каждая папка может иметь свои собственные разрешения: только для чтения или чтения и записи
Нет учетной записи пользователя; данные синхронизируются специальными ссылками или кодами
Доступны опции управления шириной полосы пропускания
Вы можете изменить порт прослушивания
Зашифрованные папки могут быть созданы и синхронизированы
GetApp
Category Leaders 2021
Backup Software
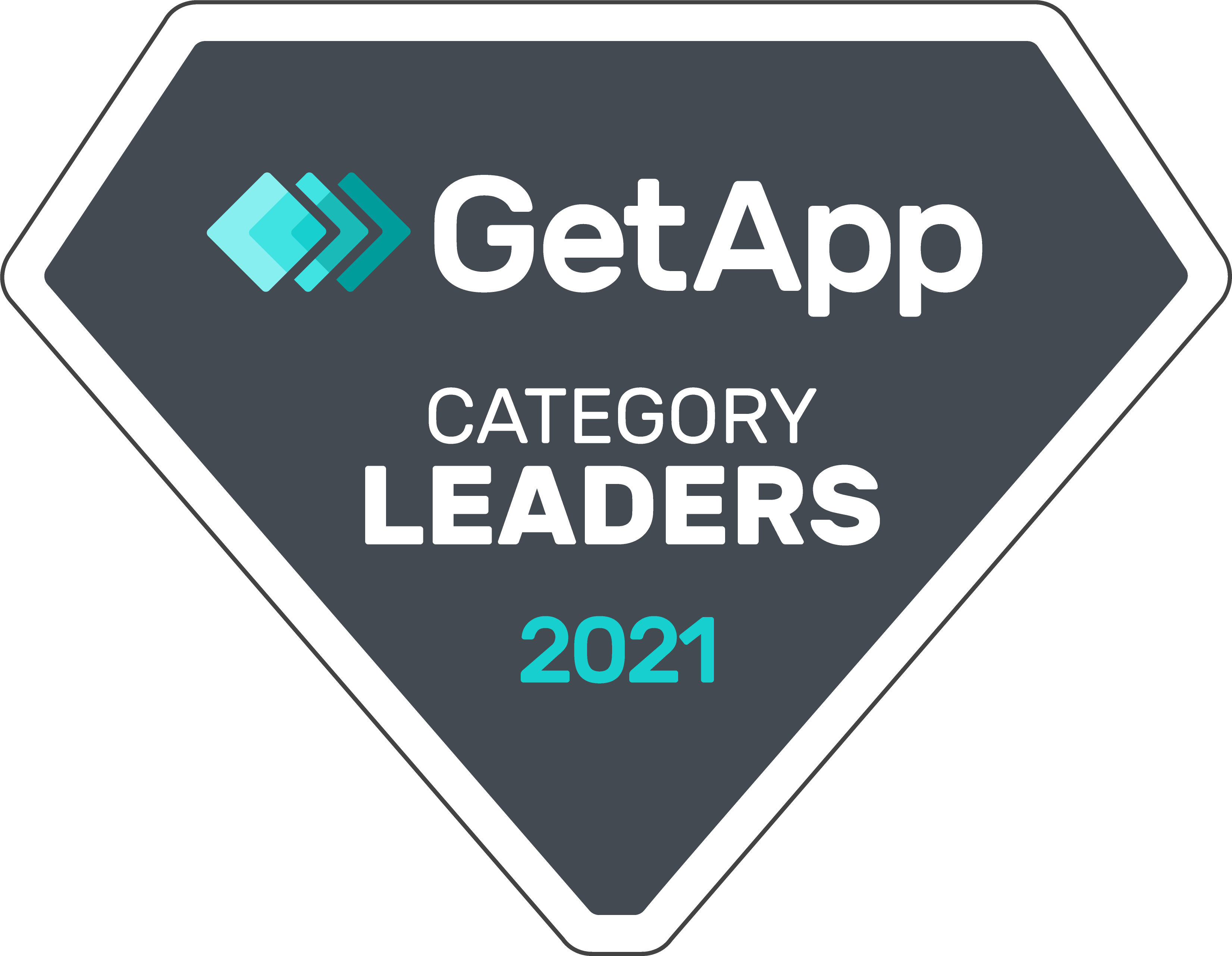
The 2021 Capterra Shortlist
Server Backup Software

GetApp
“GoodSync is one of the most complete solutions for selective backups and folder sync across local networks. ”
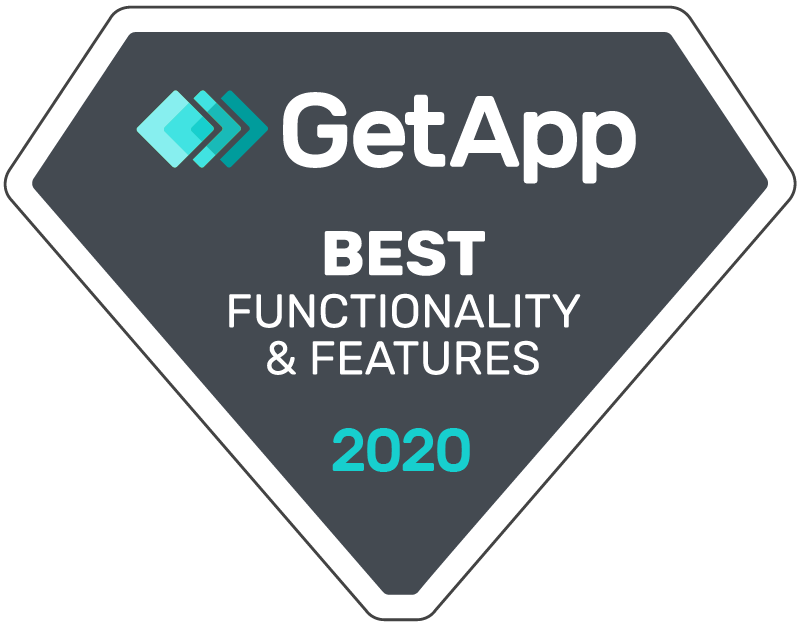
“We highly recommend this file synchronization tool for all user levels.”
“GoodSync is one of the nicest-looking and easiest-to-use of the dozen or so sync programs tested.”
“GoodSync is the Godzilla of syncing programs, and I mean that in the best possible way.”
“GoodSync is an easy to use program which provides you with peace of mind knowing that your data is secure and that you will always have a backup available. If you`ve been considering a program that will backup and keep your work synchronized — GoodSync is well worth trying.”
Наоборот
ViceVersa предлагает некоторые из самых совершенных и современных доступных функций синхронизации. Он содержит надежные функции синхронизации и резервного копирования, которые позволяют сравнивать файлы и реплицировать целевые папки.
ViceVersa работает на интуитивно понятном, удобном для пользователя интерфейсе, который предоставляет вам возможность просматривать все функции и общие файлы.
Как правило, ViceVersa позволяет планировать процессы синхронизации, такие как обмен чувствительными ко времени файлами и т. Д. Кроме того, программное обеспечение поддерживает различные подключения и параметры, такие как LAN ( локальная сеть ) и внешние устройства хранения соответственно.
ViceVersa Pro является экономически эффективным и предлагает гибкие тарифные планы. Вам предлагается начальный 30-дневный бесплатный пробный период, после которого вы будете включены в платный план, в зависимости от множества факторов.
Скачать ViceVersa
Использовали ли вы какое-либо программное обеспечение для синхронизации файлов на ПК с Windows 7? Комментарий ниже, чтобы поделиться своим опытом.
Настройки программы FreeFileSync
Программа имеет немного настроек и все они довольно понятные и полезные.
6.1. Сохранение настроек
Программа запоминает последние папки для синхронизации. Но всё же лучше сохранить настройки синхронизации в файл с помощью меню «Файл/Сохранить».

С помощью меню «Файл» можно создать новую конфигурацию или открыть уже существующую. Таким образом, можно создать несколько различных конфигураций, например, отдельно для резервного копирования файлов на второй домашний компьютер и отдельно для синхронизации документов с помощью флэшки с рабочим компьютером.
Если выбрать пункт «Сохранить как пакетное задание», то этот файл можно будет использовать для ручного запуска резервного копирования, синхронизации папок или указать его в планировщике для автоматического резервного копирования по расписанию.

Если вы планируете запуск пакетного задания автоматически по расписанию, то при сохранении можно установить обработку ошибок в значение «Игнорировать», галочку «Запустить свернутым», а также действие по завершению «Закрыть окно процесса» или «Выключить компьютер» (для резервного копирования в конце дня).
Файл настроек и пакетное задание имеют соответствующие значки и их можно запускать не открывая основную программу.

6.2. Настройки сравнения, фильтра и синхронизации
Из меню «Действия» можно зайти в «Настройки сравнения», «Настройки фильтра» и «Настройки синхронизации».

Настройки сравнения
В настройках сравнения можно вместо режима «Дата и размер файла» установить «Содержимое файла», но это не рекомендуется, так как сильно замедлит скорость работы программы.

В левой панели можно выбирать папки и устанавливать настройки сравнения для каждой из них индивидуально. Так же есть возможность включить копирование символьных ссылок, если вы знаете зачем это нужно.
Настройки фильтра
В настройках фильтра можно исключать отдельные файлы и папки из резервного копирования.

Например, если ваша папка «D:Документы» содержит папку «Видео» с большими файлами, которые вы уже куда-то скопировали, то для её исключения из синхронизации нужно дописать в раздел «Исключить» строку «D:ДокументыВидео». Если вы хотите исключить из резервной копии все инсталляторы программ, которые можно скачать из интернета, то допишите в раздел «Исключить» строку «*.exe».
В левой панели можно выбирать папки и устанавливать настройки фильтра для каждой из них индивидуально.

С помощью полей справа можно отфильтровывать ненужные для синхронизации файлы по промежутку времени от их последнего изменения и размеру. Таким образом можно отсеять, например, слишком старые и слишком большие файлы.
Настройки синхронизации
Настройки синхронизации являются самыми важными, наиболее полезными и позволяют гибко управлять процессом создания резервных копий или синхронизации папок.

Доступны следующие варианты синхронизации.
| В обе стороны | Используется для синхронизации папок между несколькими компьютерами. Папки слева и справа приводятся в полное соответствие с помощью базы данных изменений. Файлы копируются и удаляются в обе стороны. |
| Зеркало | Используется для резервного копирования. Папки справа приводятся в полное соответствие папкам слева. Файлы копируются только слева направо, удаленные слева файлы удаляются и справа. |
| Обновить | Новые и измененные файлы из папок слева копируются в папки справа, но удаленные в папках слева файлы не удаляются из папок справа. Это может понадобиться в случае когда необходимо сохранять старые файлы в резервной копии. |
| Выборочно | Позволяет настроить свои собственные правила синхронизации при обнаружении новых, измененных и удаленных файлов как слева так и справа. Может использоваться для решения каких-то специфических задач. |
Во всех режимах, кроме синхронизации «В обе стороны», можно задать свои правила для новых, обновленных и удаленных файлов.

Также есть опция «Обнаруживать перемещенные файлы», что полезно если вы часто наводите порядок в папках. В этом случае файлы заново копироваться не будут, а просто переместятся в копии.
Чуть ниже можно настроить параметры удаления файлов – «Удалять безвозвратно», «В корзину» или «Архивировать».

По умолчанию файлы, находящиеся на жестких дисках, удаляются в корзину. Если вы ошибетесь с настройками синхронизации и удалятся какие-то нужные файлы, то их можно будет восстановить.
Файлы на флешках и в сетевых папках не удаляются в корзину. Восстановить их можно только с помощью специальных программ для восстановления файлов. Если вы допустили ошибку, то ничего не делайте с флэшкой или диском пока не восстановите с них нужные файлы.
При выборе опции «Архивировать» файлы не будут удаляться, а переместятся в указанную пользователем папку.
Если вам нужно синхронизировать большой объем данных и нет возможности проконтролировать процесс, то рекомендуется установить опцию «Обработка ошибок» в значение «Игнорировать». Также можно выбрать желаемое действие по завершению синхронизации, например, выключить компьютер.

Настройки синхронизации также можно задать для каждой отдельной папки, выбрав её в левой панели.
6.3. Другие настройки и инструменты
Из меню «Инструменты» можно зайти в «Настройки» самой программы, сменить «Язык» интерфейса, «Найти» файлы и папки в результатах сравнения, «Сбросить расположение» всех папок и «Экспортировать список файлов» в текстовый документ.

По умолчанию в настройках программы включено «Отказоустойчивое копирование файлов», которое делает резервное копирование или синхронизацию более надежным.

Можно включить «Копирование заблокированных файлов», если возникают такие проблемы. Опция «Копировать DACL, SACL, владелец, группа» позволяет копировать права доступа к файлам, если вы устанавливали такие ограничения и хотите сохранить их в резервной копии для ограничения доступа к ним или последующего восстановления файлов вместе с параметрами безопасности.
Не рекомендую экспериментировать с параметрами безопасности, особенно шифрованием файлов, неопытным пользователям. Это может привести к безвозвратной потери доступа к файлам в случае сбоя в системе или ошибки пользователя.
«Автоматическое повторение при ошибках» позволяет задать количество попыток копирования файлов и промежуток между попытками в случае временных проблем с сетью или носителем.

Ниже находятся правила кастомизации контекстного меню для опытных пользователей со ссылкой на примеры их использования.
Кнопка «Показать скрытые окна снова» восстанавливает показ, которые вы прежде отключили с помощью галочки «Игнорировать последующие ошибки».

Кнопка «По умолчанию» возвращает все настройки программы в исходное состояние. Используйте её в случае, когда не уверены в том, что вы все настроили правильно.

Ну и не забывайте подтверждать все сделанные изменения кнопкой «ОК».
⇡#GoodSync
- Разработчик: Siber Systems
- Распространение: shareware
- Русский интерфейс: есть
Данная утилита примечательна тем, что она создана разработчиками популярной программы для сохранения паролей RoboForm. Приложение качественно переведено на российский язык (доступны любительские переводы на другие языки СНГ), имеет версию для Windows и Mac, а также отдельную портативную версию для запуска с флешки. GoodSync является условно-бесплатной программой и после тридцати дней использования накладывает ограничения на количество файлов в задании (не более ста) и само количество заданий (не более трех). Впрочем, цена является вполне доступной: 595 рублей за версию для Windows и 795 рублей за версию для Mac.
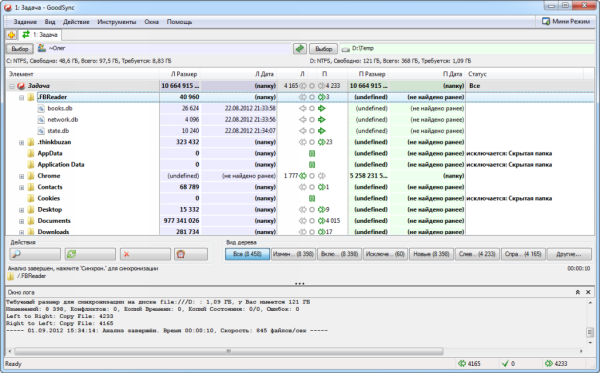
Основное окно GoodSync
Работа в программе начинается с добавления заданий. Они бывают двух типов: синхронизация и резервное копирование. Каждая задача отображается на отдельной вкладке с присущими ей настройками. Вне зависимости от того, какой тип задачи вы выбрали, нужно указать левую и правую папку с данными. И для источника, и для пути назначения доступно большое количество мест, где могут храниться файлы: ваш компьютер, другие компьютеры в локальной сети, протоколы FTP, WebDAV, «облачные» хранилища Amazon S3, Google Drive, Windows Azure, SkyDrive, подключенные устройства на Windows Mobile, а также собственная служба GoodSync Connect. Программа не имеет ограничений по обмену данными и позволяет сопоставить между собой все поддерживаемые источники. Отдельно стоит рассказать про GoodSync Connect: это P2P-сеть, которая позволяет синхронизировать данные на нескольких компьютерах через Интернет. Таким образом, вам не нужно соединять компьютеры в локальную сеть или обходиться для переноса USB-устройством, при этом файлы не будут храниться в «облаке». Чтобы использовать GoodSync Connect, вам нужно сконфигурировать компьютеры, создав учетную запись в системе.
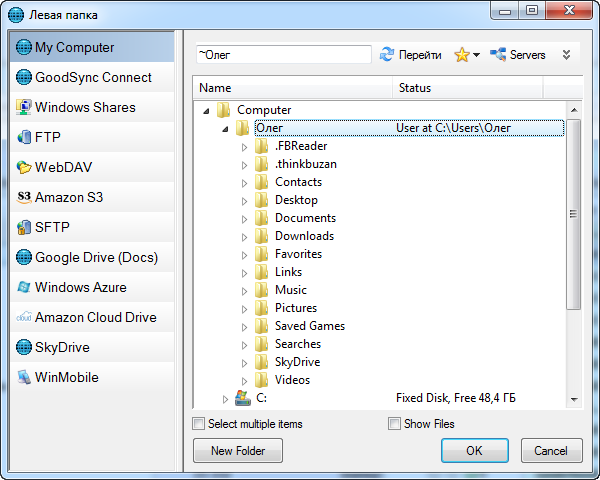
Выбор папки в GoodSync
Выбрав левую и правую папку, вы можете запустить предварительный анализ или сразу приступить к синхронизации. В основном окне в виде дерева будет показан список синхронизируемых файлов с указанием размера, даты и направления копирования (слева направо, справа налево). Вы можете просмотреть отдельные категории файлов (измененные, новые и другие) и исключить или, наоборот, включить их копирование, а также изменить направление. В настройках задания можно указать параметры его автоматического выполнения: при изменении файла, при старте программы, периодически, при подключении папок, перед выходом из системы. Присутствует возможность запланировать задание с помощью стандартного планировщика Windows в режиме входа в систему или без него. Интересная опция — вы можете указать процент изменений, при превышении которого синхронизация не будет выполняться. Еще одна возможность, которую можно настроить, — это способ автоматического разрешения конфликтов: пропускать, заменить более поздними файлами и так далее. Помимо параметров автоматического выполнения задачи, настройки включают в себя другие опции, где вы можете расставить множество галочек возле таких пунктов, как «Сохранять резервные копии удаленных файлов» или «Копировать время создания файла», наложить фильтр на определенные файлы и папки и прочее.
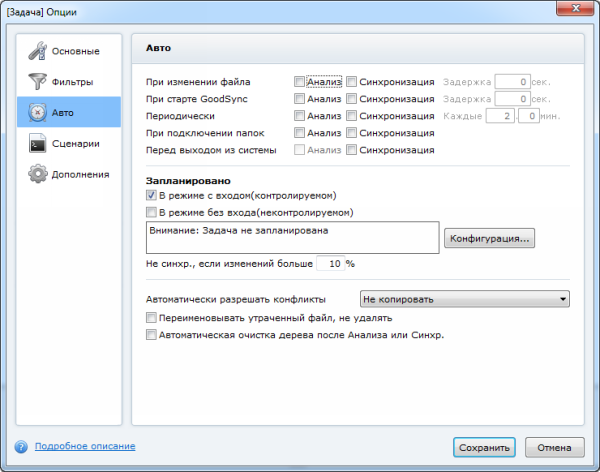
Опции задания в GoodSync
Программа может работать в мини-режиме — она будет отображаться в виде небольшой панели, где присутствует список активных заданий, что позволяет заниматься другими делами и одновременно контролировать ход синхронизации. Напоследок стоит упомянуть о приложении GoodSync Explorer, которое дополнительно устанавливается на компьютер, — с его помощью вы можете просматривать директории, в которых хранятся ваши данные, и добавлять закладки на нужные места. Потом эти закладки можно использовать при выборе источника для папок во время настройки задания в GoodSync.
Скачать Allway Sync
На официальной странице производителей по умолчанию Вам предлагают скачать 64-битную версию программы…
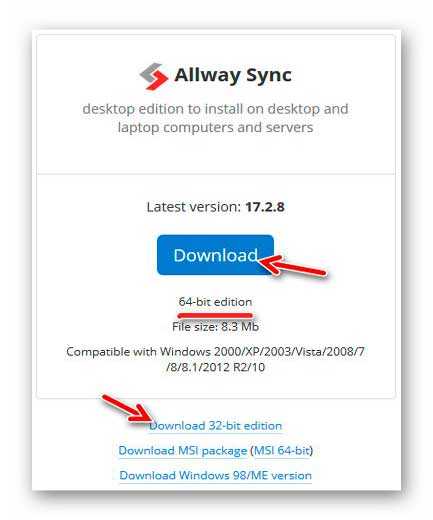
Если у Вас 32-битная операционная система (или даже боже упаси, до сих пор Win98) — Вам нужна соответствующая ссылка на скачивание, что ниже «жирной» голубой кнопки находится.
Автоматическая синхронизация папок — действительно уникальная, удобная и нужная штука, я Вам скажу, которая способна значительно облегчить жизнь пользователю компьютера.
До новых полезных и интересных компьютерных программ и сервисов.












