Как восстановить удаленные файлы с флешки?
USB-накопитель – это современный и удобный способ переноса данных между устройствами. Но что если при очередной попытке подключить флешку к компьютеру, Вы столкнулись с проблемой: ПК не может распознать USB-носитель или данные на флешке оказались повреждены? Восстановление файлов с флешки может оказаться критичным в ситуациях, когда резервных копий этих данных у Вас нет. В нашей статье мы подробно рассмотрим несколько способов, как можно отремонтировать флешку, используя внутренние ресурсы компьютера, а также как можно восстановить удаленные файлы с флешки.
Распространенная проблема о флешке
Прежде всего, рассмотрим ошибки, встречающиеся на компьютере при работе с флешкой. Таких ошибок может встретиться пользователям очень много, все они имеют определенные коды, которые трудно запомнить, как, впрочем, и названия ошибок. Тем не менее, можно выделить самые распространенные ошибки, выдаваемые ПК, если USB-флешка работает некорректно:
- Запуск этого устройства невозможен.
- USB-устройство не опознано.
- Вставьте диск в устройство.
- Система Windows остановила это устройство, так как оно сообщило о возникновении неполадок.
- Диск защищен от записи.
- Сбой запроса дескриптора.
- Прежде чем использовать диск, его нужно отформатировать.

Какая бы ошибка не возникла у Вас при попытке подключить свой USB-накопитель к ПК, ниже мы расскажем Вам, как вернуть флешку в рабочее состояние и как восстановить файлы с флешки.
Transcend JetFlash Online Recovery
Для восстановления работоспособности USB накопителей Transcend производитель предлагает собственную утилиту — Transcend JetFlash Online Recovery, которая, теоретически, совместима с большинством современных флешек производства этой компании.
На официальном сайте доступны две версии программы для ремонта флешек Transcend — одна для JetFlash 620, другая — для всех остальных накопителей.

Для работы утилиты необходимо наличие подключения к Интернету (для автоматического определения конкретного метода восстановления). Утилита позволяет восстановить флешку как с форматированием (Repair drive and erase all data) так и, при возможности, с сохранением данных (Repair drive and keep existing data).

Скачать утилиту Transcend JetFlash Online Recovery можно с официального сайта https://ru.transcend-info.com/supports/special.aspx?no=3
Как определить проблему с флешкой?
Правильное определение флешки операционной системой зависит от многих факторов, которые необходимо проверить для выявления и устранения проблемы. Именно поэтому следует использовать комплексный подход диагностики накопителя.
Для начала следует проверить флешку в сервисе «Управление дисками». Для этого необходимо нажать правой клавишей мыши по кнопке «Пуск» и выбрать пункт «Управление дисками».
Другим способом, подходящим для пользователей старых версий Windows, является вызов утилиты «Управления дисками». Для этого следует нажать правой клавишей мыши по кнопке «Пуск», выбрать пункт «Выполнить» и в открывшемся окне ввести diskmgmt.msc.
В открывшемся окне утилиты можно обнаружить все подключенные накопители. Среди них должен находится диск, соответствующий по размеру с флешкой. Данный диск может отображаться даже если не происходит автозапуск, а также отсутствует его отображение в каталоге «Мой компьютер».
Отсутствие отображения флешки в «Управлении дисками» является свидетельством того, что с накопителем могли случиться следующие неполадки:
- Сломан USB порт компьютера. Чтобы выявить это, необходимо воспользоваться другим портом или вставить флешку в другой компьютер.
- На носитель не подается питание. Иногда флешки могут иметь внутренние повреждения, ограничивающие подачу питания. Помимо этого, существуют носители, требующие внешнего источника питания. В этом случае следует проверить кабель.
- Проблемы с накопителем, аксессуарами или компьютером. Чтобы исключить все проблемы, следует попробовать подключить флешку напрямую к материнской плате в разные порты. Явным признаком скорой поломки материнской платы являются выходящие из строя мосты, которые подключены к USB-входам. Чтобы убедиться в поломке флешки, ее можно проверить на другом компьютере.
Задайте нам вопрос по восстановлению флешки
Специалисты сайта softdroid.net помогут восстановить данные. Вы задаете вопрос — мы бесплатно отвечаем на него (ответ вы получите по почте).
Вопрос может быть не связан с восстановлением файлов. Главное требование — детально опишите проблему, сформулируйте ее так, чтобы не пришлось расшифровывать ваше послание.
Как восстановить флешку своими руками: инструкция для владельцев flash-накопителей
В данной статье я хочу рассказать, как восстановить флешку: о всех доступных методах восстановления поврежденных, нерабочих, сбойных, неисправных usb-накопителей. Я предлагаю наиболее полную инструкцию, которая включает в себя все доступные способы, а также программы, которые оптимизируют восстановление флешки.
Скачать программу PhotoRec бесплатно (для ОС Windows)
Восстановление мультимедиа данных на HDD, USB-флешках, sd-картах и других устройствах хранения.
Disk Drill for Mac — recovery-программа для восстановления SSD-дисков и разделов Mac OS X
Восстановление файлов на SSD и HDD, универсальная программа для Mac OS X и Windows.
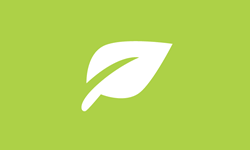
Как восстановить флешку программой Unformat
Предлагаю вам эффективный метод восстановления восстановления usb флешки. Для его применения понадобится специализированная утилита — Unformat. Программа давно зарекомендовала себя в сфере специализированного ПО. В инструкции я детально описал весь процесс возврата файлов — от сканирования диска до сохранения файлов на флешке.
Unformat поддерживает восстановление флешек практически всех производителей, представленных сегодня на рынке.
Лучшие программы для восстановления файлов с usb-флешки (и как ими пользоваться)
Повредили переносную usb-флешку или карту памяти? Эти лучшие в своем роде программы помогут сохранить и вернуть информацию, и здесь вы узнаете, в чем заключается восстановление данных с флешки. Среди приложений — Undelete 360, CardRecovery, PhotoRec, Recuva Professional и другие кандидаты. Также вы узнаете, как реанимировать флешку каждой из программ.

Что делать, если компьютер не видит usb-флешку? Решаем проблемы и устраняем ошибки
Если файловая система карты памяти / usb флешки несовместима с ОС компьютера, при подключении к ПК содержимое этой карты памяти не отобразится. Соответственно, работать с устройством вы не сможете, пока не исправите формат. Кроме того, есть ряд других причин, из-за которых компьютер не отображает usb флешку (sd карту) как отдельный диск в Проводнике.
EaseUS Data Recovery Wizard Free 11 – программа для бесплатного восстановления данных
EaseUS Data Recovery Wizard поддерживает множество сценариев удаления данных на SSD.
Flash Memory Toolkit — проверка флешки на ошибки и тест скорости. Программа для лечения флешки
Flash Memory Toolkit — бесплатная программа для флешки. Поможет исправить поломку и продиагностировать флеш-накопитель.
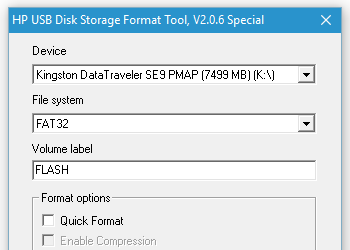
Как вылечить флешку программой HP USB Disk Storage Format Tool
Велика вероятность, что скорость считывания и записи информации на флешку падает из-за того, что устройство давно не форматировалось. К счастью, подобные проблемные моменты решаются очень просто. В этом вам поможет легкая программка HP usb disk storage format tool.
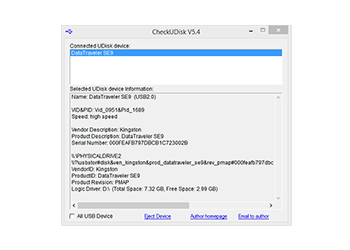
Ремонт usb-флешки своими руками: устраняем аппаратные и программные неполадки
Что делать, если компьютер не видит флешку? Согласимся: вопрос болезненный и часто задаваемый. Еще один из популярных вопросов, с которым сталкиваются обладатели флешки — ремонт в результате поломки. USB-накопитель имеет свои особенности починки контроллера, памяти, вышедших из строя: в ряде случаев устройство хранения не определяется ПК. Что делать, если флешка не определяется ни на одном компьютере? Это руководство описывает операцию по реанимации «невидимой» флешки для корректного распознавания на компьютере.

Как восстановить удаленные файлы с usb-флешки: пошаговое руководство
Одна из наболевших проблем, связанных с удалением файлов, относится к флеш-накопителю. Поговорим о том, как восстановить удаленные файлы с флешки в программе Unformat. Какой бесплатный софт установить на компьютер, какая программа, помимо Unformat, эффективна при работе с флешкой. Нижеописанные методы будут актуальны для usb накопителей, карт памяти, sd карточек цифровых фотокамер в среде ОС Windows. Постараемся вам помочь, даже если ситуация сложная.
↑ 5. Программы для низкоуровневого форматирования
Штатные средства форматирования могут не помочь сложных случаях, например, когда флеш-накопители отображаются (в том же проводнике или управлении дисками) как нераспознанные устройства с файловой системой RAW. Последняя обозначает, что либо среда Windows не понимает файловую систему накопителя, либо файловой системы нет как таковой в принципе. Собственно, что и обуславливает проблемы с флешкой или SD-картой при её работе на других устройствах, с другими операционными системами. В подобного рода случаях восстановить флешку помогут сторонние Windows-программы, предназначенные для так называемого низкоуровневого форматирования.
На самом деле низкоуровневое форматирование – это процедура, которая проводится либо в производственных условиях фирм-изготовителей флеш-устройств, либо в серьёзных узкопрофильных сервисах. Разного рода ПО для Windows, заявляющее о такого рода операции, в действительности проводит обычное полное форматирование, но механизмами, отличными от тех, что применяет операционная система. Такие программы хорошо справляются с проблемами флеш-накопителей, если эти проблемы возникают на уровне файловой системы. Рассмотрим две из таких программ.
Check Flash:
Достаточно продвинутый вариант, но почему не сыскавший большой популярности. Функционал очень богатый:

Программа позволяет проверять целостность файловой системы, измерять мгновенную скорость чтения/записи, редактировать информацию о разделах, сохранять и восстанавливать полные образы разделов и всего диска, образ главного загрузчика, проводить полное стирание содержимого. В отличие от H2testw, интерфейс уже более «продвинутый», да и функционал позволяет произвести посекторную проверку с указанием количества циклов и возможностью форматирования. Дабы не убить все данные, рекомендую ознакомиться с инструкцией.
SD Memory Card Formatter
– программа, способная выполнять форматирование всевозможных SD карт
Корпорация производителей карт памяти SD рекомендует использовать для работы с ее продуктами свою фирменную многофункциональную утилиту для выполнения форматирования карт памяти, в случае сбоя при их использовании.
Однако, как утверждают владельцы этого инструмента, она способна справляться также и с подобными картами от других производителей.

Определить VID и PID для восстановления флешки
Воткните флешку в компьютер и запустите Диспетчер устройств. Пуск – Выполнить — mmc devmgmt.msc.

Затем зайдите в раздел Контроллеры универсальной последовательной шины USB.

Находим в списке свою флешку. Обычно, все флешки имеют название Запоминающее устройство для USB.

Жмем на устройстве правую клавишу и открываем Свойства.

Переходим на вкладку Сведения.

В выпадающем списке выбираем пункт Код экземпляра устройства или Коды (ID) оборудования.

В этом окне мы видим PID и VID.

Ремонт флешки — как найти программу
1. Нужно узнать VID и PID съемного носителя. Скачайте Flash Drive Information Extractor, вставьте съемный накопитель в порт компьютера или ноутбука и запустите утилиту. Нажмите на кнопку запроса информации.

2. Скопируйте VIP и PID, и посмотрите, какой используется чип памяти «Possible Memory Chip». Перейдите на сайт http://flashboot.ru/iflash/ и скопируйте эти данные в предназначенные для них поля.

3. В столбце «FLASH MODEL» ищите вашу модель устройства, в «CHIP MODEL» модель чипа, а справа в столбце «UTILS» будут утилиты, которые помогут вам исправить проблемы в работе носителя.

Скачайте утилиту и попробуйте восстановить работоспособность устройства с помощью нее.
В заключение
Если восстановить съемный хранитель данных не получилось ни одной программой, то остается только одно — нести ее в ремонт, или просто купить другую. Надеюсь эта информация помогла вам исправить ошибки и оживить ваши устройства.












