7 лучших бесплатных программ для просмотра фотографий
Какая программа для просмотра фото – самая лучшая? Встроенное средство Windows – не вариант, если вы пробовали хоть что-то более интересное. Но среди многочисленных альтернатив сложно выбрать идеальную для себя, если, конечно, не тратить время на тесты всего подряд. Поэтому предлагаем вам описание лучших программ для просмотра фотографий.
Мы принципиально решили рассматривать только бесплатный софт. Предлагаемые программы, конечно, не идеальны, но коммерческие тоже. У всех рассматриваемых приложений есть общий набор достоинств:
- Совместимость с Windows 10 и другими актуальными версиями, вплоть до Windows 7
- Более богатый набор функций, чем предлагает стандартная «гляделка»
- Индивидуальная «суперсила» для каждого решения
XnView MP
Программа фото и изображений XnView MP — первая в этом обзоре и, наверное, самая мощная из такого рода программ, доступная для Windows, Mac OS X и Linux, полностью бесплатная для домашнего использования.
Программа поддерживает более 500 форматов изображений, включая PSD, форматы камер RAW — CR2, NEF, ARW, ORF, 3FR, BAY, SR2 и другие.
Интерфейс программы навряд ли вызовет какие-то сложности. В режиме обозревателя вы можете просматривать фото и другие изображения, информацию о них, упорядочивать картинки по категориям (которые можно добавлять вручную), цветовым меткам, рейтингу, выполнять поиск по именам файлов, информации в EXIF и т.п.
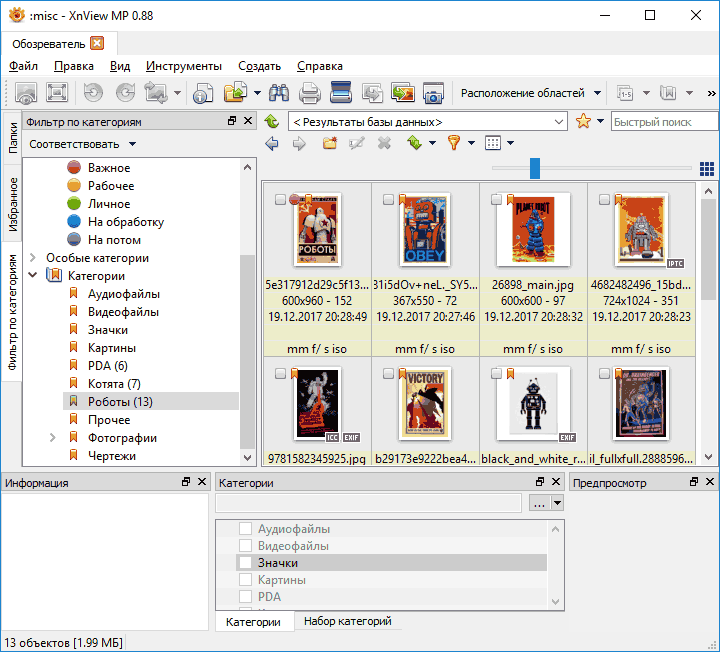
Если дважды кликнуть по любому изображению, откроется новая вкладка с этим фото с возможностью выполнить простые операции по его редактированию:
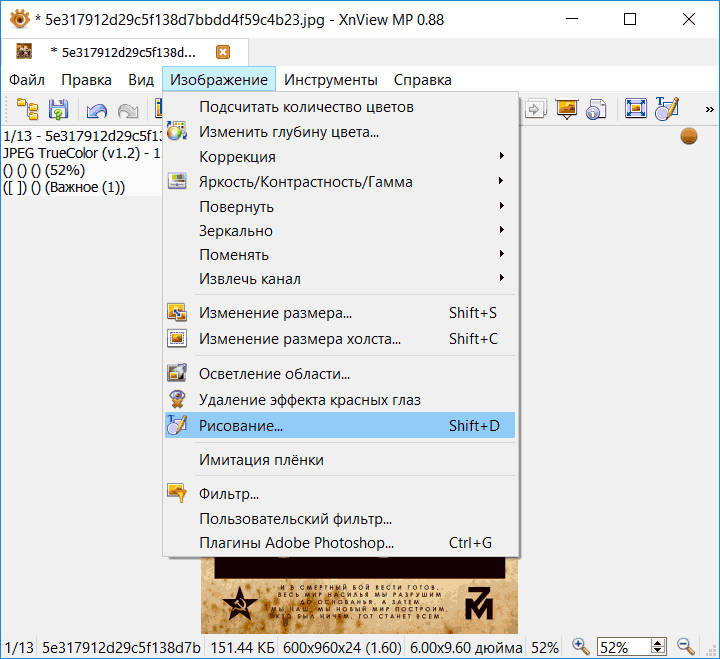
- Поворот без потери качества (для JPEG).
- Удаление эффекта красных глаз.
- Изменение размеров фото, обрезка изображения (кадрирование), добавление текста.
- Применение фильтров и цветокоррекции.
Также, фотографии и изображения можно конвертировать в другой формат (тоже очень значительный набор, включая некоторые экзотичные форматы графических файлов), доступна пакетная обработка файлов (т.е. конвертацию и некоторые элементы редактирования можно применить сразу к группе фото). Естественно, поддерживается сканирование, импорт с камеры и печать фото.
На самом деле, возможности XnView MP шире, чем можно описать в этой статье, но все они достаточно понятны и, попробовав программу, большинство пользователей смогут разобраться с этими функциями самостоятельно. Рекомендую попробовать.
Скачать XnView MP (как установщик, так и portable версию) можно с официального сайта https://www.xnview.com/en/xnviewmp/ (несмотря на то, что сайт на английском языке, загруженная программа имеет и русский интерфейс, который можно выбрать при первом запуске, если он не установится автоматически).
AllCast
AllCast – это еще один способ, который позволяет транслировать изображение с экрана вашего гаджета на экран компьютера. Этот инструмент универсален, поскольку доступен на устройствах под управлением Android и iOS. С помощью AllCast вы можете вывести на экран компьютера не только желаемое видео, но и игровой процесс какой-нибудь мобильной игры. К сожалению, некоторые пользователи утверждают, что эта программа иногда не работает, а при ее использования геймплей иногда замедляется, но происходит такое нечасто.

Для передачи картинки с экрана Android-устройства на компьютер с помощью этого метода вам необходимо сначала установить AllCast из Google Play, а также установить расширение AllCast Receiver для браузера Chrome. После этого вы можете легко подключить телефон к компьютеру через функцию дублирования и смотреть любые фильмы и сериалы сколько угодно.
TeamViewer QuickSupport
Вывод экрана телефона возможен при помощи старой доброй программы TeamViewer. Ранее эта программа использовалась только для ПК. С появлением смартфонов появилась возможность удаленного доступа и к ним.
На компьютере устанавливается десктопная версия (можно скачать на официальном сайте ), а на мобилках приложение с пометкой QS. Именно это приложение дает возможность вывести экран на любой компьютер (даже удаленный), используя специальный ID для просмотра и управления.
- Запускаете приложение на смартфоне и ждете появление идентификатора ID. Присвоенный ID вашему устройству запоминаете или записываете.

- Открываете программу на ПК и переходите на вкладку “Управлять компьютером”. Прописываете ID устройства и “Подключиться”

В новом окне откроется проецируемый монитор телефона.

ФотоГалерея

Программа полностью на русском языке, создана AMS Software. Она отличается всеядностью к обрабатываемым форматам, легко загружает JPG, PNG, BMP, GIF, RAW, CR2. Требует минимум ресурсов компьютера и практически моментально отображает любые картинки даже в высоком разрешении. За все время использования не было замечено лагов и глюков. Помимо обычного просмотра, утилита предлагает и базовые возможности по изменению фотографий.
- Автоматическое улучшение. Корректирует освещение и цветовую гамму.
- Кадрирование. Помогает правильно обрезать картинку по размеру.
- Создание идеального горизонта. Программа будет ориентироваться на выставленную линию.
- Быстрое генерирование слайд-шоу.
XnView

Бесплатный просмотрщик фото для Windows 10 , по крайней мере в случае с домашним использованием. Коммерческая версия уже платная. Стандартная версия может открывать больше 500 форматов картинок и конвертировать их. Благодаря встроенному плееру, позволяет просматривать видео и слушать аудио. Главное достоинство – масса дополнительных инструментов.
- работает с 500 форматами;
- позволяет редактировать картинки;
- есть фильтры и стандартные эффекты;
- возможность захвата экрана;
- умеет конвертировать фото в 70 расширений;
- поддержка работы с плагинами.
Ashampoo Photo

Предлагает не только просмотр картинок, но и их базовую обработку. Присутствует и функция конвертирования. Единственное ограничение – необходимость авторизации. Чтобы начать пользоваться всеми преимуществами просмотрщика, нужно подтвердить регистрацию на почте.
- формирование открыток;
- сохранение данных на диск;
- управление виртуальными альбомами;
- предустановленный проигрыватель.
Picasa

Это популярная, простая и быстрая утилита для обработки картинок. Она распространяется абсолютно бесплатно, а поддерживает не только просмотр, но и базовые функции редактирования. Приложение включает умную функцию поиска фото: встроенный алгоритм сканирует большинство разделов накопителя и отображает список картинок. Работает по аналогии программами просмотра фотографий на Android и iPhone (галереей). Сейчас поддержка сервиса прекращена, а все его функции получил — Google Фото. По сути ничего и не изменилось, кроме названия. Пользователи могут выбирать: пользоваться старыми версиями приложения или сразу перейти на Google Фото.
Много пользователей считают, что это лучшая программа для просмотра фотографий . Причин тому масса:
- быстро работает;
- поддерживает все распространенные форматы фото, картинок и роликов;
- есть функция защиты альбомов паролями;
- пакетная обработка изображений;
- бесплатное распространение.
ACDSee

Тем, кто не знает, как открыть файл jpg на компьютере или другой формат изображения, стоит начать свой путь знакомства с фото с программы ACDSee. Перед нами специализированный браузер изображений, который выбрали миллионы пользователей. Любовь к приложению обусловлена высокой скоростью работы, обилием параметров печати, доступным интерфейсом даже для новичков и наличием всех необходимых функций.
Особенности средства просмотра изображений ACDSee:
- работает со всеми популярными форматами картинок;
- быстрый отклик;
- можно использовать бесплатно и без рекламы;
- незамысловатый, но все же редактор фото;
- интегрированный конвертер форматов.
FastStone Image Viewer

Еще одна интересная программа для просмотра картинок , которая также поддерживает их конвертацию и редактирование. Элементарный в освоении интерфейс – результат наличия только полезных функций, без всего лишнего для домашнего использования. Приложение с легкостью открывает даже нечасто встречаемые форматы изображений. Довольно неплохой набор инструментов редактирования поможет подготовить фотографию перед ее дальнейшей публикацией. Дополнительные возможности: нанесение водяных штампов, создание визиток, обрезка лишних фрагментов и многое другое.
- много рабочих форматов;
- достойный набор только полезных инструментов;
- возможность расширять возможности дополнительными плагинами;
- можно делать слайд-шоу или альбомы.
STDU Viewer

Это программа для просмотра изображений и работы с другими форматами электронных документов. С ее помощью можно печатать или просто смотреть DjVu, PDF, CBR, PSD и даже форматы с многостраничной разметкой, вроде TIFF, TXT, EMF. Универсальное программное обеспечение сможет собой покрыть много сфер жизнедеятельности активного пользователя.
- поддерживает установку ассоциации;
- работает без задержек;
- много функций;
- простая печать документов и фото;
- несложный в освоении интерфейс.
Carambis PhotoTrip

Последнее приложение для просмотра фото на компьютере не значит худшее. В нем удачно совмещены преимущества других лучших программ данной ниши. Помимо приятного интерфейса и оформления, пользователям нравится наличие уникальных функций, вроде прямой публикации фото в социальные сети. Помимо просмотра, доступно и редактирование документов.
Что бросается в глаза:
- быстрая сортировка и функция удаления дублей;
- обилие фильтров;
- отправка данных через почту;
- поддержка всех форматов картинок;
- отображение мест создания снимков.
HoneyView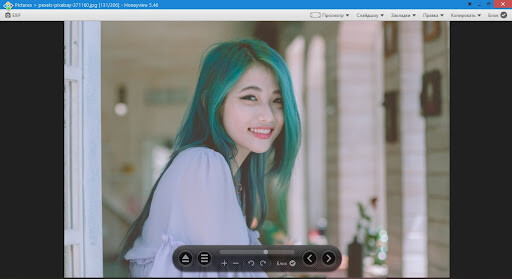
HoneyView – простое средство для просмотра растровой и векторной графики. Приложение поддерживает открытие большинства форматов, в том числе все типы RAW и анимированные GIF. Пользователи могут просматривать фотографии в нескольких режимах, копировать и перемещать файлы, делать закладки. В том числе приложение подойдет для простейшей обработки: поворот, обрезка, наложение фильтров. Пользователи могут настраивать внешний вид обозревателя: менять цвет интерфейса, скрывать и отображать блоки управления.
Особенности:
- навигация между файлами в выбранной папке;
- сглаживание фотографий во время просмотра;
- автоматическая подгонка маленьких изображений под размер экрана;
- отображение EXIF-данных;
- запуск слайд-шоу с настройкой переходов.
Плюсы:
- удобный минималистичный интерфейс;
- быстрая работа даже с крупными файлами;
- настраиваемая панель управления.
Минусы:
- отсутствует отображение миниатюр;
- нельзя изменять EXIF-данные;
- отсутствует полноэкранный просмотр.
5 способов скинуть фото с телефона на компьютер
Чтобы перекинуть фото с телефона на компьютер через шнур от зарядки, нужно знать папки, в которых находятся файлы. Помимо проводного способа, существуют и другие методы, включая облачные хранилища, SD-карту, Wi-Fi или Bluetooth. Рассмотрим, каким из них лучше воспользоваться в определенной ситуации и как передать изображения на ПК.
Перенос фотографий с памяти смартфона на компьютер требуется, если на устройстве заканчивается память, а также при замене мобильного девайса. Разберем, как это сделать различными способами.
При помощи USB шнура от зарядки
Чтобы перенести фото с телефона на компьютер этим способом, потребуется шнур от зарядки.
Разберем подробную инструкцию для чайников, как скинуть изображения на ПК:
- Соединить компьютер и телефон между собой с помощью USB-кабеля.
- Дважды кликнуть по иконке « Мой компьютер » на рабочем столе ПК.
- Найти портативное устройство в списке, затем дважды щелкнуть по значку.

- Откроется новое окно, где нужно выбрать место, куда сохраняются фотографии: память устройства или SD-карта.
- Открыть папку DCIM , затем перейти в Camera .

- Выделить нужные изображения, щелкнуть по ним правой кнопкой мыши и выбрать пункт « Копировать ».

- В созданной папке щелкнуть по белому полю правой клавишей мыши и выбрать функцию « Вставить ».
Если при подключении смартфона к ПК происходит только зарядка, телефон не будет отображаться в Проводнике. Требуется выбрать способ подключения « Мультимедийное устройство (MTP) », чтобы просмотреть или переместить файлы.

Через Wi–Fi
Способ беспроводной передачи данных через точку доступа Wi–Fi позволяет скинуть фотки на комп без лишних шнуров. Метод подойдет для устройств, работающих на базе Android или iOS. Для процедуры потребуется скачать на смартфон программу, к примеру, « Файловый менеджер + ». Установив софт, на ПК необходимо проделать следующее:
- Выбрать папку, в которую будут переноситься файлы. Щелкнуть по ней правой кнопкой мыши в контекстном меню — « Свойства ».


- В специальном поле открыть выпадающий список и нажать на пункт « Все ». В разрешениях должны стоять параметры « Чтение и запись ».
- Нажать на кнопку « Поделиться ».

Чтобы полностью открыть доступ к папке, потребуется IP–адрес компьютера или ноутбука. Нужно перейти в программу « Командная строка » через поиск в нижней панели. В открывшемся окне ввести команду « ipconfig », после нажать на клавиатуре клавишу Enter . Появится информация о ПК, в том числе адрес IPv4 .

Рассмотрим, как выполнить синхронизацию ПК с телефоном через Wi-Fi с помощью программы « Файловый менеджер + »:
- Перейти в « Удаленные службы », выбрать добавление удаленного места, затем « Локальная сеть ».

- В строке « Хост » ввести IP-адрес ПК, придумать имя пользователя и пароль.
- Нажать на кнопку ОК для подтверждения.

Отобразится папка, доступ к которой открыт. Через инструменты Андроид можно перекинуть нужные файлы в эту директорию. Фотографии появятся на жестком диске компьютера или ноутбука.
По Bluetooth
Можно перевести фотографии через Bluetooth, если не получается выйти в интернет или отсутствует кабель USB. Но большинство стационарных компьютеров не оснащено модулем, в отличие от ноутбуков: для работы потребуется внешний BT-адаптер.
Чтобы отправить файлы со смартфона, необходимо синхронизировать устройство с ноутбуком:
- В нижней панели на ноутбуке кликнуть по иконке Bluetooth правой кнопкой мыши, затем пункт « Принять ».
- Выделить фотографии в галерее телефона, которые нужно перебросить.
- Нажать на кнопку « Поделиться » и выбрать способ по Bluetooth .

После поиска устройств на экране ноутбука отобразится список доступных подключений. Следует выбрать телефон, тогда отправка файлов произойдет автоматически.
С помощью облачного хранилища
Самые популярные облачные хранилища — это Google Диск и Яндекс.Диск от компании Яндекс. Рассмотрим пошагово, как перекачать фотографии этим способом:
- Установить на телефон приложение от одного из сервисов и авторизоваться.
- Через инструменты софта загрузить в облачное хранилище фотографии.
- Открыть браузер на ПК и перейти на официальный сайт используемого сервиса.
- Авторизоваться в облачном хранилище через обозреватель.
- Выбрать изображения, затем найти инструмент, предназначенный для того, чтобы загрузить их на жесткий диск ПК.

Работа всех облачных сервисов ( Dropbox , Microsoft OneDrive , Mega , pCloud , iDrive , MediaFire , Box ) аналогична: они позволяют загружать файлы для хранения с телефона или компьютера, а также скачивать их в любой удобный момент.
Используя SD–карты
Чтобы скопировать фотографии с SD-карты, потребуется переходник и кардридер. Практически все ноутбуки оснащены соответствующим разъемом. Для компьютера нужно приобрести внешний адаптер, подключающийся по USB.
- Перенести изображения на карту памяти, если они сохранены на телефоне, затем извлечь ее и вставить в адаптер, который подключается к ПК или ноутбуку.
- Найти фото можно через подключенные устройства и диски в директории « Мой компьютер ».
Часть 2. Top 2 Photo Viewer для Mac для удобного просмотра фотографий
1. Xee — Photo Viewer для Mac для просмотра и управления изображениями на Mac
Кси — это оптимизированная и удобная программа просмотра изображений и браузер для Mac.
Это серьезный инструмент для просмотра фотографий и управления ими с элегантным и мощным интерфейсом. Он быстрый и использует меньше памяти, чем большинство других инструментов просмотра изображений на Mac.
С Xee вы даже можете отображать большое количество форматов изображений, включая PCX, Maya IFF и Amiga IFF-ILBM.
Более того, вы также можете получить доступ к информации об изображениях с помощью программы просмотра фотографий Xee.
Недостаток Xee заключается в том, что вы не сможете редактировать фотографии или управлять ими в программе.

2. ACDSee Mac Pro — средство просмотра изображений для Mac для организации фотографий на macOS.
ACDSee Программа просмотра фотографий Mac Pro 3 предлагает ограниченное количество инструментов для редактирования и встроенный фото органайзер.
Программа просмотра изображений Mac помогает классифицировать и отслеживать тысячи фотографий. ACDSee Mac Pro, являясь отличным средством просмотра фотографий, оптимизирован для работы с дисплеем Retina и запатентованной подсветкой и улучшением контрастности для улучшения качества фотографий. HDR результаты.
Пакетные предустановки также доступны, чтобы упростить все это в средстве просмотра фотографий. Еще одним плюсом ACDSee должно стать облачное онлайн-хранилище; вы можете хранить и делиться своими снимками в личном облачном пространстве ACDSee Online.
А цена программы просмотра фотографий ACDSee Mac составляет 29.95 долларов США.

Часть 3. 5 Лучшая программа просмотра изображений для Windows для просмотра изображений в Windows 10/8/7
Если вы используете ПК с Windows, вам может потребоваться программа для просмотра фотографий в Windows. Вы можете задаться вопросом, сможете ли вы найти лучшую программу просмотра фотографий Windows, чтобы легко просматривать и управлять всеми своими фотографиями. Здесь вы можете проверить следующие программы. Для справки мы перечисляем 5 лучших программ просмотра изображений Windows. Надеюсь, вы сможете выбрать тот, который вам нужен.
1. FastStone Image Viewer — лучший просмотрщик изображений для Windows
FastStone просмотра изображений должно быть отличным выбором программного обеспечения для просмотра изображений для Windows.
FastStone Image Viewer имеет превосходный пользовательский интерфейс в полноэкранном режиме, различные всплывающие панели, позволяющие открывать и закрывать любую сторону экрана.
У этого средства просмотра изображений с открытым исходным кодом есть некоторые замечательные особенности: система масштабирования может увеличиваться до настраиваемого предустановленного уровня, опция пакетной обработки упрощает настройку и запуск.
Конечно, вы также можете получить другие функции редактирования в обновленном средстве просмотра фотографий с кривыми, уровнями, освещением, нерезкой маской и клонированием.

2. FastPictureViewer — лучший бесплатный просмотрщик фотографий для Windows
FastPictureViewer это бесплатная программа для просмотра изображений для Windows XP и более поздних версий, оптимизированная для полноэкранного предварительного просмотра цифровых изображений без полей.
Он имеет полноцветное управление с простым процессом.
Более того, вы также можете получить доступ к расширенному управлению пакетными файлами, загрузке в Интернет и удалению фотографий.
Этот лучший бесплатный просмотрщик фотографий не имеет функций редактирования или улучшения изображений и не может создавать и поддерживать базу данных эскизов.
У него есть относительная версия Pro, которая имеет сильные функции для просмотра изображений и просмотра. Недостатком является отсутствие версии Mac OX S.

3. XnView — лучший просмотрщик изображений Windows для просмотра различных графических файлов.
Как одна из лучших программ для просмотра фотографий, XnView может читать более 500 типов графических файлов и преобразовывать их в более чем 70 форматов.
Это не только полноэкранный просмотрщик фотографий, но также доступен в виде эскизов, слайд-шоу или сортировки результата. Режим эскизов может соответствовать вашим предпочтениям с несколькими макетами и размерами.
Вы также можете найти другие параметры настройки и плагины для этого бесплатного программного обеспечения для просмотра фотографий. Это делает XnView самым универсальным средством просмотра фотографий, но также и сильным чемпионом.

4. IrfanView — программа для просмотра фотографий на ПК с ОС Windows.
Еще один приятный вариант программы просмотра фотографий должен быть IrfanView. Он поддерживает не только самые широкие форматы фотографий, но также аудио и видео файлы.
Это программное обеспечение для просмотра фотографий может конвертировать, оптимизировать, сканировать, печатать и создавать слайд-шоу. Пакетная обработка также доступна в средстве просмотра фотографий Windows для одновременной обработки большого количества файлов.
Вы также можете получить доступ к дополнительным функциям для создания изображений, возможностей рисования, а также экспорта слайд-шоу. Если вас не устраивает программа просмотра фотографий, вы можете проверить плагины, чтобы найти нужные функции.

5. Adobe Bridge CC — программа просмотра фотографий Adobe с функцией редактирования файлов.
Adobe Bridge СС, который имеет автоматическое управление кешем, создание эскизов и метаданных по запросу, возможность импорта фотографий и видео с вашего мобильного телефона или цифровой камеры на Mac.
Также доступна функция пакетной обработки в средстве просмотра изображений, централизованные настройки цвета и гибкость перетаскивания файлов.
Если у вас есть панорамные файлы или фотографии HDR, программа просмотра фотографий может обработать их без проблем.













