Иногда пользователи мессенджера Discord сталкиваются с проблемой, когда к игровому серверу приложение подключается без остановки. Хоть сама программа и работает, но в Дискорд бесконечное подключение, которое может продолжаться по несколько часов без успеха в конечном результате. Рассмотрим причины возникновения проблемы и способы их решения.
Что делать при бесконечном подключении Дискорд
Самый действенный метод решить вопрос, почему не подключается Дискорд, — это перезапуск программы или компьютера . Обычно после этого работа приложения восстанавливается. Это происходит из-за сбоя в работе ОС. Если этот вариант не помог, переходите к другим решениям.
Проверьте интернет-подключение
В первую очередь проверьте, как работает интернет. Сделать это несложно, потому что проблемы будут не только в Дискорде. Для этого запустите браузер и зайдите на сайт, который еще не посещали.
Дело в том, что некоторые ресурсы оставляют кэш, и если вы заходили на него раньше, то страничка загрузится даже при нестабильном соединении.
Подключение к сети может пропасть по следующим причинам:
- баланс нулевой;
- неполадки с маршрутизатором;
- технические работы на стороне провайдера.
Сначала выключите и включите роутер, и бесконечная загрузка при запуске Дискорда прекратится. Затем проверьте, все ли в порядке со счетом. Также можно обратиться в службу поддержки провайдера.
Отключите брандмауэр и антивирусную программу
Бесконечная загрузка, при которой не запускается Дискорд, бывает вызвана работа защитными средствами операционной системы. Отключите антивирус и брандмауэр. Сделать это можно следующим образом:
- Перейдите через кнопку «Пуск» в панель управления.
- Выберите режим просмотра в виде мелких значков.
- В списке средств и инструментов выберите иконка «Брандмауэр защитника Windows».

- В левой панели щелкните по пункту включения и отключения.
- Поставьте галочку напротив отключение брандмауэра во всех разделах типов сетей.
 Перезагрузите компьютер и попробуйте снова запустить Дискорд. Если снова вечное подключение, и ничего не происходит, то переходите к следующему варианту.
Перезагрузите компьютер и попробуйте снова запустить Дискорд. Если снова вечное подключение, и ничего не происходит, то переходите к следующему варианту.
Настройте прокси-сервер
При попытке участников присоединиться к каналу через прокси-серверы зачастую возникают проблемы с подключением в Дискорд, которое становится бесконечным. Чтобы избежать затруднений, следует отключить proxy в настройках ОС. Для этого сделайте следующее:
- Запустите окно «Выполнить», нажав на комбинацию клавиш Win + R.

- Введите команду «inetcpl.cpl», затем щелкните по кнопке «Ок».
- Перейдите во вкладку «Подключения» и нажмите на «Настройка сети» внизу окна.

- Если выбрана опция «Использовать прокси-сервер для локальных подключений», то снимите с нее галочку.
- Нажмите на кнопку «ОК», чтобы изменения вступили в силу.

Если функция была активна, то ее отключение может помочь с подключением Дискорд. При этом бесконечная загрузка сервера прекратится, и пользователь сможет подключиться к каналу.
Если ни один из способов не помог, и в Discord не заходит, то бесконечную загрузку можно убрать, переустановив приложение. Но при этом нужно удалить все остаточные файлы и настройки в папках на жестком диске. Находятся они в папке AppData. Также воспользуйтесь для очистки специальные утилиты, например, Revo Uninstaller.
Не запускается Дискорд бесконечная загрузка: что делать
Расскажем почему в Дискорде идёт бесконечная загрузка…
Проблема не запускается Дискорд бесконечная загрузка чаще всего решается простой перезагрузкой. Но в некоторых случаях данный сбой имеет определенные причины, которые нужно решить чтобы месенджер начал работать корректно.
Существует несколько причин почему Дискорд не может подключиться к серверу. О них — далее.
Брандмауэр
Довольно часто Дискорд не может подключиться к серверу так как брандмауэр ограничивает его доступ к интернету. Кроме этого брандмауэры могут ограничивать функционал мессенджера. Чтобы решить данную проблему необходимо перейти в Панель управления и открыть пункт «Брандмауэр Windows».
Открываем Панель управления и открываем пункт «Брандмауэр Windows». Находим строку «Включение и выключение брандмауэра Windows». Далее — отключаем межсетевой экран как для домашней так и для общей сети
Итак, если не запускается Дискорд и длится бесконечная загрузка первый подозреваемый именно брандмауэр. Если брандмауэр встроен в антивирус и его нельзя отключить, нужно удалить антивирус.
Для решения проблемы не запускается Дискорд бесконечная загрузка нужно выполнить следующие действия:
- Открыть «Пуск».
- Перейти в «Панель управления».
- Открыть раздел «Программы и компоненты», нам нужен пункт «Удаление программ».
- Находим в списке антивирус и выбираем пункт «Удалить/изменить».
Удаляем ПО согласно подсказкам инсталлера.
Кстати, мы пишем о Дискорд довольно часто — недавно мы рассказывали почему Дискорд не видит микрофон.
Читайте нас внимательнее и следите за сайтом 🙂
Но вернёмся к нашей сегодняшней теме.
Ошибки при скачивании/распаковке/установки Дискорд
Ошибки при скачивании/обновлении Дискорд может быть причиной того, что не запускается Дискорд и бесконечная загрузка. Данную проблему можно решить при помощи переустановки мессенджера.
Для удаление Дискорд можно использовать как встроенную утилиту Установка и Удаление программ, так и программное обеспечение сторонних разработчиков, например CCleaner или Revo Uninstaller
После переустановки мессенджера вопрос не запускается Дискорд бесконечная загрузка скорее всего будет решён.
Удаление временных файлов Дискорд
После деинсталляции мессенджера необходимо также удалить оставшиеся временные файлы.
Для этого выполним следующие действия:
- Вызвать окно Выполнить при помощи сочетания горячих клавиш «Win»+«R»+«Enter».
- Ввести команду «%appdata%» — без кавычек и подтвердить её клавишей «Enter».
- Удалить содержимое открывшейся папки.
- Ещё раз вызвать окно Выполнить
- Еще раз ввести команду «%localappdata% без кавычек и подтвердить её клавишей «Enter».
- Удалить содержимое открывшейся папки.
Примечание — речь идёт о папках %AppData%/Discord и %LocalAppData%/Discord.
Windows может посылать уведомления о том, что указанные файлы удалить невозможно, так как они используются. В этом случае нужно открыть Диспетчер задач и снять все процессы со словом Discord.Если вопрос почему не запускается Дискорд бесконечная загрузка остался актуальным нужно переустановить мессенджер.
Для этого после удаления временных папок Дискорд скачиваем установочный дистрибутив с официального сайта разработчика.
Использовать сторонние сайты для скачивания мессенджера недопустимо. Идём на discordapp.com/download и выбираем необходимую платформу, скачиваем дистрибутив, затем — устанавливаем его
Если не запускается Дискорд и длится бесконечная загрузка, возможно, дело в отсутствии критического обновления Windows. Об этом — далее.
Не установлена заплатка KB2533623
Когда возникает вопрос почему не запускается Дискорд бесконечная загрузка и появляется сообщение «SetDefaultDllDirectories не найдена в библиотеке DKK KERNEL32.dll» нужно установить KB2533623. Для этого выполняем следующие действия:
- Удалить Дискорд
- Открыть «Центр обновлений Windows».
- Установить обновление «KB2533623».
- Перезагрузить систему.
- Установить Дискорд.
Данное обновление подходит как для 32-битных так и для 64-битных архитектур.
Обновление не применимо к этому устройству
Во время установки обновления может появиться сообщение «Обновление не применимо к этому устройству» — оно означает, что данное обновление не совместимо с новыми версиями. В последнем случае необходимо выполнить следующие действия:
- Открыть перечень установленных обновлений.
- Выбрать обновления «KB2758857» и «KB2726535».
- Удалить их и выполнить перезагрузку устройства.
- Загрузить «KB2533623».
Некорректный регион
Решить проблему бесконечной загрузки можно изменив настройки региона в самом мессенджере. Для этого выполним следующие действия:
- Открываем «Настройки сервера» и выбираем пункт «Обзор».
- В категории «Регион» указываем Центральную Европу или Россию.
- Выполнить проверку соединения.
Таким образом, проблему не запускается Дискорд бесконечная загрузка не подключается к серверу можно решить в любом случае.
Что-то сломалось или не работает? Расскажите нам о своей проблеме с ТВ, смартфоном, приложением или другим устройством и мы решим её — пишите свой вопрос в комментариях к этой статье, либо — на электронную почту capatob.homep@gmail.com — мы обязательно ответим на Ваш вопрос и решим его в течении одной недели. Для наших постоянных читателей скоро будем проводить блиц с необычными призами — следите за сайтом каждый день.
Понравилась статья? Поддержите наш IT-журнал любым удобным способом! Пока что мы держимся на чистом энтузиазме, но зато не делаем заказных обзоров 🙂
Бесконечное подключение в Дискорде: почему происходит и как это исправить
Дискорд имеет репутацию стабильного и удобного мессенджера и обычно пользователь тратит время на настройки только один раз — после его установки. Но так или иначе бесконечное подключение в Дискорде иногда все же случается: на экране или зависает иконка программы с индикацией процесса подключения, или появляется окошко с оповещением об ошибке.
Чаще всего долгое подключение в Дискорде происходит из-за сбоя при запуске мессенджера и “лечится” простым перезапуском: щелчок правой кнопкой мыши по иконке на панели задач → Закрыть окно → запустить Дискорд заново. Если это не помогло — значит дело в чем-то еще.
Далее мы рассмотрим все возможные причины бесконечного подключения и способы, как исправить ситуацию.

Проблемы с доступом в интернет
Первое, что мы делаем, если перезапуск мессенджера не дал результатов — проверяем наличие подключения к интернету. Делаем простой тест: в браузере открываем окна нескольких разных сайтов и смотрим, как загружаются страницы. Еще можно перейти на YouTube или Яндекс.Видео и запустить там первый попавшийся ролик.
Что делать, если “висит” бесконечное подключение в Дискорде, решаем по результатам:
- Страницы сайтов / видео не грузятся или грузятся, но с задержками. Решаем проблему доступными способами — перемещаемся ближе к точке Wi-Fi, перезагружаем роутер, изменяем положение его “рогов” (если они у него есть), обращаемся в службу поддержки провайдера и т. д.
- Сайты открываются быстро, видео транслируется без остановок на подгрузку — с интернетом все отлично. В этом случае останавливаем Дискорд способом, описанным выше и переходим к дальнейшим инструкциям.
Создает помехи прокси-сервер
Использование (службами компьютера) прокси сервера в организации доступа к интернету в некоторых случаях может спровоцировать “бесконечное” подключение к каналу в Дискорде. Баннера вида “Для корректной работы программы необходимо отключить прокси …” на экране скорее всего не появится. Поэтому тут придется действовать по принципу “отключили прокси — заработало — пользуемся Дискордом“ либо “не заработало — включаем прокси обратно — ищем причину далее”.
Как отключить использование прокси-сервера на компьютере Windows:
- Нажмите клавиши “ Win+I ”, чтобы открыть “ Параметры Windows ”* и перейдите в раздел “ Сеть и интернет ”.

- Кликните по вкладке “ Прокси-сервер ”, затем найдите и отключите пункты “ Определять параметры автоматически ”, а также “ Использовать прокси-сервер ”.

- Нажмите “ Сохранить ”.
*Если по какой-то причине горячие клавиши не срабатывают, откройте меню “Пуск” , затем нажмите на кнопку “Параметры” (шестеренка).
Теперь попробуйте запустить мессенджер. Если Дискорд по прежнему не подключается к серверу, значит дело не в прокси — включите его снова.
Неправильно выставлен регион сервера
Ошибка системы в определении региона вполне может привести к ситуации, когда Дискорд начинает подключение и ничего не происходит. Дело в том, что близость к расположению сервера определяет качество связи. Чем больше расстояние — тем больше задержек в передаче данных и, соответственно, ниже качество связи (вплоть до ее отсутствия). И, если вы владелец сервера, соответственно, перед вами стоит задача выяснить, правильно ли выставлен регион и если нет — исправить это вручную.
Как исправить постоянное подключение в Дискорде, указав правильный регион:
- Откройте в Дискорде раздел “Настройки” и выберите там пункт “Настройки сервера” .
- Посмотрите на строку “Регион сервера” . Если он соответствует вашему расположению (к примеру, если вы в России, то надпись будет “Russia”) — значит все в порядке. Нет — жмем на кнопку “Изменить” . Если другие участники не могут подключиться к серверу, то лучше выбрать, например, «Центральную Европу» , чтобы у всех был приемлемый пинг.
- На экране появится белое окно с надписью “Выберите регион” и плиткой из доступных вариантов. Нажмите на тот, что ближе всего к вам.
Кнопки “Сохранить” или “Ок” искать не нужно — их там нет. После того, как вы осуществите выбор, система сама завершит операцию и сохранит новые настройки.
Программа блокируется брандмауэром или антивирусом
Есть вероятность, что Discord не подключается к голосовому каналу из-за программ, обеспечивающих безопасность подключения к интернету — речь идет о брандмауэре и антивирусе. Они оба или по отдельности могут блокировать этот мессенджер как потенциально опасный.
Как добавить Дискорд в исключения брандмауэра
Брандмауэр блокирует подозрительные (согласно системным фильтрам) приложения. Поэтому, если Дискорд пишет “Подключение” и не заходит, наша задача — добавить его в исключения. Для этого:
- Нажмите клавиши “ Win+I ”, чтобы открыть “Параметры Windows” и выберите “Сеть и интернет” .

- Откройте вкладку “Состояние” , затем найдите в окне справа активную ссылку “Брандмауэр Windows” и кликните по ней.

- Нажмите на “Разрешить работу с приложением через брандмауэр” * — после этого на экране появится окно “Разрешенные программы” .

- Нажмите на “Изменить параметры” , а затем на “Разрешить другое приложение” .

- Появится окно “Добавление программы” . Укажите путь к Дискорд, затем “Добавить” . Это окно закроется.

- В окне “Разрешенные программы” нажмите “Ок”.
*В версиях старше Windows 10 эта кнопка может называться “Разрешение взаимодействия с приложением или компонентом …”.
Обратите внимание: полностью отключать брандмауэр, даже если Discord не подключается к серверу, не рекомендуется. И особенно, если кроме Windows Defender (стандартный, встроенный антивирус) другой защиты на компьютере не используется.
Как добавить Дискорд в исключения антивируса
Тут (если компьютер не подключается к каналу в Дискорде) единой инструкции мы дать не можем, так как у разных антивирусных программ функционал, естественно, отличается. В качестве примера мы даем описание действий для четырех антивирусных программ — для общего понимания алгоритма.
| Kaspersky | Настройка (шестеренка внизу окна) → Дополнительно → Угрозы и исключения → Указать доверенные программы → Добавить → указать путь к программе → Добавить. |
| Avira | Сервис → Конфигурация → Безопасность компьютера → System Scanner → Поиск → Исключения → через спец. поле найти Дискорд → Добавить → Ок → Ок. |
| Avast | Настройки → Общие → Исключения → Пути к файлам → Обзор (кнопка “…”) → найти мессенджер → Добавить. |
| Dr.Web | Настройки → Исключения → Программы и процессы → Обзор → найти мессенджер → Ок. |
Дискорд неправильно установлен или обновлен с ошибками
А тут, чтобы прекратить вечное подключение в Дискорде, проще всего переустановить программу. Что делаем:
- Удаляем. Зажимаем комбинацию “ Win+I ” → Приложения → найти в списке Дискорд → кликнуть на название → Удалить → подтвердить действие.
- Устанавливаем заново. Открыть сайт Дискорд → Загрузить → запустить установочный файл → авторизироваться, когда установка приложения закончится.
Если удаление не начинается из-за невозможности остановить программу
Если в Discord “бесконечное” подключение обычным способом (отключение способом, описанным в самом начале статьи) не удается, можно остановить работу мессенджера принудительно:
- Зажмите комбинацию “Alt+Ctrl+Delete” и в меню на экране выберите “Диспетчер задач” .
- Откроется окошко, в котором напротив названия мессенджера нужно нажать на “Снять задачу” . Окошко не закрываем.

- Нажмите на “Процессы” найдите все, что связано с Дискорд. Кликайте на каждую из этих строк, а затем на “Снять задачу” .
Далее закройте окно диспетчера задач и удалите мессенджер.
Система вашего компьютера не была своевременно обновлена
Изредка такое бывает — операционная система по каким-то причинам вовремя не получила обновлений, а установленная на компьютере программа — получила. И в результате может возникнуть конфликт, из-за которого Дискорд не подключается к голосовому каналу.
Как проверить обновления для Windows:
- Зажать “ Win+I ”, чтобы вызвать окно “ Параметры Windows ”.
- Выбрать пункт “ Обновления и безопасность ”, а затем, на панели слева — “ Центр обновления Windows ”.
- Нажмите на кнопку “ Проверка наличия обновлений ” и дождитесь завершения процесса.

Далее, если система обнаружит доступное для скачивания ПО — она его скачает, а затем установит. В этом случае вы получите соответствующие уведомления.
Также напоминаем нашим читателям о том, что одной из причин, почему в Дискорде идет бесконечное подключение к серверу (да и вообще причиной кучи других проблем) может быть банальная засоренность компьютера файлами кэша. Советуем установить на программу-клинер, которая будет проводить регулярную чистку устройства от всего лишнего.
Бесконечное подключение в Discord
Discord – удобный мессенджер, изначально ориентированный на игроков, но со временем ставший заменой Skype. Программу любят за стабильную работу и хорошее качество связи. Иногда в Дискорде появляются сообщения об ошибке подключения, происходит бесконечный вход в сервер и возникают вечное подключение. В этой статье мы рассмотрели пути решения подобных проблем.
От чего возникает бесконечное подключение
Бесконечное подключение возникает по ряду причин. Долгое ожидание исправляется перезагрузкой Дискорда, но часто нужно искать корень ошибки.
Первая причина
Работу Дискорда блокируют встроенные, или установленные брандмауэры.
- Зайти в «Панель управления», категорию «Брандмауэр Windows».

- Перейти в раздел «Включение и отключение брандмауэра Windows».

- Отключить брандмауэр в домашней и общественной сети.

Межсетевой экран встроен и в антивирус. Отключить его невозможно? Нужно удалить. Антивирусы удаляются посредством использования встроенных в Windows инструментов. Необходимо:=
- В меню «Пуск» перейти в раздел «Панель управления».
- Нажать категорию «Программы и компоненты» – «удаление программ».
- Найти в списке приложений антивирус. Нажать «Удалить/изменить».
- Следовать дальнейшей инструкции.
Вторая причина
Неправильная установка Discord, или ошибка в обновлении, которая привела к бесконечному или долгому подключению. Помогает переустановка утилиты. Дискорд нужно удалить из компьютера целиком. Используются специализированные утилиты, например Revo Uninstaller, или имеющиеся инструменты Windows.
- Нажать комбинацию клавиш «Win»+«R»+«Enter».
- Появится командное окно.
- Ввести фразу «%appdata%», нажать «Enter».
- Появится новое окно, где следует нажать «Выполнить».
- Снова ввести «%localappdata%», «Enter».
- На экране появится два каталога:
- %AppData%/Discord.
- %LocalAppData%/Discord.
- Обе папки удалить.
- Установить официальную версию Дискорд.

Бесконечная загрузка исчезнет.
Третья причина
После переустановки на экран выводится ошибка: 
Не хватает важного операционного обновления для Windows 7. Нужно:
- Перейти в «Центр обновлений Windows».
- Найти и установить патч версии «KB2533623».
- Перезагрузить компьютер.
- Установить Дискорд.

Во время установки обновления может появится такое сообщение. 
Значит устаревшее обновление «конфликтует» с более поздними версиями. Надо:
- Зайти в список установленных обновлений.
- Найти патчи «KB2758857» и «KB2726535».
- Удалить их. Перезагрузить компьютер.
- Установить «KB2533623». Устаревшее обновление.
- Загрузить Дискорд.
Четвертая причина.
Исправить бесконечное подключение к серверу может его владелец. Он обязан:
- Перейти в «Настройки сервера», «Обзор».

- В разделе «Регион» выбрать «Центральную Европу», или «Россия».

- Проверить качество соединения остальных участников комнаты.

Друзья и сторонние пользователи больше не увидят бесконечное подключение к Дискорд или другие проблемы с коннектом.
Что делать, если в дискорде бесконечное подключение
Сервис Discord быстро зарекомендовал себя среди геймеров и стал излюбленным местом для проведения различного рода стримов, конференций и просто общения. Его главным выдающимся качеством можно назвать высокое качество связи, Discord работает намного стабильнее большинства своих конкурентов. А оттого особенно обидно, когда вы не можете подключиться к сервису, а стрим уже начался. Что же делать, если в Дискорде бесконечное подключение? Зависит от причины возникших проблем — их всего восемь.
- Что делать, если в Дискорде бесконечное подключение
- Проверка подключения
- Проверка на вирусы
- Отключение брандмауэра и антивируса
- Проверка времени и региона
- Проверка Discord
- Обновление драйверов
- Настройка прокси
- Переустановите приложение
Что делать, если в Дискорде бесконечное подключение
Начнём с того, что самым простым методом исправления данной проблемы является банальная перезагрузка системы. Это помогает далеко не всегда, но если вдруг столкнулись с проблемой, то попробовать этот вариант стоит. Если перезагрузка не поможет, переходите дальше.
Возможные причины
На самом деле причин, по которым в Discord идет бесконечное подключение может быть довольно много. Вот список из всех наиболее распространённых причин:
- Проблемы с подключением к интернету.
- Система вашего ПК блокирует подключение.
- Необходимо обновить систему.
- Вирусное заражение ПК.
- Неправильно установленное время или регион.
- Неверный адрес прокси.
- Сбой в приложении.
- Проблема с серверами Discord.
Это всё ещё не все причины, которые могут возникать, но с вероятностью 98% вы столкнулись с одной из них. Давайте же разберемся, как их устранить.
Проверка подключения
Начнём мы с проверки вашего интернет-соединения. Сделать это очень просто, ведь проблемы с подключением отразятся не только на работе Discord. Самый простой вариант сделать это – перейти на сайт, который вы не запускали в последнее время. Дело в том, что при отсутствии стабильного подключения браузер может брать сохранённые копии страниц из кэша, и вы будете думать, что интернет работает, хотя это не так.
Допустим, вы обнаружили проблему, но как её исправить? Интернет может пропасть по разным причинам:
- отсутствие средств;
- сбой маршрутизатора;
- сбой со стороны провайдера.
Первым делом вам нужно попробовать перезагрузить роутер, довольно часто это помогает. Если перезагрузка не помогла, следующим вашим шагом должна стать проверка средств на балансе. Если и там всё хорошо, лучшим решением будет обратиться за помощью к провайдеру.
Проверка на вирусы
Ещё вариант что делать, если в Дискорде бесконечное подключение – провериться на вирусы. Проверять на вирусы свой ПК следует регулярно, а потому будет нелишним сделать это и сейчас, даже если в итоге причина бесконечной загрузки будет в чём-то другом.
Сделать это можно при помощи любого антивирусного ПО, которое можно скачать в интернете. Большинство из них платные, но у них есть пробные бесплатные периоды, так что платить не придётся.
Отключение брандмауэра и антивируса
Также бесконечная загрузка может быть вызвана и работой защитного ПО. Если у вас на ПК установлен какой-нибудь антивирус, отключите его. Также будет не лишним отключить брандмауэр. Если не знаете, как это сделать, вот вам инструкция:
- Зайдите в «Панель управления».
- В правом верхнем углу переключите «Просмотр» на «Мелкие значки» или «Крупные значки».
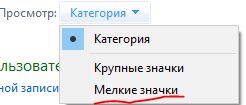
- В предложенном списке найдите раздел «Брандмауэр Защитника Windows».

- На панели слева выберите раздел «Включение и отключение брандмауэра Защитника Windows».
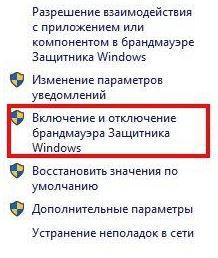
- Отключите брандмауэр для всех видов сетей.
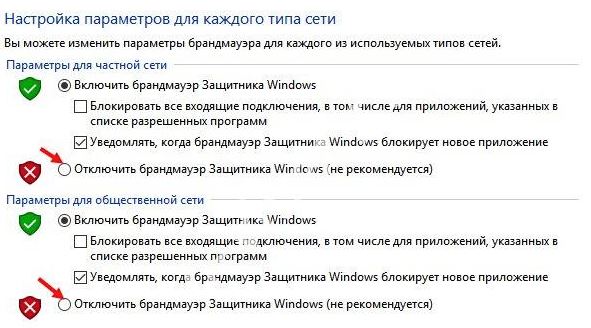
После попробуйте перезагрузиться и, возможно, теперь вам удастся попасть в Discord. Если же нет, переходите к следующему варианту.
Проверка времени и региона
Также проблемы могут вызвать неверно выставленное время или неподходящий регион.
Чтобы прекратить бесконечное подключение к RTC нужно всего лишь выставить актуальную дату и время. Делается это очень просто.
- Нажмите правой кнопкой мыши на часы в правом нижнем углу экрана.
- В появившемся меню выберите пункт «Настройка даты и времени».
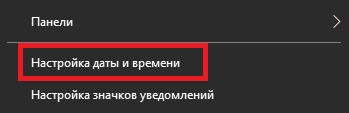
- После этого вы можете ввести время вручную или выбрать автоматическую настройку (тогда время будет браться из интернета).
Проблема может быть вызвана и неправильно указанным регионом. Для корректной работы Discord вам следует сменить регион на Россию или Центральную Европу. Сделать это можно так:
- В настройках найдите раздел «Настройки сервера».
- В контекстном меню выберите пункт «Обзор».
- Затем откройте вкладку «Регион».
Здесь вы и сможете изменить регион вашего сервера.
К слову, нелишним будет подобрать часовой пояс, подходящий под выбранный вами регион.
Проверка Discord
Причина, почему бесконечное подключение в Дискорд, не всегда кроется в вас или вашем ПК. Сбои в работе Discord случаются редко, но всё же происходят. Именно поэтому вам следует проверить работоспособность сервиса. Делать это совсем нетрудно, нужно лишь знать как именно.
На данный момент самым удобным способом проверить работоспособность того или иного ресурса является сервис «DownDetector». На данном сайте свои жалобы оставляют множество пользователей (вы тоже можете сообщить о том, что Discord не работает) и, исходя из полученной информации, сервис выстраивает своеобразную статистику их работы.
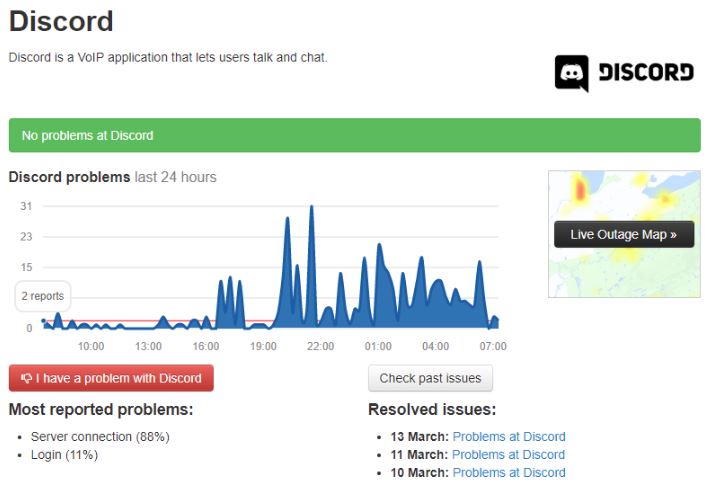
Просто найдите Discord и посмотрите есть ли другие жалобы на него кроме вашей, если это так, то причина явно не в вас.
Обновление драйверов
Не забудьте также проверить свои драйвера, ведь если ПО вашего компьютера слишком устарело это может сказаться плачевно, в том числе и на работе Discord. Обновить необходимые драйвера очень просто, достаточно проделать следующие действия:
- Зажмите комбинацию «Win+R».
- В появившемся окошке впишите команду «sysdm.cpl».
- Затем нажмите «Enter».
- В появившемся окне откройте вкладку «Оборудование».
- Здесь найдите кнопку с надписью «Параметры установки устройств» и нажмите на неё.
- Перед вами появится окно с вопросом, стоит ли производить скачивания автоматически, отметьте вариант «Да» и нажмите «Сохранить».
После этого все необходимые обновления будут устанавливаться на ваш ПК самостоятельно.
Настройка прокси
Обычно у Discord не возникает проблем с подключение к прокси-серверам участников. Однако если вы использовали приложение для прокси-доступа, это может самым негативным образом отобразиться на работе сервиса. Чтобы нормально подключиться к серверу Discord вам придётся отключить приложение, для этого сделайте следующее:
- Зажмите комбинацию «Win+R».
- Введите команду «inetcpl.cpl» и нажмите «Enter».
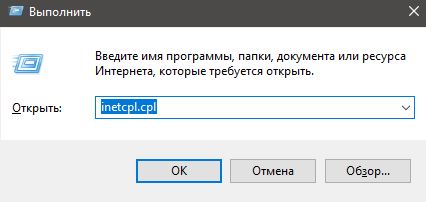
- В новом окне откройте вкладку «Подключения».
- Здесь нажмите на кнопку «Настройка сети», которая находится внизу.
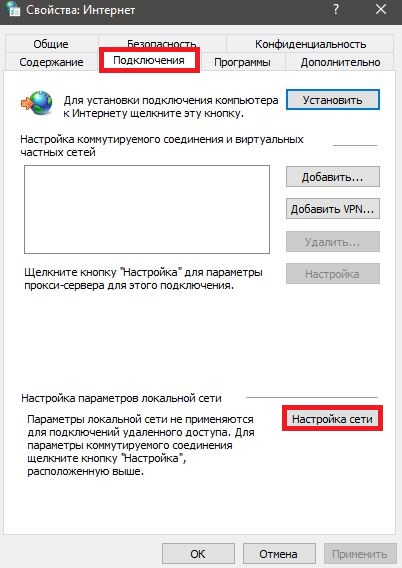
- Уберите галочку возле опции «Использовать прокси-сервер для локальных подключений» (если она там стоит).
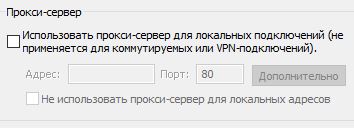
- Затем нажмите «ОК».
Если на вашем ПК действительно использовалось приложение, это может помочь вам восстановить доступ к Discord.
Переустановите приложение
Если ничего не помогает избавиться от проблем можно попробовать переустановить Discord. Но для того чтобы данный вариант сработал нужно обязательно удалить все файлы приложения до последнего. Самый простой способ добиться этого – воспользоваться софтом для удаления программ (например, Revo Uninstaller). Такие приложения помогут вам удалить программу с компьютера, а затем найдут все файлы, оставшиеся от него, и позволят вам удалить и их.
Пользоваться ими довольно просто: запускаете приложение, выбираете программу, подтверждаете удаление, запускаете поиск и удаляете найденные файлы. В целом все приложения работают одинаково.
Теперь вы знаете, что делать, если в Дискорде бесконечное подключение. Если не один из описанных выше вариантов вам так и не помог, то, по всей видимости, вы попали в те самые 2%, о которых мы говорили в начале. В таком случае вам стоит связаться со службой поддержки Discord и попросить их о помощи, так как сами вы вряд ли справитесь.












