Программы для автоматического выключения компьютера
Скорее всего, вы уже прочли предыдущую мою статью о том, как настроить автоматическое завершение работы компьютера штатными средствами, применительно к Windows 7. Но в природе существует множество программ и утилит, разработанных специально для таких целей, призванных упростить жизнь пользователю и избавить от необходимости копаться в системных настройках. Среди всего этого софта обязательно найдется программа, которая будет удовлетворять все ваши требования, т. к. имеется их достаточно, от простейших таймеров до целых программных комплексов. Давайте пройдемся с вами по нескольким, самым популярным из них, от более сложных к простым.
На первый взгляд эта программа может показаться вам чересчур сложной и навороченной из-за множества вкладок, окошек, кнопок и настроек. Но не так страшен черт, как его малюют – это во-первых (не думаю, что разобраться во всем будет стоить вам очень больших трудов), а во-вторых никто не принуждает вас пользоваться непременно всеми функциями этой программы. На стартовой вкладке «Таймеры» мы можем выбрать необходимое действие (выключение компьютера, спящий, ждущий режим или же перезагрузка) и настроить основные его параметры.

В блоке «Стандартный таймер» можно выбрать нужное действие из трех предлагаемых вариантов: выключение компьютера в строго заданное время (с привязкой к дате), по завершению таймера обратного отсчета (можно задать определенное время) и после заданного времени простоя системы.
Справа сверху расположился блок «Winamp’ зависимый таймер». Данная опция предлагает выполнение заданного действия в зависимости от текущего состояния мультимедийного плеера Winamp, либо после указанного количества проигранных треков или же по завершению последнего файла в плейлисте. Хочется также отметить, что эта возможность может быть доступна не только пользователям Winamp’а, но и заслуживающего уважения плеера Foobar 2000. Для этого был написан соответствующий плагин «Winаmp API Emulator». Такая фишка в Power Off должна прийтись по вкусу сторонникам отхода ко сну под музыкальное сопровождение.
Чуть ниже мы видим блок «CPU зависимый таймер». Из самого названия блока становится понятным его предназначение. В зависимости от уровня загрузки центрального процессора и времени фиксации загрузки (оба параметра здесь же можно и задать) программа выполнит заданное действие, выключит компьютер, например. Если вам когда-нибудь приходилось заниматься таким длительным и требовательным к процессору делом, как перекодировка видео, то уверен, что эту возможность программы Power Off вы оцените, как подобает. Теперь вы можете отправляться в спальню, не беспокоясь о работающем компьютере – программа его выключит автоматически, как только процесс перекодировки будет завершен и нагрузка на CPU в течение определенного времени станет ниже уровня, указанного вами.
Самый нижний блок «Internet зависимый таймер» весьма пригодится в том случае, когда есть потребность в длительном скачивании файлов из интернета. В зависимости от скорости проходящего трафика программа может предпринять определенное действие. Теперь, когда все ваши закачки будут завершены и в течении заданного времени скорость трафика будет ниже установленной вами, программа автоматически выключит (или переведет в спящий режим) компьютер.

Также в программе имеется полностью настраиваемый ежедневник, набор горячих клавиш для управления и возможность управления непосредственно из работающего Winamp’a (!), можно настроить автозагрузку Power Off вместе со стартом системы. По умолчанию выставлен оптимальный набор всех настроек, не думаю, что разобраться в них будет сложно.
Автоматическое выключение через «Планировщик заданий»
Данный способ не так сложен, как кажется. Достаточно лишь знать расположение программы и уметь использовать элементарные основы. Алгоритм таков:
1. Находим программу: ее адрес «Пуск/Панель управления/Администрирование/Планировщик заданий». После прохождения данной цепочки перед вами откроется требуемое.
2. Далее просматриваем действующие на данный момент задачи. Увидеть их можно в «Библиотеке планировщика…».
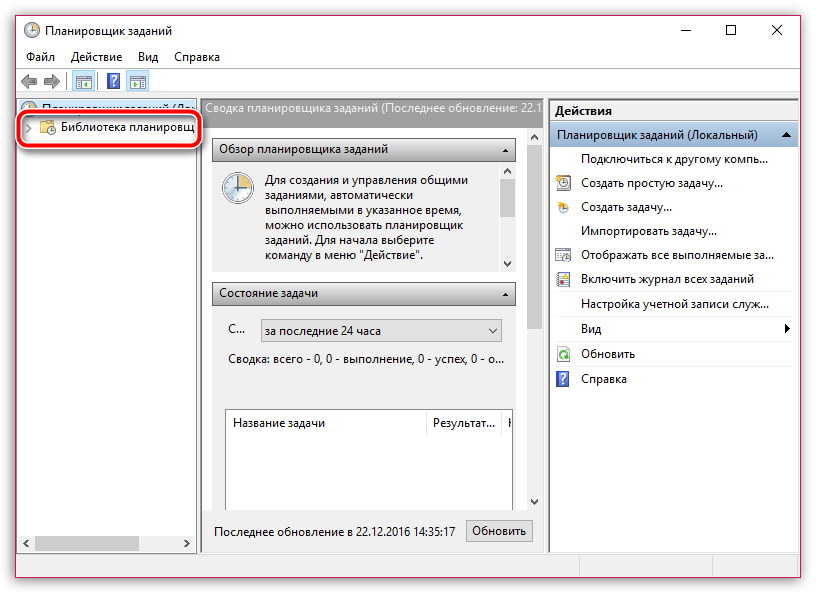
3. Изучив список, в том же месте находим «Создать простую задачу».
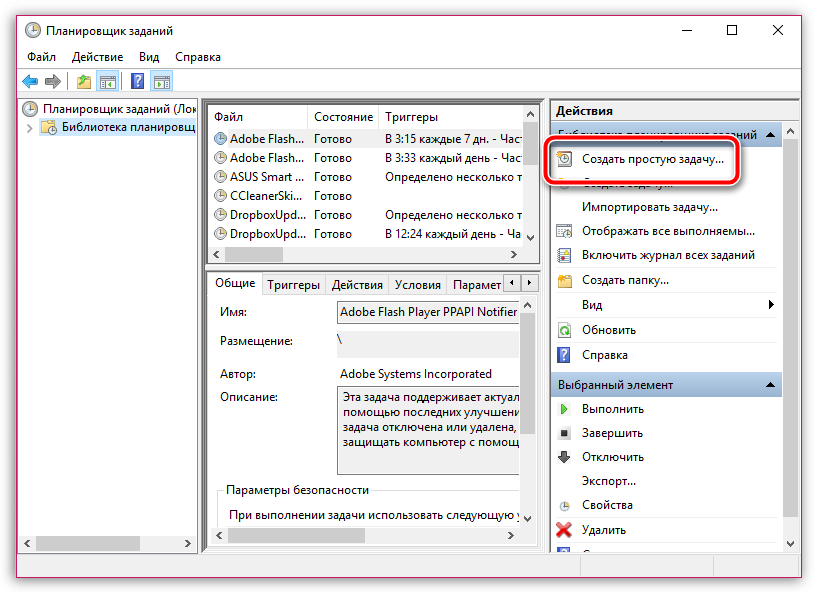
4. В открывшемся окне записываем название процесса, у нас это «Выключение компьютера». Название не важно для системы, поэтому можете изменять его.
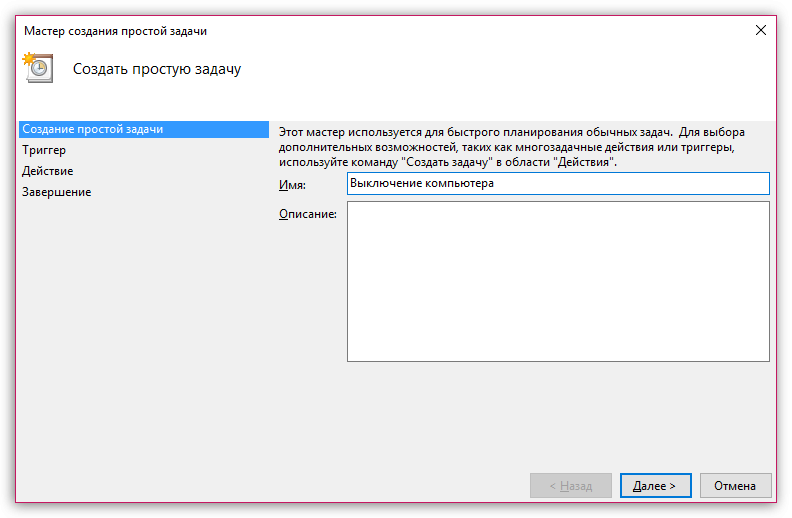
5. После нажатия кнопки «Далее» вы сможете выбрать, регулярное задание или нет.
В случае единичной проверки и выключения ставим «Одноразовое», либо же индивидуально настраиваем. Управление интуитивно понятно и не требует дополнительных разъяснений.
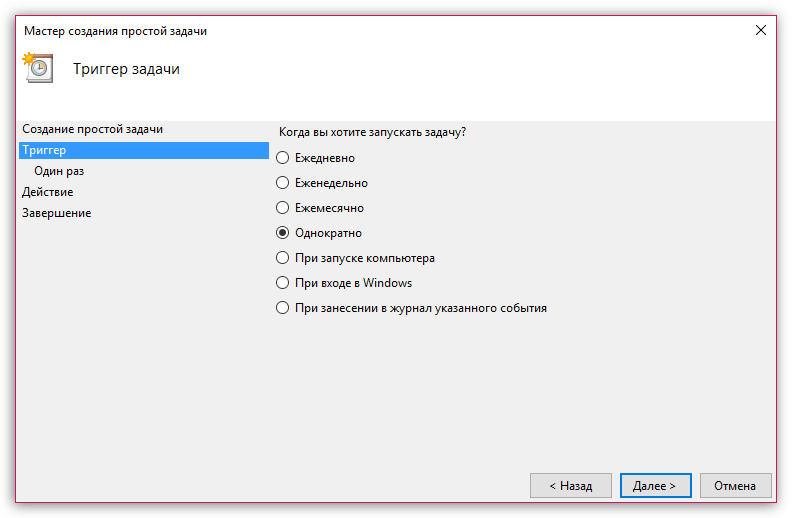
6. Выбираем срок срабатывания, фактически – ставим таймер.
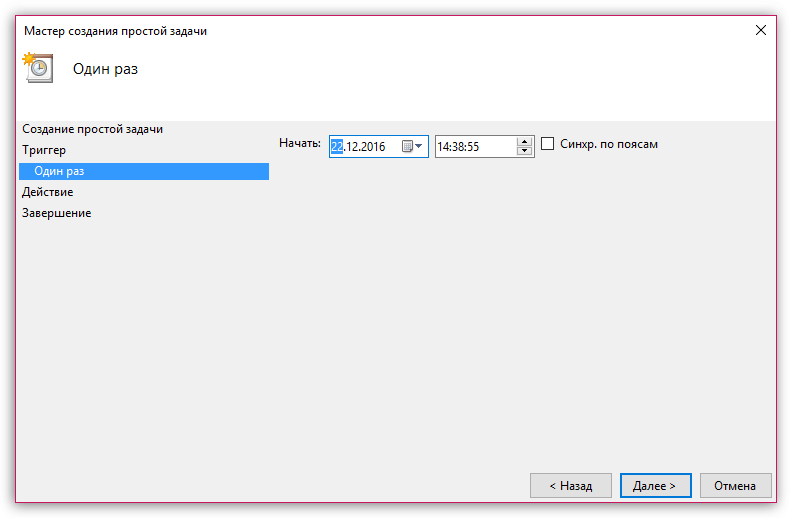
7. Нажимаем «Запустить программу».
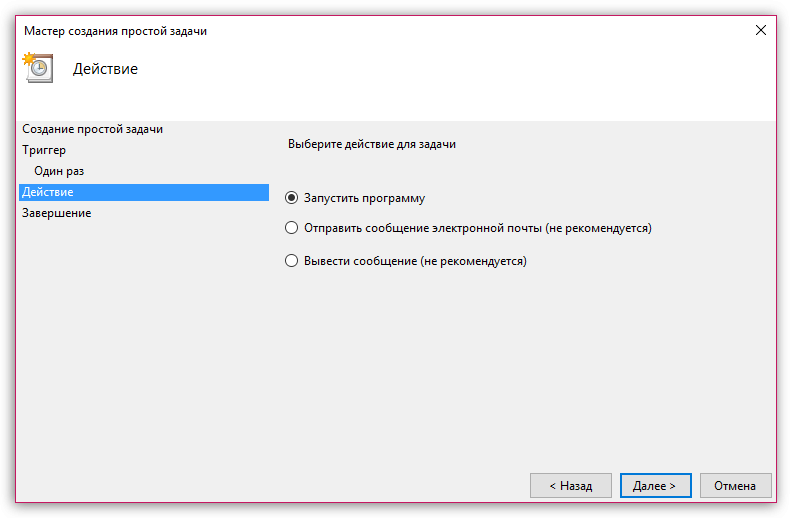
8. Предлагается выбрать имя программы для запуска. Необходима – «shutdown». Если на вашем ПК некоторые приложения долго не закрываются при завершении работы, поставьте аргументы «-s-f».
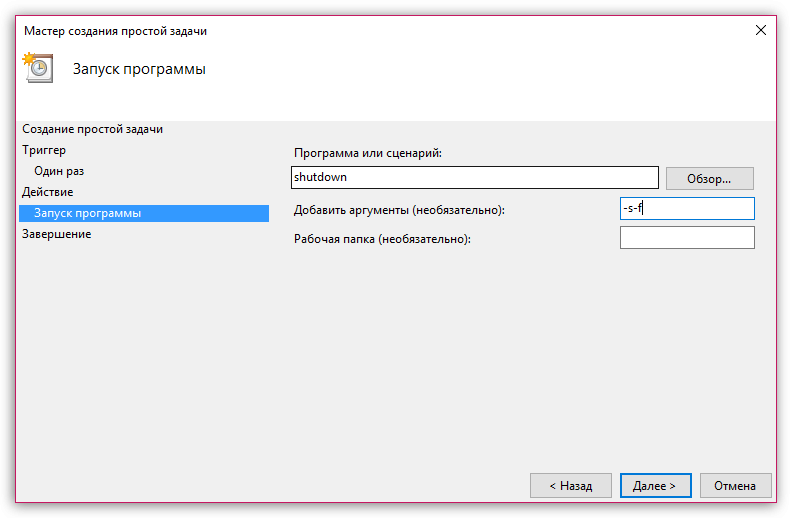
9. «Готово» — программа работает и выключит ваш ПК в назначенное время.
Если вам понадобилось изменить настройки программы, зайдите по тому же пути в «Библиотеку…» задач и после двойного щелчка по заданию измените его (вкладка «Триггер»).
Выключение при помощи командной строки
Это второй способ использования базовых функций компьютера. Здесь путь гораздо быстрее и легче, существует для него и сочетание клавиш: «Win+R».
Порядок выполнения следующий:
1. При помощи сочетания клавиш или через путь «Пуск/ Выполнить» переходим в командную строку.
2. Вводим ту же команду, что в предыдущем варианте, только немного изменённую: «shutdown – s –f – t 1000». Число в конце изменяется и подразумевает число секунд оставшейся работы. Это примерно треть часа, ведь в часе 3600 секунд. Рассчитываем необходимое время.
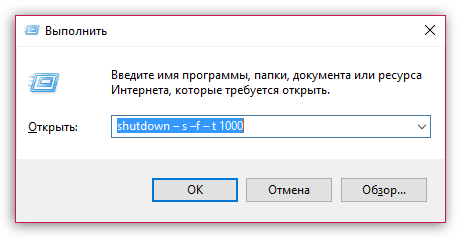
3. Ввод – т.е. «Enter».
4. В случае отмены команды вводим в основном окне «shutdown –a».
Система оснащена, можно сказать, «аварийным» предупреждением – по прошествии времени выдается уведомление об отключении, и только спустя минуту после него ПК завершает процессы.
TimePC
Еще одна отличная программа таймер для выключения компьютера, причем она же может использоваться и для его включения.
Помимо того, что данный софт может управлять электропитанием компьютера, его можно использовать для запуска отдельных программ. Правда, эта функция — на любителя и не лежит в кругу наших интересов. Кратко отметим — для того, чтобы запускать программы, необходимо кликнуть мышью по кнопке «Запуск программ».
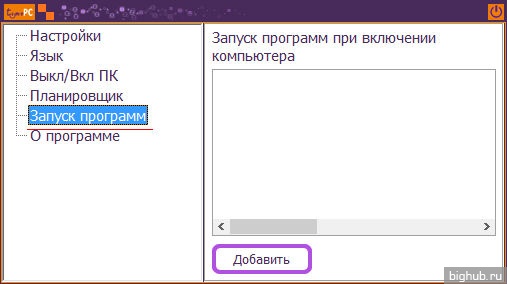
Установка автоматического включения или выключения компьютера производится путем нажатия кнопки «Выкл/Вкл ПК». В правой половине главного окна программы можно задавать временные параметры,
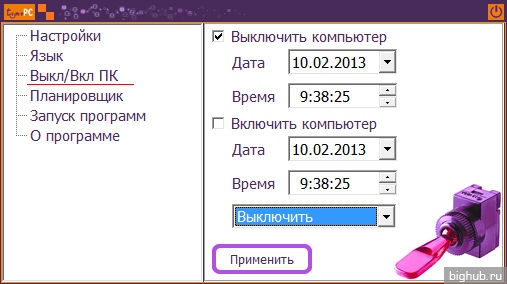
Чтобы программа могла полноценно работать, необходимо разрешить ей разрешить допуск к системе Windows 7. Это обусловлено тем, что программа не полностью отключает компьютер, а вводит в режим гибернации, при которой вся использованная оперативная память записывается на жесткий диск компьютера, а при включении происходит процесс обратной записи на ОЗУ. Подробнее о спящем режиме и о режиме гибернации можно почитать здесь.
Airytec Switch Off
Программу — таймер автоматического выключения компьютера Airytec Switch Off я, пожалуй, вынесу на первое место: это единственная из перечисленных программ-таймеров, для которых четко известен работающий официальный сайт, а VirusTotal и SmartScreen признает сайт и сам файл программы чистыми. Плюс к этому, данный таймер выключения Windows на русском языке и доступен для загрузки в виде portable-приложения, то есть точно не установит чего-либо дополнительного на ваш компьютер.
После запуска, Switch Off добавляет свой значок в область уведомлений Windows (при этом для Windows 10 и 8 поддерживаются текстовые уведомления программы).

По простому клику по этому значку вы можете настроить «Задание», т.е. поставить таймер, со следующими параметрами автоматического выключения компьютера:
- Обратный отсчет до выключения, выключение «один раз» в определенное время, при бездействии пользователя.
- Кроме выключения можно задать и другие действия — перезагрузка, выход из системы, разрыв всех сетевых соединений.
- Можно добавить предупреждение о скором выключении компьютера (для возможности сохранить данные или отменить задание).
По правому клику значка программы, вы можете вручную запустить любое из действий или зайти в ее настройки (Options или Свойства). Это может пригодиться, если при первом запуске интерфейс Switch Off оказался на английском.

Дополнительно, программа поддерживает удаленное выключение компьютера, однако эту функцию я не проверял (требуется установка, а я использовал portable вариант Switch Off).
Скачать бесплатно таймер выключения Switch Off на русском языке вы можете с официальной страницы http://www.airytec.com/ru/switch-off/ (на момент написания статьи там все чисто, но на всякий случай, все-таки проверяйте программу перед установкой).
GOM Player
Таймер автовыключения компьютера у GOM Player – простейший. Вызвав контекстное меню в окне проигрывателя, выбрав пункт «Настройки», в числе прочих опций увидим возможность выключения компьютера по окончании воспроизведения текущего видеофайла или плейлиста. Для оперативной активации таймера автовыключения можно использовать горячие клавиши GOM Player – Ctrl+Z.

AIMP
А вот у аудиоплеера AIMP имеется полноценный функциональный планировщик заданий, включающий управление питанием компьютера. Кнопка его запуска в интерфейсе программы с дефолтным скином вынесена на панель инструментов. Если в других используемых скинах эта кнопка на панели инструментов не предусматривается, запуск планировщика всегда можно осуществить в меню AIMP.

В окне планировщика необходимо активировать опцию «Включить таймер сна» и подобрать нужный вариант автовыключения компьютера – в такое-то время, через такой-то промежуток, по окончании воспроизведения аудиофайла или плейлиста. Плюс к этому, AIMP позволяет установить промежуток времени, через который плавно уменьшится громкость.

Помимо включения, компьютер может быть автоматически отправлен в спящий режим или режим гибернации.
SM Timer – простая выключалка компа
Оф.сайт программы SM Timer
Таймер выпущен как отдельное бесплатное приложение программы Smart Turn Off. Работать с SM Timer очень просто. Нужно только выставить время и нажать кнопку ОК. После чего таймер свернётся в иконку в трей и выполнит нужное действие в назначенное время. Управление SM Timer производится через ту же иконку, двойным кликом по ней, либо через меню, вызываемое правой кнопкой мыши. Таймер имеет опцию «Автозагрузка», которая используется для автоматического запуска с ранее сохранёнными параметрами. В назначенное время на экране появится предупреждение с обратным отсчётом времени. Если планы изменились – можно нажать кнопку Отмена (Esc) и SM Timer приостановит свою работу. После этого пользователь может отложить назначенное таймеру действие или завершить работу таймера. Если юзер не предпринимает никаких действий, то SM Timer выключит компьютер или завершит текущий сеанс через 30 секунд после появления предупреждения о выключении компьютера.

Скачать SM Timer
Как запланировать автоматическое включение компьютера на Mac
Если вы являетесь пользователем Mac, то у вас вообще не будет никаких проблем с настройками – их очень легко произвести, поскольку в Apple , в отличие от Microsoft, позаботились об удобстве использования функционала.
Для этого воспользуйтесь функцией «Расписание» в разделе настроек «Экономия энергии», чтобы задать время автоматического запуска, пробуждения, перехода в режим сна, перезапуска или выключения компьютера Mac.
- В меню Apple зайдите в «Системные настройки»;
- Выберите пункт «Экономия энергии»;
- В правом нижнем углу нажмите кнопку «Расписание»;
- Здесь с помощью флажков и раскрывающихся меню установите время запуска, пробуждения, перезапуска, перехода в режим сна или выключения;
- Ставим галочку напротив строки «Включать или выводить из режима сна», настраиваем на каждый день или на интересующие дни недели и выставляем время включения;
- Готово!

Для автоматического выключения компьютер Mac должен находиться в рабочем режиме в момент запланированного выключения и в течение 10 минут после него.
Установка таймера отключения Windows 10 с ярлыка
Если вам надо часто пользоваться таймерами отключения, можно создать ярлыки на рабочем столе или в любом другом месте операционной системы. Открытие этого ярлыка возьмет на себя задачу активации команды отключения, перезагрузки или гибернации по таймеру.
- Нажмите правой кнопкой мыши в любом месте и выберите Создать – Ярлык
. - На первом этапе введите команду shutdown-X-tY
. Вместо
X
укажите букву
s
для отключения,
r
для перезагрузки или
h
для гибернации. Вместо
Y
– нужное вам время в секундах. - Далее назовите свой ярлык и сохраните его.
Так же само можно создать ярлык отмены отключения / перезагрузки или гибернации. Делается все точно так же, только указывается команда shutdown
-a
. После создания ярлыков их можно перемещать, переименовывать или изменять иконки по вашему усмотрению.












