Как перезагрузить или выключить компьютер удаленно (Windows 7,8,8.1,10)
Добрый день! Уважаемые читатели и гости одного из крупнейших IT блогов рунета Pyatilistnik.org. В прошлый раз мы с вами разбирали перезагрузку сервера из командной строки, в данной публикации я хочу вас научить обычной и удаленной перезагрузке компьютера средствами PowerShell, который прочно вошел в нашу жизнь. Уверен, что вы сами сможете определить себе сценарии, которые сможете использовать в своей практике.
Перезагрузка компьютера, это базовая процедура в операционной системе, и для большинства людей достаточно графического варианта, но бывают ситуации, что у вас может быть с помощью групповой политики убрана кнопка перезагрузки, или же вам нужно перезагрузить сразу пачку серверов, в таких ситуациях вас выручит PowerShell.
Открываем окно PowerShell в режиме администратора и знакомимся с командлетом Restart-Computer.Первое, что я вам советую сделать, это ознакомиться со справкой командлета, для этого введите:

Для того, чтобы была выполнена локальная перезагрузка компьютера, вам достаточно ввести данный командлет:

Как видим компьютер уходит в перезагрузку.

Так же можно использовать команду с добавлением ключа -ComputerName
Restart-Computer -ComputerName localhost
Тут так же будет выполнена перезагрузка компьютера, хочу отметить, что localhost означает локальный компьютер, но вам никто не мешает тут ввести и имя локального компьютера.

Как настроить расписание автоматического выключения (перезагрузки) компьютера при помощи RTG Ninja Shutdown в Windows XP, Windows 7, Windows 10
Созданная индийским разработчиком Прияншу Кумаром программа RTG Ninja Shutdown отличается портативностью и представляет собой лишь одно окно. Для ее использования вам необходимо:
1. Загрузить приложение в виде ZIP-архива можно на сайте разработчика.
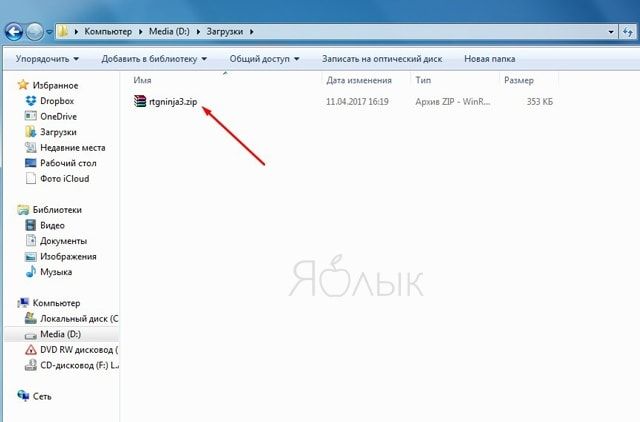
2. После загрузки разархивируйте файлы и сохраните в удобном для вас месте.
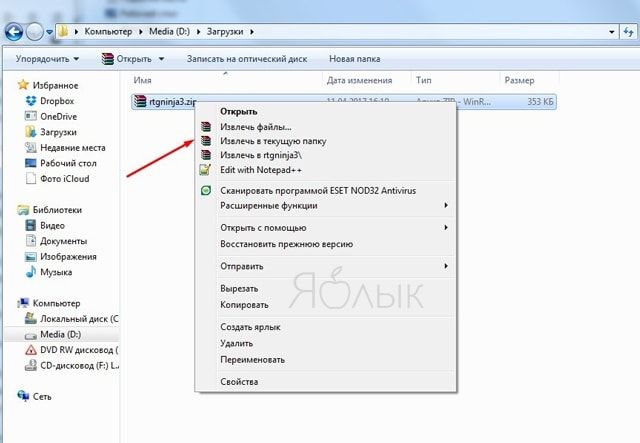
3. Дважды кликните на исполняемый файл, и начнется процесс инсталляции программы.
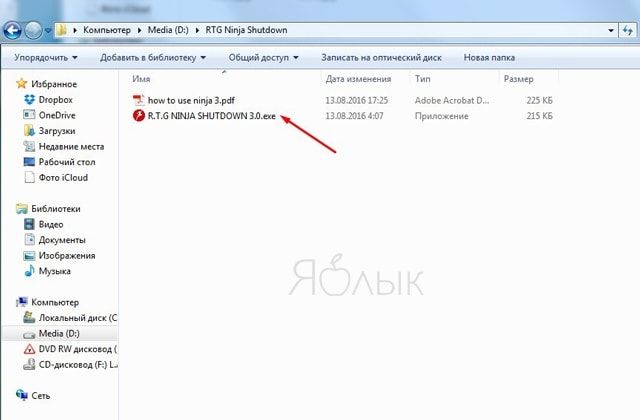
Дальше все очень просто. Выберите режим «Offline» и установите точное время выключения компьютера. Обратите внимание, что программа не будет работать, если вы не заполните все четыре поля, поэтому обязательно нужно установить часы, минуты, секунды, а также время суток (AM «до 12 дня» или PM «после 12 дня»). Затем необходимо выбрать действие, которое должен сделать компьютер в установленное время – выключиться, перезагрузиться или выйти из учетной записи (Shutdown, Restart или Log off). Нажмите на «Set», чтобы завершить настройку. Для того чтобы скрыть окно приложения, нажмите на «Hide».
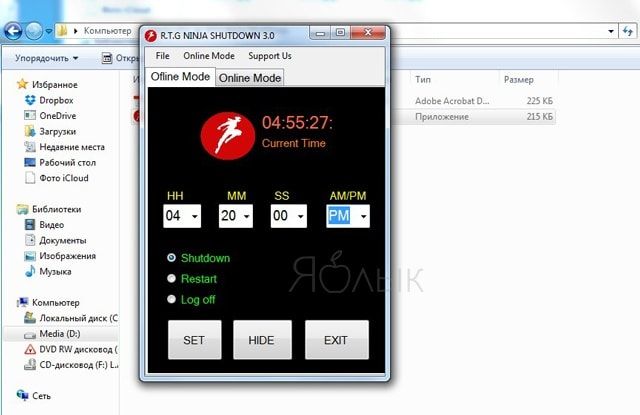
В RTG Ninja Shutdown также предусмотрен онлайн-режим, позволяющий установить время выключения компьютера удаленно.
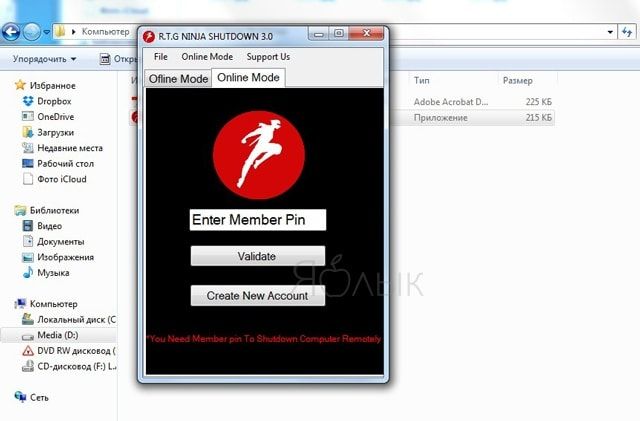
Параметры команды shutdown
Материал, описанный в статье, применим к большинству используемых на сегодняшний день версий операционной системы от компании Microsoft. Команды и способы их выполнения позволяют автоматически выключить компьютер на Windows 10, Windows 8.1, Windows 8, Windows 7, Windows Vista и всё ещё сохраняющей своего верного пользователя Windows XP.
Теперь рассмотрим основные параметры команды shutdown, которыми мы будем пользоваться:
- -s основной параметр, который позволяет автоматически выключить компьютер ;
- -r основной параметр, который позволяет автоматически перезагрузить компьютер ;
- -a основной параметр, который позволяет отменить запланированное действие по выключению или перезагрузке компьютера ;
- -t позволяет задать время задержки в секундах до выключения или перезагрузки компьютера. Возможно присвоение значения в диапазоне от 0 до 315360000 (10 лет). По умолчанию присваивается значение 30;
- -f принудительное закрытие запущенных приложений без предупреждения пользователей. Не самый главный параметр, но бывает полезен, так как помогает избежать отмены выключения или перезагрузки компьютера из-за зависших программ.
Для целей знакомства со способом автоматического выключения компьютера этого нам будет достаточно. Ниже мы добавим к приведённому набору другие команды, чтобы сделать использование функции shutdown ещё удобнее.
Полный список параметров для shutdown можно увидеть, выполнив в консоли следующую команду:

Принцип работы
TimePC использует такую функцию ACPI (усовершенствованный интерфейс конфигурации и управления питанием) как гибернация — проще говоря перевод компьютера в энергосберегающий режим работы. Если выразится «компьютерным» языком, то TimePC не выключает, а переводит компьютер в режим гибернации и не включает, а выводит его из этого режима. Большинство современных компьютеров грамотно умеют переводить ПК в такой режим. Если ПК не поддерживает переход в режим гибернации, то программа не выведет компьютер из «глубокого сна». Если в настройках BIOS материнской платы присутствуют настройки ACPI, но при завершении работы компьютера программой TimePC (правильнее сказать — переход в гибернацию) вентилятор продолжает шуметь, то необходимо в опции ACPI Sleep Time выбрать значение S3/STR (есть еще S1/POS).
Для того чтобы выключать и включать компьютер по расписанию, в программе реализован Планировщик. На каждый день недели можно задать время для автоматического перехода компьютера в режим гибернации и выхода из него. TimePC автоматически запустит ПК при условии, что программа сама его выключит.
 |
 |
SM Timer
SM Timer — таймер для автоматического выключения компьютера. Перед завершением работы системы утилита отключает все запущенные процессы. Пользователи могут указать точное время отключения или установить обратный отсчет. Приложение работает на Windows (32/64 бит), распространяется бесплатно и переведено на русскаия язык.
После запуска утилиты откроется небольшое окно, в котором расположены основные инструменты для работы. На первом этапе следует выбрать действие из списка: выключение компьютера или завершение сеанса.
.png)
Далее нужно установить один из доступных параметров: «в» — при выборе этого параметра компьютер будет выключен в точно указанное время; «через» — автоматическое выключение Windows будет выполнено через указанное пользователем время.
.png)
Для настройки времени используется два ползунка: часы и минуты. С помощью этих инструментов пользователи могут установить точное время для выключения компьютера. Максимально допустимое время, которое можно установить — 24 часа. По завершению процесса выбора времени необходимо нажать кнопку «ОК», чтобы запустить таймер.
.png)
- простой и удобный интерфейс с поддержкой русского языка;
- бесплатная модель распространения;
- возможность точного указания времени для выключения: часы и минуты.
- нет встроенного планировщика задач на неделю;
- нельзя активировать автоматическую перезагрузку компьютера, блокировку системы, функцию перевода в спящий режим.
Остались вопросы, предложения или замечания? Свяжитесь с нами и задайте вопрос.
Графическая оболочка
На самом деле «проблема» решается не просто, а очень просто. Выйдя на рабочий стол достаточно нажать Alt+F4 чтобы получить стандартный диалог завершения работы.

Однако у этого способа есть один существенный недостаток. Очень часто выключить или перезагрузить компьютер мешают некоторые приложения, например, несохраненный документ. Подобная картина, на наш взгляд, знакома каждому.

Беда в том, что этого экрана через RDP вы уже не увидите. Да и открытые приложения — это полбеды, хуже, когда систему не дает выключить или перезагрузить зависшее приложение. В этом случае придется искать иные методы.
Доступ к приложениям
Классическая
Командная строка — встроенное в десятую версию ОС приложение.
В строку «Выполнить» (пункт контекстного меню кнопки «Пуск» — доступ посредством щелчка правой кнопкой мыши) введите cmd (команда, открывающая необходимый программный инструмент) и нажмите Enter на клавиатуре настольного ПК или ноутбука.

Показываю контекстное меню кнопки «Пуск».

PowerShell
Более мощный инструмент «десятки». Применим вместо командной строки. Запускается в режимах:
- пользователя;
- администратора.
Доступ — через контекстное меню «Пуска». Откройте правым щелчком мыши по элементу графического интерфейса ОС.

ПК — в режим гибернации
Команду shutdown /h:
- введите в командной строке;
- примените — нажмите Enter на клавиатуре ноутбука или настольного компьютера.

Вот лучшие инструменты для планирования перезапусков Windows 10 на 2019 год

Этот бесплатный инструмент позволяет планировать выключение , перезагрузку, выключение , выход из системы, выход из спящего режима или режим гибернации на ПК на регулярной основе или только один раз в определенное время.
Благодаря Wise Auto Shutdown управление питанием становится проще и занимает меньше времени.
Кроме того, вы можете включить напоминания, чтобы вы были уведомлены за 5 минут до того, как инструмент выполнит задачу .
Таким образом, если вам все еще нужно использовать компьютер, вы можете отложить задачу на 10 минут или до 4 часов.
Пользовательский интерфейс очень прост, так как инструмент разделен на две панели. На левой панели вы можете выбрать, какую задачу вы хотите выполнить , а на правой панели вы можете указать, когда вы хотите, чтобы она была выполнена.
Также Wise Auto Shutdown имеет бесшумный режим работы. Поэтому, когда задача запускается, программа сворачивается в системный трей для запуска, не мешая пользователю.
Для установки Wise Auto Shutdown требуется всего 1,6 МБ, и вы можете бесплатно загрузить его с WiseCleaner.
Ошибка
Иногда бывают случаи, когда пользователям не удается подключиться к удаленному компьютеру. В большинстве случаев, это происходит по той причине, что между станциями не настроена правильная связь.
- При использовании удаленного рабочего стола обязательно проверьте достаточно ли оперативной памяти. Если её не хватает, закройте все сторонние приложения.
- Проблемы с сетью — самая распространенная ошибка. Для начала «пропингуйте» удаленный компьютер с помощью команды «ping ip». Если обмен пакетами идет, то попробуйте проверить написание имени компьютера.
- Проверьте, включены ли нужные службы.
- Отключите брандмауэр. Он может блокировать входящие подключения.
- В свойствах компьютера разрешите подключения от удаленных компьютеров.
- В клиентском компьютере должна существовать учетная запись с правами администратора, которая называется так же, как и пользователь на вашем рабочем месте.
Это были самые распространенные причины, почему не удается подключиться к удаленному компьютеру. С остальными проблемами надо разбираться более плотно и тщательно, ведь в каждом случае есть свои нюансы, и предусмотреть их все невозможно.












