Как включать компьютер с помощью клавиатуры или мыши
Привет, друзья. У многих из вас наверняка системник стоит на полу, и каждый раз при включении компьютера вам приходится мало того, что наклоняться, но, возможно, ещё и пробираться в труднодоступное место типа неудачно расположенной ниши компьютерного стола. Или вообще какого-нибудь закоулка помещения. Пользователи, страдающие радикулитом, болезнями суставов, или просто ленивые могут не подвергать свой организм лишним нагрузкам и включать ПК не кнопкой на системнике, а с помощью клавиатуры или мыши. Что для этого нужно?
Сразу стоит оговориться: в статье не идёт речь о погружении компьютера в сон и выведении из сна клавиатурой или мышью. Сон можно рассматривать как удобный вариант включения/выключения компьютера, но он не предусматривает полное отключение питания. В статье речь будет идти именно о полноценном включении питания компьютера.
Но чтобы компьютер включался с помощью клавиш клавиатуры или действий мыши, эти устройства должны подключаться к системнику через порт PS/2. Подключаемые через USB клавиатуры и мыши для этого дела не годятся. Разве что если их подключить через переходник PS/2-USB, если это проводные устройства. Беспроводные мыши и клавиатуры в любом случае в пролёте. Пульт ДУ из них сделать, увы, не удастся.
Второе, что нужно для решения поставленной задачи – это наличие в BIOS настроек активации запуска компьютера с помощью клавиатуры или мыши. Далеко не все материнские платы ПК предусматривают возможность включения с помощью действий мыши, но многие точно позволяют для этих целей задействовать клавиатуру. Посмотрим, как активируется возможность включения компьютера клавиатурой или мышью на примере BIOS UEFI двух материнских плат – Asus и Gigabyte.
↑ BIOS UEFI Asus
В BIOS UEFI материнской платы Asus отправляемся в раздел расширенных настроек «Advanced». Далее идём в подраздел «APM».
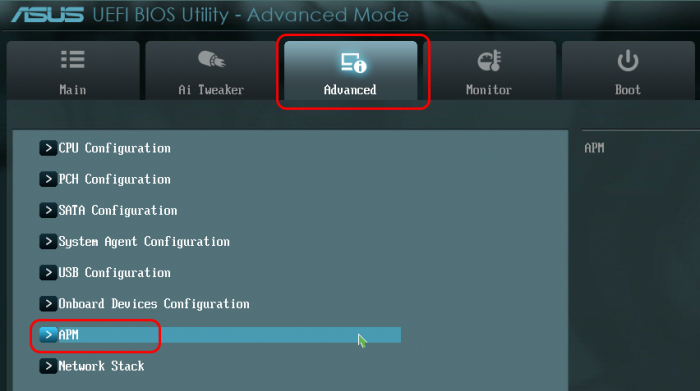
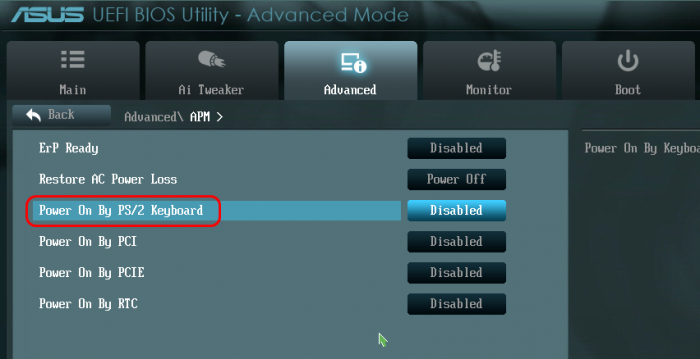
Материнская плата Asus позволяет задействовать для старта ПК только клавиатуру. Жмём Enter на параметре «Power On By PS/2 Keyboard» и здесь можем выбрать:
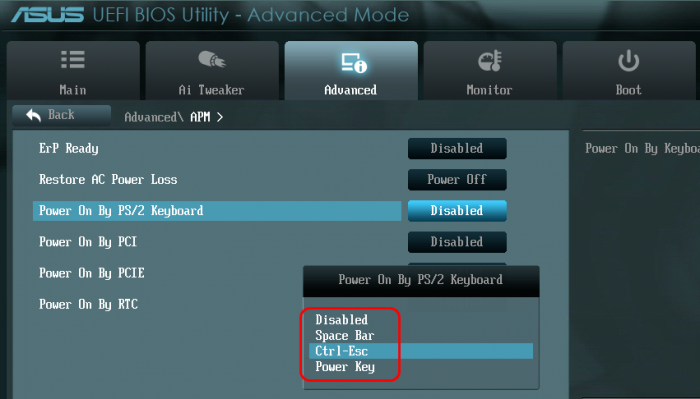
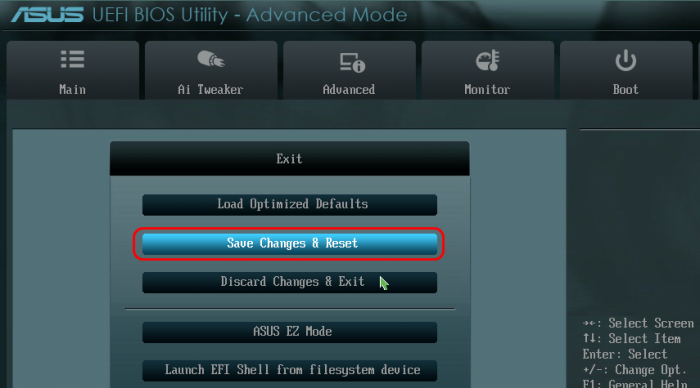
↑ BIOS UEFI Gigabyte
UEFI-прошивка «DualBIOS» на материнских платах Gigabyte позволяет больше. Идём в раздел «Управление питанием». Здесь, кстати, можем выставить настройки включения ПК по будильнику – указать дни, часы, минуты и секунды, когда он должен ежедневно включаться сам. Если хотим мышь назначить для включения компьютера, выбираем параметр «Включение ПК по сигналу мыши», жмём Enter.
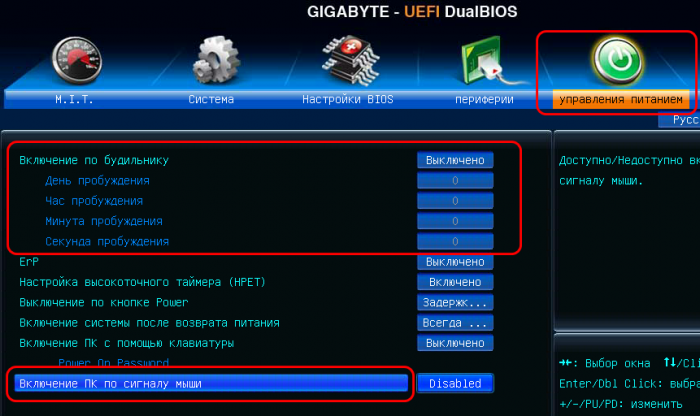
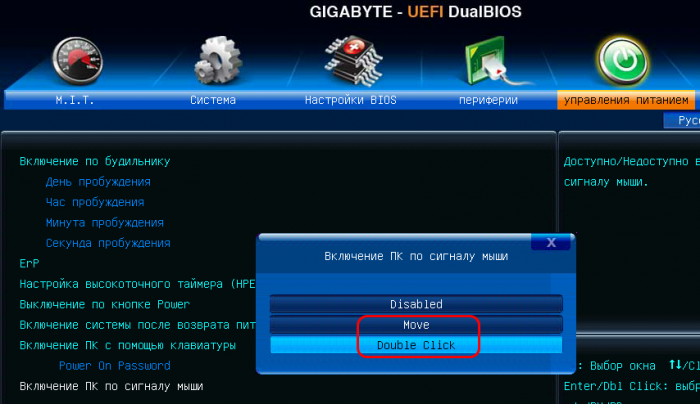
Если же хотим, чтобы включение осуществлялось клавиатурой, смотрим возможности параметра, соответственно, «Включение ПК с помощью клавиатуры». А в числе значений этого параметра есть включение:
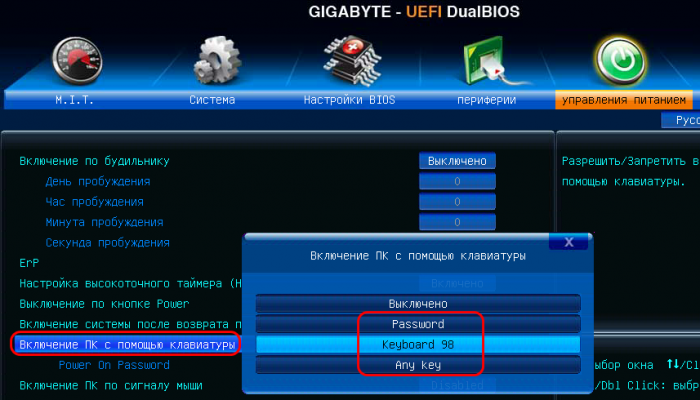
В других реализациях BIOS, естественно, будет всё по-другому. Но обычно опции запуска компьютера с помощью клавиатуры или мыши реализуются в настройках питания. В консольной AMI BIOS это, как и в UEFI Asus, раздел «Power», подраздел «APM Configuration», параметр «Power On By PS/2 Keyboard». В BIOS Award нужно идти в раздел «Power Management Setup», там (по идее) должны быть параметры «Power On By Keyboard» и «Power On By Mouse».
Как сделать, чтобы ПК включался сам в заданный период
Чтобы ПК автоматически включался проделайте следующее:
- Включите ПК и сразу жмите Del или F2, чтобы войти в BIOS.
- В BIOS перейдите во вкладку «Дополнительно» (Advanced).
- Найдите параметр RTC или Power On By RTC Alarm и включите его.
- Далее вы сможете установить расписание для включения ПК.
- Укажите 0, чтобы включать каждый день (every day).
Проблемы с работой оборудования или его подключением
Если указанные методы не помогают, с большой вероятностью, мы имеем какие-либо проблемы с оборудованием компьютера или ноутбука. На что следует обратить внимание:
- В случае, если в БИОС не отображаются устройства загрузки стоит попробовать отключить диск (на обесточенном компьютере), а затем снова подключить его. В случае ПК можно использовать другой кабель. Исключать выход диска из строя тоже нельзя.
- Если проблема возникла после добавления нового оборудования, попробуйте его отключить и проверить, исправит ли это ситуацию.
- Внимание к USB устройствам и USB хабам: неправильная работа разъема или подключенного оборудования может приводить с загрузкой в БИОС, причем речь идёт не только о флешках и аналогичных устройствах, но и, например, о клавиатуре и мыши. Попробуйте отключить все необязательные устройства, временно подключить другую клавиатуру и мышь (а при их отсутствии — использовать другой тип портов для подключения, например, USB 3.0 вместо 2.0, а если это не сработает — попробовать старт без подключенных клавиатуры и мыши).
- При наличии нескольких накопителей, подключенных по SATA интерфейсу, проверьте, изменится ли ситуация, если оставить подключенным только системный накопитель.
- Вы можете попробовать загрузить ваше устройство без дисков: если в таком сценарии вместо БИОС вы видите сообщение об отсутствии загрузочного накопителя, можно предположить проблему с HDD или SSD, его подключением или совместимостью (чаще всего — в случае недавно установленного M.2 SSD с неправильным интерфейсом: SATA вместо PCI-e NVMe или наоборот).
- Официальная поддержка Asus для рассматриваемого случая рекомендует использовать сброс БИОС к безопасным параметрам по умолчанию (Load optimized Defaults на вкладке Exit, в случае с графическим интерфейсом предварительно может потребоваться открыть «Advanced mode». Можно попробовать и на других системах, но учитывайте: при сбросе сбросятся и параметры загрузки (например, может отключиться поддержка Legacy и её снова потребуется включить).
- В случае, если автоматическая загрузка в БИОС началась после того, как вы провели какие-то работы внутри ПК или ноутбука, например, очистку от пыли, следует проверить качество повторной сборки: не забыли ли подключить что-либо, плотно ли установлены компоненты в своих разъёмах.
И ещё одна возможность, которая в некоторых случаях позволяет вернуть работоспособность системы: попробовать выполнить полное обесточивание:
- Для ПК — выключить долгим удержанием кнопки питания, отключить от розетки, нажать и удерживать кнопку питания несколько секунд.
- Для ноутбука — выключить долгим удержанием кнопки питания, отключить зарядное устройство, отключить батарею (в случае несъемной батареи, она обычно подключена к материнской плате шлейфом, который также можно отключить, но, если не уверены, что ничего не испортите — возможно, лучше не браться), подержать несколько секунд нажатой кнопку питания, снова подключить батарею, включить ноутбук.
В завершение прошу тех, для кого сработал какой-либо из методов, поделиться в комментариях, что именно решило проблему: информация может оказаться полезной для других пользователей.
Способ 1: Настройка через прошивку материнской платы
Есть два варианта прошивки, которыми может обладать ваша материнская плата: BIOS и UEFI. Оба варианта могут предусматривать функцию автоматического включения.
Вариант 1: BIOS
- Для начала необходимо зайти в БИОС. В зависимости от его версии, алгоритм действий и пункты меню могут слегка отличаться, но необходимая нам настройка всегда будет находиться в параметрах электропитания. Возможно, понадобится зайти в отдельный подраздел, например «Advanced BIOS Features» или «ACPI Configuration».



Вариант 2: UEFI
К сожалению, этот интерфейс тоже не унифицирован и зависит от производителя устройства, но в нём проще разобраться ввиду понятного графического исполнения и возможности выбрать русский язык. Обычно алгоритм действий выглядит так:
-
В главном меню переходим в «Дополнительные настройки».




Автоматическое пробуждение компьютера можно настроить через планировщик заданий, но для начала необходимо дать системе разрешение на это.
Данный метод выводит компьютер только из спящего режима. Никакие средства операционной системы не смогут пробудить компьютер, если он был полностью отключён.
- Заходим в «Панель управления».











Запуск программы — необходимость. В более старых версиях Windows можно выбрать другие пункты, например «Вывести сообщение».


Автоматическое включение компьютера при подаче питания gigabyte
Сообщения: 1118
Благодарности: 8
Подскажите пожалуйста, можно-ли системный блок (биос) Intel® NUC Kit D34010WYK настроить так, что-бы как только подается питание, что-бы он сам включался?

П.С.: Еще интересно, возможно ли этому биосу установить русский язык?
Сообщения: 26925
Благодарности: 3919
poisonkit, Жмем вверху кнопку «Advanced» попадаем на страницу, похожую на обычный интерфейс BIOS и на закладке «Power» находим искомое.
——-
ВНИМАНИЕ ознакомьтесь, прежде чем создать тему! Процессор — мозг компьютера, блок питания — сердце и печень.











