Автоматическое включение компьютера по расписанию
Иногда бывают ситуации, когда нужно сделать, чтобы компьютер включался сам по заданному расписанию. К примеру, вы собираетесь в длительный отдых и у вас слабый ноутбук, планшет или телефон, то удаленное подключение к домашнему или офисному компьютеру решит много проблем.
Автоматическое включение ПК делается только через BIOS, включением Power On By RTC Alarm или RTC. Средствами Windows нельзя включить компьютер.
В данном руководстве разберем, как сделать чтобы компьютер включился в определенный день и время или каждый день в 9:00 утра.
АВТОМАТИЧЕСКОЕ ВКЛЮЧЕНИЕ И ОТКЛЮЧЕНИЕ КОМПЬЮТЕРА
Возможно, многие из пользователей стационарных персональных компьютеров задавались вопросом, как организовать автоматическое включение и выключение компьютера в заданное время или по расписанию. В этой статье мы и рассмотрим один из более доступных способов.
Для осуществления данной функции работы персонального компьютера будем использовать исключительно встроенные возможности системы ввода-вывода BIOS и операционной системы Microsoft Windows 7. Использование программного обеспечения стороннего производителя исключается само собой.
Определим расписание, которое состоит из необходимых условий, т.е. нам нужно чтобы персональный компьютер включался каждый будний день в 07:00 утра и выключался в 17:00 вечера. Касательно выходных дней, то из-за ограничения в системе ввода-вывода BIOS, компьютер будет запускаться в 07:00 утра и через 10 минут отключаться за ненадобностью, т.к. на рабочем месте никого нет.
Итак, начнем. При включении компьютера надо зайти в систему ввода-вывода BIOS. Для этого необходимо нажать клавишу «DELETE», в основном эта клавиша используется во многих системных платах, но все же встречаются и другие варианты использования клавиш, такие как:
Esc F1 F2 F3 F10 F11 F12
После нажатия клавиши «DEL» отобразится системное меню BIOS и будет выглядеть примерно так, как показано на нижеуказанном рисунке:

Далее переходим к меню «Power Management Setup» с помощью стрелок и нажимаем Enter, тем самым мы попадаем в «Настройки управления питанием» и наблюдаем следующее отображение:

Устанавливаем значение параметра «Resume by Alarm» в [Enabled], активируя включение компьютера по расписанию. В параметре «x Date (of Month) Alarm» можно выбрать ежедневное исполнение или же определить нужный день месяца, в нашем случае мы будем использовать первое – Everyday. Время включения компьютера «x Time (hh:mm:ss) Alarm» определено на 07:00 утра.
Таким образом, автоматическое включение персонального компьютера организовано по расписанию: ежедневное включение в 07:00 утра, как в будни, так и выходные дни.
Настройки автоматического выключения компьютера
Теперь нам нужно создать расписание по автоматическому выключению персонального компьютера. В этом нам поможет встроенный файл консоли taskschd.msc, так называемый «Планировщик заданий», который прекрасно справится с поставленной задачей. Планировщик заданий можно запустить с помощью строки «Найти программы и файлы» и «Проводника» Windows.
1 способ — «Найти программы и файлы»

2 способ — «Проводник»

После вышеуказанных команд откроется «Планировщик заданий», в котором надо перейти на пункт «Библиотека планировщика заданий» и произвести действие по созданию задачи – «Создать задачу» или «Создать простую задачу», кому как нравится. Подробное описание создания задачи расписывать не будем, все доступно и написано на русском языке.

Как Вы видите, на нижеуказанном рисунке созданы две задачи, которые и производят автоматическое выключение персонального компьютера. Первая задача под названием «OFF PC» организовывает отключение ПК по будням в 17:00, а вторая задача именуемая, как «OFF PC Weekend» осуществляет отключение ПК по выходным через 10 минут после включения ПК.

Детальное описание создания задачи упущено, но нужно знать следующее, что для автоматического выключения компьютера нужно задействовать запуск программы shutdown.exe –s в каждой задаче.

А также во вкладке «Общие» для обеих задач установлены правила по выполнению задачи только для зарегистрированного пользователя, см.ниже.

Созданные задачи не будут функционировать, если не создать автоматическую авторизацию пользователя в системе, т.е. когда компьютер запустится и загрузится, вход в систему не будет выполнен, так как надо ввести пароль для входа, и это обусловлено в наших созданных задачах.
Поэтому чтобы войти в «Учетные записи пользователей» и установить пароль на автоматический вход в систему без видимого запроса пароля необходимо открыть проводник и указать «control userpasswords2» или «netplwiz», на любителя.

Далее нужно снять галочку с «Требовать ввод имени пользователя и пароля» и нажать «Применить».

Далее появится окно «Автоматический вход в систему», в котором Вы указываете пароль для входа в систему и подтверждаете нажатием кнопки «OK».

Вот мы и закончили настройку автоматического включения и отключения персонального компьютера, используя при этом встроенные функции BIOS и ОС Windows 7. Попробуйте САМИ!
Как в Windows настроить включение и выключение компьютера по расписанию
Все это не слишком актуально при использовании спящего режима – ноутбуки по умолчанию «засыпают» при простое и умеют быстро «просыпаться». Но пользователям традиционных компьютеров включение/выключение по расписанию может все-таки пригодиться.

Настройка расписания в Windows
В Windows можно настроить автоматическое включение и выключение с помощью Планировщика заданий (Task Scheduler). Для выключения компьютера в заданное время используется команда «shutdown». Есть и другие команды для перевода системы в спящий режим. Вот полный список:
• Завершение работы – shutdown.exe -s -t 00
• Гибернация – rundll32.exe powrprof.dll,SetSuspendState
• Спящий режим – rundll32.exe powrprof.dll,SetSuspendState 0,1,0
Магические способности Планировщика заданий даже дают возможность отложить выключение до тех пор, пока пользователь не отойдет от компьютера. Система не будет автоматически завершать свою работу, если владелец задержался и продолжает пользоваться компьютером после указанного времени выключения. Для этого нужно использовать опцию «Запускать задачу при простое компьютера» (Start the task only if computer is idle for).
Можно также создать задачу для автоматического вывода компьютера из спящего режима с помощью опции «Пробуждать компьютер для выполнения задачи» (Wake the computer to run this task). Она сработает в том случае, если система именно «спит», а не полностью выключена. «Усыпить» компьютер можно вручную или по расписанию с помощью соответствующей команды.
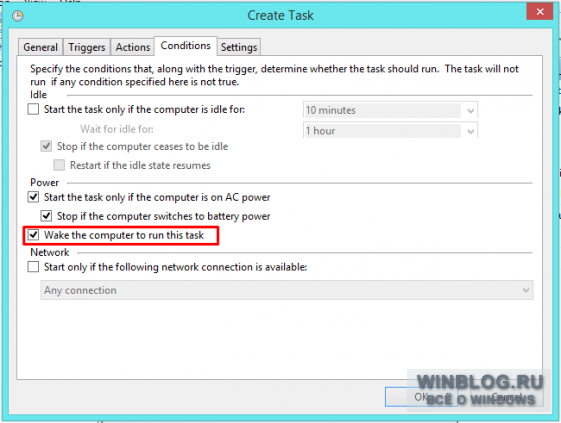
Оцените статью: Голосов
Copyright © 2006-2022 Winblog.ru All rights reserved.
Права на статьи принадлежат их авторам. Копирование и использование материалов разрешается только в случае указания явной гиперссылки на веб-сайт winblog.ru, как на источник получения информации.
Сайт для посетителей возрастом 18+
Как включить или выключить компьютер по расписанию?
Приветствую Вас, читатели блога! В этом уроке мы с Вами рассмотрим такую ситуацию, как использовать компьютер в качестве будильника, а точнее говоря, включение или выключение компьютера по таймеру.

Думаю, каждый начинающий пользователь сталкивался с таким вопросом, как выключить компьютер по расписанию? Ведь бывают такие ситуации, когда компьютер выполняет определенную задачу, например, скачивание с Интернета важной для нас информации, либо это может быть запись данных, либо какие-нибудь другие значимые задачи, которые должны быть доведены до своего логического завершения с момента постановки в очередь выполнения. При этом завершение задачи может ожидаться довольно в поздний час, например, только к 5 часам утра. Конечно, в этом случае Вы можете воспользоваться дополнительными функциями программы, которые предусматривают настройку выключения компьютера после успешного выполнения операции. А как быть, если в некоторых программ отсутствуют такие функции выключения компьютера после выполнения задания?
В этом случае целесообразно воспользоваться программой автоматического выключения компьютера, которая называется «Планировщик заданий».
В операционной системе Windows 7 планировщик заданий присутствует с момента установки самой системы. При помощи планировщика заданий Вы можете управлять питанием своего компьютера, путем задания конкретной команды. Для того, чтобы открыть планировщик заданий необходимо нажать на кнопку «Пуск» и в строке поиска набрать «Планировщик». Чтобы увеличить картинки — кликните мышью по картинкам.

После чего, нажать по нему левой кнопкой мыши и в результате откроется главное окно планировщика заданий. Затем нам потребуется открыть раздел «Создать простую задачу».

В новом открывшемся окне нам потребуется выставить необходимые настройки. Сначала указываем имя, например, «Выключение компьютера».
В следующем пункте «Описание» можно указать выполняемую компьютером задачу, допустим, «Выключение компьютера в 05-00».

После этого нажимаем «Далее» и в следующем окне указываем тип запуска. Здесь Вы можете закрепить создаваемую задачу, чтобы она, например, выполнялась ежедневно. Я выбираю тип запуска «Однократный» и в следующем пункте указываю время выключения компьютера, а именно в 05-00.

После того как Вы задали время выключения компьютера, потребуется нажать «Далее». В следующем шаге нам нужно будет выбрать программу выключения компьютера. Нажимаем «Обзор» и выбираем Shutdown.exe, расположенная по адресу: локальный диск С — Windows – System32 — Shutdown.exe.

В строке «Аргумент» нам потребуется ввести команду «-s», которая отвечает за выключение компьютера. В завершающем этапе нажимаем «Далее», а затем «Готово» и сворачиваем окно планировщика заданий.

В момент наступления времени, когда компьютер должен будет выключиться, появится уведомление, о том, что работа компьютера будет завершена через одну минуту.

Таким образом, при помощи планировщика заданий можно будет выключить компьютер в заранее установленное нами время.
Рассмотрим другой пример, когда компьютер нужно будет включить в заданное время (настроить функцию будильника для компьютера). Для этого используем все тот же планировщик заданий. Открываем главное окно планировщика и нажимаем «Создать задачу».

В новом открывшемся окне на вкладке «Общие» вводим название будильника, например, включение компьютера или будильник для компьютера . В пункте «Описание» можно написать включение компьютера, допустим в 07-00. В выпадающей вкладке «Настроить для» рекомендую выбрать значение Windows 7 (если у Вас установлена система Windows 7).

Затем переходим на следующую вкладку – это «Триггеры», и нажимаем «Создать». В результате откроется окно «Создание триггера», в котором нужно будет задать время включение будильника, кроме того в пункте «Параметры» Вы можете установить периодичность включения будильника: ежедневно, еженедельно, ежемесячно. После того, как Вы установили все необходимые настройки, нажимаете «ОК».

Таким образом, в поле во вкладке «Триггеры» появится запланированная задача включения компьютера. Далее нужно будет перейти во вкладку «Действия» и нажать на кнопку «Создать». В открывшемся окне щелкнуть по кнопке «Обзор» и выберите для себя, например, любимый музыкальный файл, который будет проигрываться при включении будильника. После того, как Вы выбрали музыкальный файл, нажмите «ОК».

В следующей вкладке «Условия» нужно будет поставить галочку «Пробуждать компьютер для выполнения задачи» после чего нажать «ОК».

Таким образом, мы произвели настройку будильника для компьютера. В завершении потребуется перевести компьютер в режим гибернации или сна. Для этого щелкните по кнопке «Пуск» и нажмите на дополнительное меню завершения работы и выберите «Сон» или «Гибернация». В течение 30 секунд компьютер перейдет в режим сна, и включиться в заданное Вами время. В моем примере был использован проигрыватель Windows Media Player. Да, кстати, не забудьте отрегулировать громкость вашего проигрывателя, иначе может получиться так, что компьютер включится, а громкость проигрывателя будет выключена.
Следует отметить, что существует достаточно много программ, которые включают в себя не только функции включения и выключения компьютера, а также содержат различные напоминалки, ежедневники, одну из таких программ я хочу Вам представить. Программа называется PowerOff. Данная программа распространяется абсолютно бесплатно и обладает достаточно широкими функциональными возможностями в плане управления электропитанием компьютера, скачать Вы ее можете, нажав ниже ссылку.
После того, как Вы скачаете данную программу, распакуйте архив и запустите файл PowerOff63_RUS.exe, в результате откроется главное окно программы, которая как видите, содержит различные вкладки управления питанием компьютера.

По умолчанию открывается первая вкладка «Таймеры», в которой присутствуют: информация, дополнительные возможности, загрузка процессора. В разделе дополнительные возможности во вкладке «Расписание» можно настроить время выключение компьютера, выбрать все дни или определенный день и соответственно задать время.
Следующие вкладки позволяют произвести настройки ежедневника по вашему вкусу, думаю, здесь итак все понятно. Во вкладке «Горячие клавиши» Вы можете назначить управление системой различными командами. Допустим, чтобы задать какую-нибудь команду управления системой, нужно будет вначале поставить галочку а затем нажать и, удерживая клавишу Ctrl, дополнительно нажать на любую латинскую букву.

Следующая вкладка «Планировщик» позволяет задать определенное задание и вывести его в указанный момент времени. Например, вы можете задать программе открыть текстовый файл в заданный момент времени.

В следующей вкладке «Настройка программы», чтобы обеспечить автоматический запуск Poweroff, необходимо установить галочки, как показано на рисунке. При этом по своему усмотрению Вы можете отредактировать «Тексты», которые будут выводиться при переходе компьютера в спящий режим, при завершении работы, перезагрузке. Остальные настройки я оставил все по умолчанию.

В общем, сложного в управлении ничего нет, достаточно только несколько раз поработать с данной программой и Вы уже приобретете необходимые навыки в управлении системой.
На сегодня это все. Надеюсь, прочитав данный материал, Вы будете знать, каким образом осуществляется включение и выключение компьютера по таймеру! До встречи в следующем уроке!
Как включить компьютер по расписанию
Задача включения компьютера по расписанию может быть выполнена стандартными методами операционной системы Windows с помощью «Планировщика заданий». Единственным условием является энергосберегающий режим функционирования компьютера (сон, гибернация, гибридный спящий режим).

- Как включить компьютер по расписанию
- Как сделать так, чтобы компьютер сам включался
- Как поставить таймер на компьютере
Нажмите кнопку «Пуск» для вызова главного меню системы и перейдите в пункт «Панель управления» для настройки параметров перехода компьютера в спящий режим.
Укажите желаемое время в разделе «Переводить компьютер в спящий режим» открывшегося диалогового окна и нажмите кнопку «OK» для применения выбранных изменений.
Вернитесь в главное меню «Пуск» и перейдите в пункт «Все программы» для выполнения операции вывода компьютера из режима сна/гибернации по расписанию.
Укажите пункт «Планировщик заданий» и нажмите кнопку «Создать задачу» в правой панели окна приложения.
Укажите желаемое имя задачи на вкладке «Общие» открывшегося диалогового окна и перейдите на вкладку «Триггеры».
Нажмите кнопку «Создать» и выберите нужный график вывода компьютера из энергосберегающего режима в новом диалоговом окне.
Нажмите кнопку «OK» для подтверждения команды и перейдите на вкладку «Действия» главного окна приложения «Планировщик заданий» для указания действия, которое необходимо выполнить, чтобы выйти из спящего режима.
Как настроить автоматический вывод компьютера из спящего режима с помощью стороннего программного обеспечения
Если вам по каким-то причинам не нравится стандартный планировщик задач Windows, то можете использовать стороннее программное обеспечение для автоматизации пробуждения компьютера.
Приложение WakeupOnStandBy помогает вывести компьютер из спящего режима на основе нескольких условий, задаваемых вами в программе.
1. Загрузите WakeUpOnStandBy (программу можно найти в интернете бесплатно), извлеките сжатые файлы и запустите приложение.
2. Укажите дату и время для вывода компьютера из спящего режима в разделе Укажите время пробуждения компьютера. Установите соответствующие флажки, если вы хотите просто включить экран или выполнить сразу же после выхода из спящего режима еще и свои задачи.
3. Укажите программы, которые вы хотите запускать, в разделе Запустить /программу /веб-страницу после пробуждения компьютера.
4. Укажите, что должен делать компьютер, когда он завершит выполнение ваших задач, установив соответствующий флажок в разделе Какое действие выполнить далее. Здесь можно выбрать один из вариантов: заснуть, уйти в режим гибернации, выключиться, выйти пользователю или просто ждать.
5. Выберите, когда вы хотите запускать запланированную задачу, установив соответствующие флажки в разделе Повторять эти задания.
6. Нажмите кнопку Запустить, чтобы активировать задачу.

Что выделяет WakeOnStandBy из числа аналогов, так это простота использования. А чтобы еще больше упростить вашу задачу, в программе имеется интерактивное справочное руководство. Доступ к нему можно получить, нажав традиционную клавишу F1.









