Подключение модема к компьютеру билайн
Официальный провайдер Билайн
Бесплатный звонок по всей РФ
Чтобы использовать нашу симкарту в оборудовании Билайн, нужно просто изменить профиль подключения на «Beeline Internet». На данной странице представлены способы для изменения профиля на основных популярных устройствах. Если интерфейс вашего устройства отличается от представленных здесь, позвоните по бесплатному телефону 88007707767.
Автоматическое соединение с Интернетом по USB модему
Это статья будет интересна большинству пользователей, которые являются владельцами USB модемов. А поговорим мы с Вами об оптимизации запуска и подключения к 3G Интернету, который неоправданно затягивается вопреки нашим ожиданиям.
Рассмотрим этапы оптимизации на примере USB модема компании «Билайн». В нашем распоряжении 3G модем со скоростью соединения до 21,6 Мбит/сек – модель марки Huawei.

Несколько примечаний перед описанием действий:
Нижеприводимые действия будут полезны лишь в случае частого использования 3G соединения на ПК, так как ряд манипуляций сделает ход подключения автоматическим;
На компьютере (или ноутбуке) должно обязательна быть установлено программное обеспечение, идущее в комплекте с модемом – Менеджер подключений и драйвер оборудования;
У Вас должна быть учётная запись с правами администратора, так как некоторые действия потребуют полномочий на внесение изменений.
Настройка программы USB модема
Для начала настроем менеджер подключений. Следует изменить всего пару пунктов:
- Автоматически запускать при старте Windows
- Свернуть окно после соединения с Интернетом
Для этого переходим во вкладку «Настройки» -> «Настройки программы» (или запуск программы);
Ставим галочки в соответствующих пунктах и жмём кнопку «Обновить» (или «Сохранить»).
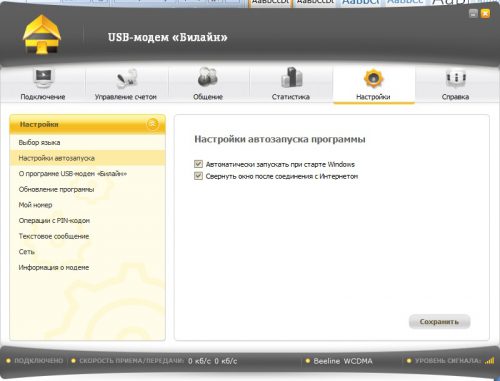
Сворачиваем менеджер подключений, не соединяясь с Интернетом.
Настраиваем автозапуск подключения Beeline
Вы могли заметить, что программа модема помимо всего создаёт ярлыки подключений, которые можно найти через «Центр управления сетями и общим доступом». Следующим этапом оптимизации станет настройка свойств подключения и создания ярлыка «Beeline»:
- В области уведомлений рядом с системными часами найдите значок сети. Кликаем правой кнопкой мышки по нему и выбираем «Центр управления сетями и общим доступом»;
- Слева жмём по пункту «Изменение параметров адаптера», где находим значок подключения «Beeline»:
- Кликаем правой кнопкой и выбираем «Свойства». Переходим во вкладку «Параметры», где в верхней части снимаем галочки со всех пунктов, как на рисунке ниже;
- После сохраняем изменения, нажатием кнопки «ОК»;
- После вновь жмём правой кнопкой по тому же значку, выбираем «Создать ярлык», и соглашаемся на его размещение на рабочем столе;
- Перейдите на рабочий стол и примените «Вырезать» к созданному ярлыку подключения. После чего нажмите «меню Пуск» и откройте список всех программ;
- В списке найдите системную папку «Автозагрузка», кликните по ней правой кнопкой и выберите «Открыть». В открывшеюся директорию вставьте заранее вырезанный ярлык.
Оптимизация почти закончена, остаётся проверить работу наших трудов. Для этого потребуется произвести перезагрузку компьютера. После экрана приветствия начнётся запуск приложений и системных служб, в том числе и менеджера подключений, только на этот раз не жмём кнопку «Подключить», а через несколько секунд замечаем автоматическое соединение с Интернетом и сворачивание окна программы в системный трей.
Мегафон
Некоторые модели роутеров поддерживают автоматическую настройку в зависимости от оператора мобильной связи.

Применяем настройки и перезагружаем роутер.
6. Открываем в меню роутера «Беспроводная сеть» и задаем следующие значения:

- SSID — имя вашей wifi сети.
- Защита вашей сети — WPA2-Personal
- Шифрование — AES или TKIP
- Пароль — секретный набор символов для Wi-Fi, не менее 8 символов.

7. Применяем и сохраняем настройки. Включаем ваш компьютер (с Wi-Fi модулем). Заходим в беспроводные соединения (в правом нижнем углу иконок Windows, там где часы). Ищем в списке вашу сеть и производит подключение.
Особенности программы
• Подключение к интернету через USB-модем.
• Отправка и получение SMS-сообщений.
• Управление балансом.
• Возможность подключения и отключения дополнительных услуг.
• Ведение подробной статистики по использованию интернета.
• Возможность раздачи Wi-Fi.
• Работает со многим моделями модемов, включая ZTE MF180
• Интерфейс на русском языке.
• Поддержка Windows XP и выше.
Обычно «Билайн Модем» устанавливается сразу после подключения модема к компьютеру. Но при необходимости вы можете скачать ее отдельно и абсолютно бесплатно.
Варианты устранения проблем подключения модема к компьютеру
Если компьютер не видит usb модем, то сначала необходимо начать с простых действий. Если они не увенчаются успехом, тогда нужно переходить к более сложным операциям. Итак, с чего следует начать?
Если индикатор на модеме не горит, значит, попробуйте сменить USB-разъем, ведь возможно, проблема заключается именно в нем. При этом, рекомендуется подключать модем непосредственно в разъем, не используя дополнительные шнуры или хабы. После этого, проверьте на другом компьютере работоспособность модема, ведь если он неисправен, то любые попытки подключить его будут напрасны. Если модем работает, тогда можно продолжать поиски проблемы.
Если при подключении к компьютеру модем реагирует и горит индикатор, то нужно проверить питание (в случае, если производится подключение к ноутбуку). В случае, если попытка оказалась тщетной, нужно временно отключить антивирус, и после этого заново подключить модем.
Если все вышеперечисленные действия не дали положительного результата, значит, необходимо устранять неполадки в самом программном обеспечении. Это задание более сложное, но при выполнении всех инструкций, результат должен быть положительным.
После того, как модем был подключен к компьютеру, нужно проверить, высвечивается ли он в списке с остальными устройствами и видеть его работоспособность. Чтобы это реализовать, нужно зайти в Диспетчер устройств и найти там пункт под названием «Модемы».
Если в открывающемся списке нет вашего устройства, а работоспособность модема и USB разъема вы уже проверили, значит, проблема заключается в драйвере на модем. Для этого нужно переустановить драйвер. Если модем работает, но потом постоянно отключается, то нужно повторно вставить его в разъем или перезагрузить Windows.
Если в Диспетчере устройств вы нашли свое оборудование, тогда необходимо выполнить следующие действия: нажать правой кнопкой на него и выбрать пункт «Свойства». Перед вами откроется окно и множество вкладок. Необходимо выбрать вкладку «Диагностика» и нажать кнопку «Опросить модем». После этого действия, должно появиться окошко с перечнем команд и ответом на них. Если же данного текста нет, тогда работа модема отклонена из-за установки неправильного драйвера, или же другая программа блокирует подключение нового устройства.
Следующим шагом будет проверка правильности строки инициализации. Для этого, необходимо перейти в другую вкладку под названием «Дополнительные параметры связи». Если строка введена первоначально неправильно, нужно исправить проблему.
Если после всех действий модем не подключается, имеет свойство периодически беспричинно отключаться или же просто отсутствует соединение с интернетом, стоит обратиться в сервисный центр мобильного оператора Билайн. Сделать это можно, позвонив на горячую линию по номеру телефона — 8 — 800 — 700 — 8000 , или же набрав с мобильного телефона короткий номер 0611 . Все звонки осуществляются бесплатно. Специалисты помогут решить проблемы, связанные с подключением модема билайн к компьютеру.











