Иногда случаются ситуации, когда только что установленный драйвер «вылетает» с ошибкой «Видеодрайвер перестал отвечать и был восстановлен», в этой статье мы расскажем вам, как её решить.
Как показывает практика, в 99% случаев эта и многие другие ошибки драйвера возникает при неправильной его установке, работе вредоносных программ или антивирусов, в процессе «лечения». Поэтому, необходимо выполнить «чистую установку» последнего драйвера для вашей видеокарты.
Для выполнения чистой установки — необходимо зайти на страницу загрузки драйвера и, первым делом, выбрать тип видеокарты. К примеру, у Вас видеокарта GeForce GTX 1050, поэтому необходимо выбрать тип GeForce и серию GeForce 10 Series (10xx).

Подбор драйвера к видеокарте NVIDIA GeForce
После этого выбираем семейство продуктов GeForce GTX 1050, операционную систему, разрядность операционной системы и предпочитаемый язык драйвера.
Обратите внимание, что у Вас может быть другая модель видеокарты (другой серии или семейства).
Далее, нажимаем «Найти драйвер» и Вам покажет список всех доступных для скачивания версий видеокарт.

Список драйверов к видеокартам NVIDIA GeForce, их версий и даты выхода
Выбираем необходимую версию драйвера (мы рекомендуем самую последнюю версию драйвера) и переходим на официальную страницу загрузки драйверов к видеокартам NVIDIA GeForce.
Внимание! Производя загрузку драйверов и программ из сторонних сайтов Вы можете подвергнуть опасности данные на Вашем компьютере, так как, зачастую, под видом драйверов может быть загружено вредоносное программное обеспечение.
После скачивания установочного файла драйвера — запускаем его и, распаковываем в предложенную установщиком папку.

Запуск программы установки драйвера NVIDIA GeForce
После распаковки программа установщик проверяет совместимость системы и предложит установку графического драйвера и приложения GeForce Experience или только графического драйвера.

Лицензионное соглашение NVIDIA
Выбираем «Графический драйвер NVIDIA«, если у Вас уже установлено приложение GeForce Experience и соглашаемся с правилами, нажав на кнопку «ПРИНИМАЮ, ПРОДОЛЖИТЬ«.
Далее, в параметрах установки, нажимаем на пункт «Выборочная установка (Дополнительные параметры)«, чтобы дать возможность выбора параметров установки драйвера.
В новом окне, можем выбрать, какие приложения мы будем устанавливать или обновлять и, вам необходимо будет поставить галочку на пункте «Выполнить чистую установку» под списком компонентов драйвера.

Параметры выборочной установки программы установки NVIDIA
В пакет Программы установки NVIDIA входит не только графический драйвер, но и приложение NVIDIA GeForce Experience, Аудиодрайвер HD, драйвер 3D Vision, драйвер контроллера 3D Vision, а так же системное программное обеспечение PhysX.
Жмем далее и ждем полной установки драйвера. После установки рекомендуется перезагрузить компьютер.
Driver Booster 8 Free
Помогает обновлять более 3,500,000 драйверов как для подключённых к сети, так и для автономных ПК
Скачать Пробная Версия V 8.4.0 | 25.6 MB Поддержка Windows 10/8.1/8/7/Vista/XP
Обширная База Данных Драйверов
Вы страдали от плохого разрешения или плохого качества звука на вашем компьютере? Это может быть вызвано устаревшими адаптерами дисплея и отсутствием звуковой карты. Возможно, вам потребуется Driver Booster 8 для обновления более 3,500,000 драйверов устройств и игровых компонентов для максимальной производительности ПК. Все загруженные драйверы поступают с официальных веб-сайтов производителей и прошли тесты Microsoft WHQL и IObit для обеспечения полномочий и безопасности.
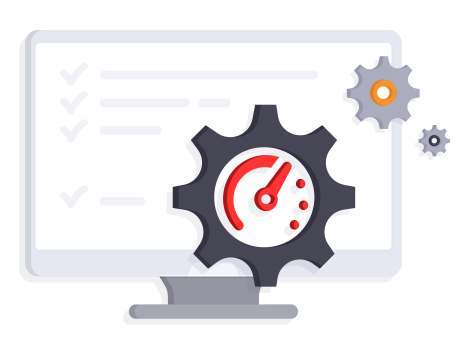
Обновление Драйверов в Автономном Режиме
Вы раньше сталкивались с проблемами, когда вам необходимо обновить драйверы сетевой карты, но у вас нет доступа в Интернет для обновления драйвера… Не беспокойтесь, поскольку Driver Booster 8 добавил новый инструмент «Обновление драйверов в автономном режиме», он может вам помочь! Driver Booster 8 предлагает простое решение, которое поможет заранее загрузить необходимые драйверы, а при необходимости Driver er Booster 8 может обновить необходимые драйверы без подключения к сети.
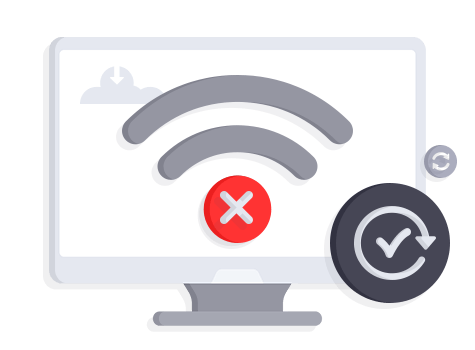
Исправление Проблем Windows
Вы когда-нибудь сталкивались с системным сбоем или синим экраном смерти, которые вызваны некоторыми ошибками драйверов? Driver Booster 8 предлагает некоторые полезные инструменты для эффективного решения общих проблем Windows. Он может исправить синий экран смерти, который вызван сбоями обновления драйверов. Кроме того, он может исправить большинство проблем со звуком и сетью для лучшего пользовательского опыта.
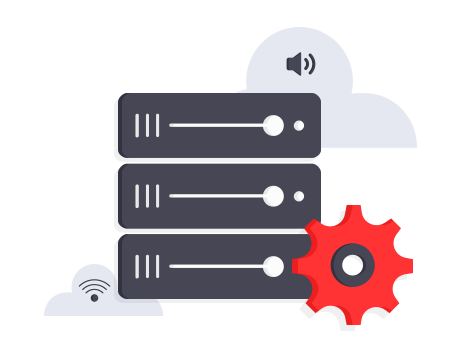
Быстрое Обновление Драйверов
Driver Booster 8 — это удобная программа для обновления драйверов, которая помогает эффективно обнаружить и обновить устаревшие драйверы. Кроме того, скорость сканирования была увеличена почти на 100% быстрее, что экономит вам больше времени для получения драйверов в актуальном состоянии. Для дополнительного удобства вы также можете включить функцию автоматического обновления драйверов, чтобы обновить драйверы в режиме реальном времени.
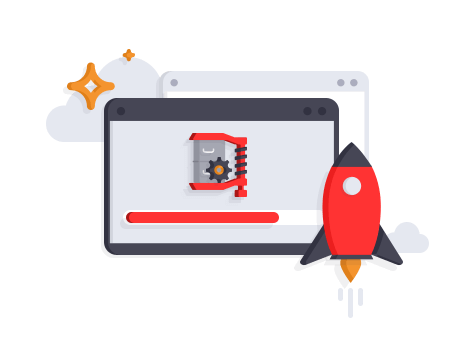
Максимальная Производительность в Играх
Знаете ли вы, что вы можете увеличить FPS во время игр на вашему ПК, просто обновив драйвер графической карты? Устройства, такие как видеокарты, звуковые карты и сетевые адаптеры, нуждаются в правильных драйверах для обеспечения правильной работы, поэтому вам нужны самые последние драйверы, чтобы ваш компьютер работал с максимальной скоростью. Driver Booster 8 обновляет драйверы видеокарт, звуковых карт, и сетевых адаптеров, а такеже многие другие устройства, такие как Bluetooth, игровые контроллеры или мониторы, и многое другое, чтобы помочь вам луучшить игровой процесс и общую производительность ПК.
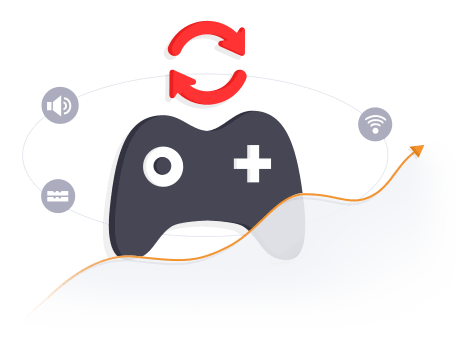
Новые и Важные Изменения в Driver Booster 8
Как мощная и простая в использовании программа для обновления драйверов, Driver Booster помогает в один клик обновить компьютерные драйверы, в том числе и драйвервы для видеокарт, звуковых и сетевых карт (NIC), Game Ready драйверы, что позволяет еще эффективнее улучшить производительность ПК, ускоряет интернет-соединение и уменьшает зависания и сбои системы для более удобной работы из дома.

Приоритетный поиск и установка драйверов
Пользователи могут выбрать приоритет обнаружения и установки: сначала последний драйвер или сначала самый стабильный драйвер.

Автономное обновление драйверов
Даже при отсутствии сетевого подключения Driver Booster может обновлять драйверы в стандартном режиме.

Быстрое обновление драйверов
Driver Booster повысил скорость обновления на 30%. Это поможет сэкономить вам больше времени.

Эффективная работа из дома
Большая база данных повзолит безопасно обновить драйверов для видео, звуковых и сетевых карты и других внешних устройст ПК для эффективной удаленной работы из дома и увеличенной игровой производительности в это непростое время.
Более 3 500 000 драйверов устройств
Driver Booster помогает автоматически находить, скачивать, устанавливать и обновлять драйверы для всех устройств на вашем настольном компьютере / ноутбуке Windows 10/8/7.
Более 5 000 производителей
Вы можете легко найти и обновить устаревшие драйверы от более чем 5 000 производителей, включая следующие популярные модели, как AMD, Nvidia, Intel, Realtek, Dell, HP, Lenovo, Microsoft и т.д.

Отзывы СМИ
«Driver Booster от Iobit, в котором используются передовые технологии обновления драйверов, предлагает простые решения, выступая в качестве универсального центра управления. В программе указан список Ваших драйверов, благодаря чему обновлять драйверы стало максимально просто. С этой программой скачивание и установка драйверов – легкое дело, которое занимает считаные минуты (или даже меньше).»
MakeUseOf 
Отзывы Пользователей
«У меня было множество проблем со своим ноутбуком, наконец, я понял, что они связаны с драйверами. Хотя я попробовал все, что предлагает производитель ноутбука, ничего не изменилось. Один клик по Driver Booster, и он нашел 17 (давно) устаревших драйверов и так же быстро все обновил. Проблемы с драйвером исчезли, и мой ноутбук работает намного лучше! Теперь для любой работы с драйверами я буду использовать только эту программу.»
Cobus Engelbrecht 
Отзывы Пользователей
«Iobit Driver Booster — лучшее программное обеспечение, доступное сейчас. Я пользуюсь Iobit Driver Booster и другими программами Iobit уже много лет. Driver Booster находит устаревшие драйверы на моем ноутбуке и вместе с другими программами Iobit обеспечивает четкую работу всех систем. Как обычно, Iobit создали прекрасную программу, использующую новейшие технологии для того, чтобы поддерживать мой ноутбук в отличном состоянии.»
Mike Goggans 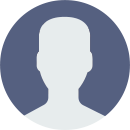
Отзывы Пользователей
«В последнее время мне нужно оставаться дома, работать на удаленке и быть без поддержки офисных сисадминов, а я сам не профи в устранении неисправностей, но суть не в этом. В общем мой домашний компьютер меня подвел и мой домашний офис вышел из строя на несколько часов, у меня появились проблемы с веб камерой, в итоге онлайн совещания эффекта не давали. В итоге нагуглил Driver Booster — это программа обновила драйверы для видеокарты и сетевой карты и проблема решилась после перезагрузки. Могу смело рекомендовать Driver Booster если вам приходится самостоятельно настраивать драйвера на компе не только в карантинное время и на удаленке, но и при рядовом использовании.»
Lukas 
Отзывы Пользователей
«Сканирование один раз в день позволяет избежать устаревания драйверов. Вместо того, чтобы искать обновления для каждого драйвера по отдельности, я могу просто сделать один клик в Driver Booster, и он обновит все драйверы моего ПК до последних версий! Driver Booster улучшил мои игровые ощущения, особенно в отношении требовательных игр, для которых нужны последние обновления. Продукты IObit показали мне истинные возможности моего ПК.»
Driver Booster 8
Обновите устаревшие драйверы для устройств ПК, таких как видеокарты, звуковые и сетевые карты, наушники и динамики, мыши и клавиатуры и т.д, чтобы обеспечить стабильную работу из дома и увеличенную скорость Интернета на ПК.
Скачать Купить PRO V 8.4.0 | 25.6 MB Поддержка Windows 10/8.1/8/7/Vista/XP
Как выполнить чистую установку драйвера NVIDIA GeForce
Иногда случаются ситуации, когда только что установленный драйвер «вылетает» с ошибкой «Видеодрайвер перестал отвечать и был восстановлен», в этой статье мы расскажем вам, как её решить.
Как показывает практика, в 99% случаев эта и многие другие ошибки драйвера возникает при неправильной его установке, работе вредоносных программ или антивирусов, в процессе «лечения». Поэтому, необходимо выполнить «чистую установку» последнего драйвера для вашей видеокарты.
Для выполнения чистой установки — необходимо зайти на страницу загрузки драйвера и, первым делом, выбрать тип видеокарты. К примеру, у Вас видеокарта GeForce GTX 1050, поэтому необходимо выбрать тип GeForce и серию GeForce 10 Series (10xx).

Подбор драйвера к видеокарте NVIDIA GeForce
После этого выбираем семейство продуктов GeForce GTX 1050, операционную систему, разрядность операционной системы и предпочитаемый язык драйвера.
Обратите внимание, что у Вас может быть другая модель видеокарты (другой серии или семейства).
Далее, нажимаем «Найти драйвер» и Вам покажет список всех доступных для скачивания версий видеокарт.

Список драйверов к видеокартам NVIDIA GeForce, их версий и даты выхода
Выбираем необходимую версию драйвера (мы рекомендуем самую последнюю версию драйвера) и переходим на официальную страницу загрузки драйверов к видеокартам NVIDIA GeForce.
Внимание! Производя загрузку драйверов и программ из сторонних сайтов Вы можете подвергнуть опасности данные на Вашем компьютере, так как, зачастую, под видом драйверов может быть загружено вредоносное программное обеспечение.
После скачивания установочного файла драйвера — запускаем его и, распаковываем в предложенную установщиком папку.

Запуск программы установки драйвера NVIDIA GeForce
После распаковки программа установщик проверяет совместимость системы и предложит установку графического драйвера и приложения GeForce Experience или только графического драйвера.

Лицензионное соглашение NVIDIA
Выбираем «Графический драйвер NVIDIA«, если у Вас уже установлено приложение GeForce Experience и соглашаемся с правилами, нажав на кнопку «ПРИНИМАЮ, ПРОДОЛЖИТЬ«.
Далее, в параметрах установки, нажимаем на пункт «Выборочная установка (Дополнительные параметры)«, чтобы дать возможность выбора параметров установки драйвера.
В новом окне, можем выбрать, какие приложения мы будем устанавливать или обновлять и, вам необходимо будет поставить галочку на пункте «Выполнить чистую установку» под списком компонентов драйвера.

Параметры выборочной установки программы установки NVIDIA
В пакет Программы установки NVIDIA входит не только графический драйвер, но и приложение NVIDIA GeForce Experience, Аудиодрайвер HD, драйвер 3D Vision, драйвер контроллера 3D Vision, а так же системное программное обеспечение PhysX.
Жмем далее и ждем полной установки драйвера. После установки рекомендуется перезагрузить компьютер.
Автоматическая установка драйверов nvidia
Понравился сайт? Внесите вклад в его развитие, пожертвовав любую сумму на один из кошельков
4817 7603 5189 8030
Деньги пойдут на оплату домена, хостинга и развитие сайта
Реклама на сайте

Топ 100
Популярные статьи
Специальное
Друзья сайта







Поделитесь новостью в соц-сетях!

Наверное каждый пользователь ПК хоть раз, но слышал слово — «драйвер». В переводе с английского оно означает — водитель. На самом деле — компьютерный драйвер — означает, грубо говоря, программное обеспечение для железа (комплектующих ПК), установленного на вашем системном блоке или ноутбуке. Другими словами драйвер показывает операционной системе как по максимуму использовать ваше оборудование: видеокарту, материнскую плату, сетевую и звуковую карты, принтеры, сканеры и любое другое, установленное или подсоединенное к вашему ПК. Даже на пресловутую флешку нужен драйвер. Но на такое простое оборудование в операционной системе Windows уже имеются базовые драйвера, поэтому после установки флешки в компьютер, система в течении нескольких секунд подбирает сама необходимые компоненты. Собственно и на видеокарты и материнку также есть базовые драйверы, но вот работать с ними в полную мощь Виндовс не сможет, поскольку просто не знает как. Поэтому то и желательно, а на многое оборудование просто необходимо, ставить драйверы отдельно. Ну а на вышеупомянутую видеокарту, если вы игроман и играете в игры, желательно их обновлять регулярно, потому что выходят разные улучшения и исправления.
В эпоху Windows 2000, XP или еще ранее, установка драйверов была целая эпопея, довольно долгий процесс. Это сейчас дистрибутивы Windows или Linux (бесплатная ОС, разработанная энтузиастами) содержат все необходимые компоненты, а тогда практически на каждую железку приходилось устанавливать драйвер. Ну а к Linux-у иногда и вообще невозможно было найти. Теперешние «установщики» даже не задумываются об установке этих самых «водителей» — система сама все ставит. Многое изменилось с тех пор, но операционные системы изменились явно в лучшую сторону.
В этой статье я расскажу о том, как можно быстро поставить или обновить драйверы на ваше оборудование. Но сначала все-таки о том, как желательно ставить драйверы. Как устанавливались они в старые времена? Тут я упоминаю то время, когда пользователи уже имели доступ в интернет, поскольку когда его не было в комплекте обязательно должны были идти компакт-диски или дискеты. Так вот, после установки, скажем Windows XP, компьютерщику нужно было скачать необходимые драйверы с инета, ведь пользователи, как правило, не всегда сохраняют CD или DVD диски, идущие в комплекте с ПК. Если же диски есть, можно запустить мастера установки с компакт диска, который и установит всё необходимое.
В принципе такая установка драйверов актуальна и в наше время. С любой материнской платой, видеокартой или другим оборудованием всегда должны идти диски. Но как я и упоминал выше, в 80% случаев люди обычно не помнят куда их положили. Во времена скоростного интернета это собственно и не важно.
Долгий способ
Итак, вы установили «Виндовс» и у вас есть диски к материнке и видеокарте: — просто вставляете их по очереди и запускаете мастера. Нет их — смотрите название вашей материнской платы и «видюхи». Допустим у вас на материнке написано — ASUS M2N (случайно вспомнил про свой старый ПК). Идем на сайт — asus.com — и вбиваем название платы в поисковую строку сайта.
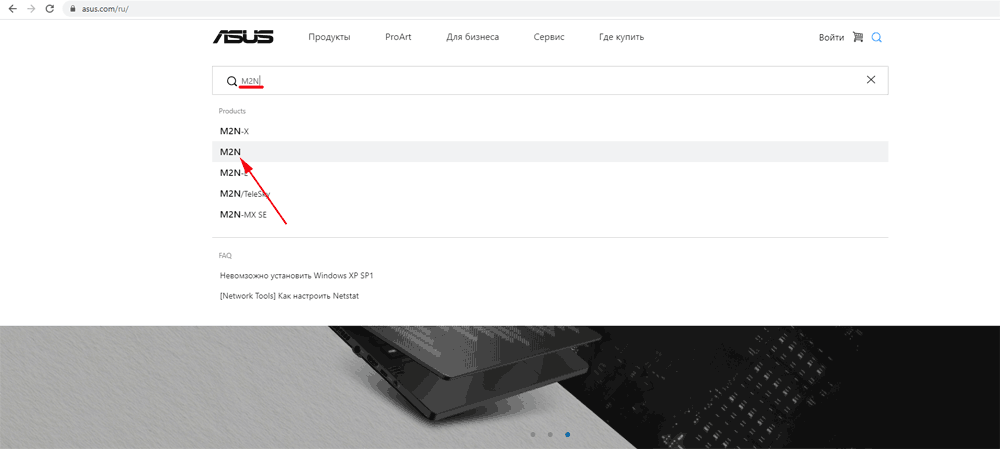
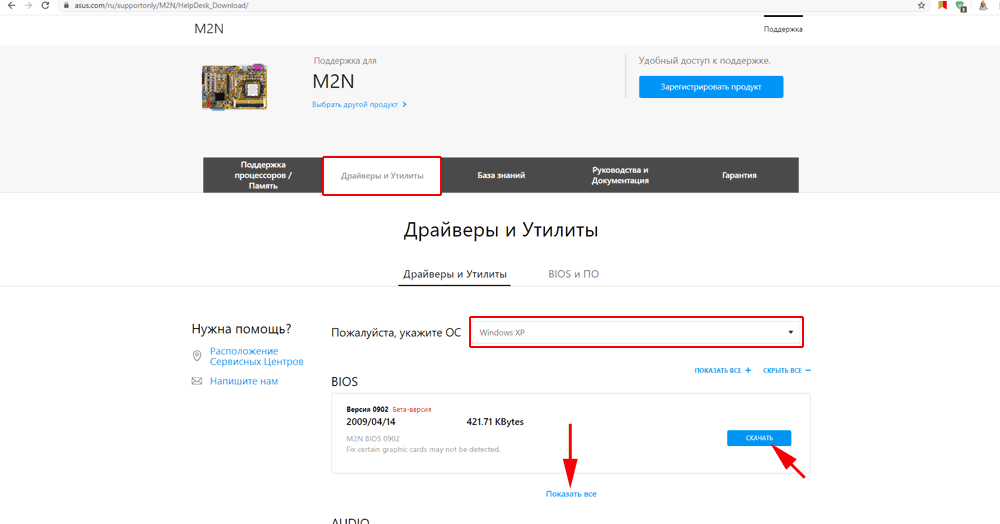
Далее в настройках сайта ставим вашу операционную систему и скачиваем по очереди драйверы, расположенные в списке. Аналогичным способом идете на официальный сайт видеокарты, также скачиваете и устанавливаете. Долго, нудно, но надежно.
Быстрый способ
Конечно компьютерщикам такой способ был очень невыгоден, поскольку отнимал просто колоссальное количество времени. Во времана Windows XP тогда стали появлятся сборки ZverCD или Xtreme Edition, в которых, как правило, уже присутствовал комплект драйверов для основной массы ПК. Потом стали появляться разного рода образы CD-дисков с автоматической установкой драйверов, которые со временем постепенно исчезли. Но вот два сервиса, разработанные программистами энтузиастами остались. Это — «DriverPack Solution», разработанный Артуром Кузяковым, и — «MCS Drivers Disk», разработанный программистом Lexua. У меня всегда на выносном диске присутствуют два вышеупомянутых драйвер-пака.
DriverPack Solution
Этот дистрибутив занимает немало места — у меня на диске занял — 21.1 гб. Но это и неудивительно, поскольку с этими, по-русски называемыми «дровами», вы установите драйверы практически на любой ПК или ноутбук автоматически.
Скачивается Драйвер Пак Солюшен с помощью торрент-трекера, если не знаете что это и с чем едят, можете почитать об этом — ЗДЕСЬ. Единственное, я бы посоветовал использовать для скачивания программу BitTorrent, которая на голову выше своих однополчан. Итак, заходите на официальный сайт драйвер-пака — «DriverPack Solution» и щелкаете по ссылке — Другие версии приложения. Крайне не рекомендую щелкать по другим ссылкам на сайте, которые предлагают автоматическую установку драйверов — скачается программа-установщик, которая неизвестно что установит, да и мой антивирус ESET, тоже всегда ругается на нее.
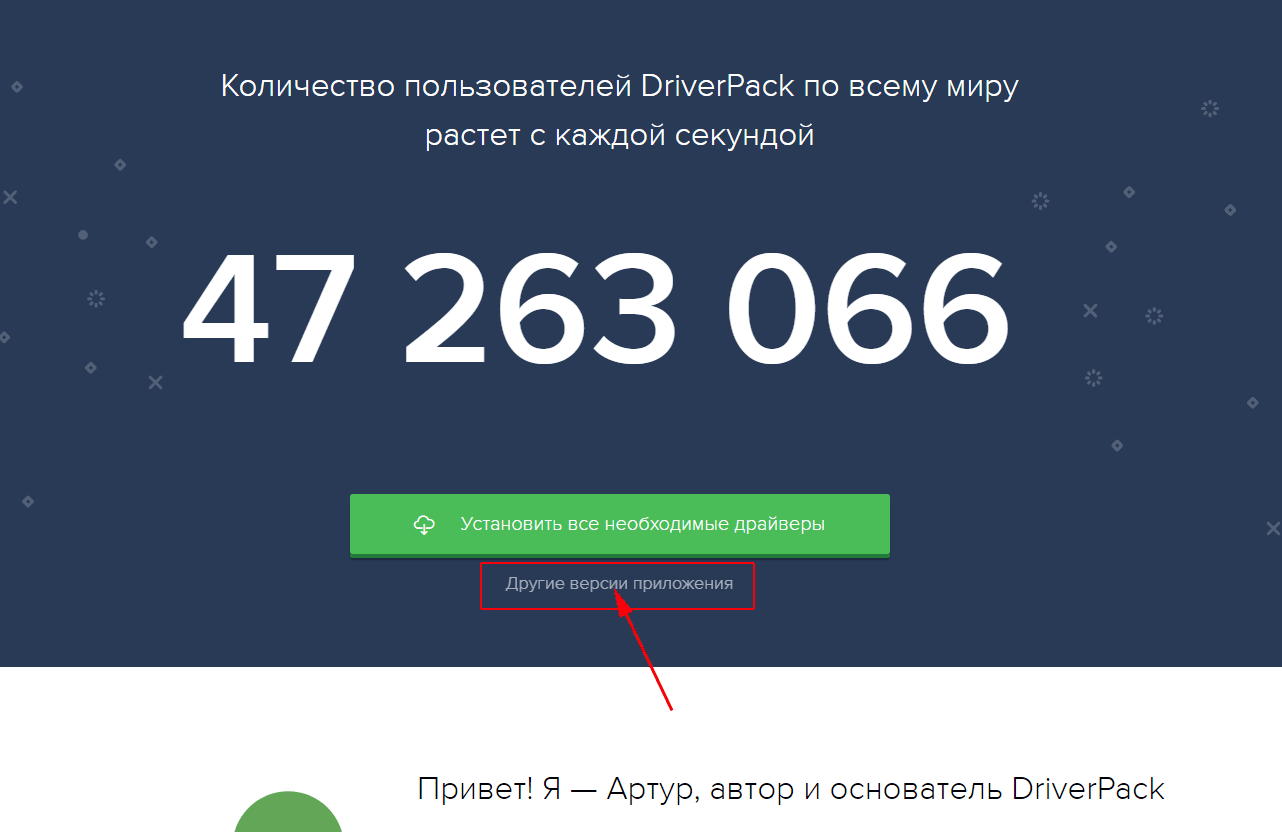
Далее находите — DriverPack Offline — Скачать — torrent-file. Можете также скачать этот торрент-файл с нашего сайта по ссылке. Только потом его разархивируйте программой WinRAR.
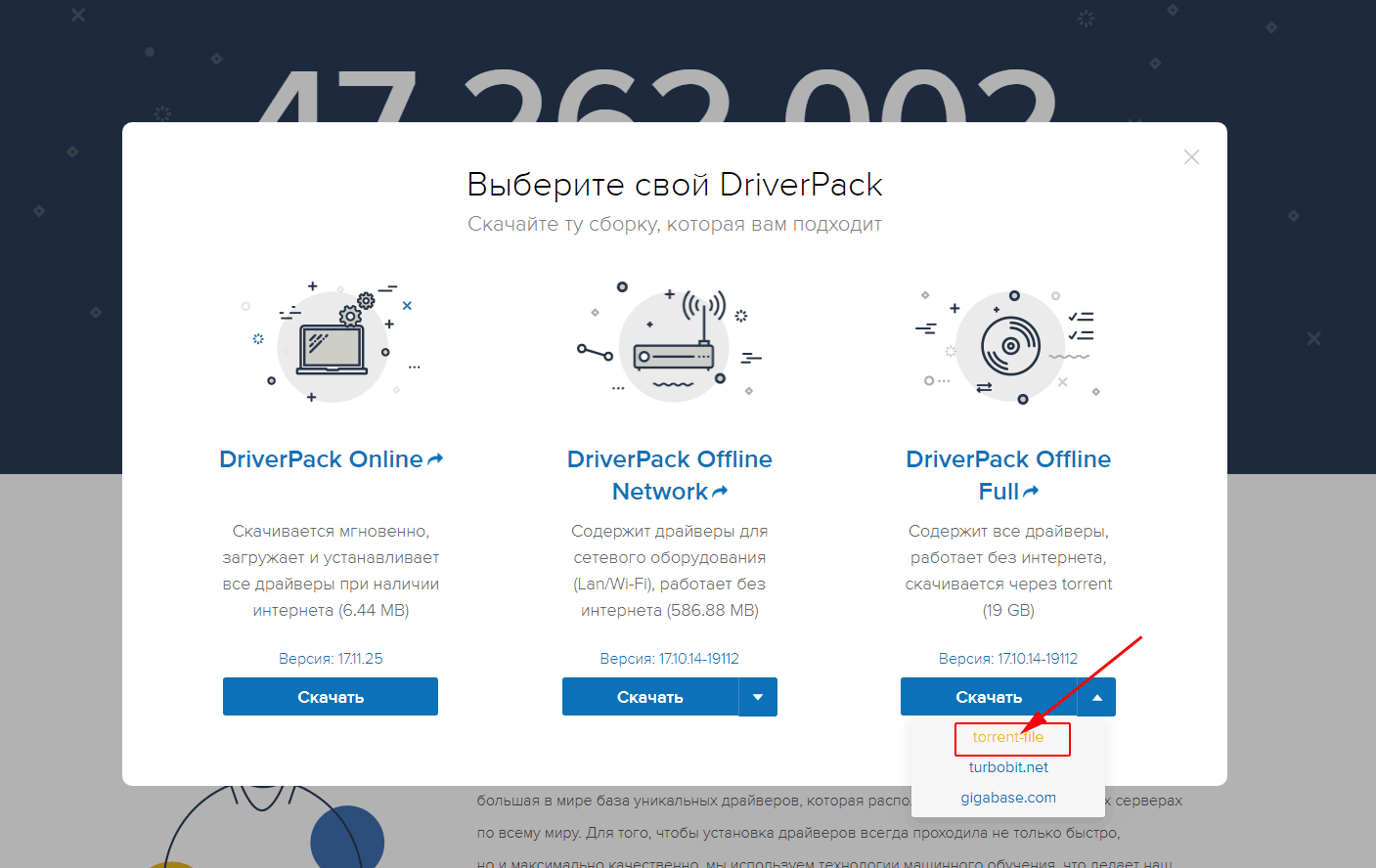
После скачивания нужно зайти в папку — DriverPack — и разархивировать архив — DriverPack_17.10.14-20000.7z — в текущую папку. Антивирус на это время лучше вообще отключить — он может ложно срабатывать на некоторые компоненты.
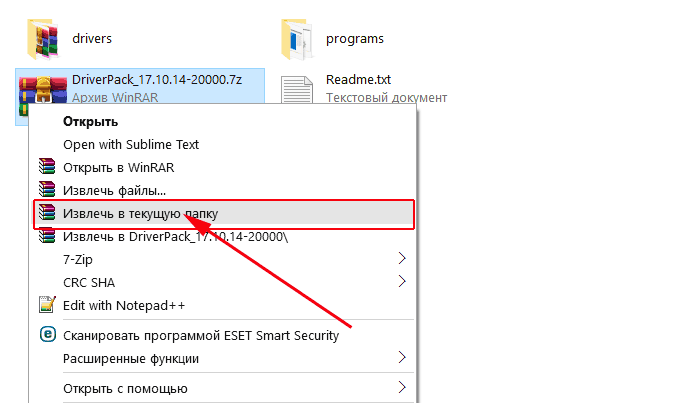
Вот содержимое папки — DriverPack — которое у вас должно получиться. Желательно иметь такой дистрибутив на выносном жестком диске или флешке большого объема. Вставляем флешку, запускаем файл — DriverPack.exe на компьютере, где была установлена свежая система.
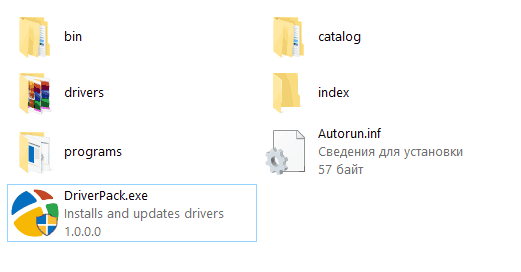
Если подключен интернет то программа установки выдаст следующее окно, крайне не рекомендую давать ей доступ в интернет, поскольку непонятно сколько будет это по времени и что она там скачает, поэтому нажимаем кнопку — Отмена — и пользуемся драйверами, скаченными нами с торрента.
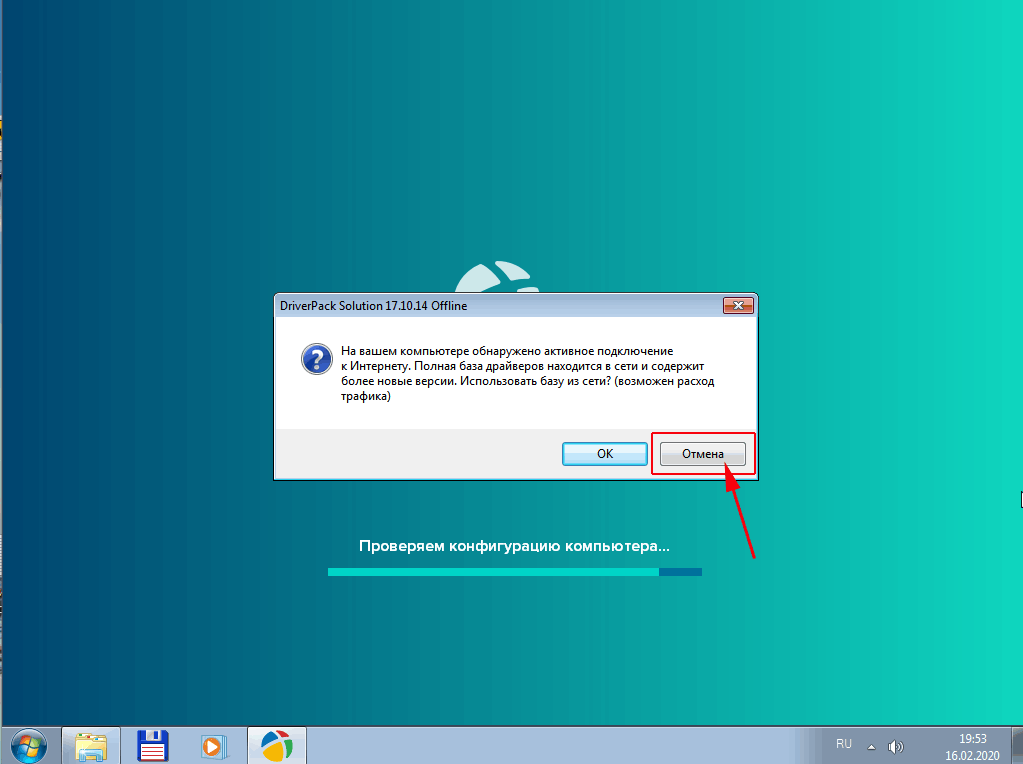
После запуска Драйвер Пака выбираем снизу — Режим эксперта. Это позволит нам вручную управлять установкой драйверов и не поставить лишнее.
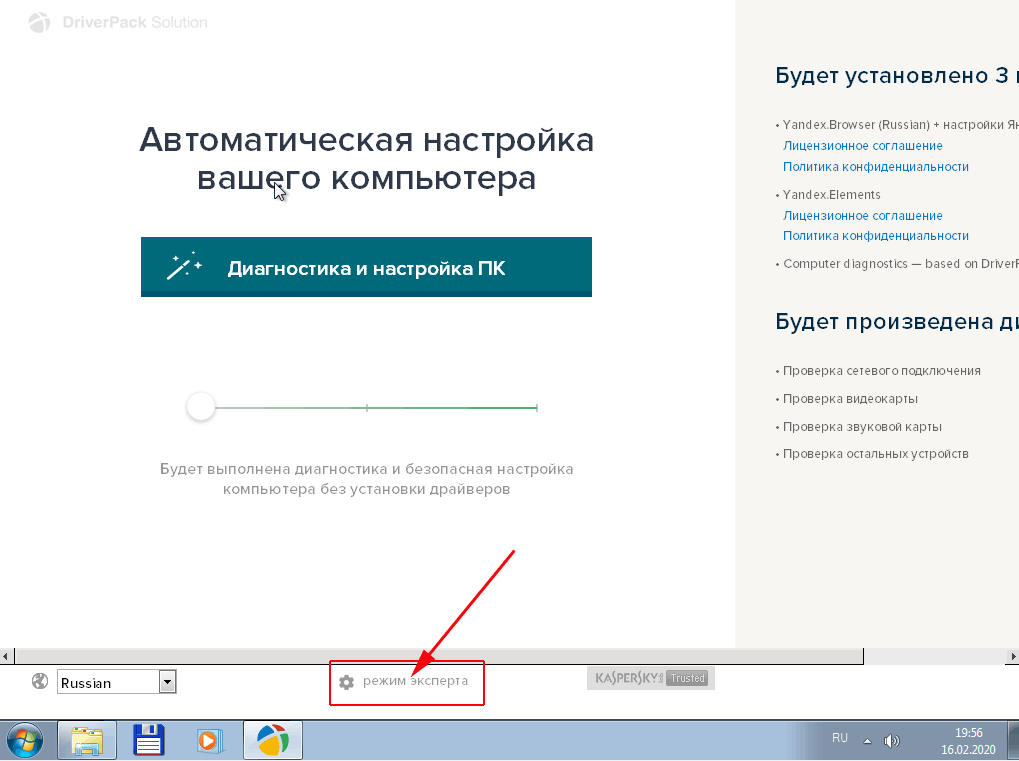
На скриншоте ниже вы видите список драйверов, необходимых для установки. Начнем мы с первого пункта — Звуковая карта IDT — щелкаем по названию.
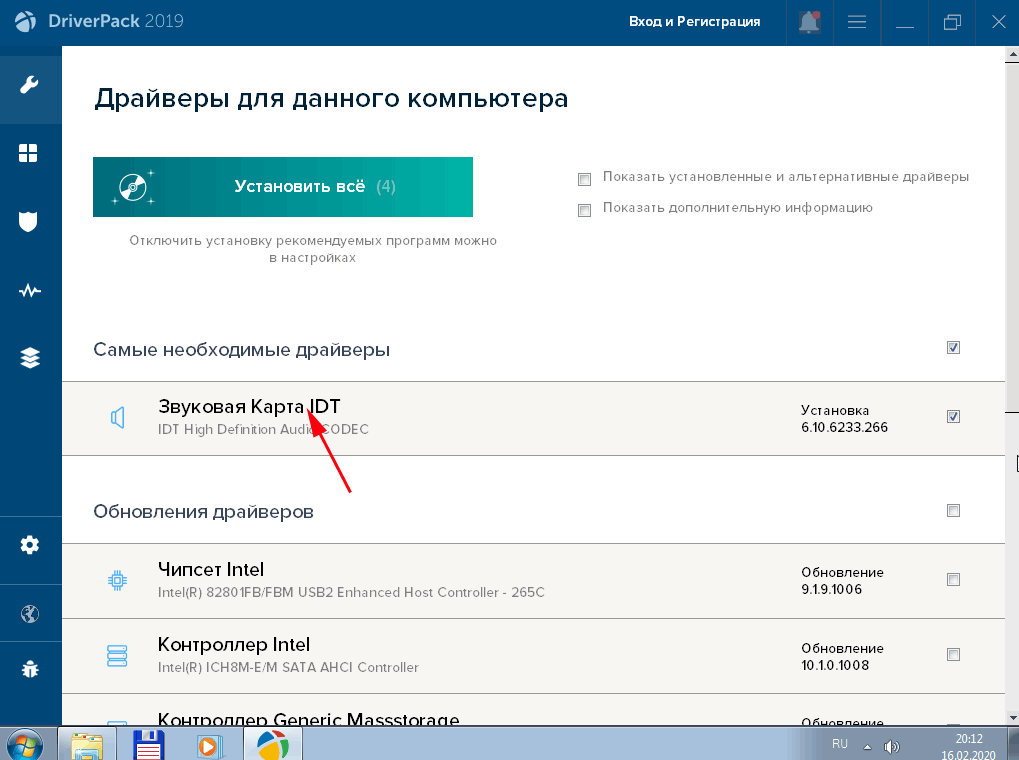
Далее в выпадающем списке щелкаем по надписи — Рекомендуемый — Установить.
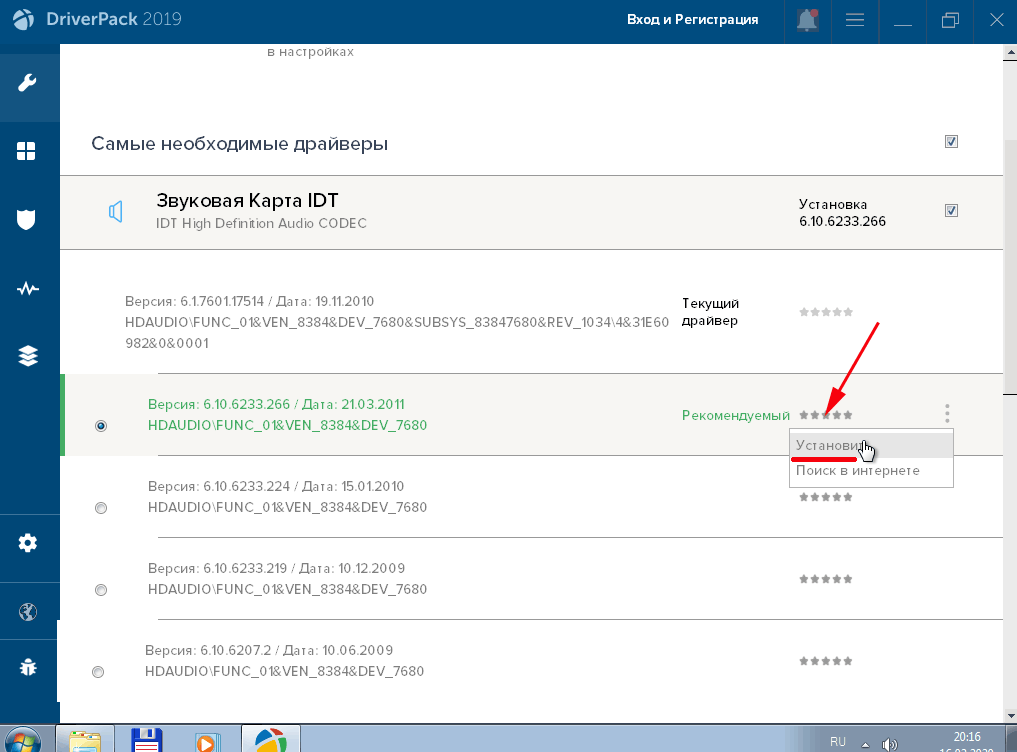
Ждем окончания процедуры.
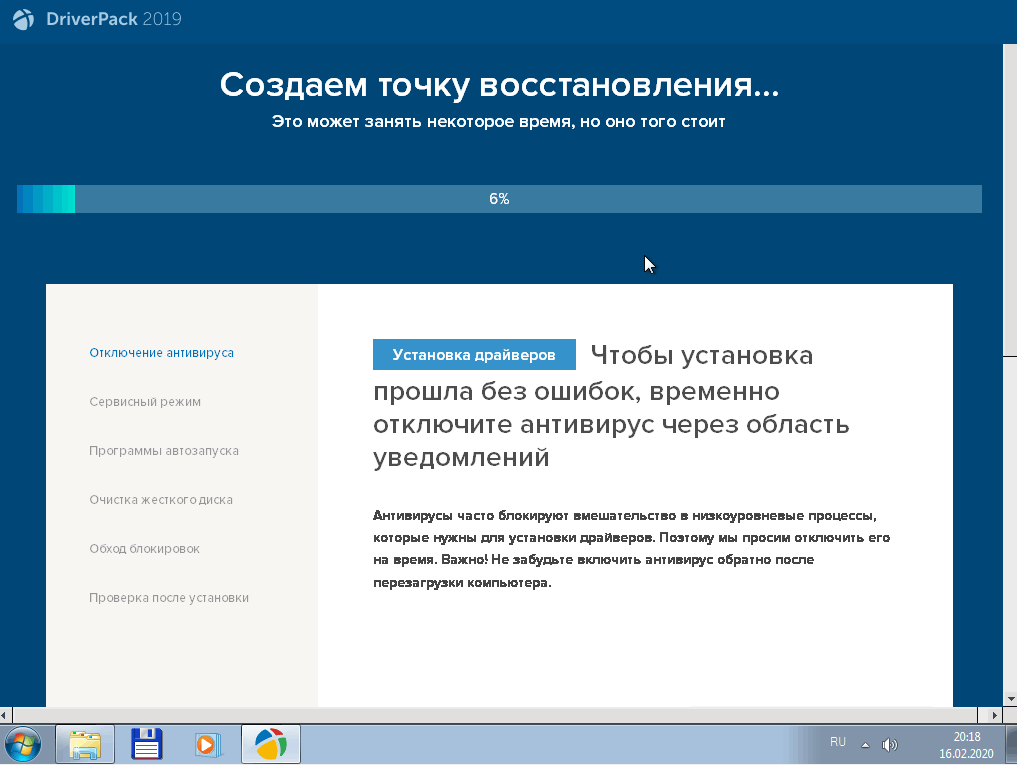
Мастер установки попросит перезагрузить компьютер. В этой версии без вариантов, перезагружайте. В прошлых версиях можно было отменить перезагрузку. Я обычно устанавливал несколько драйверов, а потом перезагружал.
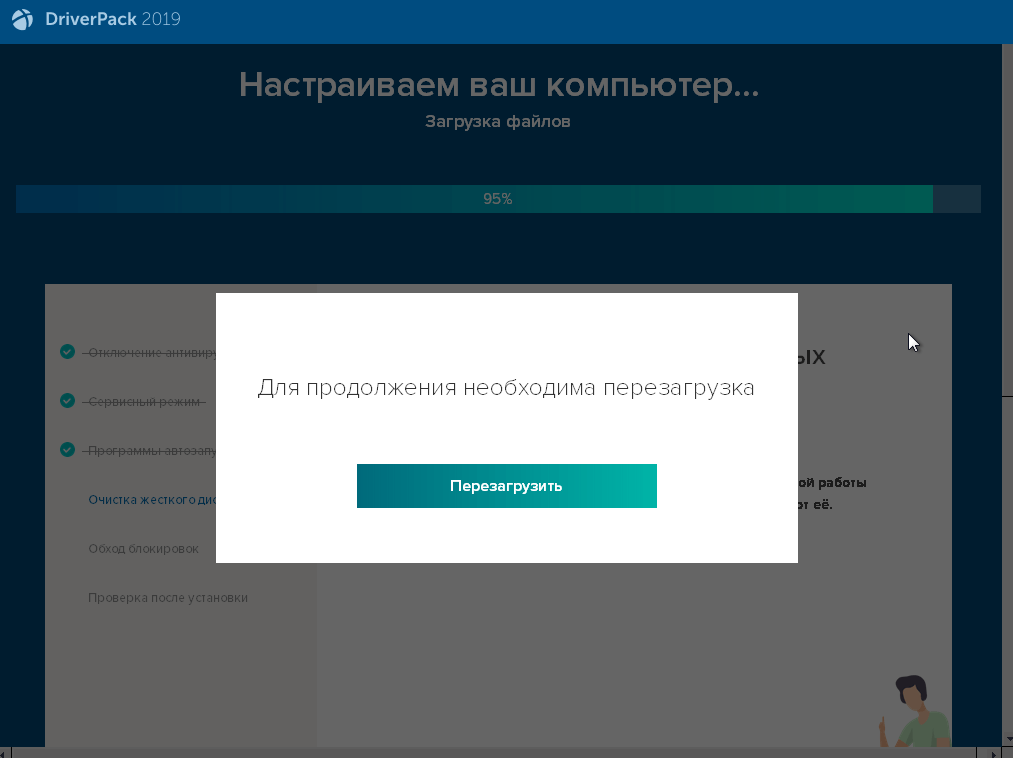
После перезагрузки Мастер Установки очистит временные файлы и система запустится.
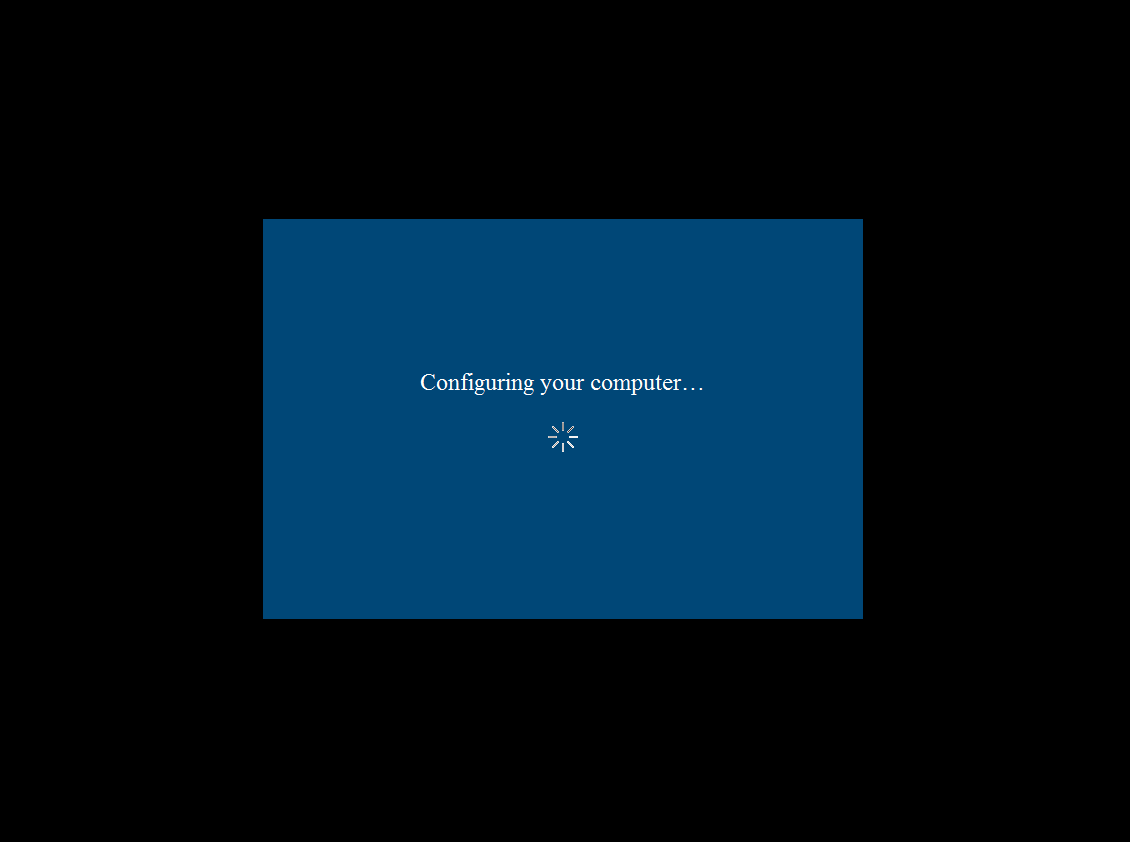
Аналогичным образом ставятся другие неустановленные драйверы. Хочу сразу предупредить вас не нажимать на кнопку — Установить все. Специально проверил на виртуальной машине эту опцию.
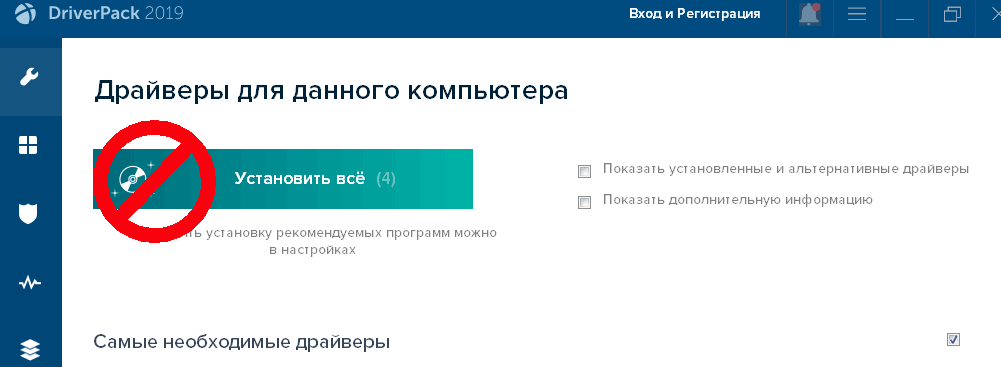
Помимо драйверов вам установят еще и элементы Яндекса, которые нам вообще не нужны, ну и Мастер Установки упорно стал долбиться в сеть, чего уж там он хотел скачать — неизвестно, но по скриншоту — vpn-1.wav. Возможно програма хотела издать звуковой сигнал. Но мой антивирус упорно заблокировал доступ, ну а я не стал ему мешать )).
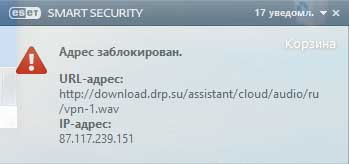
Если же ставить драйверы по отдельности, ничего лишнего не ставится. Понятное дело, что создатели Драйвер Пак Солюшен тоже хотят заработать, поэтому и пытаются установить Элементы Яндекса (партнерская программа). Но честно сказать не хочется угождать им, ставя разный хлам на свою систему.
Также в DriverPack Solution имеется набор программ, которые тоже можно установить. Если есть желание, можете поставить, но лично я предпочитаю скачивать софт с официальных источников, тем более бесплатный.
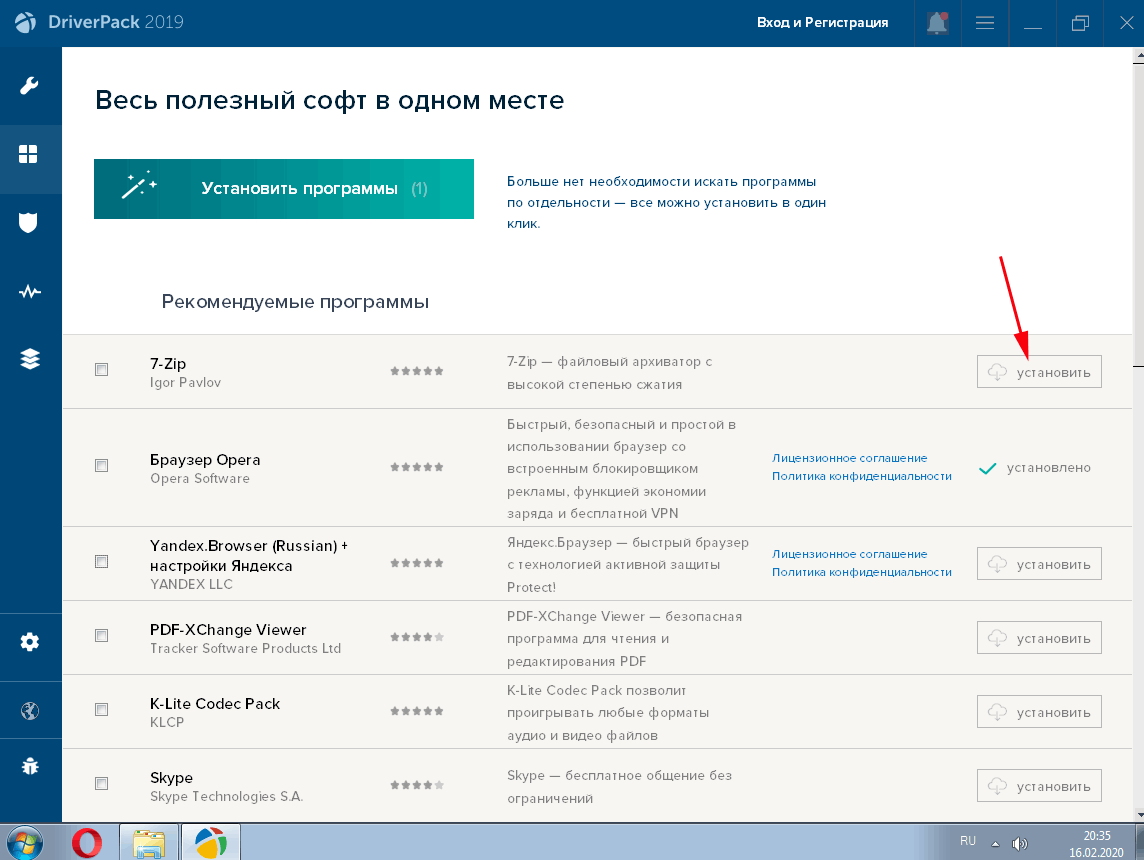
Имеется в DriverPack Solution еще некоторые пункты меню, которые можете самостоятельно рассмотреть, для установки драйверов они не нужны, а значит лишние.
Ну и хочется так же оставить свой небольшой отзыв о DriverPack Solution: — Хороший, умный дистибутив. но вот его создатели в последнее время начали с ним мудрить — пытаются втюхать нам всякого рода хлам, прописывая его в автозагрузку. В принципе не критично, но неприятно. Первые версии драйвер-пака были намного лучше.
MCS Drivers Disk
На момент написания статьи актуальная версия — MCS Drivers Disk v19.11.05.1535. Программист Lexua создал пост на известном форуме forum.oszone.net — ЗДЕСЬ. Можете почитать о его сборнике драйверов. Но вот по ссылке, указанной на форуме, где можно скачать торрент-файл, а именно — https://rutracker.org/forum/viewtopic.php?t=3448670 — вы вряд ли перейдете — скорее всего ваш провайдер не пустит вас, если только у вас не включен — VPN, например в браузере Opera. О том как это сделать и о других настройках Оперы можете почитать — ЗДЕСЬ. Можете также скачать этот торрент-файл по этой ссылке на нашем сайте.
Этот драйвер-пак очень большой — 27.9 гб. Ничего распаковывать там не нужно, после скачивания он уже готов к использованию. Аналогично храним этот «ПАК» на флешке или выносном диске. Вставляем если требуется в нужный системник. Открываем папку в которой он находится. Запускаем файл — mdrv19.exe.
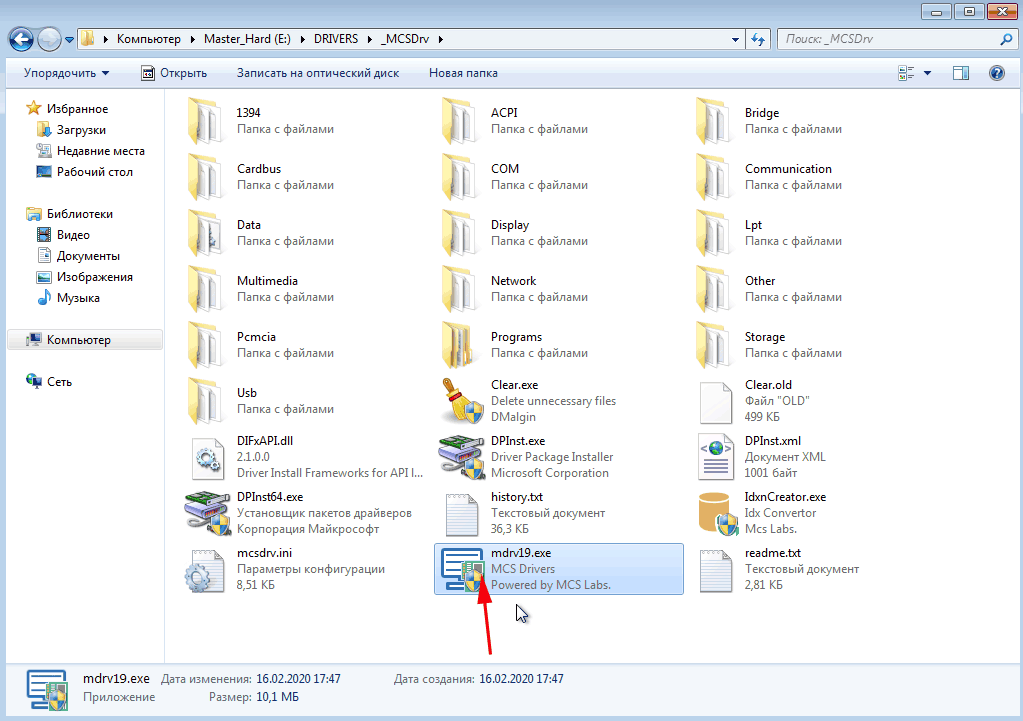
Далее все просто: появляется окно программы, в котором нужно перейти в раздел — «Драйверы», затем щелкнуть по разделу с неустановленным драйвером и подтвердить установку. В данном примере я запустил — MCS Drivers — на рабочем компьютере (на виртуалке он не сработал, выдал ошибку), драйвера у меня уже установлены, поэтому я просто обновил драйвер на видеокарту. Смотрим скриншоты ниже.
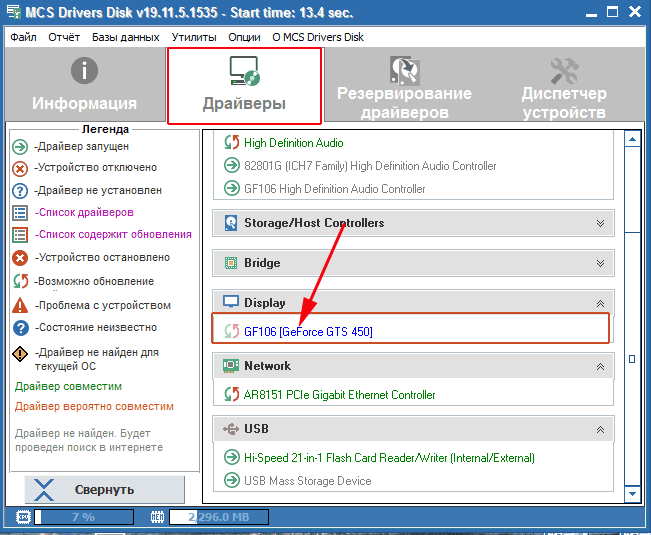
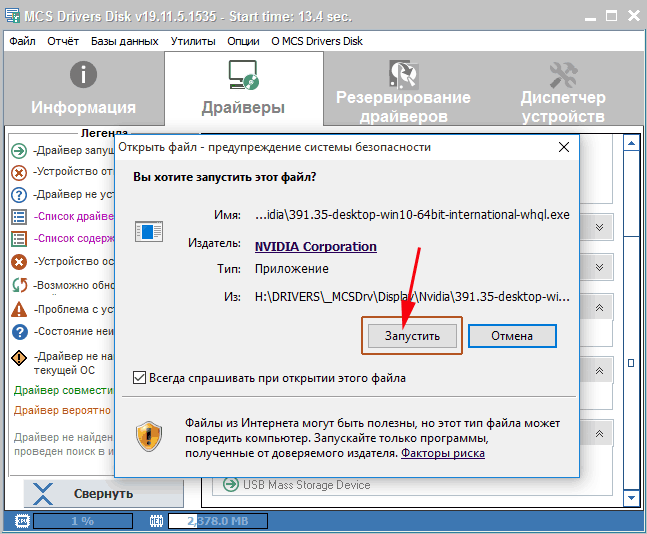
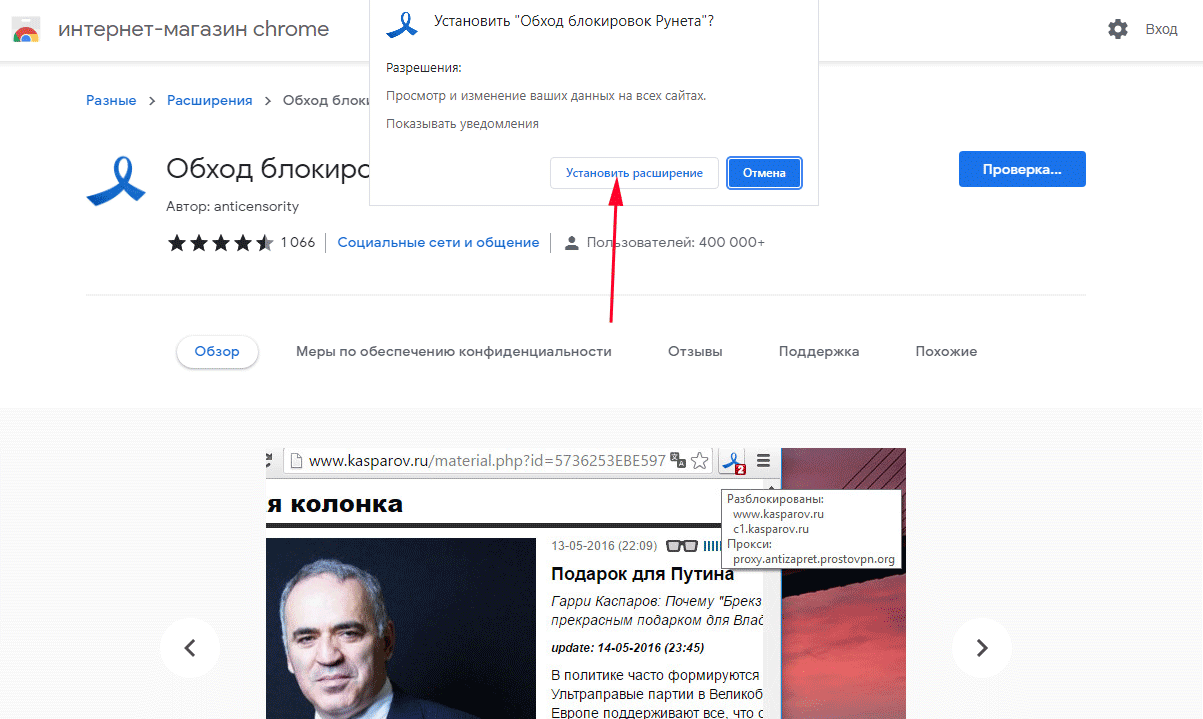
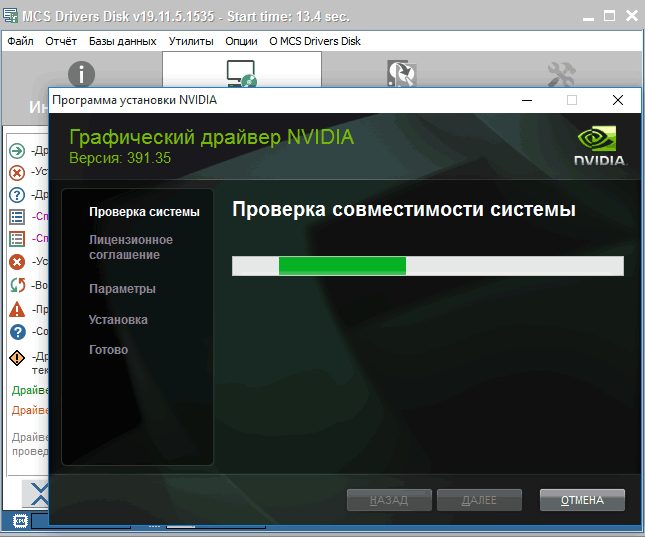
В общем Мастер Установки распаковал архив и запустил утилиту от NVidia, как если бы она была скачана с официального сайта. Этот Драйвер-пак намного проще и в нем нет ничего лишнего, но как показывает практика, Драйвер Пак Солюшен во многих случаях намного эффективнее. Ну а лучше иметь оба у себя в запасе, чтобы в сложных ситуациях быть «при оружии».
Как видно, с помощью этих дистрибутивов в установке драйверов нет ничего сложного, обычная программа, выбрал пункт, запустил установку. Надеюсь эта статья поможет вам глубже понять систему Windows и откроет глаза на многие, казалось бы «сложные» вещи.
Как установить драйвер видеокарты NVIDIA без лишних компонентов
Когда дело касается драйверов для видеокарт NVIDIA, то большинство пользователей можно разделить на 2 категории — те кто используют драйверы, поставляемые с операционной системой, и те, которые устанавливают пакеты драйверов с сайта NVIDIA.
За последнее время установочный пакет драйверов NVIDIA серьезно подрос. Теперь он включает не только необходимый драйвер, но и множество других компонентов, который могут даже не потребоваться, в зависимости от назначения компьютера.
Инсталлятор NVIDIA по умолчанию устанавливает компоненты 3D Vision, HD аудио драйвер, программное обеспечение PhysX и GeForce Experience. Даже когда пользователь отключает галочки, соответствующие дополнительным компонентам, в систему все-равно будут установлены некоторые дополнительные службы и сервисы телеметрии.
Устанавливаем только драйвер для видеокарты NVIDIA
Важно! Представленная ниже инструкция позволяет установить только графический драйвер без ненужных компонентов. Убедитесь, что вам не требуются для работы дополнительные компоненты, перед выполнением этих действий.
Также обратите внимание, что установка драйвера по-прежнему будет добавлять компоненты, такие как две службы Nvidia Display Container LS и Nvidia Telemetry Container. После установки вы можете отключить или удалить их.
1. Удаляем старый драйвер из системы
Перед установкой нового драйвера рекомендуется полностью удалить старый драйвер с компьютера. Для этого можно воспользоваться программой Display Driver Uninstaller.
2. Загрузите новейший драйвер NVIDIA
Перейдите на официальный сайт NVIDIA и скачайте драйвер, подходящий для вашей видеокарты и операционной системы.
3. Распакуйте установочный файл с драйвером
Чтобы извлечь содержимое установочной файла на локальный жесткий диск можно воспользоваться любым архиватором, например, 7-Zip.

4. Установите драйвер в Windows
Вам нужно открыть Диспетчер устройств Windows, поскольку установка драйвера будет осуществляться с помощью апплета панели управления. Самый простой способ открыть Диспетчер устройств — нажать клавишу Windows, набрать hdwwiz.cpl и нажать клавишу Enter (Ввод).
Найдите в списке устройств свою видеокарту, щелкните по ней правой кнопкой мыши и выберите пункт «Обновить драйвер».

Затем выберите опцию «Выполнить поиск драйверов на этом компьютере» и выберите папку с драйвером.

Нажмите кнопку «Далее» и подождите, пока Windows обнаружит драйвер и произведет его установку в системе.

В конечном итоге вы должны получить уведомление «Система Windows успешно обновила драйверы». Это означает, что драйвер установлен и используется системой.

Заключение
Если вы хотите установить только драйвер для видеокарты без дополнительных компонентов, то данная инструкция представляет один из возможных вариантов. Также аналогичного эффекта можно добиться, отключив галочки в установщике NVIDIA и самостоятельно выполнив очистку и отключение компонентов после установки.









