10 бесплатных программ для удалённого доступа к компьютеру
С их помощью можно решать технические проблемы близких или использовать ресурсы устройств на расстоянии.
Автор Лайфхакера, инженер-механик
Перечисленные программы позволяют контролировать ПК с других компьютеров или мобильных устройств через интернет. Получив удалённый доступ к устройству, вы сможете управлять им так, будто оно находится рядом: менять настройки, запускать установленные приложения, просматривать, редактировать и копировать файлы.
В статье вы увидите такие термины, как «клиент» и «сервер».
Клиент — это любое устройство (ПК, планшет или смартфон), а сервер — удалённый компьютер, к которому оно подключается.
Автокликер — автоматизация действий в онлайн играх. Обод защит от кликеров.
Демонстрация всех режимов работы автокликера AvtoK
Демонстрация отличия режима АнтиАнтикликер от простой эмуляции
Программа AvtoK входит в комплект программируемого кликера Кибор.
Для использования AvtoK необходимо установить Кибор, зайти в меню (Инструменты — Автокликер)
Перед игроками онлайн игр часто встают задачи, требующие многократного повторения однотипных действий. На выполнение этих задач порой тратится огромное количество времени.
Автокликер AvtoK может освободить вас от этой нудной обязанности, выполнив эту работу за вас порой быстрее чем это будет сделано вручную. Автокликер AvtoK может с успехом применяться в различных играх. Применение этого кликера не ограничивается только онлай играми. она может автоматизировать работу с клавиатурой и мышью в любой программе где возникнет необходимость многократного повторения однотипных действий. К примеру кликать на сайтах. и т.д. При этом данный автокликер имеет режим ожидания появления на экране объекта с которым он работает.
Большинство подобных программ для эмуляции используют API функции, которые с легкостью перехватываются и блокируются любой защитой. Для обхода защит приходится блокировать их тем либо другим способом, как правило безрезультатно. Это чревато большой вероятностью быть обнаруженным со всеми вытекающими последствиями.
Автокликер поддерживает запуск с командной строки с параметрами. Пример:
«C:Program Files (x86)KiborAvtoKAvtoK.exe» «C:www1.avk» «repeat=5, pass_stop_mouse=1, key=0»
Означает настроить программу так:
Программа запустится в свернутом режиме. На панели задач видна.
Загрузится файл сценария указанный.
Изменятся настройки программы.
Автокликер выполнит сценарий и завершит работу.
Список допустимых параметров:
antianticlicker Включить / Отключить АнтиАнтикликер
Режим Обычный режим (синхронизация по времени) включается сам в зависимости от скрипта
background Включить / Отключить Фоновый режим
screen Включить работу в экранном режиме
window Включить работу с привязкой к окну
control Включить работу с привязкой к контролу
loop Включить / Отключить Зацикливание
repeat Включить / Отключить повтор (число повторов = значение параметра)
mouse Включить / Отключить Воспроизведение мыши
key Включить / Отключить Воспроизведение клавиатуры
pass_stop_mouse Включить / Отключить Пропускать остановки мыши
pass_move_mouse Включить / Отключить Пропускать движения мыши
color_control Включить / Отключить Постоянный контроль по цвету в месте клика
pause_cycle Указать паузу между циклами
AvtoK может работать в трех режимах:
1) Эмуляция действий с клавиатурой и мышью достигается с применением API, как и всех автокликеров. Если игра в которой происходит эмуляция стоит защита, она с легкостью фиксирует и блокирует работу автокликера.
2) Эмуляция происходит на низком уровне. Защита не в состояние обнаружить работу автокликера. Все сигналы воспринимаются реально посланными с клавиатуры и мыши, каковыми они практически и есть. Для работы автокликера в этом режиме необходимо наличие PS/2 клавиатуры и мыши. В момент первого запуска режима Анти — Антикликер будет проведен тест наличия этих девайсов.
3) Эмуляция действий с клавиатурой и мышью в свернутых и не активных окнах. Мышь и клавиатура остается во владение пользователя. Подробнее о этом режиме читайте на форуме: Работа автокликера AvtoK (мышь и клавиатура) в неактивных и свернутых окнах Так же можно посмотреть видео демонстрирующее работу автокликера AvtoK одновременно в калькуляторе, браузере и блокноте в не активных окнах. При этом клавиатура и мышь остаются свободными и можно в пасьянс поиграть.. Еще видео: Демонстрируется работа кликера AvtoK в одном экземпляре сразу в трех свернутых окнах (паинте, Lineage 2 и блокноте)


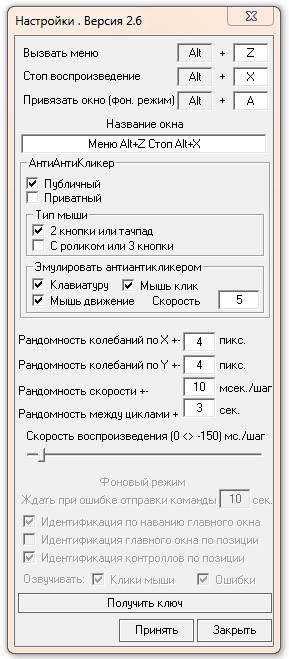
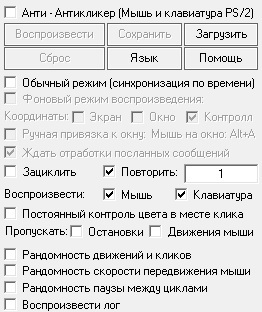
Единственно по чему остается распознать автокликер в случае использования анти антикликера — анализируя системность кликов и прочих действий. В автокликере AvtoK на этот случай есть опции рандома. Видео демонстрирующее применение рандома в AvtoK . Независимо от количества выполняемых однотипных циклов они не будут повторяться один в один, как это происходит с другими кликерами.
С помощью настроек можно настроить:
Рандом клика и передвижения мыши в пределах настроек +-
Рандом скорости передвижения +-
Рандом паузы между циклами +
Хотя автокликер AvtoK очень прост в использование он имеет широкие возможности. Умение анализировать изображение на экране выгодно отличает кликер AvtoK от подобных автокликеров. Опции отключения ненужных движений и простоев мыши очень облегчает запись, делая воспроизведение гораздо более четким и быстрым. при этом даже при ускоренном воспроизведение автокликер не забежит вперед, так как есть опция автоконтроля, при включение которой кликер приостановит воспроизведение если изображение на экране при воспроизведение не совпадает с изображением при записи и продолжит когда оно совпадет.
Автокликер AvtoK работает на Windows 7 и XP.
Возможности автокликера AvtoK:
- Автокликер записывает действия с клавиатурой и мышкой по принципу магнитофона. Потом запись можно сохранить в файл и воспроизводить неограниченное количество раз с необходимыми настройками.
- Эмуляция действий с клавиатурой и мышью на уровне железа.
- Эмуляция действий с клавиатурой и мышью в неактивных и свернутых окнах с контролем правильности действий и звуковой сигнализацией.
- Скрытие от защит за счет работы на более низком уровне. Защита при этом не ломается и не блокируется.
- Возможна привязка координат как к экрану, так и к конкретному окну с игрой.
- Возможен контроль по цвету пикселя. Автокликер продолжит работу только в том случае если цвет совпадет.
- Можно отключать лишние движения и простои мышь, допущенные при записи. В этом случае можно не спеша записывать действия с мышью и клавиатурой и не переживать что на воспроизведение потратится много времени. Автокликер пропустит все лишнее при воспроизведение.
- Возможен запуск программ и открытие файлов с выбранными параметрами.
- Можно плавно регулировать скорость воспроизведения.
- Включение опции «Воспроизвести лог» воспроизведет запись показав куклы программ и файлов и историю работы с мышкой и клавиатурой в них, в которых производилась запись. При этом само наличие этих программ и файлов на компьютере не обязательно. Может быть воспроизведен даже на другом компьютере.
- Возможно воспроизведение в замкнутом цикле или столько, сколько указанно в настройке автокликера.
- При записи автоматически записываются параметры окон в которых производилась запись и если они в процессе работы на компьютере были сдвинуты или изменен их размер, при очередном воспроизведение записи автокликер востановит их позиции и размеры.
Интерфейс автокликера и управление:
Управление программой очень простое. Русскоязычный понятный интерфейс автокликера не оставит никаких сомнений в назначение той или иной опции.
Главное окно программы:
Анти Автокликер — переводит режим эмуляции работы мыши и клавиатуры на уровень железа.
Воспроизвести — воспроизводит запись.
Сохранить — сохраняет в файл.
Загрузить — открывает сохраненную запись.
Сброс — обнуляет запись. Возможно соединение нескольких записей в одну.
Язык — язык интерфейса. Русский или английский.
Помощь — онлайн справка.
Обычный режим (синхронизация по времени) — воспроизведение синхронизируется точно по времени относительно записи. В этом режиме открываются скрытые опции, но так же становятся не доступными контроль по цвету, рандом и антиантикликер.
Фоновый режим воспроизведения — воспроизводит в свернутых и не активных окнах. Мышь и клавиатура свободны для пользователя.
Координаты — выбор системы координат в фоновом режиме. 0 координат может быть левый верхний угол на экране, левый вехний угол окна или верхний левый угол контролла. Зависит от программы в которой требуется автоматизация.
Ручная привязка к окну — получение хендла окна вручную комбинацией клавиш alt+a. Без этой опции привязка происходит автоматически.
Ждать отработки посланных сообщений — режим работы (синхронный — асинхронный). Выбрать оптимальный для программы в которой автоматизация.
Воспроизвести (мышь / клавиатура) — включает / выключает воспроизведение выбранного девайса.
Постоянный контроль цвета в месте клика — включается при воспроизведение при необходимости. Перед каждым кликом автоматически проверяется цвет пикселя под мышкой и продолжается воспроизведение только в случае совпадения с цветом пикселя при записи.
Пропускать остановки/движения мыши — включается при воспроизведение. Позволяет не воспроизводить движения мыши при не нажатых кнопках мыши и не тратить время на простои работы с компьютером.
Зациклить — воспроизвести в замкнутом цикле.
Повторить — повторить указанное количество раз.
Воспроизвести лог — воспроизвести историю работы с файлами и программами, запуская их муляжи. Может быть воспроизведен при отсутствие этих программ и файлов даже на другом компьютере. От клавиатурного шпиона отличается только невозможностью произвести запись в скрытом режиме, так как этот автокликер для этого не предназначается.
Рандомность. — Защита от Анти -Автокликеров. Позволяет с помощью настроек избежать повторения однотипных действий и попасть под анализ соответствующих алгоритмов защит.
Настройки — позволяет изменить скорость воспроизведения и поменять горячие клавиши управления.

Меню управления записью:
Меню вызывается нажатием комбинации клавиш Alt+Z . При зызове меню запись ставится на паузу. При закрытие мышь возвращается в прежнюю позицию на экране.
Начать запись — начинает или останавливает запись.
Контроль по цвету, ждать — устанавливает контрольную точку под указателем мыши. Сохраняется цвет пикселя. При воспроизведение автокликер продолжит свою работу только если цвет пикселя совпадает. Ждет совпадения указанное количество секунд. Если время истекло останавливает воспроизведение.
Экранные координаты — привязка координат к экрану.

Оконные координаты — вызывает окно в котором можно выбрать окно конкретной программы или игры и привязать все координаты к нему. При записи мышь невозможно сдвинуть за пределы выбранного окна.
Убрать — скрывает меню. при этом сохраняется введенное время ожидания цвета пикселя. Это же время используется при использование авто контроля.
Для остановки воспроизведения автокликера нажать комбинацию клавиш Alt+X .
Совет использования опции «Постоянный контроль цвета в месте клика»:
При включение этой опции при воспроизведение проверяется цвет пикселя перед каждым кликом мыши. Поэтому при наведение на анимированный объект перед кликом надо дождаться когда этот объект примет свой окончательный цвет и вид. К примеру плавно меняющая свой цвет при наведение мыши ссылка или кнопка.
Визуальное создание ботов
Визуальный редактор кода Кибор не требует от пользователей владения навыками программирования. Создание ботов происходит с помощью рисованных блоков и установлением связи между ними по принципу Истина/Ложь…
Распознавание текста OCR
Кибор имеет встроенный модуль оптического распознавания текста OCR, задействовать который можно вызовом одной функции как при создание кода, так и в Визуальном редакторе. Так же в наличие инструмент настройки и обучения данной функции…
Графический редактор
Графический редактор Кибор позволяет получить всю нужную информацию о происходящем на экране. Подобрать нужные параметры функций идентификации объектов и подготовить нужные материалы для использование их в скрипте…
Шпион
Инструмен для получения всех параметров по идентификации и управлению окнами и контролами приложений, где будет осуществляться автоматизация…
Продажа своих скриптов
Сервис распространения скриптов в Демо режиме позволяет разработчикам безопасно сдавать в аренду свои программы, удобно управляя лицензированием пользователей прямо из меню Кибор…
АнтиАнтиКликер
АнтиАнтиКликер восстанавливает работу программы Кибор в играх с защитой Frost, GameGuard и другими. При этом Кибор не вмешивается в работу игры или ее защиты…
Автоматизируем рутинные действия

При работе за компьютером приходится совершать массу однотипных операций. С помощью специальных утилит многие из этих задач можно автоматизировать.

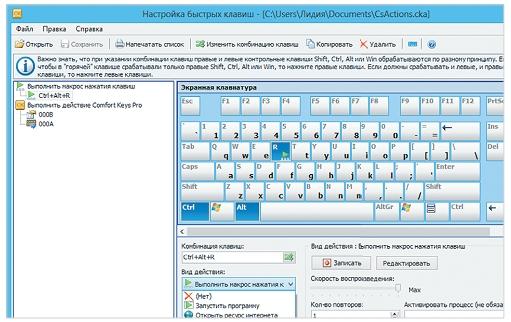
При работе за компьютером приходится совершать массу однотипных операций. С помощью специальных утилит многие из этих задач можно автоматизировать. Comfort Keys — программа настройки быстрых клавиш Выполняемые на компьютере повторяющиеся действия каждый день отнимают много времени и затрудняют достижение основной цели. Запуск и закрытие программ, ввод паролей, заполнение различных форм в приложениях и на сайтах — все это мы осуществляем по определенному шаблону. Это может быть монотонная работа с ячейками в табличном редакторе, внесение похожих изменений в различные тексты, отправка индивидуальных сообщений получателям из списка контактов и даже «прокачка» своего персонажа в игре с цикличным нажатием комбинаций кнопок.
Всю эту рутинную работу за пользователя может осуществить сам компьютер, который практически мгновенно исполнит даже многошаговые действия, записанные специальным приложением как макрокоманда. Это своеобразная инструкция для ПК, в какой последовательности что делать: нажатия на клавиши, выбор пунктов меню и т. п. Запись и исполнение макросов поддерживаются в таких программных продуктах, как Microsoft Office, OpenOffice, Adobe Photoshop, CorelDraw, AutoCAD и многих других. Умелое использование макросов позволяет значительно повысить скорость и эффективность работы в приложении. Однако, чтобы не тратить время на изучение языка макросов, мы предлагаем вам обратиться к помощи универсальных утилит, которые можно применять для решения практически любых шаблонных задач на компьютере. CHIP подобрал лучшие программы автоматизации, причем критерием нашего выбора была не только их функциональность, но и доступность в освоении для пользователей, не желающих углубляться в «дебри» программирования.
Любые задачи — на автомате — MouseRobot (599 руб.)
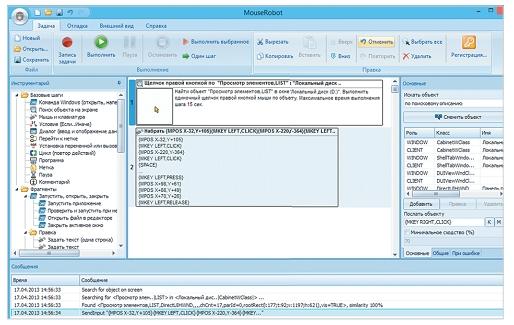
Сайт: automationbox.ru C помощью программы MouseRobot вы сможете записать последовательность выполняемых в системе и программах действий и сформировать таким образом специальный исполняемый файл. В дальнейшем вам остается только запустить его, и все повторяющиеся операции компьютер осуществит за вас. Это очень удобно, когда, например, требуется однотипно обработать большое количество файлов. Планирование шагов осуществляется в специальном редакторе, имеющем интерфейс в стиле Microsoft Office 2007.
По умолчанию программа создает файлы в собственном формате XTSK. После того как все ваши действия будут отлажены и выполнены без ошибок, вы можете экспортировать задачу в EXE-файл. Это позволит запустить макрос на любом компьютере без установки MouseRobot. Программа также поддерживает автоматическую запись задач, когда вы производите нужные действия на компьютере, а приложение распознает их и трансформирует в цепочки команд. Правда, в большинстве случаев без ручной коррекции все равно не обойтись, ведь если утилита не сможет определить хоть одно ваше действие (например, не найдет соответствующую команду в своей базе), то макрос не будет работать.
Сохраненные задачи можно запускать самостоятельно, а также запланировать к выполнению в определенное время или при определенных условиях — например, при нажатии «горячих» клавиш, запуске или завершении той или иной программы, простое компьютера и т. д. Набор доступных действий достаточно большой и включает в себя команды Windows, имитацию мыши и клавиатуры, условия, диалоги, паузы, действия с файлами и многое другое. Кроме того, у каждой команды присутствуют все необходимые настройки, которые помогут более точно задать необходимое действие.
| + Удобный интерфейс, напоминающий офисный пакет, большой набор доступных команд — Требуется непродолжительное обучение, нет поддержки работы в Google Chrome |
«Умное» управление — AutoClickExtreme (999 руб.)
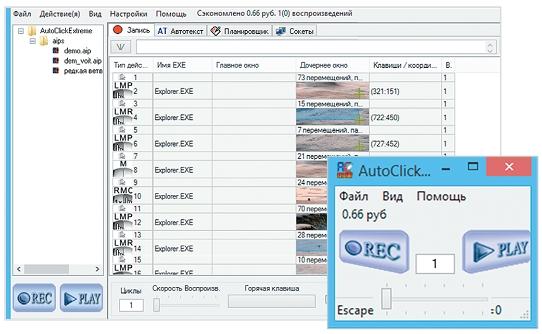
Сайт: autoclickextreme.com/ru Пользователям, которым требуется выполнять какие-то операции с контролем происходящего на экране, больше подойдет программа AutoClickExtreme. При этом вам будут доступны два режима — простой и профессиональный. В простом есть лишь две кнопки — «REC» и «PLAY». Нажав на кнопку записи, можно выполнить любые действия на компьютере, а после окончания программа сможет их воспроизвести, повторяя все перемещения и клики мыши, а также нажатия клавиш. Созданную запись можно сохранить в формате AIP и затем открыть — например, для редактирования.
Если этого недостаточно, AutoClickExtreme предоставляет расширенные инструменты программирования операций. Можно просмотреть цепочку действий, из которых состоит запись, и при необходимости отредактировать ее — удалить лишние блоки, поменять их местами, вставить новые действия мышью, нажатия клавиш или задержки воспроизведения. В программе имеется функция контроля происходящего: она может контролировать буфер обмена, управлять приложениями, определять области экрана (пиксельный контроль), а также «понимать» текст на экране, используя встроенные в Windows средства распознавания. Благодаря этому вы можете настроить несколько вариантов развития событий. Например, утилита способна открыть сайт интернет-магазина, войти на него под вашим аккаунтом и, если статус доставки изменился, распознать на экране текст и вставить его в таблицу, а если не изменился — сразу перейти к следующему сайту. Удобно, что и планирование задач в AutoClickExtreme также присутствует.
Еще одна интересная особенность программы: она ведет статистику по количеству воспроизведений и переводит это число в деньги, чтобы показать, сколько вы уже сэкономили на ее использовании.
| + Есть разделение утилиты на простой и профессиональный режим использования — Файлы задач можно открывать только из самой программы; исполняемого файла приложение не создает |
Помощник для программистов — xStarter (бесплатно для русскоязычных пользователей)
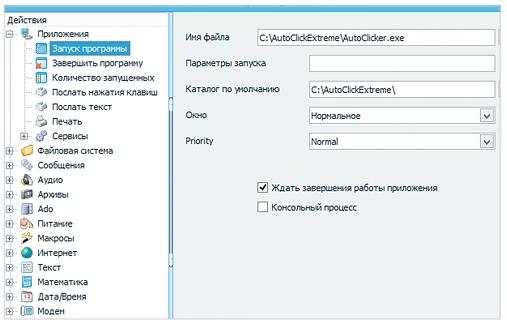
Сайт: xstarter.com/rus/index.html Программирование действий на компьютере можно осуществлять посредством бесплатного (для русскоязычных пользователей) инструмента xStarter. Из выполняемых команд можно создать практически любую комбинацию для требуемых задач. В программе они разделены по категориям: приложения, архивы, питание, клик мыши и многое другое. В левой части окна располагаются секции (папки), по которым сортируются задачи. Набор доступных действий впечатляет — в нем есть все, что может пригодиться большинству пользователей. Однако стоит заметить, что автоматическая запись действий работает нестабильно. Созданные задачи можно экспортировать и импортировать, упаковать в виде независимого EXE-файла, а также отправить на Рабочий стол ярлык для их выполнения. На вкладке «Расписание» можно задать условие для выполнения макроса — по времени либо по определенному типу события, каких доступно довольно много: комбинация клавиш, простой системы, запуск/остановка процесса и т. д.
Если xStarter использовать совместно с другим приложением разработчика — xStarter Web Pilot, то можно создавать, редактировать и стирать задачи на удаленных компьютерах через веб-браузер. Таким образом можно легко администрировать несколько машин, что будет интересно как системным администраторам, так и домашним пользователям.
У разработчика есть и специальная версия xStarter Job Scheduler for Firebird/Interbase, с помощью которой можно автоматизировать выполнение специфических задач для серверов баз данных — например, периодически делать их резервные копии. Интерфейс программы довольно простой, однако для неподготовленных пользователей освоить работу в ней будет сложно.
| + Программа бесплатна, большой набор функций, возможность выполнять задачи на удаленных компьютерах — Нестабильно работает автоматическая запись действий пользователя |
Ускорение работы с текстом — Hot Keyboard (500 руб.)
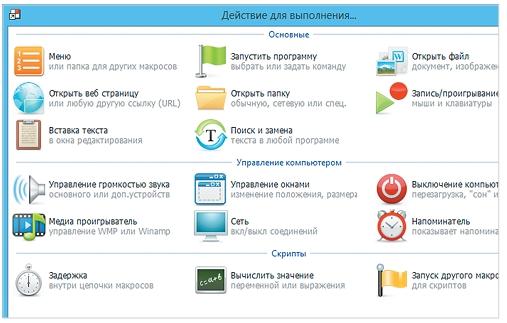
Сайт: hot-keyboard.com/hkcard/rus Комбинациями клавиш удобно пользоваться для ускорения работы в любой программе. Коммерческая утилита Hot Keyboard позволит расширить имеющийся в системе набор горячих клавиш. Всего доступно 17 типов действий, разделенных по таким категориям, как «Основные», «Управление компьютером» и «Скрипты». С помощью последних можно, например, отсрочить выполнение команды внутри цепочки макросов или вычислить какое-либо значение с использованием переменных. В категории «Основные» отдельного упоминания заслуживают функции «Вставка текста» и «Поиск и замена текста», которые пригодятся пользователям, часто работающим с документами. Макрос «Вставка текста» позволяет вставить в область ввода заранее оформленный блок текста — например, ваши контакты, а с помощью макроса «Поиск и замена текста» можно автоматически заменять в редакторе текст по шаблону. После выбора типа действия позволяется задать индивидуальные настройки макроса, а также условия и способ его запуска: с помощью комбинации клавиш, при появлении окна программы, в определенное время или вместе с загрузкой операционной системы.
Макросы здесь являются единичным действием, а не связанной цепочкой, и, если вы хотите создать сложную разветвленную схему, для этого придется комбинировать несколько отдельных записей между собой. При настройке действий вы можете группировать их по отдельным папкам, чтобы не перемешивать между собой. Программа позволяет защищать макросы паролем, есть экспорт и импорт, но в собственном формате вместе с настройками. Hot Keyboard поддерживает и установку на флешку, что позволяет вам всегда иметь эту программу под рукой. Она способна работать в Windows 8 и удачно дополняет имеющиеся «горячие» клавиши.
| + Легкость освоения, защита макросов паролем, возможность работы с флешки — Нет гибких настроек для создания сложных макросов |
Автокомбайн для профи — RoboTask (3770 руб.)
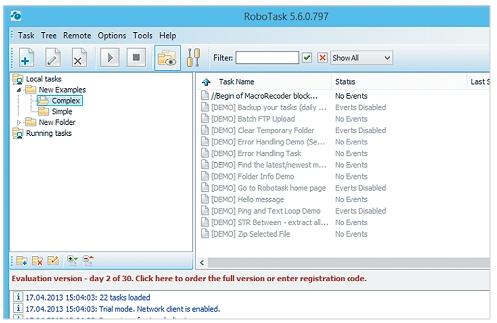
Сайт: robotask.com RoboTask — программа от зарубежных разработчиков. Она имеет англоязычный интерфейс и стоит весьма недешево по сравнению с аналогами. Однако она обладает приятным лаконичным видом и достаточно мощными средствами по настройке макросов, которые особенно заинтересуют системных администраторов и веб-разработчиков. Для неподготовленных пользователей сразу освоить работу с макросами будет затруднительно. Окно программы состоит из трех панелей. В левой отображается дерево папок, в правой — задачи в выделенной папке, а внизу — история последних действий.
Добавление новых макросов происходит в отдельном окне, где настройки располагаются на отдельных вкладках: список действий, условия для выполнения и прочие опции. Тип действия нужно выбирать из списка, где их присутствует 150 видов, распределенных по 22 категориям. Большинство действий, пожалуй, будут интересны именно IT-специалистам: работа с реестром Windows, FTP-команды, Strings-функции и многое другое. Приложение предлагает богатый выбор возможных условий для выполнения макроса. Среди них есть как стандартные настройки (например, использование «горячих» клавиш), так и внутренние системные события: подключение устройства к компьютеру, низкий заряд батареи ноутбука, изменение состояния экрана и т. п. Комбинируя различные опции программы, можно придумать и реализовать в ней множество интересных решений: например, при подключении флеш-накопителя к определенному разъему компьютера RoboTask просканирует файлы в нужной папке, запакует их в ZIP-архив и загрузит по FTP-протоколу на веб-сервер, после чего распакует их там и отключится. Следует добавить, что утилита умеет записывать макросы и в автоматическом режиме, запоминая ваши действия.
| + Множество уникальных функций и условий для выполнения макросов — Высокая цена, нет локализации интерфейса |
Расширяем «горячие» клавиши — Comfort Keys (390–590 руб.)
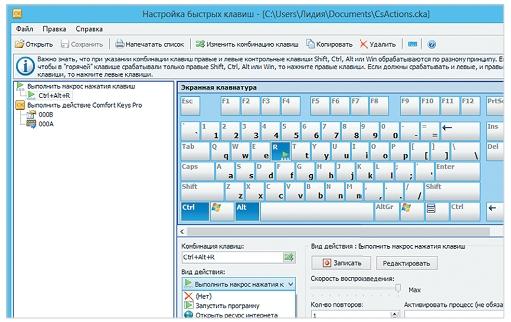
Сайт: ru.comfort-software.com Это многофункциональный комбайн, который предназначен для повышения общего удобства работы в ОС Windows. Программа объединяет в себе несколько отдельных приложений: утилиту автоматизации, экранную клавиатуру, менеджер буфера обмена, менеджер шаблонов для повышения скорости печати текста, а также улучшенный переключатель раскладки с языковой панелью. Функциональность программы весьма широка, однако в рамках обозначенной в статье темы автоматизации рутинных действий рассмотрим только ту часть, которая связана с макросами. Для их создания нужно воспользоваться модулем «Настройка быстрых клавиш». Для назначения требуется сначала указать комбинацию и выбрать, какое действие она активирует.
Утилита может запускать программы, открывать сайты, вставлять текст, выполнять нажатия клавиш, управлять окнами, очищать Корзину, безопасно отключать флешки и многое другое. В настройках можно выбрать, когда приложению разрешается выполнять заданные для тех или иных клавиш действия: в полноэкранном режиме, в оконном или же во всех. Это позволит избавиться от «ложных» выполнений команд — например, при нажатии определенных клавиш при полноэкранном просмотре фильма или во время игр.
Comfort Keys представлена в двух версиях — Lite и Pro, отличающихся набором доступных функций. При покупке лицензии с помощью WebMoney или «Яндекс.Денег» предоставляются скидки. Интерфейс программы доступен на многих языках, в том числе и русском. В программе особенно не хватает имитации движений и щелчков мыши, однако и без этого она может сэкономить немало времени на автоматизации рутинных действий. Главное — запомнить и привыкнуть к использованию горячих клавиш.












