Компьютер перезагружается сам по себе через некоторое время: причины и решения с Windows
ВНИМАНИЕ! Инструкции были проверены специалистом для всех версий Windows: 7, 8, 8.1 и 10.
Всем привет! В интернете по данному запросу вы опять же можете встретить достаточно много чуши. Решая эту проблему дома, я наткнулся на несколько бредовых и даже вредных советов, которые ни в коем случае делать нельзя. Именно поэтому я решил разобрать этот вопрос по крупицам и по полочкам. На самом деле если компьютер сам перезагружается, то причин может быть достаточно много. Как со стороны железа, так и со стороны программного обеспечения.
Мы постараемся разобрать их все в статье. Обещать вам, что проблема будет решена на 100% – я не буду. Но мы постараемся сделать все возможное в домашних условиях. Если у вас будут какие-то вопросы, дополнения или вы увидите ошибку с моей стороны – пишите в комментариях.
Трудности диагностики
Конечно, это может показать не очень простым занятием, но тем не менее, отремонтировать компьютер в домашних условиях возможно. Случаем неисправностей бывает много, и они могут быть комбинированными. Поэтому универсальный мануал по ремонту сделать сложно.
В сервисных центрах используют специальные POST карты и донорские детали, чтобы точно и быстро диагностировать неисправность. Если вы не уверены в своих силах, лучше отдайте компьютер в мастерскую.
↑ 3. Вирусы
Обусловить произвольное выключение компьютера могут вирусы – как их непосредственное участие, так и вызванные ими последствия в виде уничтожения важных системных файлов. Здесь необходимо уничтожить вирусы и провести восстановление целостности системных файлов (сделать это можно даже в том случае, если ПК не загружается). В крайнем случае – переустановите Windows.
Если компьютер выключается сам по себе, причиной этому может быть работа сторонних программ. Вероятность того, что одна программа конфликтует с другой, и это приводит к такому результату, очень мала. Обычно программы просто вылетают, а серьёзные типа гипервизоров выпадают в BSOD. Но можно встретить и такую картину: ошибочно настроенные или забытые планировщики внутри программ типа медиаплееров или разного рода органайзеров, работая в фоне, завершают работу ПК (сделать это может тот же самый Download Master).
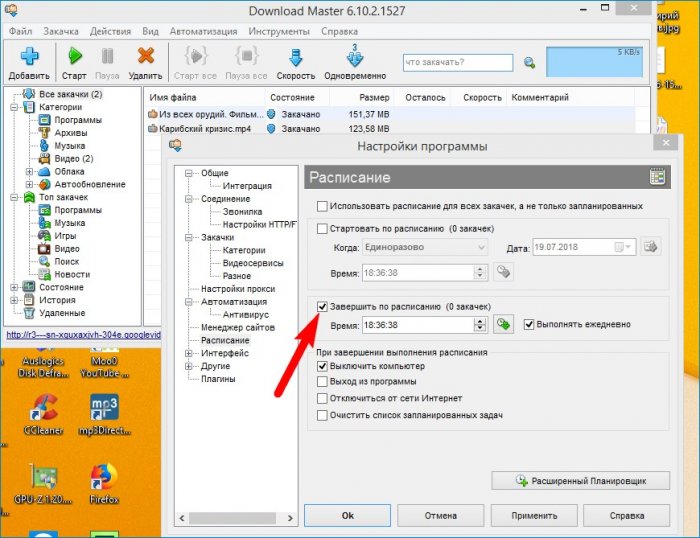
Естественно, полагая, что таким образом они следуют указке пользователя.
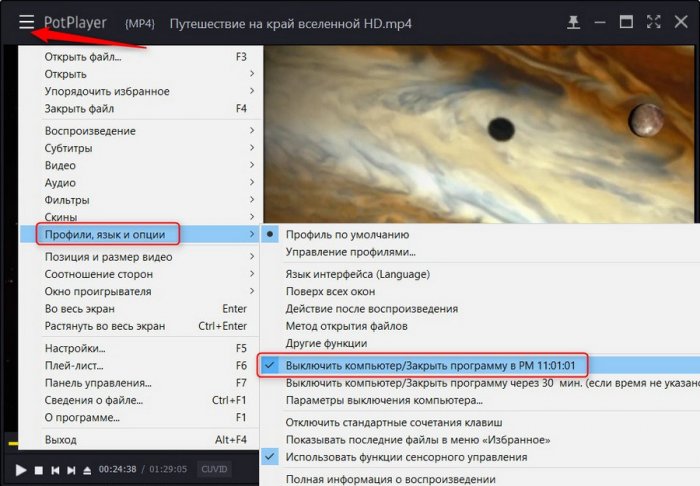
Выявить сторонние программы, вызывающие проблему, поможет тестирование компьютерного устройства в режиме чистой загрузки Windows. Кстати, задача на выключение компьютера в определённое время или при определённых обстоятельствах может болтаться и в штатном планировщике Windows (об этом написано в начале статьи).
- Примечание: является ли причина произвольного выключения компьютера программной, а не аппаратной, можно выявить, протестировав его работу в рамках запуска с любой сборки Live-диска для системщиков. Один из лучших Live-дисков на базе WinPE – сборки AdminPE и Сергея Стрельца.
Проблемы с оперативной памятью

Оперативная память (или просто RAM) — еще один компонент компьютера, который может вызывать его выключение, если тот работает неправильно. Самые очевидные признаки неполадок с RAM — это синие экраны смерти, снижение производительности и периодические ошибки при выполнении определенных действий в Windows.
RAM можно проверить системным и сторонним ПО. Чтобы запустить средство проверки памяти Windows, вам нужно сделать следующее:
- нажмите Win+R для вызова окошка «Выполнить»;
- пропишите значение mdsched.exe и нажмите Enter;
- в появившемся окошке нажмите на «Выполнить перезагрузку и проверку (рекомендуется)».
Далее ваш компьютер перезагрузится и начнется стандартное тестирование RAM. Вы можете менять параметры тестирования при помощи клавиши F1 — выберите широкий набор тестов для более точного тестирования.

Как только тест оперативной памяти завершится, ваш ПК перезагрузится. Далее вам нужно зайти в компонент «Просмотр событий» и ознакомиться с результатами тестирования, что делается вот так:
- нажмите Win+R;
- пропишите eventvwr.exe и нажмите Enter;
- перейдите путем «Журналы Windows→Система»;
- кликните на значок «Найти…» в правой части окошка;
- напишите значение MemoryDiagnostics-Results и нажмите «Найти далее»;
- дважды кликните найденное событие и ознакомьтесь с результатами тестирования.
Тут вы сразу же поймете, все ли нормально с вашей RAM или нет. Если с оперативкой наблюдаются какие-то проблемы, то вам наверняка придется ее заменить.
Вздувшиеся конденсаторы на мат. плате
«Резкие» перезагрузки компьютера (без появл. каких-либо ошибок) часто являются характерным признаком проблем с конденсаторами (это такие «детальки», напоминающие бочонки).
Обычно, когда они приходят в негодность — их верхняя крышка цилиндра становится выпуклой (вздувается, см. фото ниже ).

Вздувшиеся конденсаторы / пример на фото
Проверьте, нет ли у вас на материнской плате (и в БП, если вы не тестировали ПК с другим) таких вздувшихся конденсаторов. Если обнаружите оные — их необходимо заменить (если опыта пайки нет — лучше обратиться в сервис).
Используйте этот специальный инструмент Windows Shutdown Assistant
Windows Shutdown Assistant – это специальный инструмент, который предотвращает случайное выключение компьютера. С простым в использовании интерфейсом и автоматизированными задачами.
Он позволяет автоматически выключать компьютер в нужное время. Кроме того, вы можете настроить его на выключение компьютера в других ситуациях, таких как простой системы, чрезмерное использование процессора или низкий уровень заряда батареи. Программное обеспечение также позволяет автоматически выходить из системы, перезагружать и блокировать компьютер.

Этот инструмент поддерживает все операционные системы Windows и имеет следующие функции:
- Автоматическое выключение в различных ситуациях
- Расписание для запуска программ или открытия файлов
- Несколько функций для управления задачами Windows
- Безопасные компьютерные файлы и данные
- Создайте напоминание и установите его для автоматического отображения на рабочем столе в установленное время.
Умирает жёсткий диск
Если компьютер сам периодически выключается или неожиданно начинает перезагружаться, а в этот момент из системного блока слышен металлический скрежет или непривычно громкое жужжание, скорее всего, причина в неисправности жёсткого диска.

Точнее, он работает из последних сил и скоро совсем «умрёт». Первое, что нужно сделать пользователю – это скопировать важные данные с ПК на съёмный носитель, чтобы не потерять их. А затем озаботиться заменой HDD.
Исправить внезапное выключение Windows 10
Принимая меры, чтобы Windows 10 не выключилась внезапно, мы можем выполнить следующие действия.
Обновить драйверы
Чтобы обновить драйверы, набираем диспетчер устройств в поле поиска меню «Пуск». Позже мы развернем вкладку экранных адаптеров. Щелкните правой кнопкой мыши по видеокарте (если у нас их две, в каждой из них), и в появившемся меню выбираем «Обновить устройства».

Мы также можем выбрать вариант «Удалить устройство» и снова переустановить драйверы, чтобы исключить, что они являются причиной проблемы.
Отключить спящий режим
Спящий режим позволяет нашему компьютеру оставаться неактивным в течение длительного периода. Это также стало проблемой, поскольку иногда мы не можем повторно активировать Windows, и она постоянно остается «спящей». Но, возможно, стоит отключить его.

Для этого нажмите сочетание клавиш Windows + I для доступа к настройкам и нажмите «Система». В левом столбце нажимаем «Пуск / выключение и приостановка». В разделе «Приостановить» выбираем «Никогда».
Проверьте температуру процессора с помощью Quick-CPU
Иногда ЦП or GPU / ГРАФИЧЕСКИЙ ПРОЦЕССОР Наш компьютер может перегреться, что приведет к неожиданному отключению электроэнергии во избежание серьезного повреждения системы. К проверить температуру мы можем использовать бесплатную программу, такую как Quick-CPU, которую мы можем скачать с эту ссылку .

В случае высокой температуры мы можем очистить отсек вентилятора, чтобы предотвратить концентрацию горячего воздуха внутри устройства, избегать интенсивного использования в самые жаркие часы дня, а в случае с ноутбуком использовать основание с дополнительными вентиляторами, которые помогут снизить нагрев.
Проверьте состояние жесткого диска
Другое дело, что мы должны проверить состояние нашего жесткого диска, так как его повреждение может вызвать внезапное отключение. Чтобы убедиться в этом, мы должны ввести командную строку в поле поиска меню «Пуск» и выполнить ее с правами администратора. Далее мы пишем следующую команду и нажимаем Enter:
wmic diskdrive get status

Мы узнаем, что жесткий диск в хорошем состоянии, когда он запросит у нас OK в каждом разделе этого.












