Моя мультизагрузочная флешка на все случаи жизни!
Приветствую, сегодня расскажу какая у меня крутая мультизагрузочная флешка, которая меня не раз спасала. С появлением флешек большого объема (от 8 гб.) стало возможным делать мультизагрузочные флешки с огромным набором софта и операционных систем. Теперь не нужно носить с собой кучу дисков с драйверами и установщиками винды/линукса.
В моем случае мультизагрузочная флешка представляет из себя целый «комбайн» с двумя операционными системами, софтом для проверки и тестирования железа компьютера и даже с полностью готовой для работы операционной системой (LiveCD).
Для начала давайте я расскажу что будем иметь в итоге:
- Возможность устанавливать Windows 7 SP1 x86-x64
- Возможность устанавливать Ubuntu (любой версии)
- Возможность запускать LiveCD
- Программа для работы с HDD — Acronis Disk Director
- Программа для тестирования оперативной памяти MemTest
Диск восстановления Windows 8.1/10
Специфика Windows 8.1 и 10 заключается в том, что у этих систем отличная от Windows 7 среда восстановления, это современная среда с большим числом восстановительных возможностей, и эта среда, заточенная под взаимодействие с BIOS UEFI . Современная среда восстановления запускается по нашему намерению из работающих Windows 8.1/10. Также она может сама запуститься при неполадках операционной системы. И в этой среде мы сможем предпринять те или иные действия для восстановления работоспособности нашей системы. Например, сможем запустить UEFI -компьютер с нужного UEFI -устройства, если у нас будут проблемы со входом в BIOS или вызовом её Boot-меню.

И также сможем использовать непосредственно инструменты восстановления Windows – автоматическое устранение проблем, мешающих запуску системы, откат к ранее созданной точке восстановления, откат к состоянию из ранее созданного бэкапа системной функцией архивации, удаление проблемных обновлений.

Но среда восстановления Windows 8.1/10 может сама и не запуститься, здесь всё будет зависеть от серьёзности аварийного случая с операционной системой. И тогда эту среду мы можем запустить на установочном носителе с Windows 8.1/10. Но нам в таком случае потребуется флешка не менее 4 Гб, способная вместить дистрибутив этих систем. И вот дабы применить в деле старую флешку с малым объёмом, можем сделать из неё Live USB по типу диска восстановления Windows 8.1/10 со средой восстановления этих систем. Она будет занимать на флешке немногим более 500 Мб.
Диск восстановления создаётся средствами самих операционных систем. Процесс создания одинаков в обоих системах, в системный поиск вписываем «диск восстановления» и запускаем приложение. В Windows 10 это выглядит вот так.

В Windows 8.1 кнопки поиска на панели задач нет, он запускается клавишами Win + Q .

Далее в окне создания диска снимаем галочку выполнения резервного копирования, жмём «Далее».

Если флешек несколько, выбираем нужную в перечне дисков. Жмём «Далее».

Нажимаем «Создать».

Флешка будет отформатирована и записана. Жмём «Готово».

Такой Live USB , созданный средствами Windows 8.1/10, примечателен универсальностью, с него можно загрузить компьютер с любым режимом BIOS – как с Legacy , так и с UEFI . Далее же мы рассмотрим только образы самозагружаемого ПО для реанимации Windows, которые подойдут для флешек с маленьким объёмом. Запись этих образов на флешку – это отдельный вопрос, мы же сконцентрируемся на проблеме именно маленького объёма USB -носителя.
AxoFlashTest
Менее известная альтернатива H2testw, но обладающая схожим функционалом:

Позволяет проверить накопитель на соответствие заявленным характеристикам, а также определить скорость последовательного чтения/записи:

Важное отличие заключается в том, что при запуске с правами администратора программа уже спустя некоторое время показывает информацию о реальных данных накопителя и в случае завышения объема со стороны производителя/продавца, по окончании теста предлагает восстановить истинные значения. Напомню, программа H2testw только выдает отчет и для исправления требуется сторонняя утилита (например, «MyDiskFix»).
Лучшие программы для работы с флешкой
Важно! В первую очередь, при проблемах с флешкой, рекомендую посетить официальный сайт ее производителя. Дело в том, что на официальном сайте могут быть специализированные утилиты для восстановления информации (и не только!), которые куда лучше справятся с задачей.
Для тестирования
Начнём, пожалуй с тестирования накопителей. Рассмотрим программы, которые помогут определить некоторые параметры USB-накопителя.
H2testw
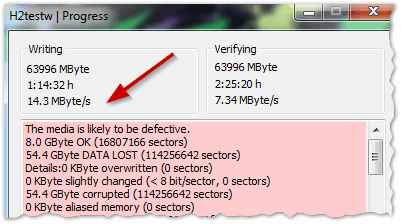
Очень полезная утилита для определения реального объема любых носителей. Помимо объема накопителя, может протестировать реальную скорость его работы (которую любят завышать некоторые производители в маркетинговых целях).
Важно! Особое внимание уделите тесту тех устройств, на которых вообще не указан производитель. Часто, например, китайские флешки без маркировки вообще не соответствуют своим заявленным характеристикам, более подробно здесь: pcpro100.info/kitayskie-fleshki-falshivyiy-obem
Check Flash
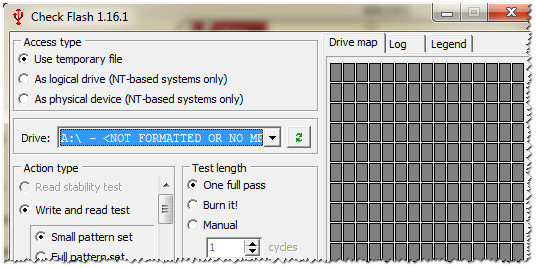
Бесплатная утилита которая быстро может проверить вашу флешку на работоспособность, измерить ее реальную скорость чтения и записи, провести полное удаление все информации с нее (чтобы ни одна утилита не смогла восстановить ни одного файла с нее!).
Кроме того, есть возможность редактировать информацию о разделах (если они на ней есть), делать резервную копию и реанимировать образ целого раздела носителя!
Скорость работы утилиты достаточно высока и вряд ли хоть одна программа-конкурент сделает эту работу быстрее!
HD Speed
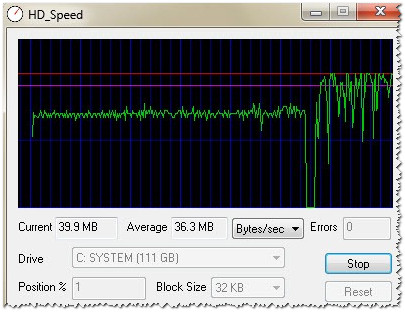
Эта очень простая, но очень удобная программа для теста флешек на скорость чтения/записи (передачи информации). Кроме USB-накопителей, утилита поддерживает жесткие диски, оптические приводы.
Программа не нуждается в установке. Информация представляется в наглядном графическом представлении. Поддерживает русский язык. Работает во всех версиях Windows: XP, 7, 8, 10.
CrystalDiskMark
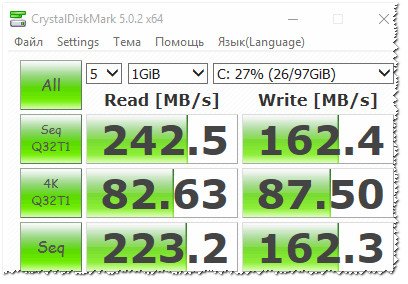
Одна из лучших утилит для тестирования скорости передачи информации. Поддерживает различные носители: HDD (жесткие диски), SSD (новомодные твердотельные диски), USB-флешки, карты памяти и т. д.
Программа поддерживает русский язык, хотя запустить тест в ней проще простого — всего лишь выбрать носитель и нажать кнопку начала (можно разобраться и без знаний великого и могучего).
Пример результатов — можете посмотреть на скрине выше.
Flash Memory Toolkit
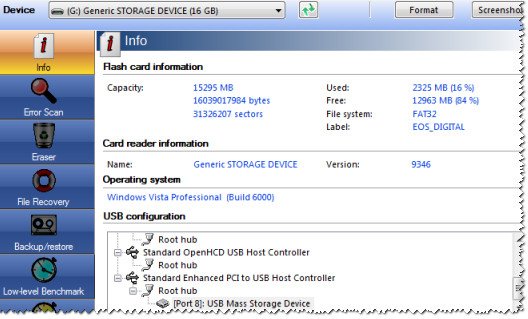
Flash Memory Toolkit — эта программа представляет собой целый комплекс утилит для обслуживания флешек.
Полный набор функций:
- подробный перечень свойств и информация о накопителе и USB-устройствах;
- тест для поиска ошибок при чтении и записи информации на носитель;
- быстрая очистка данных с накопителя;
- поиск и восстановление информации;
- резервное копирование всех файлов на носители и возможность из восстановления из резервной копии;
- низкоуровневое тестирование скорости передачи информации;
- измерение быстродействия при работе с мелкими/большими файлами.
FC-Test
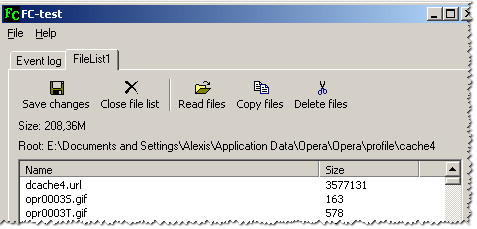
Бенчмарк для измерения реальной скорости чтения/записи жестких дисков, флешек, карт памяти, CD/DVD-устройств и пр. Основная его особенность и отличие от всех утилит подобного рода в том, что для работы он использует реальные образцы данных.
Из минусов: утилита довольно давно не обновлялась (возможны проблемы с новомодными типами носителей).
Flashnul
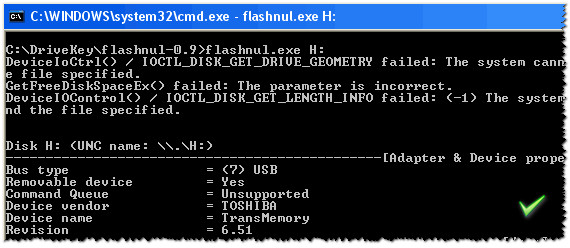
Эта утилита позволяет провести диагностику и тестирование USB Flash накопителей. При этой операции, кстати, будут исправлены ошибки и баги. Поддерживаемые носители: USИ Flash drives, SD, MMC, MS,XD, MD, CompactFlash и др.
Список выполняемых операций:
- тест чтения — будет проведена операция по выявлению доступности каждого сектора на носителе;
- тест записи — аналогично первой функции;
- тест сохранности информации — утилита проверяет целостность всех данных на носителе;
- сохранение образа носителя — сохранение всего, что есть на носителе в отдельный файл-образ;.
- загрузка образа в устройство — аналог предыдущей операции.
Для форматирования
Важно! Прежде чем использовать перечисленные утилиты ниже, рекомендую попробовать отформатировать накопитель «обычным» способом (Даже если ваша флешка не видна в «Моем компьютере» — возможно удастся провести форматирование через управлением компьютером). Более подробно об этом здесь: pcpro100.info/kak-otformatirovat-fleshku
HDD Low Level Format Tool
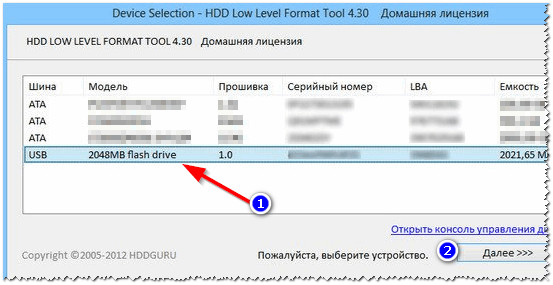
Программа у которой только одна задача — отформатировать носитель (поддерживаются, кстати, и жесткие диски HDD, и твердотельные диски — SSD, и USB-флешки).
Несмотря на такой «скудный» набор возможностей — эта утилита не зря стоит на первом месте в этой статье. Дело в том, что она позволяет «вернуть» к жизни даже те носители, которые уже не видны ни в одной другой программе. Если эта утилита увидит ваш носитель, попробуйте провести в ней низкоуровневое форматирование (внимание! все данные будут удалены!) — есть неплохая вероятность, что после такого формата, ваша флешка станет работать как прежде: без сбоев и ошибок.
USB Disk Storage Format Tool
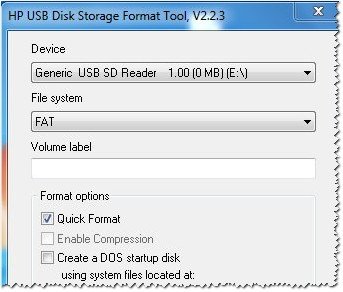
Программа для форматирования и создания загрузочных флешек. Поддерживаемые файловые системы: FAT, FAT32, NTFS. Утилита не требует установки, поддерживает порт USB 2.0 (USB 3.0 — не видит. Примечание: этот порт помечается синим цветом).
Главное ее отличие от стандартного инструмента в Windows для форматирования накопителей — это возможность «видеть» даже те носители, которые не видны штатными средствами ОС. В остальном, программа довольно проста и лаконична, рекомендую ее использовать для форматирования всех «проблемных» флешек.
Format USB Or Flash Drive Software
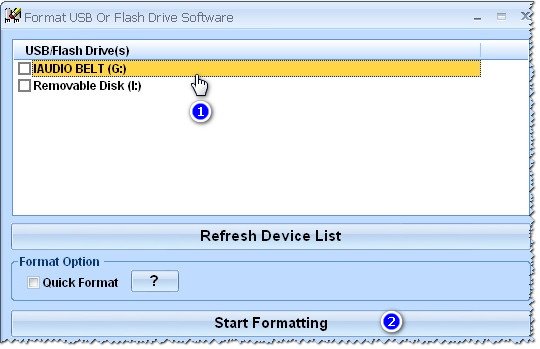
Это простое и вместе с тем аккуратное приложение для быстрого и легкого форматирования USB Flash накопителей.
Утилита поможет в тех случаях, когда штатная программа форматирования в Windows откажется «видеть» носитель (или, например, в процессе работы будет выдавать ошибки). Format USB Or Flash Drive Software может форматировать носители в следующие файловые системы: NTFS, FAT32 и exFAT. Есть опция быстрого форматирования.
Так же хочу отметить простой интерфейс: выполнен в стиле минимализма, разобраться в нем проще простого (скрин выше представлен). В общем, рекомендую!
SD Formatter
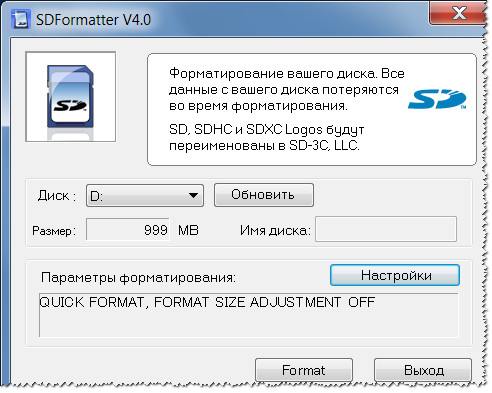
Простая утилита для форматирования различных флеш карт: SD/SDHC/SDXC.
Ремарка! Более подробно о классах и форматах карт памяти см. здесь: https://pcpro100.info/vyibor-kartu-pamyati-sd-card/
Главное отличие от стандартной программы, встроенной в Windows — состоит в том, что эта утилита форматирует носитель в соответствии с типом флэш карты: SD/SDHC/SDXC. Так же стоит отметить наличие русского языка, простого и понятного интерфейса (главное окно программы представлено на скрине выше).
Aomei Partition Assistant
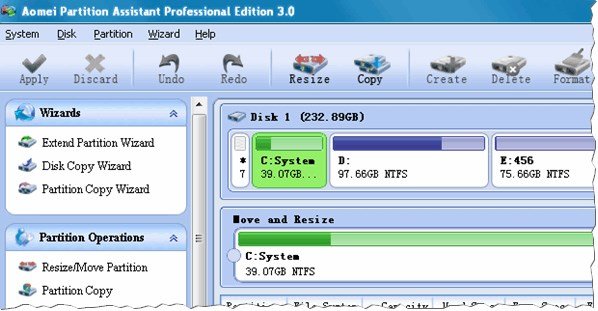
Aomei Partition Assistant — большой бесплатный (для домашнего использования) «комбайн», в котором представлено огромное число функций и возможностей для работы с жесткими дисками и USB носителями.
Программа поддерживает русский язык (но по умолчанию, все равно ставится английский), работает во всех популярных ОС Windows: XP, 7, 8, 10. Программа, кстати, работает по свои собственным уникальным алгоритмам (по крайней мере, по заявлениям разработчикам этого софта), что позволяет ей «видеть» даже «очень проблемные» носители, будь то флешка или HDD.
В общем-то, описывать все ее свойства — так не хватит и целой статьи! Рекомендую попробовать, тем более, что Aomei Partition Assistant избавит вас не только от проблем с USB-накопителями, но и с остальными носителями.
Важно! Также рекомендую обратить внимание на программы (точнее, даже целые комплекты программ) для форматирования и разбивки жестких дисков. Каждая из них так же может отформатировать и флешку. Обзор таких программ представлен здесь: https://pcpro100.info/software-for-formatting-hdd/.
Программы для восстановления
Важно! Если представленных ниже программ не достаточно, рекомендую ознакомиться с большим сборником программ для восстановления информациb с различных типов носителей (жестких дисков, флешек, карт памяти и т.д.): pcpro100.info/programmyi-dlya-vosstanovleniya-informatsii-na-diskah-fleshkah-kartah-pamyati-i-t-d.
Если при подключении накопителя — она сообщает ошибку и просит произвести форматирование — не делайте этого (возможно, после этой операции, данные вернуть будет значительно сложнее)! В этом случае, рекомендую ознакомиться с этой статьей: pcpro100.info/fleshka-hdd-prosit-format.
Recuva
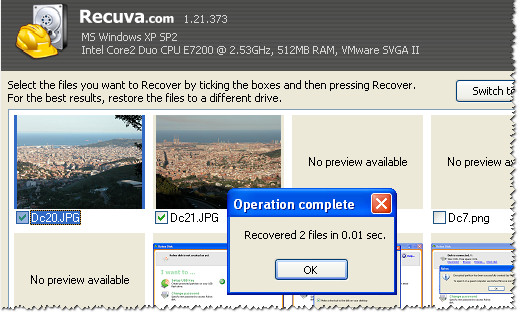
Одна из лучших бесплатных программ для восстановления файлов. Причем, поддерживает она не только USB-накопители, но и жесткие диски. Отличительные особенности: быстрое сканирование носителей, довольно высокая степень поиска «останков» файлов (т. е. шансы вернуть удаленный файл достаточно высоки), простой интерфейс, пошаговый мастер восстановления (справятся даже совсем «новички»).
Для тех кто первый раз будет сканировать свою флешку, рекомендую ознакомиться с мини-инструкцией по восстановлению файлов в Recuva: pcpro100.info/kak-vosstanovit-udalennyiy-fayl-s-fleshki
R Saver

Бесплатная* (для некоммерческого использования на территории СССР) программа для восстановления информации с жестких дисков, флешек, карт памяти и др. носителей. Программа поддерживает все самые популярные файловые системы: NTFS, FAT и exFAT.
Параметры сканирования носителя программа выставляет самостоятельно (в чем тоже еще один плюс для начинающих).
- восстановление случайно-удаленных файлов;
- возможность реконструкции поврежденных файловых систем;
- восстановление файлов после форматирования носителя;
- восстановление данных по сигнатурам.
EasyRecovery
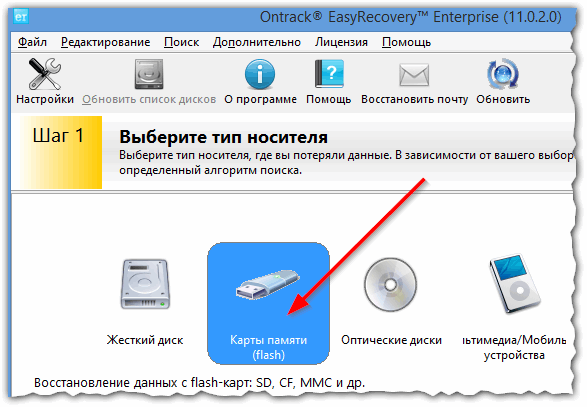
Одна из лучших программ для восстановления данных, поддерживает большое разнообразие типов носителей. Программа работает во всех версиях новых Windows: 7, 8, 10 (32/64 bits), поддерживает русский язык.
Нельзя не отметить одно из самых главных достоинств программы — высокая степень обнаружения удаленных файлов. Все что можно «вытащить» с диска, флешки — будет представлено вам и предложено восстановить.
Пожалуй, единственный минус — она платная…
Важно! О том, как вернуть удаленные файлы в этой программе можете ознакомиться в этой статье (см. часть 2): pcpro100.info/kak-vosstanovit-udalennyiy-fayl/
R-STUDIO
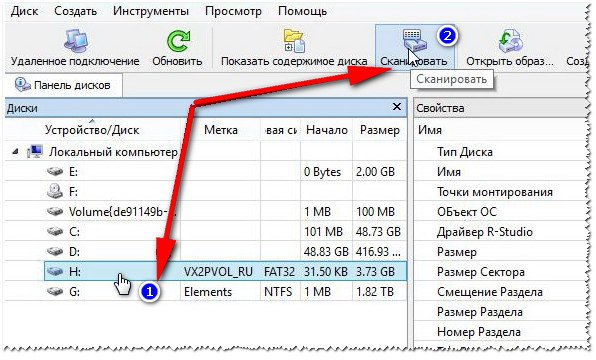
Одна из популярнейших программ для восстановления данных, как в нашей стране, так и за рубежом. Поддерживается большое число самых разнообразных носителей: жесткие диски (HDD), твердотельные диски (SSD), карты памяти, флешки и т.д. Так же поражает и список поддерживаемых файловых систем: NTFS, NTFS5, ReFS, FAT12/16/32, exFAT и др.
Программа поможет в случаях:
- случайного удаления файла из корзины (такое бывает иногда…);
- форматирования жесткого диска;
- вирусной атаки;
- при сбое питания компьютера (особенно актуально в России с ее «надежными» электросетями);
- при ошибках на жестком диске, при наличие большого числа поврежденных секторов;
- при повреждении структуры (или ее изменении) на жестком диске.
В общем, универсальный комбайн для всевозможных случаев. Тот же единственный минус — программа платная.
Диагностическая флешка
Каждый, наверно, сталкивался с проблемой создания подобного инструмента, либо для собственных нужд, либо как «слышал звон. », либо наблюдая периодически появляющиеся вопросы по данной теме, например, на форуме. Причем эти вопросы, зачастую, поставлены не «в лоб», а являются производными от каких-то других вопросов и решение этих «вторичных» вопросов является инструментом или даже иногда залогом их успешной реализации.
Поэтому закономерно встал вопрос о сведении всех имеющихся наработок в данной области в единую, удобоваримую для восприятия форму, не перегруженную, с одной стороны, теоретизированием, а, с другой, втупую выкладыванием образа. Об опасности последнего, как мне пришлось убедиться, говорит практика использования таких «сборок», особенности работы которых варьируются от полной невозможности запуска, до глючности отдельных компонент или заражения машины известно чем в процессе инсталляции на флешку. Подтверждения можно прочесть в отзывах к отдельным «сборкам», и, тем не менее, за неимением, очевидно, лучшего варианта, качаются именно они.
Кроме того, создание такой флешки с полным контролем процесса и самостоятельным определением содержимого помогает лучше понять принципы работы с такой флешкой и, соответственно, избегнуть ряда ошибок. Оснащение флешки определенным набором утилит вручную, гораздо более чем использование готовых дает некоторую надежду на ознакомление с мануалами по ним, в ряде случаев помогающее избежать фатальных последствий.
Кроме того, многие сборки содержат, увы, много всякой каки, занимающей дисковое пространство, но никак не влияющей на эффективность работы. И функционал, обеспечиваемый такими «сборками», зачастую избыточен для подавляющего числа пользовательских и не только задач.
Кроме того, в ряде случаев не решен вопрос, о, например, интеграции на флешку продуктов Acronis, что для ряда пользователей было бы очень желательно, да и с моей точки зрения довольно полезно.
Но, перед тем как начать создавать нашу флешку, разберемся с вопросом возможности загрузки компьютера с нее. И если, допустим, как диагностический инструмент, она будет использоваться на разных компьютерах – еще пол-беды, а когда флешка создается для себя? Будет ли Ваш ПК грузиться с нее? Попробуем разобраться.
Для обеспечения загрузки с диска необходимо наличие первичного (Primary) активного (Active) раздела с правильно размещенными системными файлами (для того, чтобы BIOS смог их найти и передать им управление загрузкой ОС). Для успешной загрузки MS-DOS необходимо расположение IO.SYS и MSDOS.SYS в самом начале раздела. Это касается уже самой файловой структуры флешки и вполне может быть, что невозможность загрузки в Вашем конкретном случае обусловлена именно тем, что на флешке отсутствует бутсектор, т.е. грубо говоря у Вас обычная флешка с данными, а никакая не загрузочная. Но даже если флешка создана по всем правилам, как будет описано ниже, существует некоторая вероятность, что она не воспринимается BIOS-ом как загрузочное устройство.
На современных компьютерах флешки, как правило, могут использоваться в качестве устройств загрузки наравне с жесткими дисками. В редких случаях требуется в качестве первого устройства загрузки выбрать Floppy-drive, в некоторых требуется вставить флешку до того, как назначить ее устройством загрузки(если это осуществляется через BIOS Utility).
Однако лучший способ проверить – это то попробовать и посмотреть на результат.
Вообще заходить в BIOS совершенно необязательно – после включения компьютера жмем Esc, F11, F12. для вывода списка загрузочных устройств и в нем выбираем нашу флешку.
Итак. Для реализации описанного был выработан такой примерно план:
1). Создание загрузочной флешки с DOS с возможностью работы в файловом менджере типа Volkov Commander;
2). Оснащение флешки набором диагностичских «железячных» утилит первой необходимости;
3). Интеграция удобного инструмента работы с дисками и разделами;
4). Обеспечение возможности работать с файлами на NTFS-разделах;
5). Что-то еще .
Итак, приступим.
Для реализации всего этого нам понадобятся:
— флешка(если будете покупать, то даже минимально-доступного в продаже объема Вам будет вполне достаточно);
— утилита HP USB Disk Storage Format Tool;
— системные DOS-файлы и другие, включая драйвера и оболочку VC;
— диагностические утилиты, представленные тут либо в виде вложений, либо ссылками на оф. сайт;
— доступ к установленному на каком-либо компьютере Acronis(тот продукт, который Вы хотите видеть на флешке);
— другие файлы, также представленные во вложениях или ссылками.
ШАГ 1 – создание загрузочной флешки с DOS(необходимые файлы — во вложении USB_Flash.7z в конце статьи)
1. Скачиваем архив USB_Flash.7z, распаковываем;
2. Запускаем файл hp_usb_tool.exe, соглашемся с EULA, указывем папку для установки;
3. Вставляем нашу флешку;
4. Запускаем установленную HP USB Disk Storage Format Tool(через ярлык или в меню Пуск);
5. В окошке программы выставляем все в точности как на скриншоте, в поле «using DOS system files located at» указываем путь к папке «dos» из распакованного архива:
7. Копируем содержимое папки USB в корень флешки;
8. Радуемся)), ибо загрузочная флешка готова. Можете хоть сейчас кидать туда новую версию биоса и с комфортом перешивать, но советую не торопиться, ибо все самое интересное еще впереди.
Папки PROGRAMS и GAMES — собственного изготовления, см. ниже.
ШАГ 2 – собственно, диагностические инструменты
Тут, безусловно, у многих будут свои предпочтения. Поэтому, нисколько не ограничивая вас в свободе выбора, расскажу, что закинул на флешку я, ну для начала, по крайней мере. Кстати, чтобы не создавать хаоса на флешке, советую нормально организовать структуру каталогов для программ и прочего. Я создал папку PROGRAMS и GAMES)) в корне флешки, а уже в ней подпапки по именам программ. Итак:
МHDD. Мое любимое, или любимая. Она первая прописалась на флешке. Ее, а также другие полезняшки для Вашего винта можно скачать тут — http://www.mhdd.ru/download.shtml
Внимание! С этой программой Вы можете эффективно реанимировать винт, но с неменьшей эффективностью и «убить» его, поэтому читаем FAQ, и не говорите, что вас не предупреждали)).
Victoria. Также мощный инструмент диагностики винчестера. Берем на том же сайте или на официальном — http://hdd-911.com/
MemTest86+. Оф.сайт — www.memtest.org, там качаем последнюю версию.
Отличный тест оперативной памяти, кто работал, тот знает. Есть и альтернативные решения(GoldMemory, AleGr MEMTEST).
Astra. Оф.сайт — http://www.sysinfolab.com/ru/index.htm. Выдает довольно полную информацию об установленном железе, в бесплатной версии только это и умеет, в платной еще и экспортирует полученные данные в файл отчета и еще некоторые удобства. На этом же сайте нашел еще одну интересну прогу для проверки SMART-атрибутов жесткого диска — SMARTUDM — HDD S.M.A.R.T. Viewer. Она фриварная и в отличии от многих подобных утилит поддерживает диски на внешних UDMA/SATA/RAID контроллерах.
HwInfo. Аналог предыдущей программы, но в отличие о нее умеет генерировать отчет, обновляется и притом – бесплатна. Кроме того, надо сказать, что не все программы под DOS корректно определяют современное железо, поэтому нелишним будет иметь несколько таких прог на флешке. У HwInfo есть и бесплатный виндовый аналог – вариант для тех, кто задумывается о покупке Everest)). Досовскую и виндовую версию берем на сайте http://www.hwinfo.com/.
Также отдельную группу составляю бенчмарки, которых также существует немало под досом. Среди них — System Speed Test, PC-Check(http://www.eurosoft-uk.com/), Diag(http://www.diagnoseprogramm.de/indexe.htm).
Список этот можно дополнять, изменять по желанию. Единственное, не стоит кидать на флешку iso-образы, exe-файлы win32 программ. Ничего из этого запускаться не будет. Вам нужны DOS-программы или, если Вы не знаете, для какой ОС предназначена программа, но есть доступные версии для создания загрузочной дискеты, то качайте их.
ШАГ 3 – работа с дисками и разделами
В принципе, эта задача может быть решена чем-нибудь из предыдущего пункта(различными дисковыми утилитами под DOS), но, ввиду важности, рассмотрим этот вопрос подробнее. Также увяжем его с интеграцией на флешку продуктов Acronis, что уже само по себе вызывает достаточно вопросов и достаточно удобно.
Начнем с того случая, когда нам всовсе не нужна загрузочная флешка с DOS и всякими утилитами, а нужна всего лишь флешка, с которой можно загрузиться, например, с Acronis Disk Director Suit и подготовить разделы, например, перед установкой Linux, так как новичкам бывает трудно это сделать при непосредственной установке.
Так вот, делается это все средствами самого Acronis, установленного на компьютере. В меню есть пункт – создание загрузочных дисков. Этим диском вполне может быть Ваша флешка. Если ее не видно в окне выбора дисков, тогда придется предварительно отформатировать ее уже упоминавшейся программой HP USB Disk Storage Format Tool, сделав загрузочной. Но этого скорее всего не понадобится. Поэтому отмечаем галками компоненты Acronis, которые будут на флешке, выбираем диск, ждем некотрое время и получаем загрузочную флешку с Acronis.
Но я хотел сделать так, чтобы Acronis можно было запустить из среды DOS, прямо из VC. Для этого описанный выше способ не подходит, так как загрузочный сектрор перезаписывается и в результате будет грузиться только Acronis.
Поэтому сделать нужно следующее. Те файлы, которые Acronis при создании загрузочной флешки помещает на нее, нужно просто скопировать в нужную папку на нашей загрузочной DOS-флешке, например в PROGRAMSACRONIS. Повторюсь, что на флешку, отформатированную как загрузочную для DOS, мы просто копируем файлы. Для запуска понанодобится файл, который у меня, например, назывался PROG6.EXE.
Не исключены и другие способы загнать Acronis в DOS, но так делал лично я и все как-будто работает.))
ШАГ 4 – работа с NTFS-разделами
Вещь полезная, как для реанимации незагружающейся ОС так и в случае невозможности попасть в систему по причине забытого пароля или «вытаскивания» данных с винчестера, а также для многих других случаев.У меня где-то валялась утилита readntfs(во вложении), ее-то я и закинул первой, но советую поместить на флешку и ntfsdospro. Она отличается от стандартной ntfsdos не только возможностью записи на раздел, но и принципом получения доступа к этим разделам. Если стандартная версия работает с собственным драйвером NTFS, то в версии Professional для этого используются системные файлы самой системы — Autochk.exe, Ntoskrnl.exe, Ntdll.dll — которые и обеспечивают основные функции NTFS.
Итак, основные пункты программы выполнены. Что же дальше? А дальше – полет вашей фантазии и, собственно, эта тема. Если о последней будет сказано в конце поста, то фантазию можно будет направить в следующие русла, в смысле использования возможностей нашей DOS-флешки:
— перепрошивка BIOS с возможностью сохранения старой прошивки на флешку;
— работа с оптическими приводами дисков, для этого возможно понадобятся драйвер доступа к приводам, который можно скачать по ссылке ниже;
— обширный перечень dos-программ, включая игры));
— копирование данных с дисков в случае невозможности загрузки системы либо помещение нужного файла, например, системного, на жесткий диск;
— управление образами(развертывание, создание). Для этого можно использовать специальную версию Norton Ghost for DOS(во вложении).
Вот сайт с довольно приличной подборкой разнообразных приложений, в т.ч. драйверов под DOS — http://www.dosprogram.narod.ru/. Например, на нем я нашел интересную прогу CMOS Editor для ручного редактирования содержимого CMOS-памяти.
А теперь несколько слов в завершение.
Во-первых, убедительная просьба ознакомиься с мануалами(manuals) по исползованию таких программ как MHDD, Victoria, HDD Regenerator и некоторых других. Если вы не уверены в своем английском или вообще не уверены в том, что делаете, лучше откажитесь от использования этих программ. Это сбережет вам, по крайней мере, деньги на новый винчестер. Все рукодства, которые я нашел на русском, собраны в архив и представлены под именем Manuals.7z во вложении. Не поленитесь ознакомиться!
Во-вторых, дабы не постиг Вас облом при попытке использовать такую флешку, убедитесь, что Ваш компьютер поддерживает загрузку с флешки, то есть определяет ее как загрузочное устройство. Несколько слов об этом сказано в начале поста.
Тему предлагаю оставить открытой. Во-первых потому, что вопрос далеко не исчерпан. Пусть все заинтересованные деляться опытом и предлагают свои интересные идеи по сабжу, без флуда, желательно.)) Во-вторых, даже в рамках уже сделанного, могут возникнуть вопросы в процессе работы, которые логичнее всего также задавать в этой теме.












