Атол 91ф lite работа без компьютера
При проблемах с регистрацией на форуме пишите на почту webmaster@ss-20.ru
- Форум vvm »
- Главная категория »
- Онлайн кассы »
- АТОЛ »
- АТОЛ 91Ф »
- Атол 91 Ф работа без ФН
Подключение кассы к компьютеру — драйверу ККМ
Подключите кассу шнуром mico-USB — USB к компьютеру запустите драйвер ККМ и нажмите: Свойства — Поиск — дождитесь, пока ваша касса отобразится в списке — щелкните 2 раза мышкой по вашему устройству в списке — в открывшемся окне введите Пароль пользователя по умолчанию: 30 и Пароль доступа: оставьте поле пустым — нажмите Проверка связи — в поле Результат должна отобразиться Ваша касса — нажмите ОК — ниже поля Свойства установите галочку напротив надписи Включено
С → С → С → F2 → 3 → ВВОД → 3 → 0 → ВВОД → 5 → ВВОД → 2 → ВВОД → ВВОД → 1 → ВВОД → 1 → ВВОД
Заключение
Не используйте прошивки 6015 , 6426 (для 91Ф/92Ф), 6777 (для 150Ф) для сброса ЗН и MAC-адреса путем понижения ПО касс до версий 7386, 8170, 5775- это может вывести из строя сам процессор или блок памяти DD9.
Поделиться
0 комментариев
Наш адрес: г. Москва, ул. Полярная, д. 31, стр. 1. Телефон: +7 495 649 16 77 (Skype, ICQ). Режим работы: понедельник — пятница с 9:00 до 18:00; суббота и воскресенье — выходной. Доставка по России, Белоруссии, Украине, Казахстану: Москва, Подольск, Сергиев Посад, Истра, Рязань, Курск, Липецк, Тула, Иваново, Воронеж, Ярославль, Тверь, Смоленск, Калуга, Белгород, Орел, Тамбов, Кострома, Брянск, Красноярск, Норильск, Кемерово, Новокузнецк, Новосибирск, Омск, Барнаул, Иркутск, Братск, Бийск, Улан-Удэ, Томск, Абакан, Чита, Горно-Алтайск, Кызыл, Санкт-Петербург, СПб, Выборг, Вологда, Череповец, Мурманск, Сыктывкар, Ухта, Архангельск, Северодвинск, Великий Новгород, Петрозаводск, Гомель, Гродно, Витебск, Могилев, Брест, Минск, Алма-Ата, Астана, Ереван, Киев, Днепропетровск, Львов, Ташкент, Могилев, Псков, Калининград, Нарьян-Мар, Уфа, Стерлитамак, Самара, Тольятти, Сызрань, Нижний Новгород, Арзамас, Саратов, Энгельс, Пермь, Ижевск, Казань, Набережные Челны, Бугульма, Пенза, Оренбург, Орск, Чебоксары, Новочебоксарск, Ульяновск, Киров, Йошкар-Ола, Саранск, Екатеринбург, Верхняя Пышма, Серов, Челябинск, Магнитогорск, Снежинск, Тюмень, Курган, Нижневартовск, Сургут, Надым, Ростов-на-Дону, Волгодонск, Таганрог, Волгоград, Волжский, Краснодар, Армавир, Астрахань, Майкоп, Владивосток, Уссурийск, Хабаровск, Комсомольск-на-Амуре, Советская Гавань, Южно-Сахалинск, Благовещенск, Петропавловск-Камчатский, Мирный, Ставрополь, Минеральные Воды, Махачкала, Нальчик, Алушта, Армянск, Джанкой, Евпатория, Керчь, Севастополь, Симферополь, Судак, Крым, Феодосия, Ялта. Сайт отвечает на вопросы: Как отремонтировать, настроить, установить оборудование? Где скачать документацию (инструкцию, мануал)? Где посмотреть партномер? Где купить запчасти (запасные части, зип), комплектующие, аксессуары и термоэтикетка, чековая лента для весов, термопринтеров штрих-кода, чековых принтеров? Обслуживание весов, кассовых аппаратов, термопринтеров, терминалов сбора данных, сканеров штрих-кода: каким образом возможно своими силами? Вас интересует наличие, цена, купить запчасти за наличный и безналичный расчет? — сделайте запрос нашим менеджерам. Официальный сайт компании Zipstore.ru.
Подключение Атол 91Ф к Wi-Fi
Есть два варианта подключения и настройки Wi-Fi на Атол 91Ф. Первый через ПК, а второй через ККМ. В каждом из данных случаев, смена на ККМ должна быть закрыта, а устройство подключено к розетке.
Ниже мы привели порядок подключения Атол 91Ф к Wi-Fi при помощи ПК:
Подключите ККМ к ПК, воспользовавшись шнуром microUSB.
Инсталлируйте на компьютер необходимые для работы драйвера, скачать их можно на официальном портале производителя «АТОЛ».
Откройте программу TableEditor (Редактора таблиц) — должна загрузиться вместе с драйверами.
В появившемся окне выберите COM-порт с оборудованием ATOL и кликните на «Проверка связи».
Подождите, пока появиться системное сообщение «Связь установлена».
В редакторе на верхней панели кликните на «Настройки ОФД», после чего в нижней части окна кликните на «Прочитать».
К колонке «Канал обмена ОФД» выставьте «3». Для подтверждения внесённых изменений, в правой нижней части экрана кликните на «Записать».
В редакторе на верхней панели кликните на «Настройки GSM/Wi-Fi», а в нижней на «Прочитать».
В появившейся форме внесите сведения, необходимые для беспроводного подсоединения.
В зоне Wi-Fi внесите значение «1», после чего вбейте имя точки доступа, в которой будет обозначено наименование соединения.
Как тип кодирования выставьте значение «4», это означает WPA/WPA2 и внесите пароль для беспроводной сети (применяемый для доступа к точке Wi-Fi).
Для подтверждения настроек, кликните на «Запись».
Отключите ККМ от ПК и перезагрузите её.
Подсоединение и настройка к Wi-Fi через ККМ:
Включите ККМ и войдите под администраторским паролем.
В основном меню откройте вкладку «Настройки» и перейдите в подраздел «Оборудование» → «Интерфейсы» → «Канал интернет».
В открывшемся перечне выберите пункт Wi-Fi и выставьте режим работы Station.
Внесите наименование и пароль для точки доступа (по умолчанию Ssid и Pswd соответственно).
После того как появиться запрос на перезагрузку устройства, кликните на F1.
Когда касса запустится, она автоматически подключится к выставленной точке доступа. На экране появиться значок – перевёрнутый треугольник, обозначающий уровень сигнала.
Также ККМ выпустит ФД, с котором будет сообщение об успешном подсоединении к сети, а также номер IP-адреса.

Записки IT специалиста
Как показывает практика, несмотря на то что онлайн-кассы применяются уже довольно давно, многие до сих пор не имеют четкого представления об их настройке и подключению к 1С, сталкиваясь в процессе со многими трудностями. Различные инструкции в сети тоже очень часто написаны на основании субъективного опыта и многие действия там напоминают более шаманские танцы с бубном, чем технически грамотные решения. Поэтому мы решили устранить этот пробел и описать подключение наиболее часто используемых онлайн ККТ к 1С:Предприятие.
Научиться настраивать MikroTik с нуля или систематизировать уже имеющиеся знания можно на углубленном курсе по администрированию MikroTik. Автор курса, сертифицированный тренер MikroTik Дмитрий Скоромнов, лично проверяет лабораторные работы и контролирует прогресс каждого своего студента. В три раза больше информации, чем в вендорской программе MTCNA, более 20 часов практики и доступ навсегда.
Небольшое «лирическое» отступление. Контрольно-кассовая техника — это сложный программно-аппаратный комплекс, настройка и эксплуатация которого имеет свои особенности, связанные как с типом техники, так и с требованиями налоговых органов, поэтому для работы с ними необходимо иметь специализированные знания и опыт. Поэтому мы настоятельно не рекомендуем самостоятельно заниматься прошивкой и регистрацией ККТ.
Последствия ошибочных действий могут быть самые разные: от покупки нового ФН (фискального накопителя) до получения претензий и штрафов от налоговой инспекции. Если у вас нет подобного опыта — обратитесь в любое ЦТО, услуги прошивки ККТ и регистрации стоят недорого, тем более в сравнении с возможными последствиями неверных действий.
Итак, будем считать, что у вас в руках прошитая на актуальную версию и зарегистрированная ККТ АТОЛ, а также имеется действующий договор с ОФД. Вне зависимости от модели кассы и конфигурации 1С все дальнейшие действия будут одинаковыми, с возможными незначительными отличиями. Все кассовое ПО унифицировано, а работа современных конфигураций с торговым оборудованием построена на базе Библиотеки подключаемого оборудования (БПО), что также обеспечивает единый механизм настройки.
Прежде всего рассмотрим, какие интерфейсы связи предоставляют нам различные модели касс АТОЛ, если мы возьмем одну из младших моделей АТОЛ 11Ф, то сзади ее мы увидим:

Слева направо: Последовательный порт RS-232, USB, разъем питания и разъем для подключения денежного ящика. Если взять более дорогую модель АТОЛ FPrint-22ПТК, то набор разъемов может быть несколько шире:

Слева направо: питание, денежный ящик, RS-232, USB, Ethernet. Некоторые модели также могут иметь Wi-Fi модуль.
Для нормальной работы кассы нам надо обеспечить устройство двумя каналами связи: с ПК для взаимодействия с товароучетным ПО и с ОФД для передачи чеков. К ПК касса может быть подключена через RS-232, USB или сеть. Технически ККТ АТОЛ можно использовать как сетевые, однако такой режим не поддерживается со стороны 1С:Предприятие (хотя возможен при доработке ПО).
В ОФД чеки могут передаваться через сетевое подключение (Wi-Fi или Ethernet), либо через специальный транспортный протокол EoU (Ethernet over USB) при USB подключении.
С точки зрения простоты настройки довольно привлекательно выглядит подключение к ОФД через сеть, однако диагностика взаимодействия с ОФД при этом достаточно сложна и требует хороших технических знаний. Оптимальным, с точки зрения эксплуатационных характеристик, выглядит подключение через USB, сочетая простоту и минимум кабелей с хорошими возможностями по диагностике работы с ОФД.
Для младших моделей это практически единственный вариант подключения ввиду отсутствия сетевых интерфейсов, хотя существует еще Ethernet over RS для работы через COM-порт, но он более сложен в настройке и ограничен скоростью порта в 57600 бод, что не всегда приемлемо.
Ниже мы будем рассматривать вариант с подключением кассы по USB и использования EoU в качестве транспорта.
Прежде всего настроим канал связи ККТ с ПК, для этого следует зажать кнопку промотки бумаги и включить кассу, после четвертого длинного гудка отпускаем кнопку промотки и попадаем в сервисное меню, пункты которого будут распечатаны на ленте. Выбираем Канал связи — USB и выходим из режима. Для выбора также используется клавиша промотки, количество нажатий которой должно соответствовать номеру пункта меню. Выключаем и снова включаем кассу.
Следующим шагом нужно скачать и установить драйвера и ПО для работы с ККТ, для этого идем в Центр загрузки АТОЛ и в разделе Контрольно-кассовая техника скачиваем драйвер ККТ версии 10.
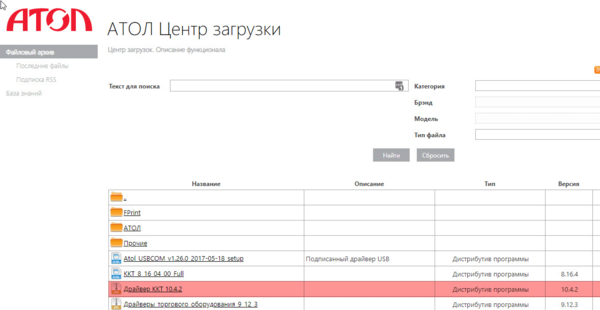
Из всего скачанного архива нам потребуется только одна папка installer, которая содержит установочные пакеты для Windows и Linux (DEB и RPM), обратите внимание, что разрядность пакета драйверов должна совпадать с разрядностью платформы 1С. А так как 64-разрядная платформа для Windows имеет ряд проблем с поддержкой торгового оборудования, то следует использовать 32-разрядную платформу и драйвера.
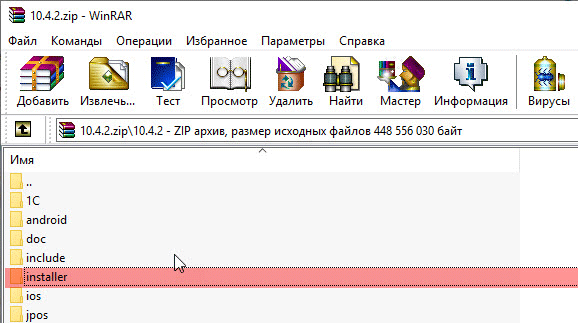
При установке выбираем Драйвер ККТ, EoU (отмечены по умолчанию) и интеграционную компоненту 1С. Однако, если вы забыли ее установить — ничего страшного, ее всегда можно получить из архива, где она находится в папке 1С.
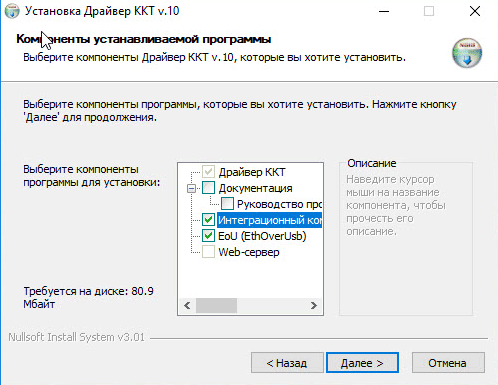
Подключим кассу к ПК (если вы не сделали этого раньше), включим ее и перейдем в диспетчер устройств. Там мы увидим два виртуальных COM-порта со стандартными драйверами.
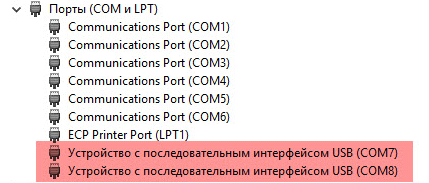
Драйвера требуется обновить на версию от АТОЛ, которые расположены в C:Program Files (x86)ATOLDrivers10KKTUSB_Drivers
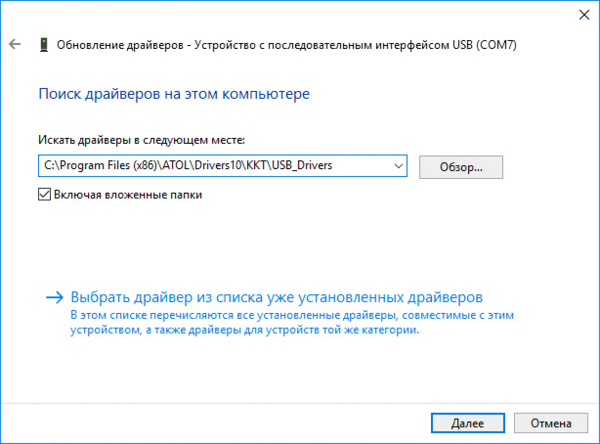
После их установки список портов кассы должен принять следующий вид:
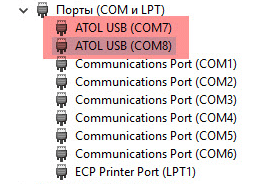
Теперь запустим приложение Тест драйвера ККТ и перейдем в Свойства, затем укажем канал связи COM/VCOM и выберем первый из портов, в нашем случае COM7, который предназначен для связи с ПК, второй порт — COM8 служит для связи с ОФД.
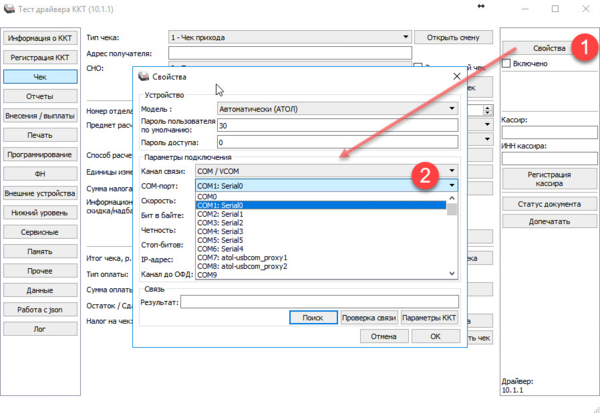
После чего нажмите Проверка связи и вы должны увидеть в сообщении наименование модели ККТ, ее серийный номер и статус фискализации.

Теперь самое время перейти в Параметры ККТ, где перед нами откроется следующее окно, в котором перейдем в пункт 15 ОФД, здесь следует проверить адрес и порт ОФД, а также правильно указать канал обмена, в нашем случае это USB (EoU).
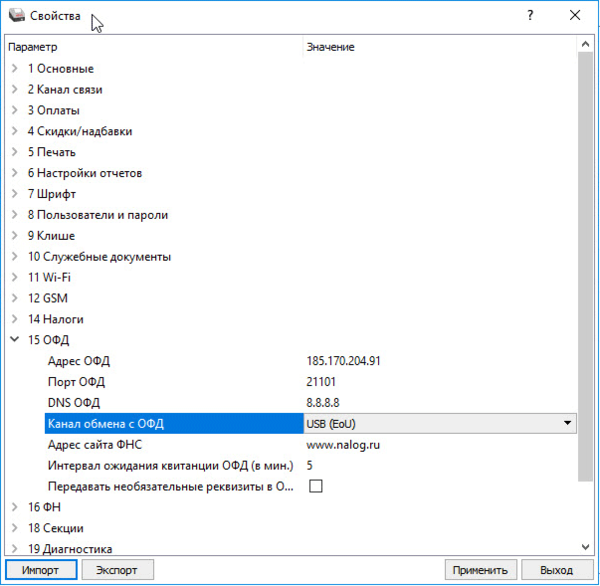
Также рекомендуем заглянуть в пункт 9 Клише, где вы можете ввести собственный текст для печати на чеках.
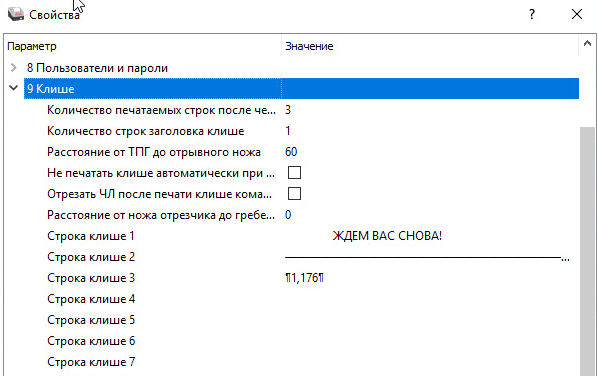
И пункт 5 Печать, где можно выбрать шаблон чека, в нашем примере используется АТОЛ FPrint-22ПТК у которого доступны два шаблона: 1 — крупный и 2 — компактный. Так как онлайн кассы выводят на печать достаточно большое количество реквизитов, то следует использовать компактные шаблоны, это ускорит время печати чека и позволит существенно экономить кассовую ленту.
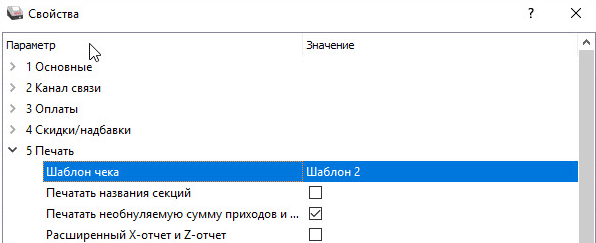
Для применения внесенных в данном разделе изменений кассу потребуется выключить и включить. Для дальнейшей работы с кассой в тесте драйвера следует установить рядом с кнопкой Свойства флаг Включено, ниже при этом отобразится ее модель и состояние.
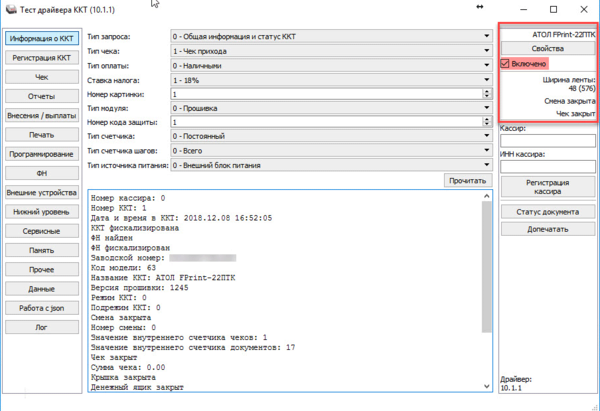
Больше информации можно получить в разделе Информация о ККТ, состояние смены, наличие бумаги, состояние датчиков — все это можно найти здесь и отсюда следует начинать любую диагностику состояния кассы.
Следующий раздел, куда вам придется время от времени заглядывать, это Отчеты, в основном для того, чтобы выполнить закрытие смены в тех случаях, когда 1С закрыла смену в программе, но не смогла это сделать на ККТ (закончилась бумага или иной сбой). В этом случае просто выполняем печать Отчета о закрытии смены (он же Z-отчет, он же отчет с гашением) в Тесте драйвера.
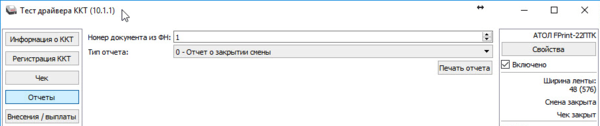
Раздел ФН позволяет получить разного рода информацию о фискальном накопителе, практическую пользу представляет Статус информационного обмена, который позволяет проконтролировать количество неотправленных документов, при нормальной работе ККТ их быть не должно, либо должны быть объективные обстоятельства, мешающие отправке, например, перебои с доступом в интернет.
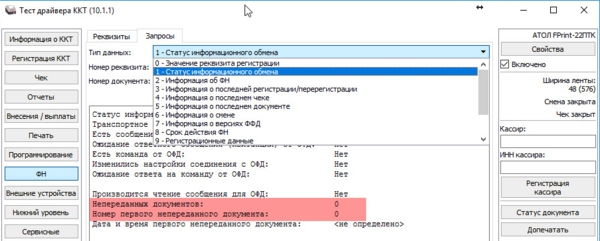
И, наконец, раздел Сервисные. Здесь следует установить в ККТ точное время, потому что при расхождении часов ККТ и ПК более чем на пять минут пробитие чеков будет невозможна. Также в данном разделе присутствует возможность программно перезагрузить ККТ, что удобно, если вы внесли изменения в настройки кассы удаленно.
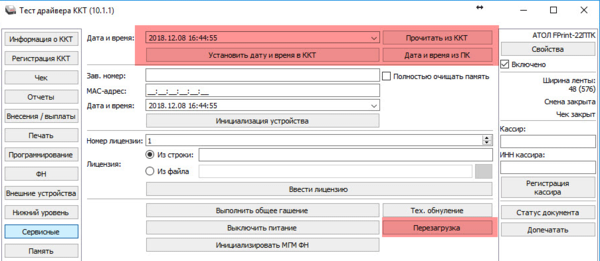
На этом закончим настройки самой кассы и перейдем к 1С. В нашем примере используется конфигурация Розница 2.2, но с некоторыми поправками все нижесказанное будет применимо к любой современной конфигурации.
Важно! В современных конфигурациях компонента АТОЛ: Драйвер ККТ с передачей данных в ОФД (54-ФЗ), 10.x уже входит в состав поставки, поэтому загружать интеграционную компоненту не нужно. Следует использовать драйвер из состава конфигурации.
Прежде всего загрузим в конфигурацию интеграционную компоненту, для этого следует открыть обработку Подключение и настройка оборудования и перейти в Драйверы оборудования.
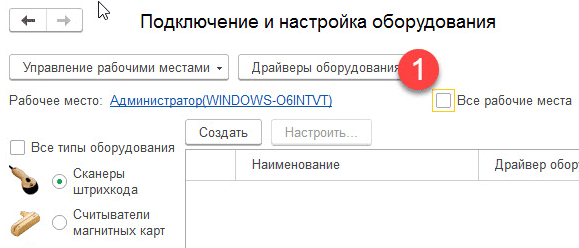
А затем загрузить компоненту, которая находится по пути C:Program Files (x86)ATOLDrivers10KKT1Cv83, если же вы забыли ее установить вместе с ПО, то следует взять ее из архива с драйвером в папке 1С.
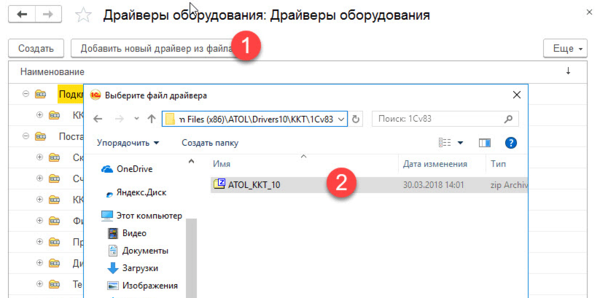
Затем возвращаемся в основное окно и переходим в раздел ККТ с передачей данных, где создаем новый экземпляр оборудования с драйвером версии 10.х.
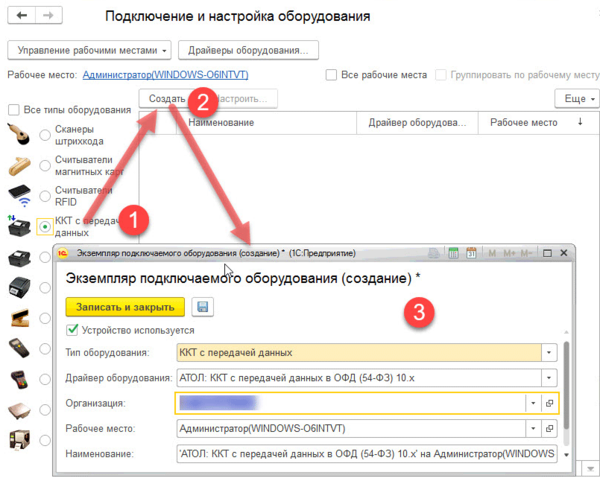
В настройках устройства указываем первый виртуальный COM-порт, в нашем случае COM7 и проверяем связь нажатием кнопки Тест устройства. Учтите, что COM-порт не предусматривает одновременного доступа из нескольких программ и если вы забыли закрыть Тест драйвера или снять в нем флаг Включено, то 1С не сможет подключиться к кассе и сообщит вам, что Порт занят.
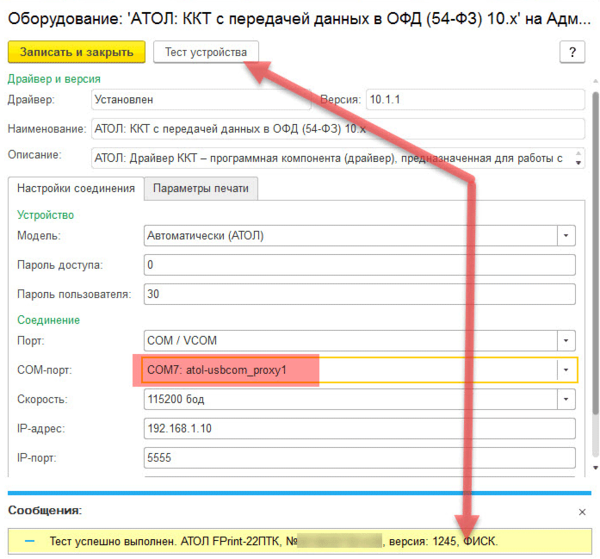
Дальнейшая настройка будет зависеть от используемой вами конфигурации и выходит за рамки данной статьи. Но в любом случае не забудьте указать адрес в настройках торговой точки и физическое лицо пользователю, который будет работать с кассой. В противном случае при попытке пробить чек вы получите ошибку с сообщением что один из реквизитов не заполнен (Адрес или Кассир).
Внимание! ККТ АТОЛ на платформе 5.0 не поддерживают работу с EoU, для них требуется настройка EoT. Подробнее читайте здесь: Особенности подключения ККТ АТОЛ на платформе 5.0
Будем считать, что конфигурация у вас настроена, поэтому переходим к настройке службы EoU, которая отвечает за передачу чеков в ОФД. Данная служба является полностью консольной и не имеет графического интерфейса, настройка производится с помощью конфигурационного файла. По умолчанию он расположен в C:ProgramDataATOLEoU, перейдем в указанную папку и откроем settings.xml. Он уже содержит некоторую информацию, но нас интересует только первая секция device, в теге id указываем название кассы, лучше давать осмысленные названия, особенно если у вас к узлу подключено несколько касс, это позволит быстро находить нужные строки в логе. В теге port указываем номер второго COM-порта, в нашем случае 8. Остальное содержимое файла можно удалить, если касс несколько — создаем несколько секций device.
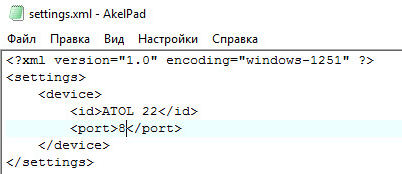
Перезапускаем службу стандартным образом.
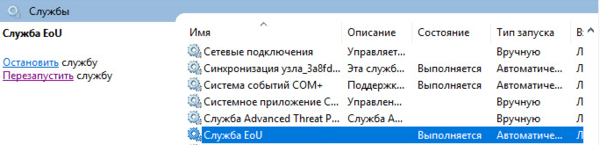
И открываем файл лога в C:ProgramDataATOLEoUlogs, если все сделано нормально, то вы увидите процесс обмена рабочего процесса EoU (worker), который в логе обозначен присвоенным вами id, ККТ представлен как COM, а Ofd — это сервер ОФД.
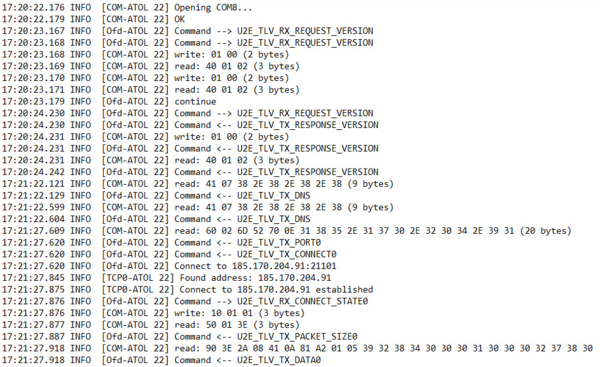
Для дополнительного контроля можно перейти в личный кабинет ОФД и убедиться в наличии пробитых на кассе документов (чеки, а также документы открытия и закрытия смены).
Как видим, настройка ККТ АТОЛ не сложна, но требует ряда специфических операций и настроек, однако если внимательно следовать нашему руководству, то проблем у вас возникнуть не должно.
Научиться настраивать MikroTik с нуля или систематизировать уже имеющиеся знания можно на углубленном курсе по администрированию MikroTik. Автор курса, сертифицированный тренер MikroTik Дмитрий Скоромнов, лично проверяет лабораторные работы и контролирует прогресс каждого своего студента. В три раза больше информации, чем в вендорской программе MTCNA, более 20 часов практики и доступ навсегда.
Руководство по эксплуатации ККМ Атол 91Ф

Указание пользователей
Убедитесь, что USB выбран как канал между ККМ и компьютером. О вариантах подключения к сети вы теперь знаете. Также советуем ознакомиться с материалом, в котором рассказывается, как проверяется подключение кассового оборудования модели Атол 91Ф к интернету.
Настройка работы ККМ и компьютера
ККМ Атол 91Ф подключается к ПК с операционной системой Windows. Этапы подключения:
- Скачайте и установите ДТО версии 8.16.хх.хх.
- С помощью идущего в комплекте USB шнура, подсоедините ККМ к компьютеру.
- Запустите на ПК программу «Драйвер ККМ», перейдите в ней в меню «Настройка свойств…».
- Выберите вариант ККТ Атол 91Ф и порт, к которому подключена касса. Увидеть порт можно в разделе «Утилита регистрации Атол».
- Щелкните на клавишу «Проверка связи».
Указание и изменение данных оператора-кассира
После завершения проверки, в том же окошке выберите раздел «Параметры оборудования». После меню «Кассиры»:
Для указания ФИО нового пользователя кассы, необходимо выбрать свободную позицию (в нашем примере «Кассир 1») и дважды щелкнуть на нее. Строчка окажется доступна для редактирования. Для изменения ранее указанной информации, нужно действовать по той же схеме.
Теперь нужно указать или изменить ФИО оператора-кассира, кликнуть на строку «Применить», после на клавишу «ОК». Далее драйвер кассы можно закрывать.
Важно: в окошке имеется графа «ИНН» — это ИНН оператора-кассира. Его можно указать в строке, в которой задается имя сотрудника. Но в чек данные об ИНН не попадают, т.к. прошивка Атол 91Ф не поддерживает передачу номера налогоплательщика-кассира в чек.
Открытие смены — инструкция
Для входа в главное меню кликайте на клавишу «F1».
В меню выбирайте раздел «Открыть смену». Двигайтесь по списку с помощью кнопок со стрелками вниз и вниз или клавиши с цифрой «3».
После указания необходимой позиции, щелкайте на «Ввод». На экране кассы появится сообщение «Открытие смены». Аппарат распечатает отчет об открытии рабочей смены.
Проведение продаж — руководство
Добавлять позиции в чек можно одним из следующих способов:
- Указание инвентарного номера (артикула товара) на клавиатуре вручную.
- Сканирование штрих-кода сканером (подключается к ККМ через USB).
В первом случае нужно заранее распечатать артикулы в «Контур-Маркете», действуя следующим образом:
- Выберите товары, для которых нужны артикулы.
- Кликните на строку «Напечатать штрих-коды».
- «Контур-Маркет» разместит выбранные товарные позиции в шаблоне (в том числе позиции без штрих-кода). Артикул будет у каждого товара.
- Рядом с кнопкой печати (находится в нижней части окна) укажите количество копий. Далее щелкайте на строку «Напечатать».
Редактирование чека
Для изменения стоимости, ее необходимо ввести на клавиатуре, после кликнуть на строку «Ввод». Если стоимость изменять не требуется, нужно сразу щелкнуть на «Ввод».
Для изменения количества товара необходимо кликнуть на «Х». После указать количество на клавиатуре и щелкнуть на «Ввод». Изначально количество товара равно «1» по умолчанию. Пропустите действие, если количество менять не нужно.
Для перехода к дополнительным параметрам чека, кликайте на «F2». Будут доступны для изменения
- Метод расчета:
- 100% предоплата;
- Аванс;
- Предоплата;
- Передача в кредит;
- Частичный расчет;
- По умолчанию — полный расчет;
- Оплата кредита.
- Объект (предмет) расчета:
- Товар;
- Услуга;
- Работа;
- Подакцизный товар;
- Лотерейный билет;
- Выигрыш в лотерею;
- Выигрыш игры;
- Ставка игры;
- Агентское вознаграждение;
- Выплата;
- Предостав. рид (предоставление прав на использование результатов интеллектуальной деятельности);
- ИПР (иной предмет расчета);
- СПР (составной предмет расчета).
- Форма налогообложения (вводится в «Контур-Маркете»).
- Секция.
- Ставка НДС (вводится в «Контур-Маркете»).
- Абонентский номер покупателя (если ему нужен чек по СМС).
После указания всех требующихся данных, необходимо выбрать следующий пункт чека. Для передвижения по списку используйте кнопки со стрелками, а для удаления — стрелку Назад.
После того, как все изменения внесены, можно переходить к оплате. Для этого необходимо щелкнуть на клавишу «Ввод». Экрана оплаты показан на нашей картинке.
Для измерения вида оплаты, кликайте на «F2». Варианты оплаты:
- Наличными (установлен по умолчанию);
- Электронная (банковскими картами);
- Кредит;
- Аванс;
- Другая форма оплаты.
После выбора формы оплаты, указывайте переданную покупателем сумму. Если нужно дать сдачу, ее сумма будет прописана в чеке.
Завершение приема оплаты — клик по клавише «Ввод».
Оформление возврата

Для выполнения возврата нужно перейти в режим администратора. Действия:
- Несколько раз кликните на клавише «С» — откроется экран для указания пароля;
- Кликните на «F2» — касса откроет меню выбора ролей: системный администратор, администратор, оператор-кассир.
В меню выбора ролей выбирайте «Администратор». Для движения по списку используйте кнопки со стрелками. После нужно кликнуть на строку «Ввод». Система попросит указать пароль — вводите «29», далее кликайте на «Ввод».
После нужно выбрать тип чека. Для этого в основном меню необходимо нажать на пункт «Чеки»:
После — щелкнуть по кнопке «F2» — ККМ покажет все доступные формы чеков:
- продажа;
- покупка;
- возврат продажи;
- возврат покупки.
Из перечня необходимо выбрать «Возврат продажи» и кликнуть на «Ввод».
Добавление товаров на возврат в чек выполняется так же, как и при осуществлении продажи. После указания всех параметров — метода оплаты, вида, количества, стоимости, необходимо щелкнуть на «Ввод». Система зарегистрирует чек возврата.
Закрытие рабочей смены
Закрытие смены выполняется через режим администратора. Несколько раз нажмите на кнопку «С» до ввода пароля:
Кликните на «F2» для входа в меню «Роль»:
Кнопками со стрелками выбрать «Администратор» и щелкните на строку «Ввод». Укажите пароль «29» и кликните на «Ввод».
После открытия режима администратора ККМ покажет главное меню. Тут нужно выбрать строку «Закрытие смены» и щелкнуть на «Ввод». На мониторе высветится сообщение о закрытии смены:
Для подтверждения операции, надо кликнуть на «F1». На экране высветится сообщение «Идет печать отчета», и ККМ распечатает отчет о завершении смены.









