Как убрать помехи на пк
После энного количества времени в игре на экране появляются помехи и в наушниках громкий противный звук, причем закономерности никакой нет, это может не происходить два дня, а потом произойти три раза за день.
Мои характеристики:
intel core i5 6500
amd radeon r9 380
16 гб оперативки
Системная плата Asus H110M-C
Windows 10
Надеюсь на помощь
Ноутбук DELLn5110 i7(4) зависание с помехами на экране
Хай гайс, не знал куда запостить тему, если ошибся, перенесите пожалуйста. Второй раз за неделю.
Lenovo g570 — Виснет ноут с «помехами» на экране
Lenovo g570 Разбирал ноут, чтобы перепаять usb-порты, отпаивал/припаивал очень аккуратно, очень.
Через 5 минут после запуска игры компьютер зависает, на экране появляется цветные линии, картинка зависает.
(зависает компьютер ,когда запускаешь игру в течении 5 минут на экране появляется цветные линии и.
Зависает со звуком тррррррррррр
Вчера и сегодна ноут ни с того, ни сего завис и появился такой звук, типа тррррррррррррррр, который.
Сообщение от varvar_inj
как произойдет сфоткаю.
Добавлено через 7 минут
Winston Mint, нашел видос в интернете с точно такой же проблемой только у меня еще и картинка рябит https://yadi.sk/i/8w04afz6q4RU6
varvar_inj, ну что я могу сказать, однозначного ответа как решить эту проблему, просто нет. Нужно выяснять — а для этого надо прогнать стресс тесты и смотреть за стабильностью и допустимый уровень температуры, вольтажа и частоты. Также напиши, что у тебя за БП. Покажи SMART жесткого диска. Протестируй планки ОЗУ MemTest из-под DOS
Также проблема может быть банально в софте, если только в этой игре такое происходит — то в самой игре проблема
Почему появляются артефакты на экране монитора:
Прошивка видеокарты/драйверы
Иногда артефакты могут проявлять себя только в определенные моменты. Так, их можно заметить в какой-то определенной игре или программе. В этом случае можно понять, что все сложности связаны с драйверами видеокарты. Пользователю необходимо согласно правилам провести обновления драйверов, исходя из того, какой марки у него устройство. Кроме того, проблема может заключаться в прошивке.
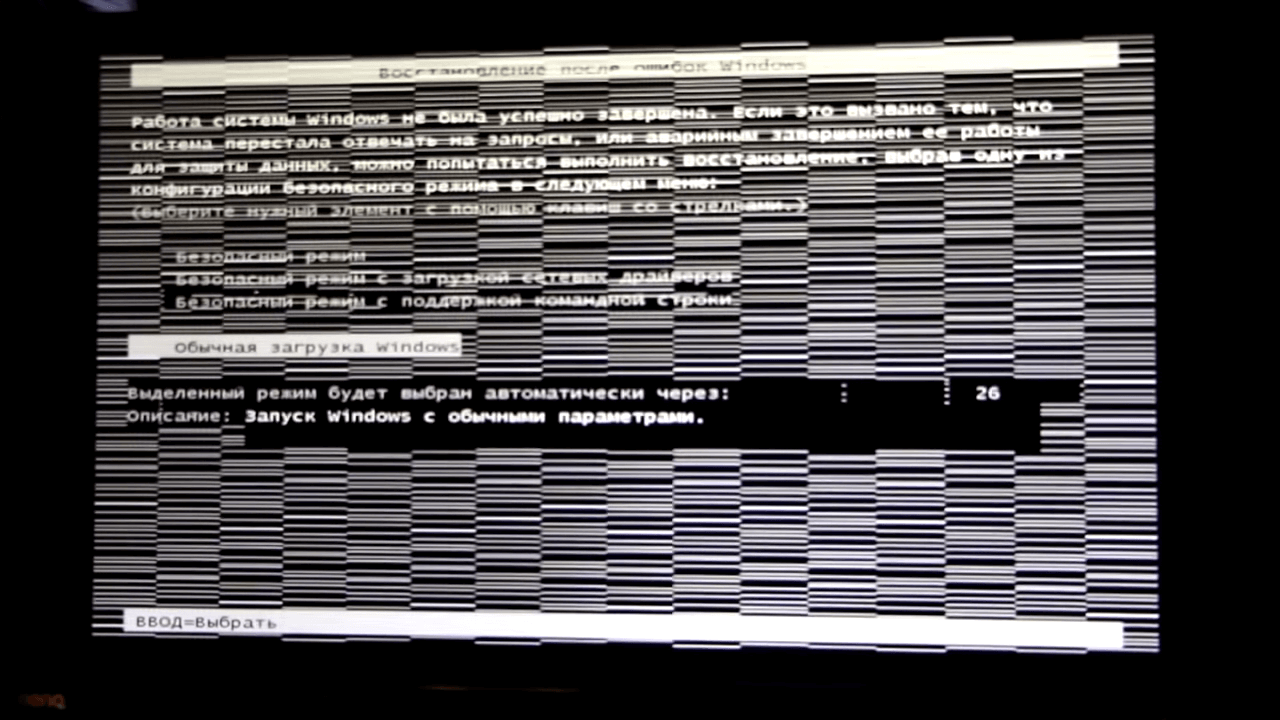
Если она производилась самостоятельно, а затем произошла поломка, то она и может влиять на появление артефактов. Если артефакты еще дают возможность увидеть, что происходит на экране, то нужно воспользоваться специальной утилитой. Это может быть, к примеру, AMD Flash или Nvflash. Если на мониторе не удается ничего увидеть, то стоит воспользоваться сторонней видеокартой или графическим чипом. Нужно произвести процесс прошивки обычными или как говорят «родными» методами.
Разгон видеокарты/перегрев
Графические процессоры постоянно растут в цене, поэтому пользователи часто предпочитают не приобретать новые устройства, а разгонять их. Этот способ позволяет при помощи ПО искусственно повысить частоту работы видеокарты. Однако это тоже нужно делать по всем правилам. Как правило, артефакты при неверном разгоне карты могут проявить себя не сразу. Они станут заметны в требовательных играх или после запуска системы. Когда повышается температура при работе на высоких частотах, то изображение на мониторе появляется с помехами. Иногда даже пыль может стать причиной того, что возникли проблемы.
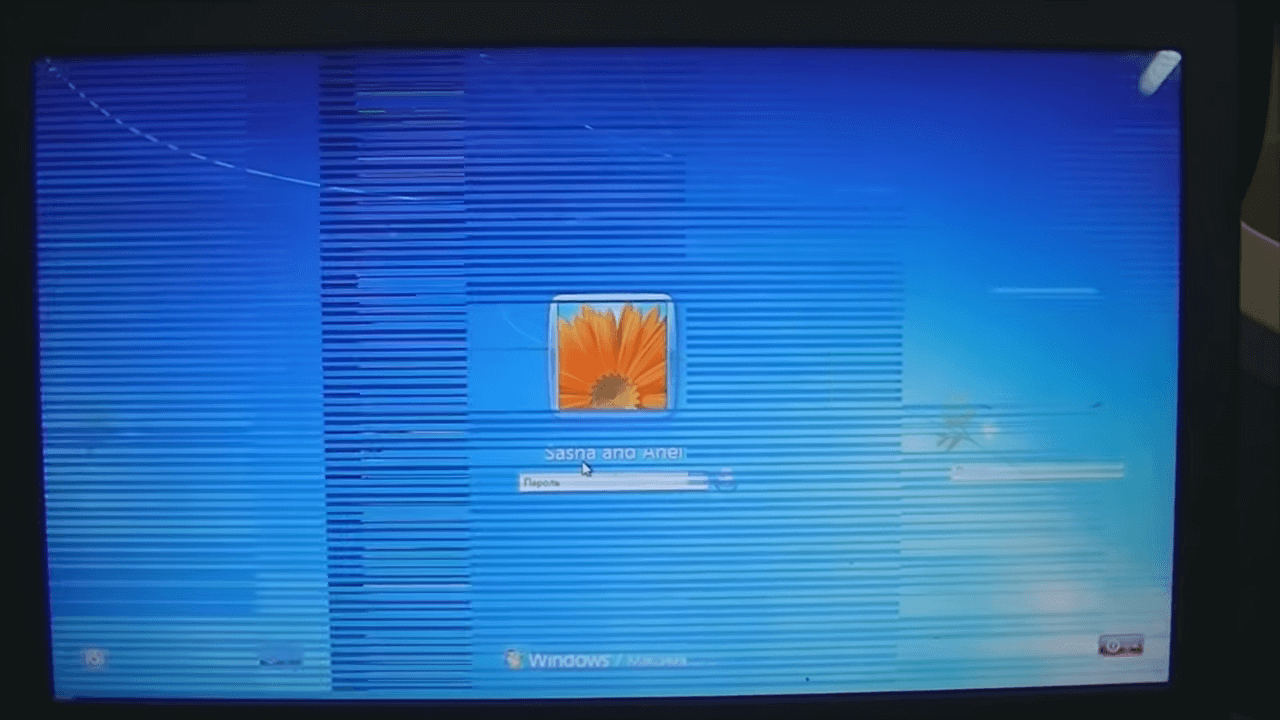
Она собирается на кулере, и он не способен нормально охлаждать комплектующие. В любом случае пользователю необходимо произвести чистку компьютера. Эта проблема может возникнуть и на ноутбуке. В некоторых случаях помогает замена термопасты. Также стоит задуматься о дополнительном охлаждении, позволяющим избежать перегрева. Но если ничего не помогает, то разгон придется отложить или приобрести более стойкую видеокарту.
Отвал графического чипа
С этой проблемой получится справиться не сразу. Узнать о том, что произошел отвал графического чипа можно, если артефакты появились уже при запуске системы. Некоторые пользователи отмечают, что сложности проявляются, когда запускается Виндоус. Для полного решения этой проблемы обычно обращаются в сервисный центр. После диагностики можно получить более подробную информацию. Иногда пользователи сами пробуют делать прогрев, но он невозможен без специального оборудования и может привести к ухудшению ситуации.
Проблема с кабелем монитора
При повреждении этого важного элемента есть возможность столкнуться с артефактами. Это может быть как разрыв, так и другие проблемы, влияющие на работу кабеля. Можно легко узнать виноват ли именно он. Пользователю стоит проверить гнезда при помощи другого интерфейса. Также присоединение другого рабочего кабеля покажет, в чем именно состоит проблема.
Проблема в блоке питания монитора
Эта часть компьютера тоже может быть причиной. Если блок питания слабый и не справляется со своими задачами, то возможно появление артефактов на экране. Это можно проверить при подключении более мощного блока питания.
Неисправность монитора
Пользователь сам в состоянии узнать, виноват ли его монитор в том, что он видит на нем артефакты. При подключении другого монитора станет понятно, в чем причина. Если он будет работать нормально, то это значит, что проблемы именно в сломанном мониторе.
Примеры полос на экране монитора компьютера и ноутбука и соответствующие причины
А теперь примеры таких полос на экранах и указание конкретной проблемы, которая их вызвала, чтобы у вас была возможность предположить, что же является причиной в вашем случае.
На представленных ниже снимках причина — вероятнее всего в видеокарте.

Следующие 3 варианта могут говорить как о проблемах с видеокартой, так и о проблемах со шлейфом экрана на ноутбуке или кабелем на ПК (или разъемами на видеокарте и мониторе).

Ниже — 3 варианта с большой вероятностью сообщающие о проблемах со шлейфом матрицы на ноутбуке или проблемами в подключении монитора компьютера.

И наконец, так могут выглядеть повреждения самой матрицы вследствие удара, продавливания или других физических повреждений. Картина может сильно отличаться в зависимости от места и силы повреждения.

Как можно избавиться от помех
Перед тем как перейти к решению проблемы, попробуйте подсоединить монитор к другому системному блоку – так можно определить, что работает неисправно, компьютер либо непосредственно монитор.
Неправильная работа видеокарты
Вероятно, от перегрева видеокарта вышла из строя, в этом случае необходимо вспомнить, не производился ли разгон видеокарты, если да, то сбросьте настройки разгона. Если это произвести своевременно, то видеокарта начнет работать в нормальном режиме, если разгон не производился, то, вероятно, видеокарта сломана.
Драйвера видеокарты
Бывают случаи, когда помехи возникают, к примеру, во время запуска определенных игр, сайтов либо программ. В этом случае, проблема зачастую заключается в неправильно настроенных драйверах видеокарточки. Если причина помех не в старых драйверах, то, вероятно, дело в перегреве.

Материнская плата
Если зрительно вы увидите вздутые микросхемы, конденсаторы либо иные физические неисправности на материнской плате, то вероятно, что помехи возникают именно по этой причине. Если причина неисправностей происходит из-за поломки материнской платы, то в данном случае самостоятельный ремонт почти нереально произвести, а ремонт в сервисном центре стоит почти столько же, сколько новая плата.

Перегрев
Для начала необходимо определить какая допустимая и критическая температура для каждого элемента (видеокарта, процессор). Также нужно самостоятельно замерить температуру нагрева монитора. Если с температурой всех элементов все нормально, то нужно искать другую причину поломки. Если выяснилось, что какой-то элемент перегревается, то нужно разбираться в неисправности дальше.
Если перегревается процессор, то, вероятно, пересох термоинтерфейс. Причиной сильного нагрева также может являться пыль и грязь. Если забился вентилятор или решетка радиатора, то просто недостаточно воздушного потока для нормального охлаждения всех элементов.
Внимание! В действительности определить причину несложно, необходимо открыть корпус системного блока и зрительно определить состояние, если на решетке радиатора либо на вентиляторе собрано большое количество пыли, то, скорей всего, причина скрывается именно в этом, требуется чистка.
Блок питания
Причиной помех может являться недостаточное напряжение от блока питания. В этом случае можно подсоединить более мощный блок питания, если проблема исчезнет, то причина кроется именно в БП.
Во время неисправности, естественно, лучше обратиться к профессиональным мастерам. Они помогут сэкономить время и деньги. Так как самостоятельный ремонт нередко обходится приобретением нового монитора или другого элемента компьютера. Не зная, что и где ремонтировать, лучше всего доверить эту работу специалистам.
Проблема: аномальная мерзкая рябь на внешнем мониторе. Горизонтальные, светлые, размытые, мерцающие области.
Монитор: 20″ 1600×900. имеет d-sub/vga. dvi (приобрёл вчера. новый. рабочий)
Ноутбук: acer 2920 (
2008 год. достойно служит верой и правдой за что и получает обновления). имеет d-sub/vga, s-video
Как подключён монитор: через кабель из комплекта. vga-vga.
Родной экран ноутбука показывает идеально.
Пробовал обновлять пакеты (Ubuntu), настроил монитор (www.techmind.org/lcd/phasing.html, www.lagom.nl/lcd-test/all_tests.php отображаются корректно).
Пробовал подключать к нетбуку (те же самые условия): картинка идеальная, мерцаний/ряби нет.
Пробовал запускать Win XP (не могу поручиться что там были все необходимые и свежие драйвера). Рябь была.
Как от неё избавиться?
- Вопрос задан более трёх лет назад
- 122844 просмотра
Достало меня это мерцание!
Подошёл к решению проблемы комплексно, собрав всё, что нужно в Интернете. Мерцание уменьшилось до минимально приемлемого уровня. Решение проблемы кривое, даже если выполнить все пункты.
1) Максимально разносим все провода и устройства в пространстве (чем дальше друг от друга тем лучше). Но не менее чем на 1,5-2 метра.
2) Подключаем ноутбук и монитор в разные розетки.
3) Монитор ставим через UPS, ноутбук без UPS или наоборот (если имеется в наличии UPS).
4) Обмативаем фольгой все провода и блок питания для экранирования наводок.
5) Выставляем в настройках экрана разрешение не 60 Гц (можно 75).
6) Если на конкретном мониторе всё равно мерцает, пробуем другой монитор — в моём случае помогло ещё дополнительно уменьшить мерцание. Если покупать новый, то лучше сразу с HDMI и DVI выходами — при наличии соответствующих портов в ноутбуке можно отменить все перечисленные извращения (фольга, ИБП и т. д.)
7) Эксперименетируем с разрешениями экрана — возможно, на некоторых разрешениях мерцание менее заметно.
8) Настраиваем цвета на мониторе — при некотором сочетании цветов мерцание менее заметно.
9) Обязательно проводим автонастойку монитора (обычно есть такая кнопка на мониторе).
10) Если возможно, удлиняем провод для ноутбука, причём ту его часть, которая идёт от ИБП — желательно до пяти метров и максимально далеко уносим блок питания. Можно попробовать купить несколько блоков питания и экспериментальным путём подобрать наиболее оптимальный.
11) Говорят, лучше использовать короткий провод VGA с ферритовыми кольцами (можно ещё дополнительно обмотать фольгой) — но в моём случае это не помогло. Лучше когда имеется несколько различных VGA-проводов — экспериментальным путём подбираем оптимальный.
12) Как самый дебильный вариант, можно поменять ноутбук — но его рассматривать не буду — у меня самый удобный в мире ноутбук, хоть и без DVI разъема.
Проблема с мерцанием монитора при подключении к ноутбуку серьёзная и решать её надо комплексно, используя все возможные ресурсы. За уменьшение мерцания на каждый провент стоит бороться!
Чтобы не работать от батареи ноутбука и соответственно, её не изнашивать — как вариант, можно купить ИБП, отключить в настройках пищание, работать только от UPS, когда уходим на перекур, включать шнур бесперебойника в розетку. Хотя, наверное, проще купить монитор с нужными разъемами (HDMI и т. д.)
Как устранить мерцание
Кстати, есть очень хороший способ, узнать сильно ли мерцает (мигает) ваш экран. Большинство современных смартфонов оборудовано камерой: так вот, включите камеру и просто сфокусируйте ее на экран (фотографировать ненужно, просто смотрите) . На ней отлично будет видно, мерцает ли ваш монитор.
Как правило, если что-то не так – вы увидите на смартфоне, как бегают вертикальные/горизонтальные полосы (обычно, сверху вниз (слева – направо)). Это и есть, то самое мерцание, о котором мы говорим. См. пример ниже.

Монитор 1 и монитор 2 — обратите внимание на полосы на втором (тест с помощью телефона)
Пару слов о современных и ЭЛТ-мониторах
Современные мониторы, как уже сказал выше, могут также мерцать (причем, даже если вы только что принесли его из магазина, и просто на взгляд – это незаметно) . Чтобы увидеть есть ли эти полосы – воспользуйтесь камерой смартфона, либо обычным карандашом (им необходимо быстро помахать перед экраном и посмотреть, как будет отображаться его силуэт (см. пример ниже)).


Происходить это может из-за особенности работы подсветки монитора (это не брак, и сдать назад по этой причине монитор нельзя! Чтобы уберечься от таких моделей – необходимо воочию протестировать устройство в магазине) . Как правило, подобная особенность проявляется при убавлении яркости!
Т.е. монитор может отлично работать на 80% яркости, но при попытке выставить 40% – вы увидите (на смартфоне) как экран начнет мерцать (и сугубо на мой взгляд, это не есть хорошо).
Как правило, более качественные мониторы (в этом аспекте) используют технологии защиты зрения (Flicker Free, SoftBlue, SmartImage и пр.).

Технология защиты зрения
Но, я лично пришел к выводу, что это все не дает 100% гарантии. И самый лучший выход: это проверять работу монитора при покупке – т.е. попросить продавца убавить яркость, открыть чистый белый лист и навести камеру (либо покупать что-то конкретное, на что вы уже посмотрели обзоры и тесты) .
Если у вас уже есть мерцающий монитор, то, как вариант попробовать исправить проблему можно так: прибавить яркость (только здесь также следует проявлять меру) , и увеличить частоту обновления (если есть возможность). Обычно, если уменьшить разрешение экрана – то можно увеличить частоту обновления.

Что касается ЭЛТ-мониторов, то при частоте ниже обновления экрана 85 Гц – работать крайне не рекомендуется (глаза от такого изображения быстро устают)! На более новых ЖК-мониторах, допускается работа и при 60 Гц (т.к. принцип их работы иной).
Но замечу, что тем не менее, если ваш монитор, способен работать на более высокой частоте – рекомендуется выставлять именно ее. Ниже покажу как узнать текущую частоту, и как ее поменять.
Настройка частоты обновления экрана
Нажмите сочетание кнопок Win+R , должно появиться небольшое окно «Выполнить» . В строку «Открыть» введите команду desk.cpl и нажмите Enter.

Открываем свойства экрана
Дальше должны открыть настройки дисплея: в зависимости от версии используемой Windows, экран настроек может несколько различаться. Например, в Windows 10 нужно открыть ссылку «Свойства графического адаптера».

Свойства графического адаптера
В подразделе «Монитор» должна быть вкладка «Частота обновления экрана». Собственно, щелкаете по ней и меняете частоты на самую высокую, которую поддерживает ваш монитор.

Важный момент!
Если у вас не установлены драйвера на монитор или видеоадаптер, то почти наверняка никаких режимов, кроме 60 Гц, вы задать не сможете (даже если их поддерживает ваш монитор!). В этом плане порекомендую использовать специальные утилиты для авто-обновления драйверов (они автоматически проверят всё ваше оборудование и обновят всё, что необходимо).
Если у вас есть драйвера на видеоадаптер — то достаточно щелкнуть правой кнопкой мышки в любом свободном месте рабочего стола, а затем в появившемся контекстном меню выбрать их настройки (в моем случае это «Настройки графики Intel»).

Настройка графики Intel
Как правило, в основном разделе можно указать частоту обновления, разрешение, настроить яркость, масштабирование и прочие параметры.

Про драйвера
Если вы устанавливали все драйвера с диска (который шел в комплекте к вашему ПК), то далеко не факт, что все из них корректно «встали» в систему. Нередко, когда после смены ОС Windows, старые драйвера, даже если их и удается установить, корректно они не работают.
Чтобы проверить, есть ли у вас в системе видеодрайвер, откройте диспетчер устройств (для этого используйте сочетание Win+R , затем команду devmgmt.msc ).

Запуск диспетчера устройств — devmgmt.msc
В диспетчере устройств раскройте две вкладки: «Видеоадаптеры» и «Другие устройства».
Если у вас видеодрайвер установлен, то во вкладке «Видеоадаптеры» вы должны увидеть название своей видеокарты (без восклицательных знаков).
Если во вкладке «Видеоадаптеры» ничего нет, или значится «Стандартный VGA видеоадаптер» (либо «Видеоконтроллер VGA совместимый») — то драйвера в вашей системе нет. Пример продемонстрирован на скрине ниже.

Диспетчер устройств — с драйверов все ОК, и драйвер не встал
Вообще, у меня на блоге есть «большая» статья, посвященная обновлению видеодрайвера. Рекомендую с ней ознакомиться, если у вас есть с этим проблема.
ДОПОЛНЕНИЕ!
Кстати, после установки современной Windows 10 можно столкнуться с тем, что драйвер у вас в системе будет (т.е. диспетчер устройств покажет вам, что все «OK») , а вот ссылки на панель управления им — вы не найдете. В этом случае также необходимо переустановить драйвер, загрузив его с официального сайта (ссылка на инструкцию см. выше).
Ссылка на настройки видеодрайвера, обычно, присутствует в трее (см. скрин ниже).

Ссылка на панель управления драйвером
Также ссылку можно найти в панели управления Windows, если перевести отображение значков в «Крупные значки» (пример ниже).

Про кабели и шнуры
Проблема с миганием картинки на экране монитора может быть связана с повреждением кабеля. Нередко, кстати, когда его повреждают домашние питомцы.
Для начала рекомендую внимательно осмотреть кабель, нет ли видимых повреждений. Если есть аналогичный — попробуйте заменить его.
Кстати, очень желательно кабель зафиксировать (хотя бы скотчем (идеальный вариант — спец. зажимы, см. фото ниже)) , чтобы он не «болтался» при легком сквозняке, когда мимо кто-нибудь проходит, или вы садитесь за компьютерный стол.
Специальные направляющие (зажимы), которые надежно фиксируют кабели
Про неисправность монитора, видеокарты
Также не могу не отметить, что искажение картинки на экране нередко сигнализирует об аппаратных неисправностях (т.е. есть проблема в «железках»). Диагностировать наверняка в какой именно — не всегда просто.
Для начала порекомендую подключить ваш компьютер (ноутбук) к другому монитору; и текущий монитор — к другому ПК. Таким образом можно будет сразу узнать, где искать причину морганий на экране: в системном блоке или в мониторе (извиняюсь за тавтологию) .

Что касается видеокарты, то для ее проверки можно воспользоваться специальными утилитами, которые способны провести тест на стабильность. О том, как его провести — можете узнать из нижеприведенной статьи.
Проверка видеокарты на производительность, тест на надежность и стабильность — https://ocomp.info/stress-test-videokartyi.html
PS
Я знаю, что многие не обращают внимание на различные мерцания и искажения на экране. Однако, чисто мое мнение – оставлять это без внимания не стоит! Дело в том, что некачественная картинка на мониторе не только портит впечатление и эмоции (бог бы с ними ), но и сказывается на нашем зрении! Глаза быстро устают, напрягаются, начинают слезиться и т.д. Лишние проблемы со здоровьем, точно никому из нас не нужны.
Порой на мониторе появляется рябь в виде разноцветного или черно-белого «дождика», как на экранах старых кинескопных телевизоров. Причем речь не идет о характерных артефактах изображения, связанных с неисправной видеокартой. Иногда монитор рябит только при включении компьютера, после чего переходит к нормальному режиму работы. Но чаще всего рябь появляется внезапно и присутствует постоянно.














