Я научу вас ремонтировать свой компьютер!
Как устранить ошибку «Аппаратное ускорение отключено или не поддерживается драйвером

Сегодня существует огромное количество игр и программ, которые для нормальной работы требуют аппаратного ускорения видеоадаптера. Если вы на экране своего компьютера столкнулись с такой ошибкой, то я научу вас нескольким способам, которые помогут быстро ее устранить.
1 способ.
Самый простой и безболезненный способ устранения злосчастной ошибки – установка последних обновлений.
Многие пользователи, в силу своих причин, игнорируют предупреждения системы о выходе новых обновлений, чего делать настоятельно не рекомендуется. С новыми обновлениями разработчики устраняют всевозможные недоработки, связанные и в том числе с аппаратным ускорением видеоадаптера.
Зайдите через «Панель управления» в «Центр управления Windows» и проверьте систему на наличие обновлений. Если обновления имеются, установите их.
2 способ.
Второй способ обычно подразумевает собой, что на вашем компьютере отсутствуют драйвера, или их работа по каким-либо причинам некорректна.
Для начала проверим, работают ли видеоадаптеры корректно.
Для этого откройте меню «Пуск», кликните правой кнопкой мыши по «Мой компьютер» и выберите «Управление». 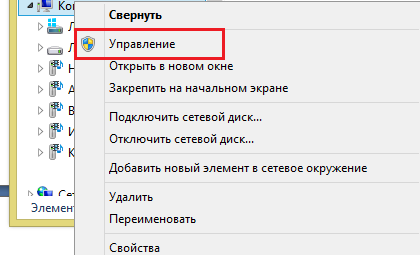
Откроется новое окно, в левой части которого выбираем вкладку «Диспетчер устройств». Разверните меню «Видеоадаптеры». На скриншоте ниже изображена нормальная работа видеоадаптера. 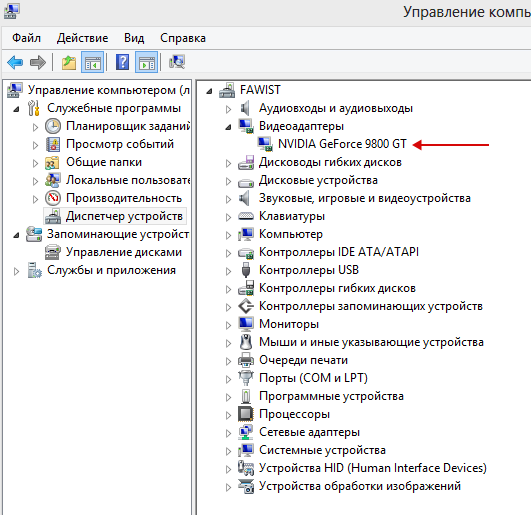
А здесь показана некорректная работа видеоадаптера. Она отображается желтым треугольником с восклицательным знаком. 
Если вы столкнулись с некорректной работой видеоадаптера, необходимо обновить его драйвера. Для этого кликните по нему правой кнопкой мыши и выберите пункт «обновить драйверы…», и следом «Автоматический поиск обновленных драйверов». Запустится автоматический процесс загрузки и установки драйверов. 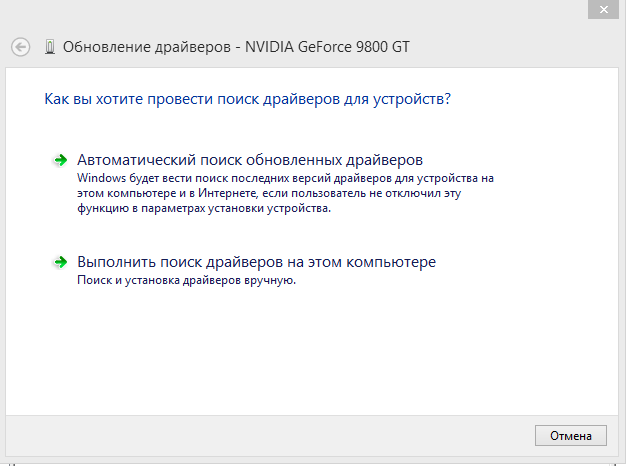
В некоторых (редких) случаях автоматическая установка драйверов невозможна, поэтому выходить из ситуации придется самостоятельно. Для это вам надо знать производителя видеоадаптера в вашем компьютере.
Если вы пользуетесь ноутбуком, то перейдите на сайт производителя ноутбука и скачайте драйвера для своей модели ноутбука.
Если вы пользуетесь настольным ПК, задача несколько усложняется – надо найти документацию на компьютер и узнать производителя и модель видеокарты. Если же документация вся утеряна, придется искать надписи и номера на наклейках, которые находятся с обратной стороны видеокарты. Узнав название производителя, зайдите на его сайт и скачайте драйвера для нужной модели видеокарты.
3 способ.
Если вы являетесь гордым обладателем старой модели ноутбука, то вследствие несовместимости драйверов, вы можете столкнуться с этой ошибкой.
В этом случае вам понадобится скачать программу Mobility Modder.NET, с помощью которой можно будет адаптировать драйвера.
После запуска программы, необходимо будет указать путь к драйверам видеокарты и нажать кнопку «Модифицировать». После того, как процесс программы будет завершен, удалите старые драйвера и установите новые.
Надеюсь, статья вам пригодилась.
Запись опубликована 03.02.2015 автором Kait.15 в рубрике Ошибки. Отблагодари меня, поделись ссылкой с друзьями в социальных сетях:
Как устранить ошибку «Аппаратное ускорение отключено или не поддерживается драйвером : Один комментарий
- geomineral.ru07.06.2017 в 19:35
Пожалуйства помогите. Мой ноутбук который на нём установлена виндовс7 такого сообшаеть. Аппаратное ускорение отключено или не поддерживается драйвером видиоадаптера.Это может замедлить игру.Убедитесь что установлена самая последняя версия драйвера видиоадаптера и включено аппаратное ускорение .Что мне сделать.
Исправляем ошибку «Аппаратное ускорение отключено или не поддерживается драйвером»
Во время работы за той или иной программой пользователь может получить сообщение об ошибке с текстом «Аппаратное ускорение отключено или не поддерживается драйверов». К сожалению, здесь нельзя дать шаблонный ответ, как действовать в этой ситуации, так как на проблему оказывают влияние множество факторов.

- Как исправить ошибку «Аппаратное ускорение отключено или не поддерживается драйвером»
- Вариант 1: Установка последней версии драйверов для ПО
- Вариант 2: Стороннее ПО для автоматического обновления
- Вариант 3: Ищем драйвер по ID-оборудования
- Вариант 4: Обновить DirectX
Как исправить ошибку «Аппаратное ускорение отключено или не поддерживается драйвером»
В первую очередь следует понимать, что эта проблема связана с графическим адаптером, поэтому в первую очередь нужно обращать внимание на драйвера видеокарты. Чтобы удостовериться в проблемах именно с этим компонентом, нужно проделать следующие действия:
- Откройте «Диспетчер устройств» любым удобным для вас способом. В Widows 10 можно просто нажать правой кнопкой мыши по иконке «Пуска» и выбрать там в контекстном меню вариант «Диспетчер задач». В более ранних версиях операционной системы потребуется переходить в «Свойства» компьютера и там в левом меню вызывать уже «Диспетчер устройств».

- Здесь раскройте вкладку «Видеоадаптеры». Если напротив одного или нескольких элементов во вкладке стоит изображение восклицательного знака, то причина неполадки будет однозначно в драйверах.
Также сведения о проблемах с работой видеоадаптера можно получить с помощью «Средства диагностики DirectX». Чтобы им воспользоваться, проделайте следующее:
- Нажмите на клавиатуре комбинацию клавиш Win+R. Откроется строка «Выполнить», в которую потребуется прописать команду dxdiag. Нажмите кнопку «Ок» или Enter для применения этой команды.

- В открывшемся средстве диагностики откройте вкладку «Экран». Пользователи ноутбуков должны будут воспользоваться вкладкой «Преобразователь». Здесь будет отображена вся информация о дискретной карте, в том числе и обнаруженные проблемы.
- Обратите внимание на блок «Возможности DirectX». Здесь должны быть во включённом положении все представленные элементы ускорения. Если какой-то из них или несколько отключены, то в поле «Примечания» будет написано, какой именно блок отключён, а также причину отключения.

Так как проблемы в основном идут из-за драйверов видеокарты, то всё решение будет сводиться к поиску и установке более новых версий, решению конфликтов программ и т.д. Также, вполне вероятно, что вам придётся удалить графический адаптер из системы.
Вариант 1: Установка последней версии драйверов для ПО
Довольно часто бывает, что проблема заключается в устаревших драйверах. В таком случае вам просто потребуется скачать их актуальную версию на сайте производителя и провести установку в соответствии с рекомендациями мастера установки. Этот процесс условно можно подразделить на два этапа:
- Перейдите на официальный сайт производителя вашего графического адаптера. Всего на рынке выделено их три: nVIDIA, AMD и Intel. Процедура может немного различаться в зависимости от сайта компании-производителя, но в целом она сводится к одному алгоритму: пишите модель видеокарты, выбираете операционную систему и её разрядности.

- После того, как на компьютер будет скачен архив с драйверами, распакуйте его и запустите исполняемый EXE-файл.
- Здесь выполняйте всё согласно инструкции программы-установщика. Обычно всё сводится к нажатию на кнопки «Далее», «Готово» и принятии лицензионных соглашений.
Если вы не знаете, как называется ваша видеокарта полностью, то можно воспользоваться другими вариантами, представленными в других способах. Также узнать наименование вашей видеокарты можно посмотрев характеристики, написанные в документации к компьютеру или на официальном сайте производителя вашего устройства.
Вариант 2: Стороннее ПО для автоматического обновления
В интернете есть специальные программы, которые позволяют выполнить обновление драйверов в автоматическом режиме без необходимости заходить на сайт производителя и что-то устанавливать. Таковых программ много, некоторые из них распространяются на платной основе, другие можно скачать бесплатно.
В качестве примера рассмотрим программу DriverPack Solution. Она распространяется полностью бесплатно и не требует установки, переведена на многие языки, в том числе и русский. В целом у пользователей не серьёзных нареканий в работе этой утилиты. Итак, инструкция по обновлению драйверов выглядит следующим образом:
- Перейдите на официальный сайт разработчика и воспользуйтесь там кнопкой скачивания исполняемого файла утилиты.

- Когда скачивание завершится, запустите скаченный исполняемый файл. При первом запуске DriverPack проведёт сканирование компьютера и установит, какие драйвера нуждаются в установке или обновлении.

- Утилита предложит выполнить установку подобранных драйверов и программ. Если не хотите выполнять более тонкие настройки, то просто нажмите на зелёную кнопку, предлагающую установить все драйвера сразу. Однако вместе с ними на компьютер могут быть добавлены различные программы. Они не принесут ему никакого вреда, но для пользователя могут оказаться бесполезными.
- Чтобы на ваш компьютер не было установлено таких программ, нажмите на кнопку «Режим эксперта», что расположена в нижней части окна.

- Вы перейдёте к более тонким настройкам устанавливаемого ПО. Откройте раздел «Софт» в левой части окна, который помечен иконкой четырёх квадратов.

- Там просмотрите, какие программы, помимо самих драйверов, предлагаются к установке. Снимите галочки с тех, которые вам не нужны на компьютере.
- Снова перейдите в главное окно DriverPack. Там нужно будет нажать на кнопку «Установить всё».

- Утилита предложит создать точку восстановления системы на случай, если что-то пойдёт не так. Рекомендуется согласиться. Процесс затянется не более чем на минуту. Сама точка восстановления весит очень мало и почти не занимает места на жёстком диске.
- Теперь начнётся непосредственно установка недостающих драйверов. После рекомендуется выполните перезагрузку устройства.
Вариант 3: Ищем драйвер по ID-оборудования
Каждому подключаемому и встроенному элементу компьютера присваивается уникальный ID-определитель. С его помощью пользователь может найти информацию об этом оборудовании, а также скачать для его работы необходимое программное обеспечение на специализированных ресурсах.
У нас на сайте есть подробная статья, где рассмотрен весь процесс – от поиска до скачивания и установки драйвера: Как найти и скачать драйвер по ID-оборудования
Вкратце рассмотрим, как это делается здесь:
- Откройте «Диспетчер устройств». В Windows 10 для этого просто нажмите по «Пуску» правой кнопкой мыши и выберите там нужный вариант.
- Раскройте ветку «Видеоадаптеры».
- Нажмите правой кнопкой мыши по тому адаптеру, с которым у вас возникли проблемы. Из контекстного меню выберите вариант «Свойства».
- Далее раскройте вкладку «Сведения» в верхней части окна свойств.
- В раздел «Свойство» установите значение «ИД оборудования».

- В области «Значение» должны появиться все имеющиеся идентификаторы видеоадаптера. Скопируйте один из них. Для этого можно просто нажать на нужный и выбрать в контекстном меню «Копировать».
- Теперь перейдите на один из сайтов, где можно скачать драйвера по идентификатору. Подробнее об этом по ссылке на отдельную статью, которая представлена выше. Сервисы, в основном, однотипны, поэтому у вас не должно возникнуть сложностей в поиске нужного драйвера под то или иное устройство или ОС.

Вариант 4: Обновить DirectX
Бывает, что с драйверами всё в порядке, а указанную ошибку вызывает не обновлённый компонент системы – DirectX. В таком случае вам просто нужно обновить его:
- Откройте официальную страницу для загрузки последней и актуальной версии продукта.
- На этой странице скачайте нужную версию. Все библиотеки и установочный файл начнут скачиваться на компьютер автоматически. Вам останется только дождаться завершение загрузки. Её длительность зависит от скорости вашего интернет-соединения.
- Запустите установочный файл. В окне приветствия Мастера установки нужно принять лицензионное соглашение и нажать «Далее».
- На этом этапе мастер установки предложит вам бесплатно воспользоваться панелью Bing. Если она вам не нужна, то просто снимите галочку с соответствующего пункта. Нажмите «Далее».
- Будет запущена инициализация компонентов и их последующая установка. Если у вас уже установлена какая-то версия DirectX, то в этом случае она просто обновится до актуальной версии. Вам останется только дождаться завершение процесса установки. В конце вы должна увидеть соответствующее сообщение.
- Нажмите «Готово». Чтобы изменения гарантированно применились, выполните перезагрузку компьютера.
В ходе этой статьи мы рассмотрели основные способы исправления сообщения об ошибке «Аппаратное ускорение отключено или не поддерживается драйвером». Если же ни один из представленных способов вам не помог, то есть вероятность неправильного подключения графического адаптера и/или даже его физического повреждения. Напишите комментарий, если ни один из способов не помог вам или в ходе его выполнения возникли какие-либо вопросы. Попробуем разобраться!
Аппаратное ускорение отключено или не поддерживается драйвером
Очень часто, пользователь сталкивается с проблемой запуска установленных 3D игр на компьютере. При этом, появляется ошибка: «аппаратное ускорение отключено или не поддерживается драйвером». Так как данная проблема встречается достаточно часто на компьютерах и ноутбуках, то постараемся с вами разобраться, как её решить. Аппаратное ускорение должно быть включено, для того, чтобы могли выполняться узкоспециализированные процессы, необходимые для отображения визуальных эффектов в играх и операционной системе. Давайте рассмотрим самые важные рекомендации по устранения данной ошибки.
- Разбираемся с драйвером видеокарты.
- Выполняем обновление операционной системы Windows.
- Аппаратное ускорение отключено или не поддерживается драйвером, обнови DirectX !
- Решаем проблему при помощи DH Mobility Modder.NET.
- Заключение.
Разбираемся с драйвером видеокарты. 
Самой главной причиной появления ошибки, аппаратное ускорение отключено или не поддерживается драйвером, является неправильно установленные драйвера на видеоадаптер. Достаточно часто эта проблема встречается, если на компьютере или ноутбуке установлено два видеоадаптера: встроенный в процессор или материнскую плату и дискретная видеокарта. Если на стационарных компьютерах, работает только один из них, то на ноутбуках, происходит переключения между видеокартами. В зависимости от того, что запущено на компьютере: тяжелая 3D игра или, например, офисные приложения. Я, однажды, столкнулся с данной проблемой на ноутбуке, когда после чистой установки операционной системы пренебрег специально предназначенными драйверами для видеокарты ноутбука и поставил драйвера со сборки Driver Pack Solution. При этом, в диспетчере устройств было показано, что все драйвера установлены и проблем нет, а вот ошибка, аппаратное ускорение отключено или не поддерживается драйвером появлялась каждый раз при запуске игры. Для начала я попробовал обновить установленные драйверы на видеоадаптер, но результата, мне это не дало. Тогда, я удалил все ранее установленные драйвера, зашел на официальный сайт производителя ноутбука и скачал нужные мне драйвера.
После этого, ошибка пропала и больше не появлялась. Если у вас ошибка на стационарном компьютере, то советую так же сначала посмотреть какая видеокарта установлена у вас на компьютере, а потом зайти на официальный сайт производителя и скачать нужные драйвера.
Выполняем обновление операционной системы Windows.
В некоторых случаях при решении проблемы с ошибкой, аппаратное ускорение отключено или не поддерживается драйвером, помогает обновление операционной системы. Так как разработчики, постоянно выпускают различные заплатки и исправления для нее. Поэтому, возможно, установленное обновление, исправит нашу проблему.
Давайте проверим, имеются ли обновления для нашей операционной системы.
Для этого выполняем следующие шаги.

- Открываем меню «Пуск», заходим в «Панель управления»;
- Ищем пункт «Центр обновления Windows»;
- В открывшемся окне жмем кнопку «Проверка наличия обновлений»;
- Если система выдаст нам, что обновления имеются, то жмем кнопку «Установить сейчас».
На своем компьютере, я всегда отключаю службу обновления Windows, так как не всегда обновления приносят пользу для системы. Для того, чтобы проверить, включена ли служба «Центр обновления Windows» выполняем действия:

- Открываем «Пуск», щелкаем правой кнопкой мыши по значку «Компьютер» и выбираем «Управление»;
- Откроется окно «Управление компьютером»;
- Нас с вами интересует самый нижний пункт «Службы и приложения»;
- Разворачиваем его и жмем на «Службы»;
- Появится окно со списком служб, нам необходимо найти службу «Центр обновления Windows»;
- Выставляем для данной службы тип запуска – «Автоматически», и жмем кнопку «Запустить».
Все теперь система автоматически скачает и установит необходимые обновления и ошибка, аппаратное ускорение отключено или не поддерживается драйвером должна будет уйти после перезагрузки компьютера.
Аппаратное ускорение отключено или не поддерживается драйвером, обнови DirectX !

Если ни обновление системы, ни новые драйвера для видеокарты вам не помогли, то давайте попробуем обновить DirectX. Если вы ранее слышали про DirectX, но не знаете, что это такое, то давайте кратко разберемся.
DirectX – специальный набор интерфейсов программирования приложений, который разработан для решения задач связанных с программированием под операционную систему Windows. Очень широко применяется для создания компьютерных игр.
Скачать бесплатно DirectX можно на официальном сайте Microsoft — Скачать DirectX
После скачивания, установите приложение и проверьте запуск игры, вероятнее всего проблема аппаратное ускорение отключено или не поддерживается драйвером, должна решиться.
Решаем проблему при помощи DH Mobility Modder.NET.
Бывают случаи, когда производитель выпустил видеокарту, но при этом, обновление драйверов для нее происходит очень и очень редко. При этом, возможно у вас тот случай, когда обновленные или установленные драйвера, работают с вашей видеокартой не совсем корректно.

Поэтому давайте с вами попробуем модернизировать драйвер стационарного ПК в драйвер ноутбука. Делать данную процедуру мы с вами будем при помощи специального ПО — DH Mobility Modder.NET.
- Скачиваем программу — DH Mobility Modder.NET;
- Скачиваем с официального сайта драйвер видеокарты, предназначенной для компьютера;
- Запускаем программу и указываем путь до скаченного драйвера.
- Жмем кнопку «Modify»;
- После модификации, устанавливаем созданный драйвер и перезагружаем компьютер.
Таким образом проблема аппаратное ускорение отключено или не поддерживается драйвером должна решиться и больше вас не беспокоить.
Заключение.
Мы с вами подробно рассмотрели несколько способов избавления от ошибки аппаратное ускорение отключено или не поддерживается драйвером. Надеюсь вам удалось от нее избавиться и запустить игру. Рекомендую всегда использовать только новые и скаченные с официального сайта драйвера для видеокарты. Тем самым вы сможете максимально раскрыть потенциал карточки и избежать ряда проблем после установки игр.
Аппаратное ускорение отключено или не поддерживается драйвером

Для того чтобы исправить поля ошибку вам нужно осуществить несколько следующих шагов.
Загрузите последнюю версию драйвера для вашей видеокарты, перейдите в диспетчер устройств и удалите предыдущий. Перезагрузите компьютер и установите загружен драйвер.
Если это решение не устранило проблемы то стоит таким же образом установить последнюю версию программного пакета для работы с графикой DirectX.
Также причина может крыться в конфликте видеокарт, если у Вас установлен интегрированную и дискретную, и одна из них не отключена. Здесь нужно или правильно настроить их совместную работу, или отключить ненужную в BIOS.
Обращаем ваше внимание на тот факт, что указанная в названии проблема связана с ошибками в работе видеокарты. И корень бедствий, в первую очередь, необходимо искать в драйверах для графического адаптера. Для того, чтобы удостовериться в этой информации, вам необходимо проделать следующие действия.
Зайдите в «Диспетчер устройств»: просто кликните на значке «Мой компьютер» на рабочем столе правой кнопкой мыши и выберите пункт «Свойства» из выпадающего меню. В открывшемся окне в левой области будет строка с одноименным названием «Диспетчер устройств». Вот на нее вам и необходимо нажать.
Теперь вам необходимо найти раздел «Видеоадаптеры» и открыть его. И там посмотреть нет ли проблем.
Кроме того, информацию об аппаратном ускорении можно получить в «Средстве диагностики DirectX». Для того, чтобы сделать это, необходимо выполнить следующие шаги.
Нажать комбинацию кнопок «Windows» и «R» на клавиатуре. В результате откроется окно программы «Выполнить». В единственную строку этого окна вводим код dxdiag и нажимаем «Enter».
В программе необходимо перейти на вкладку «Экран». Если у вас ноутбук, то необходимо также заглянуть в раздел «Преобразователь», где будет отображаться информация о второй (дискретной) видеокарте.
В разделе «Возможности DirectX» все ускорения должны быть во включенном состоянии. Если это не так, или в пункте «Примечания» есть описания ошибок, то это тоже свидетельствует об ошибке в работе графического адаптера.
Когда мы убедились в том, что источником проблемы является адаптер, приступим к решению этого вопроса. Суть практически всех вариантов решения будет сводиться к обновлению или установке драйверов видеокарты. Обратите внимание, что если у вас до этого было инсталлировано ПО для графического адаптера, необходимо его полностью удалить. О том, как это правильно сделать, мы рассказывали в одной из наших статей.
Теперь вернемся к самим способам решения проблемы.
Установка последней версии ПО для видеокарты
В подавляющем большинстве случаев этот способ позволит устранить сообщение о том, что аппаратное ускорение отключено или не поддерживается драйвером.
Заходим на официальный сайт производителя своей видеокарты. Ниже мы для вашего удобства разместили ссылки на страницы загрузок трех самых популярных производителей.
Вам необходимо на данных страницах выбрать модель своей видеокарты, указать нужную операционную систему и загрузить софт. После этого его следует установить. Дабы не дублировать информацию, предлагаем вам ознакомиться с уроками, которые помогут вам выполнить эти действия без ошибок. Не забудьте указать модель своего адаптера вместо тех, которые приведены в примерах.
Как вы могли заметить, этот способ поможет вам лишь в том случае, если вам известен производитель и модель вашей графической карты. В противном случае рекомендуем воспользоваться одним из описанных ниже способов.
Утилита для автоматического обновления ПО
Программ, которые специализируются на автоматическом поиске и установке драйверов, на сегодняшний день представлено огромное множество. Выборку лучших из них мы публиковали в одном из наших уроков.
Для загрузки и установки драйвера вашей видеокарты вы можете воспользоваться абсолютно любой из них. Они абсолютно все работают по одному и тому же принципу. Различается только способ их распространения (платные, бесплатные) и дополнительный функционал. Рекомендуем все же для этих целей использовать утилиту DriverPack Solution. Она постоянно обновляется и весьма проста в освоении даже для начинающего пользователя ПК. Для удобства мы сделали отдельное руководство по обновлению драйверов данной утилитой.
Обратите внимание, что этот способ подойдет вам даже в том случае, если вы не обладаете информацией о модели и производителе вашего адаптера.
Поиск драйверов по ID устройства
Этим способом также можно воспользоваться в ситуации, когда отсутствует информация касательно модели видеокарты. Вот что для этого требуется выполнить.
Открываем «Диспетчер устройств». Как это сделать проще всего — мы рассказали в начале статьи.
Ищем в дереве устройств раздел «Видеоадаптеры». Открываем его.
В списке вы увидите все адаптеры, которые установлены в компьютере или ноутбуке. Кликаем на необходимом адаптере правой кнопкой мыши и выбираем в контекстном меню строку «Свойства».
В результате откроется окно, в котором необходимо перейти на вкладку «Сведения».
В строке «Свойство» следует указать параметр «ИД оборудования».
Теперь в области «Значение», которое расположено внизу этого же окна, вы увидите все значения идентификатора указанного адаптера.
Значения ИД оборудования
Теперь необходимо обратиться с этим ИД к одному из онлайн-сервисов, которые найдут ПО с помощью одного из значений ID. Как это сделать, и какими онлайн-сервисами лучше воспользоваться, мы рассказывали в одном из наших предыдущих уроков.
Урок: Поиск драйверов по ID оборудования
Обновление DirectX
В единичных случаях исправить указанную выше ошибку может обновление среды DirectX. Сделать это очень просто.
Переходим на официальную страницу загрузки продукта.
Перейдя по ссылке, вы увидите, что автоматически начнется загрузка исполняемых библиотек. По окончанию загрузки необходимо запустить установочный файл.
В результате запустится Мастер установки данной утилиты. На главной странице вам необходимо ознакомиться с лицензионным соглашением. Теперь вам нужно отметить соответствующую строку галочкой и нажать кнопку «Далее».
В следующем окне вам предложат установить панель Bing вместе с DirectX. Если вам необходима эта панель, ставим галочку напротив соответствующей строки. В любом случае для продолжения жмем кнопку «Далее».
В результате начнется инициализации компонентов и их установка. Необходимо дождаться окончания процесса, который может занять до нескольких минут. В конце концов вы увидите следующее сообщение.
Для завершения нажимаем кнопку «Готово». На этом данный способ завершен.
Восстанавливаем аппаратное ускорение переустановкой драйверов
Перейдите: «Мой компьютер» — правой кнопкой мыши – «Свойства» — «Диспетчер устройств» в открывшемся окне перейдите в раздел «Видеоадаптеры».
Как исправить: аппаратное ускорение отключено или не поддерживается драйвером — инструкция от Averina.com
Если у вас не установлены драйвера. Их нужно установить так:
1. Автоматически. Нажмите правой кнопкой мыши на запись с восклицательным знаком и выберите «Обновить драйверы…». В окне
Как исправить: аппаратное ускорение отключено или не поддерживается драйвером — инструкция от Averina.com
нажмите «Автоматический поиск обновленных драйверов». Дождитесь окончания обновления. Последние версии, поддерживаемых вашей видеокартой, драйверов будут установлены автоматически.
2. Вручную.
Самостоятельно скачайте необходимое прогрраммное обеспечение с сайта производителя – Nvidia или Radeon. Для определения типа установленной видеокарты вы можете обратиться к документации вашего ПК или через «Диспетчер устройств» — правой кнопкой мыши на видеоадаптере – «Свойства» — вкладка «Сведения» — «ИД оборудования»:
Как исправить: аппаратное ускорение отключено или не поддерживается драйвером — инструкция от Averina.com
Скопировав строчку в поисковик в интернете вы сможете найти описание того какой видеоадаптер у вас установлен.
3. При помощи специальных программ. Таких, например, как DRP.
Если с установкой поддерживаемых драйверов наблюдаются затруднения, возможно видеокарта неисправна и ошибка «аппаратное ускорение отключено или не поддерживается драйвером» появляется по этой причине.
Устанавливаем Direct X для включения аппаратного ускорения
Убедитесь, что необходимое вам аппаратное ускорение поддерживается вашей видеокартой
Если в диспетчере устройств видеокарта отображается корректно, то необходимо установить/обновить специальную библиотеку DirectX для поддержки ускорения. Загрузить ее можно отсюда.
Для просмотра состояния DirectX на вашем ПК:
Нажмите на клавиатуре Win+R,
Введите dxdiag
Проверьте версию установленного у вас DirectX на вкладке «Система» и параметры на вкладке «Экран».
Если это не помогло
В подавляющем большинстве случаев ошибка, связанная с недоступностью аппаратного ускорения, связана именно с неработающими драйверами видеокарты или ошибками программы DirectX. Но если вы обновили эти компоненты, диагностика не выявляет никаких проблем, но игру запустить вы всё равно не можете, то проблема кроется куда глубже.
Попробуйте сделать следующее:
проверьте видеокарту на наличие физических повреждений. Если у вас нет опыта разборки компьютера и работы с его «внутренностями», то лучше всего обратиться к мастерам в сервисный центр (тем более, некоторые из них проводят диагностику бесплатно). Если она повреждена, то её нужно отремонтировать или заменить, ибо никакими драйверами тут ситуацию не спасёшь;
просканируйте файловую систему компьютера антивирусом. Некоторые вирусы могут препятствовать корректной работе драйверов и комплектующих;
обновите операционную систему. Довольно часто такая ошибка возникает после установки ОС – особенно её пиратской сборки. На ней могут отсутствовать необходимые компоненты для корректной работы видеокарты.
На заметку! Также не забывайте сравнивать системные требования игры с вашей конфигурацией. Если ваша видеокарта её попросту «не тянет», то все эти манипуляции бессмысленны.
Данная ошибка не так страшна, ведь в 99% случаев она решается банальным обновлением драйверов для видеокарты или установкой новой версии DirectX.
В некоторых случаях при решении проблемы с ошибкой, аппаратное ускорение отключено или не поддерживается драйвером, помогает обновление операционной системы.
Так как разработчики, постоянно выпускают различные заплатки и исправления для нее. Поэтому, возможно, установленное обновление, исправит нашу проблему.
Обратите внимание! По умолчанию, операционная система, скачивает и устанавливает обновления автоматически. Но иногда бывают случаи, что служба обновлений отключена.
Давайте проверим, имеются ли обновления для нашей операционной системы.
Для этого выполняем следующие шаги.
Открываем меню «Пуск», заходим в «Панель управления»;
Ищем пункт «Центр обновления Windows»;
В открывшемся окне жмем кнопку «Проверка наличия обновлений»;
Если система выдаст нам, что обновления имеются, то жмем кнопку «Установить сейчас».
На своем компьютере, я всегда отключаю службу обновления Windows, так как не всегда обновления приносят пользу для системы. Для того, чтобы проверить, включена ли служба «Центр обновления Windows» выполняем действия:
Открываем «Пуск», щелкаем правой кнопкой мыши по значку «Компьютер» и выбираем «Управление»;
Откроется окно «Управление компьютером»;
Нас с вами интересует самый нижний пункт «Службы и приложения»;
Разворачиваем его и жмем на «Службы»;
Появится окно со списком служб, нам необходимо найти службу «Центр обновления Windows»;
Выставляем для данной службы тип запуска – «Автоматически», и жмем кнопку «Запустить».
Все теперь система автоматически скачает и установит необходимые обновления и ошибка, аппаратное ускорение отключено или не поддерживается драйвером должна будет уйти после перезагрузки компьютера.
Решаем проблему при помощи DH Mobility Modder.NET.
Бывают случаи, когда производитель выпустил видеокарту, но при этом, обновление драйверов для нее происходит очень и очень редко. При этом, возможно у вас тот случай, когда обновленные или установленные драйвера, работают с вашей видеокартой не совсем корректно.
Не работает аппаратное ускорение
Аппаратное ускорение незаменимо при запуске процессов визуальных эффектов и тому подобное. Необходимо оно в основном при запуске видеоигр и заключается в распределении нагрузки между процессором и видеокартой. В результате растёт производительность системы и отдельно взятой программы.
У пользователей часто бывает ошибка «аппаратное ускорение отключено или не поддерживается драйвером». И причины могут быть разными. Давайте рассмотрим их и поговорим о способах решения этой проблемы.
- Аппаратное ускорение отключить можно далеко не во всех системах. В первую очередь давайте проверим, включено ли оно у вас. Кликаем на рабочем столе правой клавишей, выбираем «разрешение экрана» здесь нажимаем на «дополнительные параметры». В открывшихся свойствах видеокарты жмем на раздел «диагностика», затем – «изменить параметры», если она активна. Здесь – ставим галочку на «включить аппаратное ускорение».
- Проверяем драйвер. Кликаем на «Мой компьютер» правой кнопкой мыши, затем – «управление».

- Там находим «Диспетчер устройств» и «Видеоадаптеры»

- Кликаем правой кнопкой мыши и в открывшемся окне кликаем на «драйвер» затем – «обновить драйвер». Есть два развития событий: первый – у вас всё в порядке, второй – нет. Если первый, то просто переходим дальше, если второй, смотрим пункт 4.
- Открываем вкладку «Сведения» и находим «Ид оборудования», копируем его. Затем идём в гугл и вбиваем «поиск драйверов по Ид оборудования». Открываем первую ссылку в выдаче, вставляем туда то, что скопировали, и качаем самый свежий вариант. Теперь нужно перезагрузить компьютер. Если проблема не исчезла, остаётся испробовать другие способы.

- Там находим «Диспетчер устройств» и «Видеоадаптеры»
- Альтернативным способом разрешения данной проблемы является обновление системы. Может, у вас эта ошибка появилась как раз потому что вы отключили автоматическое обновление. По завершению все компоненты системы установятся сами собой. Для этого открываем «Центр обновления Windows» в панели управления. Затем – проверить наличие обновлений и, если они доступны, установить.
- Ещё одной проблемой может быть устаревшая DirectX. Чтобы проверить версию этой программы и обновить, откройте командную строку и введите dxdiag. На первой же вкладке «система» вы можете найти строку «Версия DirectX». Предустановленные версии 11 и 12 в windows 8 и 10 и отдельно не устанавливаются, доступно исключительно в «Центре обновления». Windows 7 оснащена предустановленной directx 11, но в некоторых версиях доступна ручная установка.










