Аппаратное обеспечение компьютера: Что это такое?
Аппаратное обеспечение является важной составляющей любой компьютерной системы или какого-либо устройства, это может быть принтер, видеокарта, монитор, процессор и другие компоненты.
Нередко данный термин используют в повседневной речи и довольно часто употребляют в интернете. Если вам интересно более подробно узнать, что это такое — то этот материал несомненно будет вам полезен.

Вы уже знаете, что такое монитор, в данной статье мы разберем довольно часто употребляемое в обиходе словосочетание — аппаратное обеспечение, рассмотрим, что это такое и каким оно бывает.
Итак, почему зависает или выключается компьютер
1.Проблемы софта и программной части:
Прежде всего, вам необходимо обратить свое внимание на то, что недавно происходило с вашим ПК. Ведь до определенного момента таких проблем не существовало, а значит, что-то могло их вызвать. Так, если вы устанавливали дополнительное ПО, заходили на сомнительные сайты, использовали сторонние запоминающие устройства, необходимо все это удалить и просканировать систему на наличие вирусов.
Не все приложения несут пользу для вашего компьютера, а если вы скачиваете бесплатный или ломаный софт, то есть большая вероятность того, что работоспособность компьютера будет значительно ухудшаться со временем. А наличие вирусов в системе, к сожалению, не всегда будет обнаружено штатной антивирусной программой. Вирусы и низкокачественный софт могут стать причиной того, что у вас выключается компьютер или наблюдаются частые его зависания. Поэтому вспоминайте информацию о том, что вы делали со стороны софта в недавнее время, до появления данной проблемы.
Если вы устанавливали ту или иную программу, то попытайтесь ее удалить. Просканируйте систему бесплатными утилитами от антивирусных компаний. Сканируйте систему на вирусы в безопасном режиме. Запустите ПК в безопасном режиме (во время загрузки нажимайте F8 и выберите соответствующий режим), определите то, есть ли такие же проблемы при этом типе загрузки. Если проблемы есть и здесь, то необходимо приступать к аппаратной части компьютера.
2.Выключается компьютер из-за аппаратных проблем:
Причиной такого поведения вашего ПК может стать перегрев процессора, неправильная работа тех или иных компонентов. Но начинать вам необходимо из того, чтобы вспомнить последние действия, до того как проблема появилась. Если вы что-то делали со своим компьютером в последнее время, то вполне вероятно, что причинами постоянного выключения ПК являются ваши действия. Исправьте то, что вы делали.
Если вы с компьютером ничего не предпринимали, а проблема появилась сама собой, то необходимо исследовать внутренний мир своего ПК. Откройте крышку и запустите компьютер, пусть он немного поработает. Попробуйте температуру радиатора над процессором. Если он слишком горячий, и вы не можете держать палец на нем, то происходит перегрев процессора, по этой причине выключается компьютер или полностью зависает. Причиной этому может стать накопление пыли под радиатором, его необходимо периодически чистить. Так же очень часто причиной становится сломанное крепление радиатора. Радиатор немного отстает от поверхности процессора, поэтому охлаждение не такое эффективное. Попробуйте руками, надежно ли закреплен радиатор к процессору.
Если вы недавно меняли термопасту на своем процессоре, то причиной выключения может стать и это действие. Из-за незнания большинство пользователей неверно использует купленную термопасту. Если вы нанесете слишком много термопасты, то она будет играть негативную роль. Большой слой термопасты становится изолятором, поэтому прохлада от радиатора не доходит до процессора, что приводит к перегреву и выключению. Поэтому необходимо выключить ПК, снять кулер с радиатором, снять с процессора всю термопасту. Нанесите небольшое количество термопасты (размер спичечной головки), после чего надежно и плотно закрепите радиатор.
Причиной того, что у вас выключается компьютер или зависает, может стать неверно работающая оперативная память. В большинстве случаев необходимо попросту вынуть память, протереть контакты спиртом и продуть слот на материнской плате. После этого память начинает работать нормально. Если же ничего не помогло, то есть смысл вызвать мастера к себе домой.
Компьютер стал выключаться при включении без каких-либо действий внутри корпуса (до этого работал нормально)
Если каких-либо работ, связанных со вскрытием корпуса и отключением или подключением оборудования не проводилось, проблема может быть вызвана следующими пунктами:
- Если компьютер достаточно старый — пыль (и замыкания), проблемы с контактами.
- Выходящий из строя блок питания (один из признаков того, что дело в этом — ранее компьютер включался не с первого, а со второго-третьего и т.д. раза, отсутствие сигналов БИОС о проблемах, если они присутствуют, см. Компьютер пищит при включении).
- Проблемы с оперативной памятью, контактами на ней.
- Проблемы БИОС (особенно если обновлялся), попробуйте сбросить БИОС материнской платы.
- Реже — проблемы с самой материнской платой или с видеокартой (в последнем случае рекомендую, при наличии интегрированного видеочипа, снять дискретную видеокарту и подключить монитор к встроенному выходу).
Подробно по этим пунктам — в инструкции Что делать, если не включается компьютер.
Дополнительно можно попробовать такой вариант: отключите всё оборудование, кроме процессора и кулера (т.е. выньте оперативную память, дискретную видеокарту, отключите диски) и попробуйте включить компьютер: если он включается и не выключается (а, например, пищит — в данном случае это нормально), то далее можно устанавливать компоненты по одному (каждый раз обесточивая компьютер перед этим) для того, чтобы выяснить, какой из них сбоит.
Однако, в случае с проблемным блоком питания описанный выше подход может не сработать и лучший способ, если это возможно, — попробовать включить компьютер с другим, гарантированно рабочим блоком питания.
Проблемы с оборудованием
Чтобы быстро проверить, работает ли ваш жесткий диск в нормальном состоянии, сделайте следующее:
-
Нажмите правой кнопкой мыши на локальном диске → перейдите в Свойства → на вкладку Сервис и перейдите к проверке на наличие ошибок.
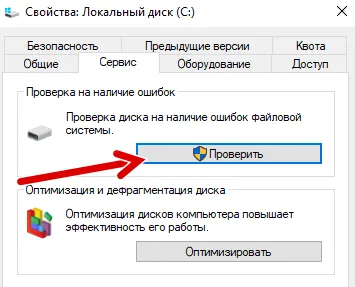
Если вы недавно отремонтировали свой компьютер, попробуйте удалить оборудование и проверить, правильно ли работает ваш компьютер. Так вы сможете узнать, является ли новое оборудование причиной проблем несовместимости и проблемы «компьютер выключается сам по себе через несколько секунд», соответственно.
Решение
1. Перезагружаем компьютер
Если проблема возникла впервые, пробуем просто перезагрузить компьютер. Это можно сделать, нажав однократно кнопку его включения и немного подождать. Если компьютер выключиться, ждем секунд 10 и включаем его снова. Если же компьютер не будет выключаться, зажимаем кнопку включения до тех пор, пока он не выключиться, после чего ждем (также, секунд, 10) и включаем снова.
После перезагрузки пробуем нагрузить компьютер, например, запустив игру. Если монитор снова погаснет, пробуем рекомендации ниже.
2. Неисправность видеокарты
В случае неисправности видеокарты проблемы могут быть разного характера, в частности, может отключаться монитор.
Для проверки работоспособности видеокарты можно запустить тест стабильности системы в программе AIDA64. Также можно попробовать на время заменить ее или использовать интегрированную видеокарту (при наличии).
3. Проблема с монитором
Неисправность монитора может проявлять себя по-разному — от периодического отключения до полной неработоспособности. Сам монитор может просто выключаться или при этом издавать звуки — шипеть, щелкать, трещать. Также монитор может сначала моргать, затем выключиться.
Чаще всего, это происходит из-за перегрева. Проверяем на ощупь монитор — если он горячий, пробуем направить на него комнатный вентилятор или поставить в прохладное место. Также, в самом мониторе могут сгореть конденсаторы.
Как вариант диагностики, монитор можно попробовать подключить к другому компьютеру. В случае неисправности, монитор лучше сдать в сервис. Если стоимость его ремонта будет нецелесообразной стоимости нового — лучше купить новый монитор. С ноутбуком сложнее — придется его нести в ремонт целиком.
4. Перегрев видеокарты
При перегреве проблема возникает, как правило, при высоких нагрузках — во время работы с требовательными программами или во время игры. При этом вентиляторы могут начать сильно шуметь. А чем дольше работает компьютер, тем чаще выключается монитор.
Сначала замеряем температуру видеокарты. Если она превышает допустимую норму (более 100 градусов или близко к этому), необходимо решить проблему с охлаждением — для этого нужно почистить компьютер от пыли и поменять термопасту кулеров.
5. Проблемы с электропитанием
При данной проблеме может наблюдаться не только периодическое отключение монитора, но и самого компьютера. Это чаще может происходить при нагрузках, например, запуске игр или требовательных программ.
Для проверки необходимо:
а) Временно меняем блок питания самого компьютера.
б) Протестировать розетку мультиметром. Он должен показать напряжение, близкое по значению к 220. Минимальный порог — 190. Если покажет ниже, необходимо чинить розетку.
Таким же способом проверяем напряжение на сетевом фильтре, если он используется.
в) Меняем все кабели питания — как для компьютера, так и самого монитора.
г) Проверяем плотность крепления кабелей подачи дополнительного питания на видеокарту (при наличии).
д) Если применяется ИБП, при этом мультиметр показал, что розетка исправна, пробуем подключить компьютер напрямую к источнику питания.
6. Ошибки в работе программного обеспечения
В данном случае проблема происходит при заходе в игру, во время игры или просмотра видео. В некоторых случаях проблему можно решить программными методами.
а) Переустанавливаем драйвер видеокарты. Лучше всего его обновить. Также для обновления драйвера в полуавтоматическом режиме можно воспользоваться специализированной программой, например, DriverHub.
б) Обновляем DirectX.
в) Обновляем или устанавливаем кодеки, например, K-Lite Code pack.
7. Плохие контакты (провода, разъемы, переходники)
Для данной причины характерно пропадание изображения без какой-либо закономерности — в любое время. Также это может происходить при задевании ногой системного блока или при движении боковой крышки корпуса. При этом экран может сам по себе выключаться и включаться.
а) Для начала, стоит попробовать плотно закрепить кабель от монитора до видеокарты.
б) Если используется переходник для подключения монитора к видеокарте, попробуйте его заменить.
в) На ноутбуках могут быть проблемы с контактными разъемами, которые соединяют монитор с корпусом. В некоторых случаях, это чинится путем разборки — чистки контактов — сборки.
г) Затем пробуем подключить провод к другому разъему на видеокарте, если их несколько:
* на данном изображении разъемы разные — в данном случае придется использовать разные провода или переходники.
8. Сбои в работе оперативной памяти
Проблемы с память, совершенно, по-разному влияют на работу компьютера. Отключение монитора — один из симптомов при сбоях в ее работе.
Для тестирования памяти также можно воспользоваться стресс тестом AIDA64 или проверить планки программой Memtest86.
9. Изменение параметров схемы электропитания
Если монитор гаснет при бездействии, по прошествию одного и того же интервала времени, а при движении мыши снова начинает работать, то нужно просто поменять настройку схемы электропитания, изменив время отключения дисплея при бездействии.
Заходим в Панель управления (команда control) — Система и безопасность — Электропитание. Кликаем по Настройка отключения дисплея:
Выставляем больший интервал времени (или Никогда):
10. Некорректная настройка в БИОС
Как правило, характерно для ноутбуков — некорректный режим работы тачпада приводит к морганию монитора при использовании скроллинга.
Для решения проблемы заходим в БИОС. Ищем опцию, связанную с режимом работы тачпада — она может называться по разному, но как правило, Touchpad в разделе Main. Проверяем, чтобы режим был Basic.
11. Отключение манипулятора PS/2
Если у нас используется клавиатура/мышь, подключаемая по интерфейсу PS/2, пробуем ее отключить, временно заменив на USB. Проблема может быть в неисправном контакте, который вызывает замыкание.
Если это решит неисправность, можно попробовать заменить манипулятор на другой, а лучше, использовать USB.
12. Отлючение аппаратного ускорения в браузере
Если отключение монитора часто происходит при работе в браузере, пробуем отключить аппаратное ускорение (при наличии данной функции в вашем браузере).
Например, для отключения данной возможности в браузере Google Chrome, переходим в настройки и в строке поиска вводим «аппаратное» — среди результатов поиска отключаем аппаратное ускорение и перезапускаем приложение:
В других браузерах данная опция может называться иначе. Стоит обратиться к документации приложения.











