
Системные процессы обеспечивают функционирование как глубинных, так и поверхностных возможностей системы. Ярким образцом из таких является Antimalware Service Executable, являющийся компонентом встроенного антивируса ОС Виндовс. В статье мы рассмотрим, как прекратить непомерную нагрузку данного процесса ЦПУ.
Процесс Antimalware Service Executable
Antimalware Service Executable – это часть фирменного антивирусного ПО от Microsoft, важный элемент «Windows Defender» или же «Защитника Windows». Этот компонент отвечает за сканирование компьютера и в штатном режиме не вызывает нагрузки, но сбой или некорректно выставленные настройки могут стать причиной того, что сканирование будет запускаться вновь и вновь, постоянно используя процессор. Чтобы это исправить, следует изменить настройки и/или внести файлы системного антивируса в исключения. Как радикальные варианты можно рассмотреть отключение Windows Defender и замену стандартного ПО на стороннее, а также неплохо будет проверить компьютер отдельными лечащими и восстанавливающими утилитами.
Способ 1: Изменение настроек в Планировщике заданий
Для начала стоит подкорректировать настройки самого сканирования, чтобы сами адекватные параметры процесса не давали ему «хулиганить». К сожалению, они скрыты и находятся не в самом Windows Defender, а глубже, в системном приложении «Планировщик заданий». Чтобы его открыть и отладить, руководствуйтесь таким алгоритмом:
- Через поиск панели «Пуск» найдите «Планировщик заданий» и откройте его. Предпочтительнее «Запустить от имени администратора» для бесконфликтной работы приложения.

Поочередно раскройте папки «Microsoft» и «Windows», после чего прокрутите ползунок до папки «Windows Defender».


Перейдите на вкладку «Условия» и настройте время сканирования так, как считаете нужным для личного комфорта. Система может активировать процесс во время простоя, который задаёте вы. Но также возможно и вовсе снять отовсюду галочки, что фактически отключает периодический мониторинг, переведя его в ручной режим. После изменения параметров нажмите «ОК».

Таким образом вы сможете ограничить время, когда процесс сканирования сможет занимать ресурсы компьютера, однако не убрать его полностью, чтобы не затрагивать функциональность Защитника.
Способ 2: Внесение папки с файлами антивируса в исключения
Одной причин из тех, что вызывает бесконечное сканирование, может быть затрагивание файлов самого антивируса им же. То ли это реакция на несанкционированное вторжение, то ли случайная реактивация. Для того чтобы прекратить рекурсию работы Защитника, следует поступить так:
Шаг 1: Поиск папки
- Откройте «Диспетчер задач» любым удобным способом, например, нажав комбинацию клавиш «Ctrl + Alt + Esc».
Найдите упоминаемый ресурсоёмкий процесс, щёлкните по нему правой кнопкой мыши, а затем из выпавшего списка контекстного меню выберите «Открыть расположение файла».

Зафиксируйте где-нибудь путь к открывшейся папке системных файлов Защитника — именно её понадобится добавить в перечень исключений.

Скорее всего, папка будет скрыта, так что вам придётся вначале сделать её видимой, перед выполнением следующего этапа.
Шаг 2: Добавление исключения
-
Кликните по кнопке «Пуск» и с помощью поиска найдите параметры системы «Защита от вирусов и угроз», после чего откройте их, щёлкнув по соответствующему значку или по «Открыть».

Перейдите в «Управление настройками».

Нажмите на «Добавление или удаление исключений».

Последовательно нажмите на «Добавить исключение», а затем на «Папка» и укажите путь к файлам Windows Defender, найденным ранее.

Этот метод эффективен, когда Защитник некорректно проверяет сам себя, однако такой сбой не очень распространён. И не стоит забывать, что чаще всего папка системного антивируса скрыта.
Способ 3: Отключение Windows Defender
Первым радикальным вариантом из рассматриваемых следует рассмотреть отключение Защитника. Имейте в виду, он опасен тем, что после его осуществления ваш ПК останется беззащитным от вирусов, но он будет действенным, если вышеописанные не помогли. Для деактивации системного антивируса нужно отключить его защиту в реальном времени и внести изменение в реестр.
Способ 4: Смена антивируса
Как альтернатива предыдущему способу (или его логичное продолжение) рассмотрим замену стандартного Windows Defender на сторонний антивирус. Когда вы установите другое защитное ПО на компьютер, Защитник автоматически передаст ему функции обеспечения безопасности и сканирования системы. Произойдёт автоматическая измена параметров, и процесс «Antimalware Service Executable» больше не будет вас беспокоить. Можем порекомендовать бесплатные антивирусы от компаний Avast и Kaspersky.
Способ 5: Проверка сторонним ПО
Не будет лишним произвести проверку с помощью сторонних лечащих утилит, чтобы убедиться в том, что сам антивирус не стал жертвой заражения и/или пропустил вредоносный файл. Хорошо себя показывает утилита от Dr.Web, а также инструмент от Касперского.
После этого рекомендуется задействовать CCleaner для проверки и исправления реестра.
Неплохо будет запустить системную проверку и восстановление с помощью консольного инструмента «DISM».
Используя один или несколько рассмотренных в статье способов калибровки, ограничения или радикальной деактивации Windows Defender, а также проверки компьютера сторонним средством, вы сможете избавиться от излишней нагрузки на CPU, создаваемой процессом Antimalware Service Executable.
 Мы рады, что смогли помочь Вам в решении проблемы.
Мы рады, что смогли помочь Вам в решении проблемы.
Добавьте сайт Lumpics.ru в закладки и мы еще пригодимся вам.
Отблагодарите автора, поделитесь статьей в социальных сетях.
 Опишите, что у вас не получилось. Наши специалисты постараются ответить максимально быстро.
Опишите, что у вас не получилось. Наши специалисты постараются ответить максимально быстро.
How to fix вЂAntimalware Service Executable’ high CPU usage
The Antimalware Service Executable process plays an important role in the Windows Defender Service that comes bundled with Windows 10 (and, despite the similarities in name, is completely unrelated to Emsisoft Anti-Malware!). However, it’s also infamous for consuming far more than its fair share of CPU processing power, and can even single handedly reduce your computer’s speed to a glacial crawl.
If you’re a Windows Defender user and have noticed high CPU usage for abnormally long periods of time, you’ll be pleased to know that the issue can easily be resolved.
In this article, we’ve put together a few simple steps you can follow to prevent Antimalware Service Executable from hogging your system’s resources and keep your machine running smoothly.
Protect your device with Emsisoft Anti-Malware.
What is the msmpeng.exe Antimalware Service Executable?
Do you use Windows Defender to protect your computer? If so, open up the Windows Task Manager (Ctrl + Shift + Esc or Start Menu > Task Manager), scroll through the list of background processes and you will find a process called Antimalware Service Executable and its corresponding file msmpeng.exe.
This process allows Windows Defender to continuously monitor your computer for potential threats and provide real-time protection against malware and cyberattacks. At the same time, however, it can also be the cause of disproportionately high CPU usage.
Another Windows Defender feature that may be responsible for slowing down your system is its Full Scan, which performs a comprehensive check of all files on your computer. Full Scan relies heavily on the CPU and is not afraid to use whatever resources your system has available; as a result, you may experience lag, delays, hanging and other system disruptions when it is running.
While it is normal for antivirus programs to consume system resources when running a scan, Windows Defender is far greedier than most. It is known to use excessive CPU for longer periods of time and carry out scans right when you’re waking up the computer to quickly send an email or check a website.
Although this can be frustrating, it’s important that you don’t disable Windows Defender without first installing another IT security solution – after all, it may be the only thing that stands between your computer and the bad guys! Let the program do its job, resolve any threats and then follow these steps to prevent the issue from happening again:
Fix #1: Change Windows Defender’s scheduling options
For most people, the high memory usage caused by Antimalware Service Executable typically happens when Windows Defender is running a full scan. We can remedy this by scheduling the scans to take place at a time when you’re less likely to feel the drain on your CPU.
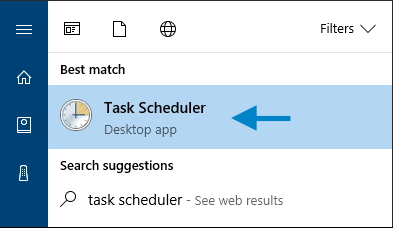
Optimize the full scan schedule.
- Open the Start menu, type “task scheduler” and click the top result to launch the program.
- In the navigation pane on the left, double click Task Scheduler Library. Continue to expand these folders and navigate to the following destination: Library/Microsoft/Windows/Windows Defender.
- When you have opened the Windows Defender folder, double click Windows Defender Scheduled Scan, located in the middle pane.
- Click the Conditions tab, uncheck all optionsand click OK. This will clear your scheduled scans.
- To protect your computer, it is important to schedule some new scans, but we can do this in a way that will reduce the impact on your system’s performance. To do so, double clickWindows Defender Scheduled Scan, select the Triggers tab and click New.
- Create a new scan schedule that suits your needs, selecting options that strike the balance between protection and system efficiency. As a guideline, we recommend (at minimum) weekly scans at a time when you’ll be unlikely to notice the increased CPU usage.
- Repeat the process for the three remaining services (Windows Defender Cache Maintenance, Windows Defender Cleanup, Windows Defender Verification) found in the Library/Microsoft/Windows/Windows Defender folder.
Fix #2: Add Antimalware Service Executable to Windows Defender’s exclusion list
During its scans, Windows Defender checks every single file on your computer – including itself. This can occasionally result in some interesting interactions and is a common source of system lag. To prevent this from happening, you can simply instruct Windows Defender to skip itself when performing a system scan.
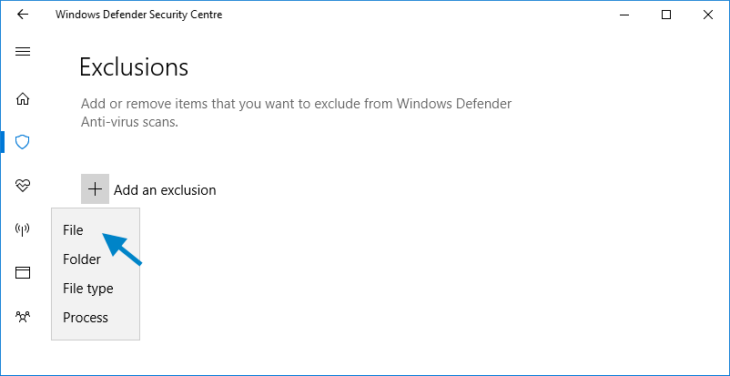
- Press Ctrl + Shift + Esc to open Windows Task Manager.
- In the list of processes, search for Antimalware Service Executable. Right click on the process and select Open File Location.
- In the address bar, you’ll see the full path of Antimalware Service Executable. Click on the address bar and copy the full path.
- Open the Start menu, type “windows defender” and click the top result to launch the Windows Defender Security Center.
- Click on Virus & threat protection, then on Virus & threat protection settings.
- Scroll down until “Exclusions” and click Add or remove exclusions. In the next screen, click on Add an exclusion, select Folder andВ paste the path to Antimalware Service Executable (MsMpEng.exe) in the address bar. Finally click Open and the folder will now be excluded from the scan.
Fix #3: Disable Windows Defender
If the problem persists after applying the first two fixes, you might be tempted to resort to disabling Windows Defender altogether. Keep in mind that doing so leaves you vulnerable to a range of cyberattacks, so it’s critical that you install an effective anti-malware product on your computer before removing Windows Defender.
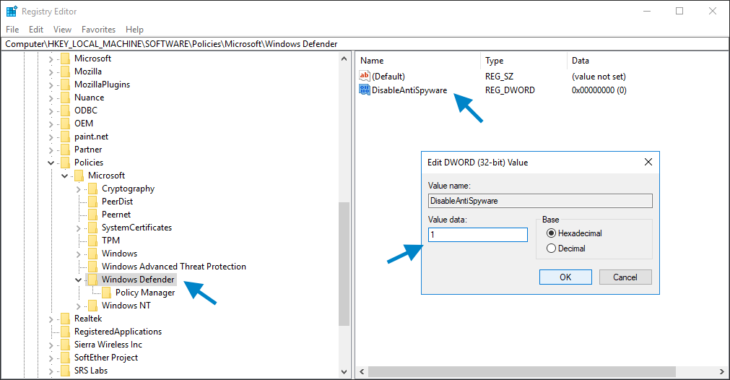
Disable Windows Defender altogether using the Registry Editor.
- Press Windows Key + R to open the Run Dialog Box.
- In the Run Dialog Box, type regedit and click OK to open the Registry Editor.
- In the navigation pane on the left, double click the folders to navigate to HKEY_LOCAL_MACHINESOFTWAREPoliciesMicrosoftWindows Defender.
- If you find a registry entry named DisableAntiSpyware, double click it and set its value data to 1.
4b. If you do not see a registry entry named DisableAntiSpyware, right click in the main Registry Editor pane and select New > DWORD (32 bit) Value.
4c. Name this new registry entry DisableAntiSpyware. Double click it and set its value data to 1.
Fix #4: Check for malware infections
It’s possible that something more malevolent is causing Windows Defender to disrupt your computer’s performance. Run a full system scan using a reputable and lightweight anti-malware solution such as Emsisoft Anti-Malware (we have a 30-day free trial available) to check your computer for any malware that may be affecting your computer’s ability to run smoothly and safely.
Windows Defender is a valuable tool, particularly since it comes free with your operating system, but it can certainly put a drain on your system’s CPU. By following the steps described in this article, you’ll be able to take control of Antimalware Service Executable and keep your computer running at full speed.
Have an awesome (malware-free) day!
Holger
Marketing manager and security enthusiast based in Brazil.
What to read next

- Ransomware
- Security Essentials
What is extortionware?
Ransomware groups use extortionware to nullify backups and pressure victims into paying. Find out how extortionware works and how you can protect your company.

- Malware 101
- Security Essentials
Drive-by downloads: Can you get malware just from visiting a website?
A drive-by download refers to the download of malicious software to your device without your consent. Learn how to protect your system from this threat.

- Emsisoft Protection Layers
- Security Essentials
How we use the Swiss cheese model to prevent malware infections
The Swiss cheese model is a useful way of visualizing how accidents occur and why layered protection is critical for preventing both COVID and malware.
Reader Comments
Newsletter
Malware never sleeps. Be sure to stay up-to-date on emerging threats.
Процесс Antimalware Service Executable грузит систему Windows 10? Как исправить
Если вы используете Защитник Windows в Windows 10 и заметили высокую нагрузку на процессор на протяжении нехарактерно длительного периода времени, то знайте, что данную ситуацию можно исправить.
В данной статье мы привели несколько простых шагов, которые позволят предотвратить повышенное потребление системных ресурсов со стороны Antimalware Service Executable и оптимизировать работу данной службы.
Для чего нужен процесс msmpeng.exe или Antimalware Service Executable?
Если вы используете Защитник Windows в качестве основной антивирусной защиты, то открыв Диспетчер задач (Ctrl+Shift +Esc) на вкладке “Процессы” вы обнаружите процесс под названием Antimalware Service Executable и соответствующий файл MsMpEng.exe.

Данный процесс позволяет Защитнику Windows выполнять мониторинг компьютера на предмет угроз и обеспечивать защиту от вредоносных объектов и кибератак в режиме реального времени. С другой стороны, именно данный процесс может стать причиной несоразмерно большой нагрузки на процессор.
Еще одна функция Защитника Windows, которая может приводить к снижению быстродействия системы — это полная проверка, во время нее анализируются все файлы на вашем компьютере. Для выполнения полной проверки активно требуется процессорная мощность, и в ряде случаев данный процесс может использовать все доступные ресурсы системы. Все это приводит к зависаниям, задержкам, потери отзывчивости и другим нарушениям работоспособности системы.
Конечно, все антивирусные программы потребляют некоторое количество системных ресурсов, но Защитник Windows в этом плане отличается особой «прожорливостью». Стандартный антивирус Windows 10 может потреблять излишнее количество процессорной мощности на протяжении длительного времени и инициировать полную проверку компьютера, даже когда вы встаете с утра и пытаетесь быстренько проверить почту или новости на веб-сайте.
Хотя данное поведение Защитника Windows действительно раздражает, очень важно, чтобы вы не отключали его полностью, не установив предварительно альтернативное антивирусное решение. В конечном итоге, именно Защитник Windows пытается встать на пути между вами и киберпреступниками. Просто позвольте программе безопасности выполнять свои задачи, а затем выполните данные шаги, чтобы предотвратить потенциальные проблемы:
Шаг 1. Измените расписание проверок Защитника Windows
В большинстве случаев высокое потребление оперативной памяти процессом Antimalware Service Executable связано именно с проведением полного сканирования системы. Рекомендуется запланировать проверки таким образом, чтобы вероятность почувствовать потерю процессорной мощности была минимальной.
- В поиске Windows введите Планировщик заданий, выберите появившийся результат.

- В левой навигационной панели выберите пункт “Библиотека планировщика заданий”. Продолжайте раскрывать папки и перейдите по пути:
- Дважды щелкните по записи Windows Defender Scheduled Scan в центральной панели.
- Выберите вкладку “Условия”, уберите все галочки и нажмите ОК. Это действие позволит отменить все настройки сканирований по расписанию.

- Для защиты вашего компьютера нужно запланировать новые заданий проверки, которые должны оказывать минимальное воздействие на производительность системы. Для этого дважды щелкните “Windows Defender Scheduled Scan”, выберите вкладку “Триггеры” и нажмите кнопку “Создать..”.
- Создайте новое расписание задания, которое подходит под ваши потребности, соблюдая баланс между защитой и производительностью системы. В общем случае рекомендуется создать еженедельные проверки в то время, когда вероятность использования вами компьютера минимальна.
- Повторите данные шаги для остальных трех служб по тому же пути: Windows Defender Cache Maintenance, Windows Defender Cleanup, Windows Defender Verification.
Шаг 2. Добавьте Antimalware Service Executable в список исключений Защитника Windows
Во время своих проверок, Защитник Windows проверяет абсолютно все файлы на компьютере, в том числе файлы самого антивируса. Это приводит к некоторым необычным взаимодействиям и становится причиной зависания системы. Чтобы предотвратить подобные ситуации, вы можете дать Защитнику Windows инструкцию исключить собственные файлы из графика полного сканирования системы.
- Нажмите Ctrl + Shift + Esc , чтобы открыть Диспетчер Задач.
- В списке процессов выберите Antimalware Service Executable. Щелкните правой кнопкой мыши по процессу и выберите пункт “Открыть расположение файла”.
- В адресной строке, вы увидите полный путь до исполняемого файла Antimalware Service Executable. Выберите адресную строку в Проводнике Windows и скопируйте полный путь.

- В поиске Windows введите Безопасность Windows (или “Центр безопасности Защитника Windows” для Windows 10 ниже версии 1809) и выберите верхний результат для запуска одноименной программы.

- Выберите “Защита от вирусов и угроз”, затем перейдите в “Параметры защиты от вирусов и угроз > Управление настройками”.
- Прокрутите до секции “Исключения” и кликните по ссылке “Добавление или удаление исключений”. В следующем окне выберите “Добавить исключение”, выберите пункт “Папка” и в адресную строку вставьте полный путь до папки с исполняемым файлом Antimalware Service Executable (MsMpEng.exe). Затем нажмите “Выбор папки” и папка теперь будет исключена из сканирования.

Шаг 3. Отключите Защитник Windows
Если первые два шага не помогли устранить проблему, то стоит рассмотреть полное отключение Защитника Windows. Обратите внимание, что в этом случае вы остаетесь уязвимы к различным видам атак, поэтому критически важно установить замещающий продукт перед удалением Защитника Windows.
- Нажмите клавиши Win + R , чтобы запустить диалоговое окно “Выполнить”.
- Введите regedit и нажмите ОК, чтобы открыть редактор системного реестра.
- В панели навигации выберите папки, чтобы перейти по пути:
- Если по данному пути уже имеется ключ “DisableAntiSpyware”, то кликните по нему и установите значение “1”.
- Если по данному пути отсутствует ключ DisableAntiSpyware, то нужно создать его вручную. Щелкните правой кнопкой мыши по основной панели редактора и выберите Создать > Параметр DWORD (32 бита).
- Назовите данный ключ реестра DisableAntiSpyware и установите значение “1”.

Шаг 4. Проверьте систему на вредоносные заражения
Существует вероятность, что высокая активность Защитника Windows связана с заражением системы вирусами и другими видами вредоносного ПО. Запустите полную проверку системы, используя сторонний антивирусный сканер, например Dr.Web CureIt!, Malwarebytes Free или Emsisoft Emergency Kit. Независимое сканирование поможет выявить установленные в системе вредоносные приложения, удаление которых позволит вернуть высокое быстродействие системе.
Защитник Windows — это очень полезный инструмент безопасности, особенно учитывая тот факт, что он поставляется бесплатно с операционной системой. Побочным эффектом его работы может стать серьезное замедление производительности ПК. Используя приведенные в данном руководстве инструкции, вы сможете оптимизировать работу Antimalware Service Executable и восстановить высокую скорость работы системы.
Что за процесс MsMpEng.exe и почему он грузит процессор или память

Среди прочих процессов в диспетчере задач Windows 10 (а также в 8-ке) вы можете заметить MsMpEng.exe или Antimalware Service Executable, причем иногда он может очень активно использовать аппаратные ресурсы компьютера, тем самым мешая нормальной работе.
В этой статье — подробно о том, что представляет собой процесс Antimalware Service Executable, о возможных причинах того, что он «грузит» процессор или память (и как это исправить) и о том, как отключить MsMpEng.exe.
Функция процесса Antimalware Service Executable (MsMpEng.exe)
MsMpEng.exe — основной фоновый процесс встроенного в Windows 10 антивируса «Защитник Windows» (также встроен в Windows 8, может быть установлен в составе антивируса Microsoft в Windows 7), постоянно запущенный по умолчанию. Исполняемый файл процесса находится в папке C:Program FilesWindows Defender.

При работе Защитник Windows проверяет загружаемые из Интернета и все вновь запускаемые программы на наличие вирусов или иных угроз. Также время от времени в рамках автоматического обслуживания системы проводится сканирование запущенных процессов и содержимого диска на наличие вредоносных программ.
Почему MsMpEng.exe грузит процессор и использует много RAM
Даже при штатной работе Antimalware Service Executable или MsMpEng.exe может использовать значительный процент ресурсов процессора и объем оперативной памяти ноутбука, но как правило это происходит не долго и в определенных ситуациях.

При нормальном функционировании Windows 10 указанный процесс может использовать значительное количество ресурсов компьютера в следующих ситуациях:
- Сразу после включения и входа в Windows 10 в течение некоторого времени (до нескольких минут на слабых ПК или ноутбуках).
- После некоторого времени простоя (запускается автоматическое обслуживание системы).
- При установке программ и игр, распаковке архивов, загрузке исполняемых файлов из Интернета.
- При запуске программ (в течение короткого времени при запуске).
Однако в некоторых случаях возможна постоянная нагрузка на процессор, вызываемая MsMpEng.exe и не зависящая от указанных выше действий. В этом случае исправить ситуацию может помочь следующая информация:
- Проверьте, одинакова ли нагрузка после «Завершение работы» и повторного запуска Windows 10 и после выбора пункта «Перезагрузка» в меню Пуск. Если после перезагрузки всё в порядке (после короткого скачка нагрузки она снижается), попробуйте отключить быстрый запуск Windows 10.
- Если у вас установлен сторонний антивирус старой версии (даже если антивирусные базы новые), то проблему может вызывать конфликт двух антивирусов. Современные антивирусы умеют работать с Windows 10 и, в зависимости от конкретного продукта либо останавливают Защитник, либо работают с ним сообща. В то же самое время старые версии этих же антивирусов могут вызывать проблемы (а порой их приходится встречать на компьютерах пользователей, которые предпочитают использовать платные продукты бесплатно).
- Наличие вредоносного ПО, с которым защитник Windows не может «справиться» также может вызывать высокую нагрузку на процессор со стороны Antimalware Service Executable. В этом случае можно попробовать использовать специальные средства удаления вредоносных программ, в частности, AdwCleaner (он не конфликтует с установленными антивирусами) или антивирусные загрузочные диски.
- Если на вашем компьютере наблюдаются проблемы с работой жесткого диска, это также может быть причиной рассматриваемой проблемы, см. Как проверить жесткий диск на ошибки.
- В некоторых случаях проблему могут вызывать конфликты со сторонними службами. Проверьте, сохраняется ли высокая нагрузка, если выполнить чистую загрузку Windows 10. Если всё приходит в норму, можно попробовать по одной включать сторонние службы, чтобы выявить проблемную.
Сам по себе MsMpEng.exe обычно не является вирусом, но если у вас возникли такие подозрения, в диспетчере задач нажмите правой кнопкой мыши по процессу и выберите пункт контекстного меню «Открыть расположение файла». Если он находится в C:Program FilesWindows Defender, с большой вероятностью всё в порядке (можно также посмотреть свойства файла и убедиться, что он имеет цифровую подпись Microsoft). Еще один вариант — выполнить проверку запущенных процессов Windows 10 на наличие вирусов и других угроз.
Как отключить MsMpEng.exe
Прежде всего, я не рекомендую отключать MsMpEng.exe, если он работает в штатном режиме и изредка нагружает компьютер на непродолжительное время. Однако, возможность отключения есть.

- Если требуется отключить Antimalware Service Executable на время, просто зайдите в «Центр безопасности защитника Windows» (двойной клик по значку защитника в области уведомлений), выберите пункт «Защита от вирусов и угроз», а затем — «Параметры защиты от вирусов и угроз». Отключите пункт «Защита в реальном времени». Сам процесс MsMpEng.exe останется запущенным, однако вызываемая им нагрузка на процессор упадет до 0 (через некоторое время защита от вирусов будет снова автоматически включена системой).
- Можно полностью отключить встроенную защиту от вирусов, хотя это и нежелательно — Как отключить защитник Windows 10.
На этом всё. Надеюсь, смог помочь разобраться с тем, что это за процесс и в чем может быть причина активного использования им системных ресурсов.
Процесс Antimalware Service Executable сильно грузит процессор и диск
Последнее время часто стал засиживаться допоздна за своим ноутбуком с Windows 10 и заметил, что после 2 часов ночи производительность системы сильно проседает. В диспетчере процессов виновник определяется безошибочно – это процесс MsMpEng.exe , который в диспетчере отображается как служба Antimalware Service Executable . Причем использование процессора этим сервисом может достигать 50% и более, а нагрузка на диск до 20-30 Мбит/сек. В результате работать на ноутбуке становится крайне некомфортно.
Процесс AntiMalware Service Executable является часть движка антивируса Microsoft Security Essentials (MSE) от Microsoft, который в той или иной форме используемся в большинстве антивирусных продуктах компании: Microsoft Security Essentials, ForeFront, Windows Defender (встроен в WIndows 8 и Windows 10) и защищает операционную систему и пользователя от вредоносного ПО.
Причина высокой нагрузки на CPU и диск заключается в запуске процесса антивирусного сканирования системы, который выполняется в фоновом режиме и запускается ночью планировщиком. Разработчики Windows предполагали, что после 12 ночи мало кто работает за компьютером, поэтому на ночное время назначили разные задачи обслуживания системы: это и антивирусное сканирование, и дефрагментация , резервное копирование и т.д.
Конечно, вы можете дождаться окончания процесса сканирования, после чего нагрузка на систему снизится и можно будет продолжить комфортную работу. Однако если процесс выполняется довольно долго и нагружает системные ресурсы до такой степени, что невозможно открыть программу или переключиться между окнами, возможно, стоит изменить настройки задания планировщика так, чтобы процесс антивирусного сканирования запускался в удобное для вас время.
Совет . В том случае, если на вашем компьютере отсутствует другой антивирус, крайне не рекомендуется удалять движок Antimalware Service Executable или полностью отключать задачу фонового сканирования.
Настройки задания антивирусного сканирования можно найти в планировщика задач Windows 10 (Task Scheduler). Откройте оснастку Task Scheduler (Taskschd.msc) и перейдите в следующую секцию Task Scheduler Library -> Microsoft -> Windows -> Windows Defender . В списке заданий найдите задание с именем Windows Defender Scheduled Scan и откройте его свойства.
В свойствах задания перейдите на вкладку Conditions (условия) и укажите следующие настройки:
- Start the task only if the computer is idle for (Запускать задание при простое компьютера): 30 минут
- Stop if the computer cease to be idle (Останавливать при выходе компьютера из простоя): Вкл
- Start the task only if the computer is on AC power (Запускать только при питании от электросети): Вкл
- Stop if the computer switches to batter power (Останавливать при переходе на питание от батарей): Вкл
Осталось перезагрузить компьютер, чтобы применить новые настройки запуска задания сканирования Defender. Таким образом, процесс сканирования будет запускаться только во время простоя компьютера, когда он не используется и задача сканирования будет автоматически приостанавливаться при активности пользователя.
Кроме того, вы можете задать удобное для вас время запуска задания. Для этого в свойствах задания Windows Defender Scheduled Scan на вкладке Triggers (Триггеры) добавьте новое расписание запуска. Например, ежедневно в 5:00 утра.
Antimalware Service Executable грузит процессор
Последнее время я часто работаю за ноутбуком по ночам, и недавно работал себе работал, как вдруг ноутбук начал сильно тормозить. Виновник нашелся довольно быстро это файл MSMPENG.EXE, в диспетчере задач он отображался как Antimalware Service Executable, и загружал процессор по полной, что и приводило к тормозам. Windows считает что после полуночи за ноутбуками и компьютерами никто не сидит и поэтому на это время почти на каждый день назначены различные служебные задания, проверка на вирусы, дефрагментация, создание резервных копий и т.п.

Кстати если в Windows 7 у вас тормозит ноутбук и или компьютер, а в диспетчере задач при этом загрузка процессора около 50%, то надо нажать кнопку «Отображать процессы всех пользователей», и отсортировать процессы по колонке «ЦП», это поможет достоверно найти виновника:

В Windows 8 например получается такая картина процесс Antimalware Service Executable сильно загружает процессор, работать в таких условиях не очень комфортно:
Antimalware Service Executable, или файл MSMPENG.EXE это часть антивируса MSE от Майкрософта, в том или ином виде этот процесс присутствует во всех антивирусных продуктах этой компании, в MSE, ForeFront, Windows Defender или Защитник Windows (он встроен в WIndows 8).
Удалять Antimalware Service Executable я не рекомендую, лучшим решением будет изменение времени задания на удобное для Вас, хотя конечно можно просто удалить задание, тогда проверка больше не будет выполняться и Ваш компьютер не будет тормозить.

Для изменения настроек Antimalware Service Executable можно пройти по пути: Пуск — Панель управления — Администрирование — Управление компьютером — Планировщик заданий, или просто нажать Пуск, набрать в строке поиска «Управление» и сразу попасть в нужное место:

В управлении компьютером, раскрываем указанные стрелками пункты, и в разделе Microsoft кликаем на задание Antimalware Service Executable, у меня в списке 2 задачи:
В Вашем списке может быть одна задача, по двойному клику на задаче откроются ее настройки, там можно изменить время и условия запуска на более подходящие для Вашего расписания. Если по названию задачи кликнуть правой кнопкой, то в меню можно выбрать «Отключить», или вообще удалить задачу Antimalware Service Executable, но я повторюсь делать это не рекомендую, лучше потерпеть небольшие тормоза, чем потом чистить свой компьютер от вирусов.












