Lenovo резервное копирование на компьютер
1. Информация на сайте 2HPC.RU носит ознакомительный характер. Все действия описанные в статьях вы совершаете на свой страх и риск! При копировании материалов, прямая индексируемая ссылка на 2HPC.RU — обязательна!
2. Любые предложения представленные на сайте, с указанием цены на тот или иной товар (услугу), носят информативный характер и не являются публичной офертой!
3. Сайт использует файлы cookie. Продолжая работу с сайтом, вы соглашаетесь с этим. Политика конфиденциальности.
Сохранить контакты на ПК с помощью USB-кабеля
На самом деле, можно также просто перенести контакты с телефона Android на компьютер, выполнив несколько более простых действий, чем передача фотографий, музыки и видео. Следуйте инструкциям ниже.
Шаг 1 На телефоне Android нажмите встроенное приложение «Контакты», а затем кнопку меню Android, чтобы отобразить список меню.
Шаг 2 Выберите «Импорт / экспорт» и нажмите «Экспорт на SD-карту» или какой-нибудь другой значок.
Шаг 3 Эта операция создаст резервную копию ваших контактов на SD-карте и сохранит их в виде файла vCard.
Шаг 4 Подключите телефон к компьютеру. Вы увидите новый диск или на вашем компьютере появится съемный диск для SD-карты. Дважды щелкните по нему и найдите файл контактов. Перетащите файл контактов в новое место на вашем компьютере.
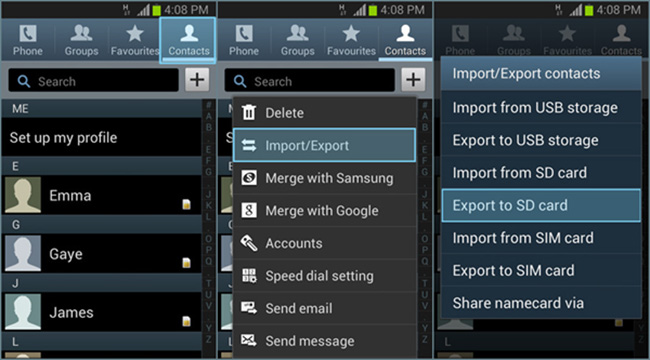
Бэкап данных
AOMEI Backupper предлагает как простые варианты бэкапа (вроде простого резервного копирования файлов и системы), так и продвинутые инкрементальные копии, схемы и даже шифрованные бэкапы.
Для создания резервной копии в приложении есть два раздела: Главная и Копирование. По сути, первый раздел не делает ничего, а просто переключает вас на вкладку Копированиеили Синхронизация (в зависимости от выбранной кнопки).
Про синхронизацию я расскажу ниже, а сейчас всё-таки про бэкап. В этом разделе можно настроить резервное копирование системы, диска, раздела или файлов. В платной версии поддерживается бэкап динамических разделов.

При выборе типа бэкапа будет запущен соответствующий Мастер, который простым языком проведёт вас через все шаги создания резервной копии.
Глобально все Мастера работают одинаково и предлагают одни и те же возможности. Поэтому для примера я возьму Мастер создания копии системы. Можно настроить имя задачи и выбрать, какие разделы диска нужно сохранить, а также указать место для создания копии.

В опциях бэкапа можно указать комментарии, настроить шифрование данных и уведомления на email. Дополнительно можно выбрать режим копирования: интеллектуальное копирование сектора или создание точной резервной копии системы. В чём различие между этими пунктами, AOMEI Backupper заботливо объяснит.

Также можно настроить выполнение определённых команд перед запуском и после окончания создания резервной копии. А в расширенных настройках указать сжатие файлов бэкапа, разбивку по томам и приоритет системных ресурсов для выполнения задачи. Шифрование и разбиение на тома открываются в платной версии. Также при оплате можно настроить фильтры файлов, которые попадут или нет в резервную копию.
Для задачи можно настроить график её выполнения. Бэкапы можно запускать по расписанию в необходимые вам дни. На вкладке Расширенные задаётся тип бэкапа: полная копия, инкрементная или дифференциальная.

Триггером бэкапа может служить подключение USB-устройства или другие события. Но только при оплате утилиты.
Если вам не нужно периодическое выполнение задачи, то аналогичные настройки доступны в пункте Схема копирования (только в платной версии).

В качестве места хранения копии можно указать локальный диск, внешний диск, USB-накопитель, сетевое или NAS-хранилище и облачное хранилище (OneDrive, Dropbox). В платной версии доступен бэкап на CD/DVD.
Создание образа системы
Как уже отмечалось выше, помимо создания копий разделов по расписанию, пользователь может сделать снимок всей системы в любой момент времени вручную. Достаточно воспользоваться ссылкой «Создание образа системы» в левой части окна «Архивация и восстановление». Откроется окно создания образа, где нужно выбрать место, куда будет сохранен бэкап.
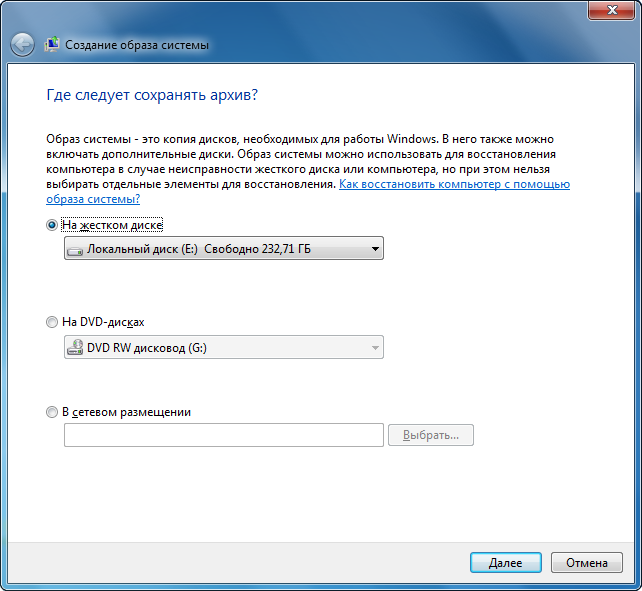
На следующем шаге выбираются диски для создания образа системы. Здесь есть несколько ограничений. Логический диск, на который будет сохраняться архив добавить в образ системы невозможно. При этом автоматически в него будут добавлены все разделы, участвующие в загрузке операционной системы и исключить их из образа невозможно. К таким разделам относятся системный раздел с установленной операционной системой Windows, раздел со средой восстановления и раздел с загрузчиком. Соответственно в каждом конкретном случае количество принудительно выбранных разделов будет разным. Остальные разделы вы можете добавить по собственному желанию.
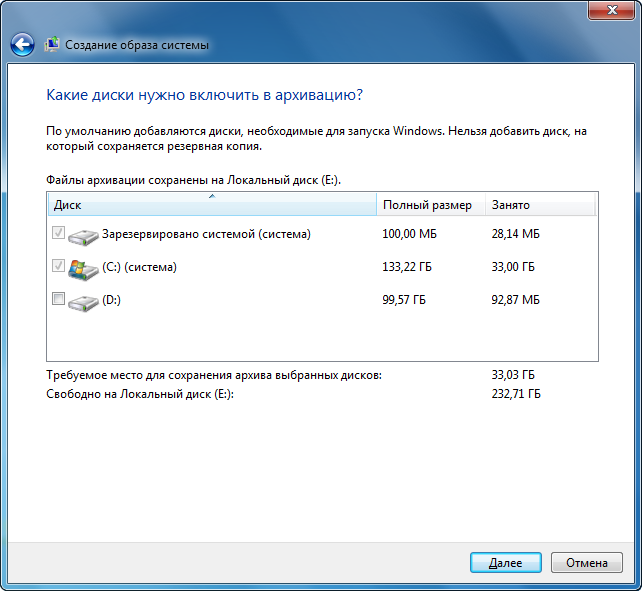
Есть еще несколько замечаний относительно создания образа системы. В него можно добавить только разделы с файловой системой NTFS. Разрядность Windows в образе и разрядность восстанавливаемой системы, а так же установочного диска должны совпадать. Возможность сохранять образ в сети имеется только в версиях Windows Профессиональная, Максимальная и Корпоративная. Чтобы можно было сделать восстановление из образа, папка с ним обязательно должна находиться в корне диска и иметь оригинальное название. В случае, когда на выбранном диске для сохранения образа уже существует ранее созданный, то к нему будут дописаны лишь изменения (инкрементный архив). Чтобы создать полностью новый образ нужно удалить все предыдущие или сохранять его на другой раздел диска.
В следующем окне будут представлены все сделанные настройки и если все выбрано правильно нажимаем кнопку «Архивировать» и ждем окончания процесса создания образа системы в Windows 7. Так же не лишним будет сделать диск восстановления системы.
Образ будет создан в формате VHD используемом для хранения виртуальных операционных систем. Если вам хочется заглянуть внутрь него, можно воспользоваться одной из программ виртуализации или штатной возможностью Windows 7. Переходите по пути «Пуск» ⇒ «Панель управления» ⇒ «Создание и форматирование разделов жесткого диска» или «Пуск» ⇒ строка поиска ⇒ diskmgmt.msc . В открывшемся окне управление дисками выбираете в верхнем меню пункт «Действие» ⇒ «Присоединить виртуальный жесткий диск» и указываете расположение вашего образа.
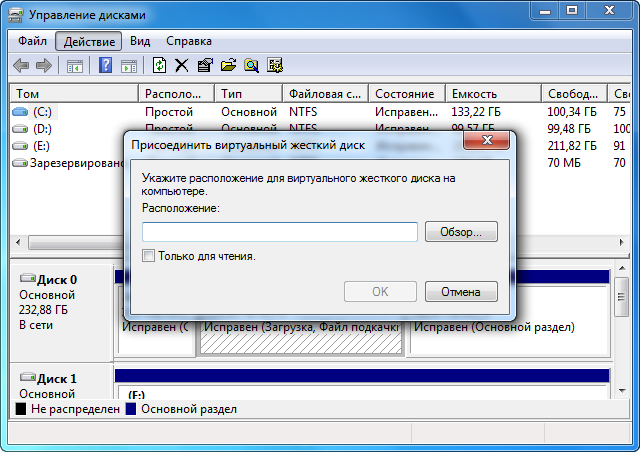
Вот основные возможности по настройке резервного копирования в Windows 7 как вручную, так и по расписанию. Если вы пренебрегли ими и не сделали бэкап, то пеняйте только на себя в случае каких-либо проблем с компьютером и потерей важных данных.
Создание резервной копии данных iPhone, iPad или iPod touch с помощью iTunes на компьютере с Windows
Резервное копирование данных на устройствах iPhone, iPad и iPod touch позволяет сохранить копию личной информации, которая пригодится в случае замены, потери или повреждения устройства.
- На компьютере с Windows откройте iTunes. Если приложение iTunes не установлено на компьютере, скачайте его.
- Подключите устройство к компьютеру с помощью кабеля USB.
- Если появится запрос на ввод пароля к устройству или вопрос «Доверять этому компьютеру?», следуйте инструкциям на экране. Узнайте, что делать, если вы забыли пароль.
. Узнайте, что делать, если устройство не отображается на экране компьютера. - Щелкните «Обзор».
- Чтобы сохранить данные приложений «Здоровье» и «Активность» с устройства или Apple Watch, необходимо зашифровать резервную копию. Установите флажок «Зашифровать локальную копию» и создайте запоминающийся пароль.
Запишите пароль и сохраните его в надежном месте, поскольку восстановить данные из резервной копии iTunes без этого пароля невозможно. - Щелкните «Создать резервную копию сейчас».
- По окончании процесса можно проверить, завершено ли резервное копирование. В окне будут отображаться дата и время создания последней резервной копии.











