Активация и настройка Алисы — инструкция
Как настроить голосовой помощник? Включить Алису в Яндексе можно голосовой командой «Привет» или «Слушай, Алиса», либо нажать на значок микрофона. Отключить опцию автоматического запуска можно через настройки программы.
Это голосовой помощник со встроенными автоматическими навыками. Виртуальный робот распознает человеческую речь и находит подходящие данные в интернете в соответствии с запросом. Алиса умеет точно отвечать на некоторые стандартные вопросы, например, о погоде или текущих мероприятиях в городе.
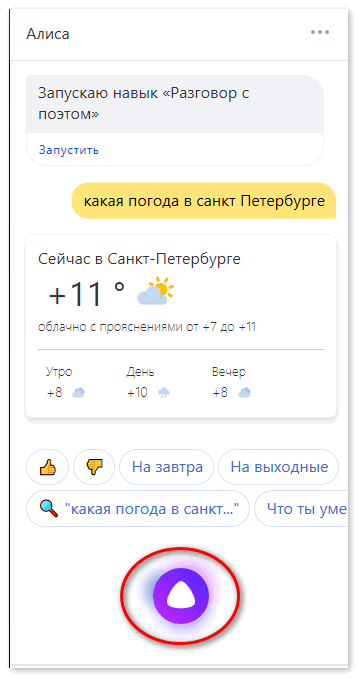
Если программа не может сама точно сформулировать ответ на вопрос, она предлагает подходящие варианты поиска в Яндекс. Пользователь может посмотреть перечень сайтов и выбрать нужный для поиска информации.
Алиса является встроенной программой внутри Яндекс Браузера. Голосовой помощник активируется только после скачивания и установки браузера на компьютер или смартфон.
Программа имеет отдельную компьютерную версию под операционную систему Windows. Она доступна на официальном сайте Яндекс. Для установки программы на ПК достаточно нажать кнопку «Скачать» на главной странице сайта.
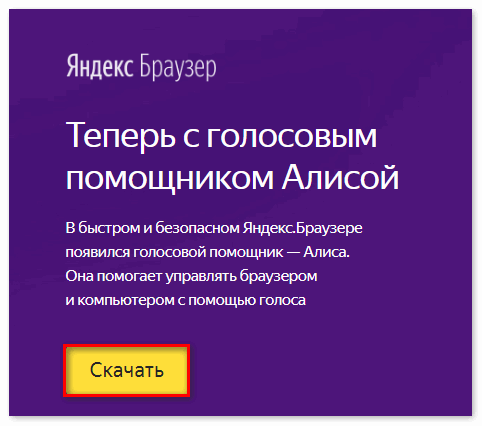
После установки системного файла на рабочем столе появится строка поиска. Для начала работы с приложением следует произнести голосовую команду или нажать на микрофон.

Как отключить Алису в браузере Яндекс на ПК
Я не готов был слушать указания Алисы каждый запуск браузера. Поэтому в первую очередь отключил её.
А захотите поэкспериментировать с голосовым помощником на телефоне, читайте где и как её скачать без браузера.
Как отключить Алису на телефоне Android?
В свежих версиях Яндекс.Браузера по умолчанию установлен голосовой помощник Алиса, с помощью которого можно получать ответы на запросы в поисковой системе Яндекс. Кроме того, Алиса — это интеллектуальный голосовой помощник, с которым можно даже поговорить. Не всем пользователям, как выясняется, это по душе, поэтому они спрашивают, как отключить Алису в Яндекс.Браузере на смартфоне.

Нажмите на указанную на скриншоте кнопку.

Появится меню, в нем выберите «Настройки».

Находите подраздел «Голосовые возможности».

Указываете «Не использовать голос».

Иконка Алисы пропадет с главного экрана браузера.

Пару слов про умную колонку
Существенно улучшить взаимодействие с Алисой может помочь так называемая «умная» колонка (их несколько видов). Отличается эта колонка от обычной тем, что может не только проигрывать музыку, но и «слышать» вас и выполнять ваши команды!
Причем, благодаря нескольким встроенным микрофонам — колонка услышат вас, даже если вы к ней обратитесь из другого конца комнаты!
Само собой, колонка может по вашему голосу находить нужные песни, сказки, фильмы, подсказывать как готовить разные блюда, консистенции, и т.д. Весьма удобно, когда на кухне заняты руки и нужно что-то узнать!

Внешний вид мини-колонки (с сайта Яндекса)
Разумеется, колонку можно подключить к ПК, телефону, и своим Яндекс-сервисам. Причем, в большинстве случаев Алиса сама всё настроит и подключит — вам нужно только дать ей команду!
Кстати, если вы используете элементы «умного дома» — то Алиса интегрируется и с ними, и вы сможете по голосовой команде управлять устройствами. Удобно!
Как включить Алису в Яндекс браузере на компьютере
Активация ассистента делается элементарно. Для того чтобы включить голосовой помощник Алису на компьютере вам достаточно:
- Открыть в Яндекс браузере страничку с фоном и ячейками сайтов;
- Найти внизу на ней иконку голосового помощника.
Это и есть кнопка, включающая Алису
Вам нужно лишь кликнуть по ней и в тот же момент на панели задач у вас появится интерфейс голосового помощника:
Так выглядит Алиса на компьютере
Уже после этого вы сможете общаться с Алиса в текстовом режиме. Чтобы начать говорить с Алиса нужно сделать одну из следующих операций:
- Включить Алису голосом: сказать в микрофон «Слушай, Алиса» или «Слушай, Яндекс»;
- Кликнуть по иконке микрофона, когда интерфейс помощника свёрнут;
- Кликнуть по иконке помощника, когда его интерфейс активен.
Использовать Алису на компьютере проще простого
Для того чтобы Алиса работала Яндекс Браузер не обязательно должен быть включён в данный момент. Однако он обязательно должен быть установлен на компьютер.
Удалите его – автоматически будет удалён и помощник. Не очень то красиво со стороны Яндекс, но поделать здесь пока нечего.
В настройках вы, помимо прочего, можете:
- Отключить голосовую активацию, чтобы помощник не слушал вас постоянно в ожидании фразы «слушай, Алиса»;
- Выбрать вариант, при котором Алиса отвечает лишь текстом, не издавая звуков;
- Очистить всю историю своего диалога с ассистентом.
Настройки голосового помощника
Чуть ниже есть настройка, позволяющая отключить Алиса:
Первый способ отключить Алису
То же самое вы можете сделать из настроек браузера:
Второй способ отключить Алису и связанные с ней функции
Вновь включить Алиса вы всегда сможете нажатием её иконки на экспресс-панели (табло) Яндекс.Браузер.
Как удалить ассистента «Яндекс.Алиса»
Для удаления «Алисы» с компьютера существует несколько основных способов, которые мы рассмотрим ниже.
Способ №1. Стандартное удаление с ПК
Классический способ удаления «Алисы» состоит в использовании шаблонного инструментария ОС Виндовс.
- Нажмите на кнопку «Пуск», затем в строке поиска вбейте appwiz.cpl и нажмите ввод.
- После открытия стандартной панели удаления программ найдите там «Голосовой помощник», и, дважды кликнув на нём, удалите данную программу.
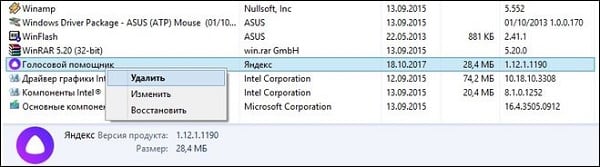
Удалите голосовой помощник с ПК
Если после этого иконка помощника остаётся на рабочем столе, то рекомендуется перейти на материал Яндекс Алиса для Windows ПК. Скачать и правильно установить самую свежую версию программы, а уже потом удалить её стандартным способом, описанным чуть выше.
Способ №2. Использование стороннего софта
Если первый способ по каким-либо причинам оказался неэффективным в очищении файлов Алисы с PC, рекомендую воспользоваться специализированным софтом, предназначенным для тотального удаления не нужных пользователю программ. Такой софт после удаления не оставляет от программы никаких «следов» в системе (включая системный реестр), потому может быть рекомендован для эффективного удаления и помощника от Яндекс.
Рекомендую обратить внимание читателя на следующие программы:

- «Uninstall tool» — эффективный инструмент для удаления ненужных программ, обладает интуитивно-понятным интерфейсом и функцией поиска. Позволяет избавиться от какой-либо программы, не оставляя после неё никаких следов;
- «Revo Uninstaller» — превосходный деинсталлятор для различного рода программ, которые вы не можете удалить стандартным путём. Использует несколько режимов удаления, выбирайте тот, который подойдёт именно вам;
- «IObit Uninstaller» — бесплатная лицензия этого платного продукта составляет месяц, что будет достаточно для полного удаления ненужного вам софта.
Использовать же стандартный «CCleaner» в данном случае я бы не рекомендовал, так как его результаты в деле удаления «Алисы» оказались неубедительными.
Способ №3. Удаляем «Алису» с мобильных гаджетов
Удаление помощника с мобильных устройств производится стандартным образом. Перейдите в настройки вашего аппарата, найдите там «Приложения», в списке последних найдите «Головой помощник» (с вариациями), тапните на нём, и выберите «Удалить».
Способ №4. Не удаляйте, а отключайте
В качестве альтернативы к удалению можно рассмотреть отключение помощника. Для чего необходимо навести курсор на панель задач, щёлкнуть правой клавишей мыши, выбрать пункт «Панели», и там отключить «Голосовой помощник».












