Нередко старые компьютеры и их элементы отправляются в утиль или пылятся в кладовке. Увы, даже устаревшие агрегаты можно использовать для решения различных бытовых задач, среди которых большой популярностью пользуется USB вентилятор. Такое устройство можно использовать как для спасения от летнего зноя, так и в качестве дополнительного охлаждения тех же ноутбуков. Далее мы рассмотрим, как собрать USB вентилятор своими руками из подручных материалов.
- Что понадобится для изготовления USB вентилятора?
- Способ №1 — подставка для ноутбука из старого кулера
- Способ № 2 — Изготовление настольного USB вентилятора
- Видео мастер-классы
Что понадобится для изготовления USB вентилятора?
Для этого вам понадобится любой ненужный электрический привод, наиболее актуальным является старый кулер. Так как он конструктивно уже имеет лопасти и питается номинальным напряжением в 5В, получаемым от USB разъема. Также на эту роль подойдет и моторчик от детской игрушки, который можно запитать от тех же 5В. Из двух этих устройств можно изготовить и систему принудительного охлаждения, и мини-вентилятор.
Помимо двигателя вам понадобятся:
- Канцелярский нож и электролобзик;
- Старый шнур с USB разъемом;
- Изолента, болты или саморезы, клей и приспособления для его использования;
- Паяльник с припоем;
- Фанера или пластик для корпуса;
- Лазерные диски для лопастей и подставки.
Последние два пункта будут использоваться на выбор – фанера или пластик пригодятся в тех ситуациях, когда вам нужно собрать корпус подставки для нэтбука или ноутбука достаточной прочности. А лазерные диски для настольного мини-вентилятора. Рассмотрим оба варианта изготовления USB вентилятора в домашних условиях.
Способ №1 — подставка для ноутбука из старого кулера
Наиболее сложным моментом будет изготовление корпуса. В зависимости от веса устройства, вам понадобится соответствующий материал. К примеру, тонкий пластик может сломаться под весом тяжелого ноутбука, нетбук куда легче, поэтому для него подойдет и пластиковая подставка.
Весь процесс изготовления USB вентилятора не займет много времени и будет состоять из таких этапов:
- Приложите сам кулер к обратной стороне пластиковой или деревянной конструкции и отметьте карандашом или саморезом места крепления;
- Отступите от намеченных точек крепления и вырежьте отверстие для вентилятора при помощи ножа или электролобзика;
- При помощи саморезов или болтов прикрепите USB вентилятор к корпусу;
 Рис. 1: Прикрутите USB вентилятор
Рис. 1: Прикрутите USB вентилятор - Для обеспечения нормального размещения на столе, приклейте или прикрутите к подставке ножки (подойдут как четыре по углам, так и две сплошные по противоположным краям), их высота должна быть больше толщины USB вентилятора;
- От юсб шнура отрежьте ненужный конец, на его месте вы обнаружите четыре жилы, две из них вам понадобятся для питания, как правило, красного и черного цвета, а вторые две необходимо обрезать, чтобы не мешали;
 Рис. 2: из USB возьмите красный и черный провод
Рис. 2: из USB возьмите красный и черный провод - Обрежьте изоляцию с краев красной и черной жилы, приблизительно на 10 – 20 мм;
- Если вывод кулера остался в виде клеммы, вставьте в него концы от юсб провода, в противном случае провода от вентилятора нужно зачистить, как и шнур;
 Рис. 3: зачистить провода кулера
Рис. 3: зачистить провода кулера - Для этого обрежьте провода питания двигателя и удалите с них крайнюю изоляцию на 10 – 20 мм, соедините с выводами шнура питания, спаяйте и заизолируйте.
Самодельный USB вентилятор готов к использованию в качестве охлаждающей подставки для вашего ноутбука. Обратите внимание, место сращивания проводов лучше спрятать под корпусом и приклеить при помощи изоленты или клея, чтобы провода не болтались от вибрации. Сам USB вентилятор может питаться как от разъема устройства, так и от розетки через переходник.
Способ № 2 — Изготовление настольного USB вентилятора
Для этой цели подойдет любой моторчик, питающийся от напряжения в 5 В. Наиболее распространенным вариантом являются двигатели от детских игрушек. Поэтому мы рассмотрим пример изготовления USB вентилятор из мотора от машинки.
Для изготовления произведите такие действия:
- Достаньте двигатель из игрушки и удалите с него все лишние детали. У вас должны остаться только сам моторчик со свободным валом и двумя выводами.
- Под электрический привод будущего USB вентилятора изготовьте корпус из любого подручного материала. Наиболее подходящими являются пластиковые флакончики от дезодорантов или йогурта, деревянные коробочки, также подойдем и обычный картон.
- Для питания USB вентилятора обрежьте шнур, как и в предыдущем случае. Оставьте и зачистьте от изоляции красный и черный провод.
 Рис. 4: обрежьте USB шнур
Рис. 4: обрежьте USB шнур - Установите моторчик в пластиковый флакончик и выведете питающие провода через самодельные отверстия. После чего закрепите его в корпусе при помощи клея или пластилина.
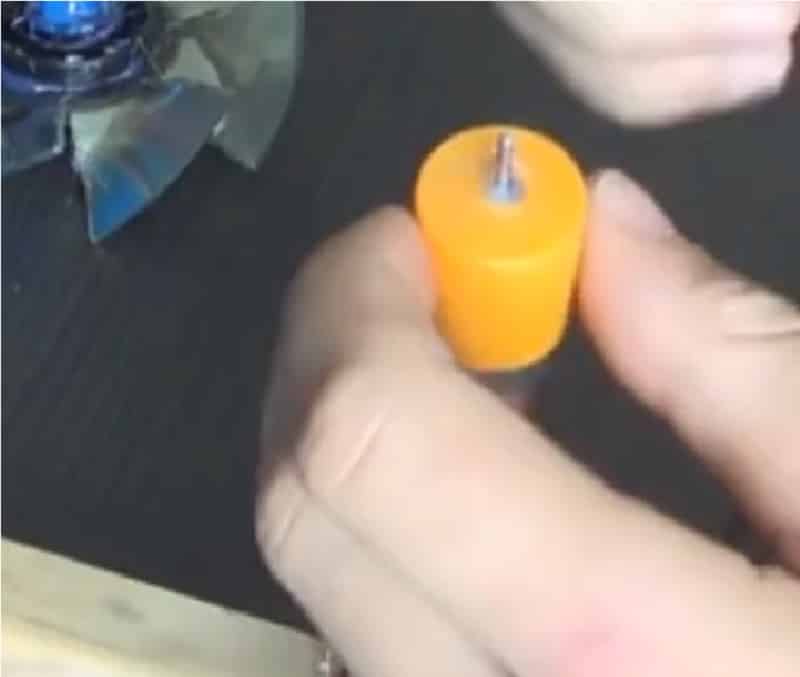 Рис. 5: вставьте моторчик в пластиковый флакончик
Рис. 5: вставьте моторчик в пластиковый флакончик - Соедините выводы электропривода и юсб шнура при помощи паяльника, а места пайки обмотайте изолентой.
 Рис. 6: Подключите двигатель к USB шнуру
Рис. 6: Подключите двигатель к USB шнуру - Изготовьте из лазерного диска лопасти для USB вентилятора. Для этого нагрейте лезвие канцелярского ножа и сделайте разрезы от края диска к центру, не разрезая до конца.
 Рис. 7: разрежьте CD диск
Рис. 7: разрежьте CD диск - Нагрейте каждую лопасть под открытым огнем газовой печки или зажигалки и немного поверните.
 Рис. 8: Нагрейте и согните лопасти
Рис. 8: Нагрейте и согните лопасти
Ту же процедуру повторите со всеми лопастями, чтобы при вращении он мог нагнетать воздушный поток:
- В центр отверстия полученного диска вставьте пластиковую втулку, которая по диаметру может надеться на вал электропривода. Если ничего подходящего нет, можете отрезать сплошной кусок, в котором поделайте отверстие для вала.
- Закрепите эту втулку в отверстии диска при помощи силиконового герметика или термоусадочного клея. Хоть конструкция и не обладает большой массой, но проклеивать ее лучше по всей окружности. Но не усердствуйте с количеством клеящего вещества, так как двигатель не рассчитан на большую массу рабочего элемента.
- Установите крыльчатку USB вентилятора на вал. Для этого можно использовать тот же клей или герметик. Главное требование – надежно зафиксировать их, чтобы в процессе эксплуатации детали не распались.
 Рис. 9: Приклейте крыльчатку на вал
Рис. 9: Приклейте крыльчатку на вал - Изготовьте ножку для USB вентилятора. В качестве такой ножки можно взять еще одну пластмассовую бутылочку или деревянный брусок. Их основная задача не только выдерживать вес устройства, но и скрыть питающий провод.
 Рис. 10: изготовьте ножку для вентилятора
Рис. 10: изготовьте ножку для вентилятора - Закрепите USB вентилятор с крыльчаткой на ножке при помощи клея или герметика. Второй конец ножки установите на подставку из старого компакт-диска и приклейте, в этом месте можете не экономить клеящее вещество. Так как важно добиться максимальной прочности.
 Рис. 11: закрепите вентилятор на ножке
Рис. 11: закрепите вентилятор на ножке
Ваш настольный USB вентилятор готов к использованию – можете установить его в любую точку и подключить к источнику питания в 5 В. Если вы хотите запитать его от розетки, а не от USB разъема компьютера, используйте переходник для зарядки.
Можно ли подключить кулер к флешке?
Есть флешка Toshiba 4gb без корпуса, хочу подключить к ней кулер от GeForce2

Toshiba TransMemory U3 4GB
Agp Inno3D GeForce2 Mx400 64bit
Как это лучше сделать? Какие могут быть противопоказания? Или можно смело напрямую пустить на питание? Обидно второй раз расставаться с этой флешкой
- Вопрос задан более трёх лет назад
- 12161 просмотр
- Вконтакте
![]()
- Вконтакте
![]()
Признаюсь, уже эксперементировал на стационарке. Прикладывание проводов к флешке, воткнутой в усб, кулер крутился очень даже шустро, но работоспособность флехи не проверял. Руки не тем были заняты))
НО это стационарник (как писали выше о разнице тока), с ноутбуком так эксперементировать не возжелал и задался этим вопросом на хабре. В четверг загляну к девушке, у нее есть подобный зарядник от старого яПоноплеера.
П.С. про торможении кулера и увеличении тока стоит запомнить. Бывает грешу этим, а оказывается опасно. Резистор в таком случае спасает?
![]()
> НО это стационарник (как писали выше о разнице тока), с ноутбуком так эксперементировать не возжелал и задался этим вопросом на хабре.
Замерьте ток амперметром (вставив его в разрыв цепи питания). По стандарту, и ноутбук, и стацонарник, должны отдавать не менее 500mA.
> П.С. про торможении кулера и увеличении тока стоит запомнить. Бывает грешу этим, а оказывается опасно. Резистор в таком случае спасает?
Сопротивление ограничит ток, забираемый двигателем из USB, т.е. скорее всего спасет. Но при этом, вентилятор будет крутиться медленнее в нормальном режиме (из-за падения напряжения на сопротивлении).
>Замерьте ток амперметром (вставив его в разрыв цепи питания).
Красиво говорите, только молодому уму не понятно. Есть мультиметр, делаю по аналогии с картинкой 
результат по нулям, кулер не крутится. Положение мультиметра на DCA 200m (как я понимаю, это 200миллиампер). Что я делаю не так? Мультимерт не «тянет»??
![]()

![]()
![]()
![]()
![]()
![]()
Не совсем понятно, что вы хотите получить в итоге. Если считаете, что флешка перегревается, и ее нужно охлаждать, и вас не пугает то, что габариты кулера в разы превосходят габариты флешки, то пожалуйста!
1) Убедитесь, что поверхность чипа — самый выступающий элемент на плате (мне, например, кажется, конденсаторы С5 и С2 выступают сильнее)
2) Установите радиатор, не забыв про термопроводящую пасту/клей. Как вы его будете крепить — ума не приложу 🙂 Убедитесь, что радиатор не замыкает ничего.
3) Прикрутите сверху вентилятор. Питание на него можно подать прямо от USB, ничего сгореть не должно.
Если это моддинг-проект, и нужно просто установить вентилятор, чтобы он красиво крутился — только пункт 3.
- Вконтакте
Да, «моддинг-проект», если можно так сказать)))
Ответ довольно раскрытый, приятно было прочесть, но ниже более точно меня поняли про питание.
Дополнительное охлаждение для мини-ПК
Заменил ноутбук, который проработал более 5 лет новым компьютером без вентилятора – мини-ПК Core i5 8250U в комплекте с монитором LG 22MK600M-B. Быстродействие, малые габаритные размеры и полная тишина при работе порадовали.

При работе корпус компьютера становился теплее, чем рука, нагревался до 40°С. При полной нагрузке еще больше. Как известно, чем ниже температура нагрева процессора и других элементов, тем надежнее будет работать изделие в целом. Поэтому решил сделать дополнительное охлаждение.
Выбор вентилятора (кулера)
Можно купить готовую систему внешнего охлаждения, но за полчаса и без финансовых затрат можно собрать ее из подручного материала. Для этого понадобится старый кулер от компьютера и USB кабель.

Кулер был взят от морально устаревшего процессора Intel Pentium I, проработавший много лет. Проверка показала свободное вращение крыльчатки и тихую работу при напряжении 12 В. Если крыльчатка вращается туго, то кулер нужно разобрать и смазать подшипник.
В мини-ПК нет возможности подключить внешнее устройство на напряжение питания 12 В, а только 5 В через USB разъем. Отдельный блок питания использовать не хотелось. Поэтому работа кулера была проверена подключением к лабораторному источнику питания при напряжении 5 В. Кулер стабильно запускался даже при 4,5 В и, создавал достаточный воздушный поток.
Осталось только разобраться с цветовой маркировкой проводов кулера, USB шнура и припаять шнур к печатной плате кулера.
Цветовая маркировка кабеля USB разъема
Для подачи питающего напряжения на кулер подойдет любой кабель с разъемом USB. Такие кабели повсеместно используются для подключения к зарядному устройству сотовых телефонов, принтеров и других устройств.

Если заглянуть внутрь разъема USB, то можно увидеть четыре контакта, как показано на фотографии. Через первый и четвертый контакты подается питающее напряжение 5 В, по остальным – информационные данные, которые для подключения кулера не нужны.
| Распиновка-распайка разъемов USB 2.0 | |||
|---|---|---|---|
| Вывод | Название | Цвет провода | Описание |
| 1 | VCC | красный | +5 В |
| 2 | D – | белый | Данные – |
| 3 | D+ | зеленый | Данные + |
| 4 | GND | черный | Общий |
Контакты соединены с проводами разных цветов по стандарту. В таблице приведены данные по цветовой маркировке USB кабелей. Для питания кулера необходимы только провода красного и черного цветов.

Для подключения самодельной системы дополнительного охлаждения к USB разъему мини-ПК достаточно длины шнура 20 см, но решил сделать 50 см для возможности использования вентилятора в других случаях. При желании провод всегда можно будет сделать короче.

После обрезки кабеля нужно снять с него изоляцию на длину около сантиметра, обрезать провода Данных (белый и зеленый провода) и с помощью паяльника залудить концы проводов. Необходимо исключить возможность прикосновения проводов данных между собой.
Припайка проводов USB кабеля к вентилятору
Компьютерные вентиляторы могут иметь двух, трех или четырех контактные разъемы для подключения. В настоящее время действует стандарт по цветам проводов и номерам выводов разъемов кулеров. Но ранее цветовая маркировка была произвольной, и производители выбирали цвета по внутренним стандартам. Поэтому если будете использовать кулер от старого компьютера, то лучше ориентироваться по разъему.

Для того, чтобы добраться до места пайки проводов кулера нужно отклеить этикетку. Как оказалось в этом кулере цвета не соответствовали стандарту. Вместо провода красного цвета использовался желтый, а вместо желтого – зеленый. Кстати, если попутать полярность подключения кулера, то он не будет вращаться и не выйдет из строя.

После отпайки штатных проводов кулера для фиксации USB кабеля пришлось с помощью овального надфиля расширить входное отверстие в корпусе.

Осталось только припаять к печатной плате кулера провода USB и закрепить кабель хомутом. Вместо хомута можно воспользоваться ниткой.

Самодельная система внешнего охлаждения мини-ПК изготовлена и осталось только проверить ее в работе и провести испытания.

Вентилятор был просто положен на мини-ПК и включен в его USB разъем. На расстоянии метра в полной тишине шум работающего кулера не прослушивался.
Проверка эффективности
работы системы внешнего охлаждения
Для полной нагрузки на процессор и видеокарту был использован онлайн сервис Basemark. После получаса беспрерывной работы программы при температуре воздуха 25°С нагрев корпуса мини-ПК рукой не ощущался.

Температура нагрева процессора контролировалась программой AIDA64, а нагрузка определялась Диспетчером задач Windows. Как видно на графиках, система внешнего охлаждения показала отличные результаты. Задачи моей работы на компьютере нагружает его не более чем на 50%, поэтому теперь есть уверенность, что даже при максимальной температуре воздуха процессор, память и другие комплектующие мини-ПК не будут нагреваться до предельно допустимой температуры.
Как организовать вентиляцию ПК. Краткое руководство для начинающих

Вопрос, который рано или поздно встает перед любым владельцем ПК, — охлаждение. Перегрев комплектующих вызывает снижение производительности, а в худшем случае дело заканчивается деградацией процессора и отвалом чипов. И наоборот — бездумное обвешивание корпуса вентиляторами может превратить его в настоящий пылесос, который будет раздражать домочадцев своим гулом.
Качество работы системы вентиляции зависит от типа и количества вентиляторов, способа подключения их к материнской плате и правильного расположения в корпусе компьютера. Впрочем, обо всем по порядку.
Основные характеристики вентиляторов
Статическое давление — напор воздуха, создаваемый вентилятором. Зависит от его конструкции и скорости вращения крыльчатки. Чем выше этот показатель, тем лучше работает вентилятор в условиях большого сопротивления (например, при прокачке воздуха через мелкоячеистый радиатор).
Воздушный поток (CFM) — количество прокачиваемого воздуха. Исторически сложившиеся единицы измерения — кубические футы в минуту. Эффективную работу показывают устройства с CFM больше 50.
Скорость вращения (RPM) — количество оборотов в минуту. Чем больше, тем выше производительность (и шум). У большинства моделей не превышает 2000.
Широтно-импульсная модуляция (ШИМ, или PWM) — автоматическая регулировка оборотов вентилятора с помощью материнской платы. Требует разъема 4 pin. Провести точную настройку можно с помощью специальных фирменных утилит.

ASUS Fan Expert
Толщина вентилятора — обычно составляет около 25 мм. Для небольших корпусов (HTPC) выпускаются более тонкие версии, однако их эффективность ниже ввиду более слабого статического давления и CFM.
Тип подшипника — важная характеристика, от которой зависит ресурс и уровень создаваемого шума. В современных моделях можно встретить несколько видов: от самого дешевого подшипника скольжения (с низким ресурсом) до самых дорогих и редких керамического подшипника качения и подшипника с магнитным центрированием. Золотой серединой по ресурсу, цене и шуму являются вертушки с гидродинамическим подшипником.
Уровень шума — измеряется в дБА. Значение, комфортное для человеческого уха, не должно превышать 30 дБА. Больше вентиляторов — не значит шумнее. Чаще всего дело обстоит наоборот, особенно если вентиляторами управляет материнская плата, контролирующая температуру компонентов.
- 0–25 дБА — бесшумный ПК;
- 25–35 дБА — шум на уровне дневного фонового;
- 35–40 дБА — ощутимый уровень шума (можно снизить, переместив компьютер под стол);
- 40 дБА и выше — громкий и некомфортный уровень шума.
Размер имеет значение
От размера вентилятора зависит его производительность и уровень шума. Чем больше диаметр, тем меньше нужно сделать оборотов для достижения нужного эффекта и тем тише он работает. Чаще всего рядовому пользователю приходится иметь дело с вентиляторами следующих типоразмеров:

92 х 92 мм — уходящий формат, которому производители корпусов уделяют все меньше внимания. По стоимости сравнимы с более эффективными вентиляторами большего размера.
120 х 120 мм — дешево и сердито. Самые распространенные и универсальные. Хороший четырехпиновый вариант можно купить в пределах 1000 рублей.
140 х 140 мм — идеальный, по мнению автора, баланс шума и производительности. Цена за приличную модель стартует от 1000 рублей.
200 х 200 мм — решение редкое, но довольно эффективное в плане охлаждения и тишины. Главная проблема — найти замену в случае поломки. Второй спорный момент — стоимость, которая у именитых производителей начинается от четырех тысяч рублей.
Отдельные производители встраивают в свои корпуса настоящих монстров.

Стоит понимать, что выбор корпуса с вентиляторами редких размеров в случае их поломки может обернуться некоторыми проблемами. Если же корпус рассчитан на стандартные 120/140-миллиметровые вертушки, возместить потерю будет проще и быстрее. Как показывает практика, хорошие 140-миллиметровые вентиляторы при 600–800 об/мин или 120-миллимитровые на 800–1000 оборотах обеспечат хороший результат и максимальный акустический комфорт.
Варианты подключения вентиляторов к материнской плате. Типы разъемов
Современные вентиляторы подключаются к материнской плате посредством 3- или 4-пинового разъема. От типа подключения будет зависеть возможность управления скоростью вентиляторов программным способом. Более экзотическими являются 2-пиновый разъем (обычно используется в БП) и 6-пиновый (с управлением подсветкой). Подключение вентиляторов напрямую к блоку питания через Molex считается устаревшим.

У 3-пиновых моделей скорость вращения зависит от изменения напряжения. Возможен мониторинг скорости, однако ШИМ отсутствует. Часто такие вентиляторы работают на повышенных оборотах и издают больше шума.

У 4-пиновых моделей скорость вращения регулируется материнской платой с помощью дополнительного провода. Современные BIOSы прекрасно справляются с автоматическим управлением вентиляторов, главное — правильно выставить температурные лимиты в настройках материнской платы.

Большинство современных материнских плат имеют 4-пиновые разъемы, но варианты с 3 pin еще встречаются. В случае необходимости можно подключить 4-пиновый вентилятор к материнской плате с 3-контактными разъемами и наоборот. Вентиляторы при этом будут работать на стандартных оборотах.

Регулировать скорость вентиляторов можно и с помощью реобаса. Но эпоха подобных устройств уходит в прошлое: в современных корпусах для них не осталось места, а их функции взяли на себя материнские платы.


Если вентиляторов больше, чем разъемов на МП, используются специальные разветвители. Однако увлекаться ими не стоит: на один канал больше двух вентиляторов лучше не вешать. В противном случае придется обеспечить им дополнительное питание, что приведет к появлению лишних проводов в корпусе.


В любом случае уже на этапе покупки материнской платы нужно понимать, какое количество вертушек понадобится будущей системе. Несмотря на более высокую стоимость, предпочтение стоит отдать 4-пиновым вентиляторам с наиболее совершенным способом управления.
Сколько нужно вентиляторов и как их установить
Современная модель корпусостроения предполагает создание своеобразной аэродинамической трубы: холодный воздух поступает спереди, а горячий — выбрасывается через заднюю и верхнюю стенки. Корпуса с вентиляторами на боковой стенке и на дне из продажи почти исчезли. Чаще всего производители стараются создать в корпусе избыточное давление (ставят больше вентиляторов на вдув), и это не просто так. Во-первых, горячий воздух будет удалятся эффективнее, во-вторых, в корпусе будет оставаться меньше пыли.
Одного вентилятора вполне хватит, чтобы охладить системник офисного уровня без видеокарты с каким-нибудь селероном, пентиумом, семпроном или A10, где TDP процессора находится в районе 50 Вт. Автор предпочитает установку вентилятора на вдув, так как с выбросом горячего воздуха поможет кулер на процессоре, особенно если он башенного типа.

Расположение вентилятора показано схематично и зависит от типа корпуса и расположения в нём комплектующих.
Два корпусных вентилятора (один спереди, один сзади) вполне справятся с комбинацией типа Ryzen 3 (Core i3) + GTX 1650 (RX 550).

Три вентилятора (два спереди, один сзади) — заявка на средний уровень: Ryzen 5 (Core i5) + 2060 (RX 5500XT).

Четыре вертушки обеспечат нормальную работу для Ryzen 7 (Core i7) + 2070 (RX 5600XT).

Все меняется, когда в корпус приходит Ее Величество Игровая Видеокарта — главный отопитель любого игрового ПК. Чтобы удержать в узде тепловыделение HEDT-систем, кроме просторного корпуса нужно пять-шесть вентиляторов: два-три лицевых на вдув, один задний и два верхних на выдув. Или кастомная СВО.

Несколько советов
Открытая крышка системника — не панацея и решает вопрос только охлаждения процессора и видеокарты, а вот другие компоненты — чипсет, цепи питания, m.2 накопитель — обдува не получат и продолжат греться.
Современные производители часто делают сплошную лицевую панель с боковым забором воздуха. В таком случае хороший результат дает установка дополнительных вытяжных вентиляторов на верхнюю крышку.
Для процессорных кулеров и радиаторов СВО ищите вентиляторы с более высоким значением статического давления, которые смогут эффективнее прогонять через них воздух.
Подвод холодного воздуха через вентилятор на дне — неплохое решение, но автор бы от него отказался ввиду большого количества пыли, забрасываемой таким вентилятором в корпус.
Ставить вентиляторы на вдув на задней и верхней стенке нельзя, как и передние на выдув.
Автор не рекомендует переворачивать блок питания вентилятором вверх: он начнет засасывать горячий воздух от видеокарты и нагревать свои компоненты.
Питание дополнительного вентилятора для ноутбука
Рекомендованные сообщения
Присоединяйтесь к обсуждению
Вы можете опубликовать сообщение сейчас, а зарегистрироваться позже. Если у вас есть аккаунт, войдите в него для написания от своего имени.
Примечание: вашему сообщению потребуется утверждение модератора, прежде чем оно станет доступным.
Объявления
- Прочитайте перед созданием темы!
Сообщения





Похожие публикации
Добрый день.У меня возник вопрос как создать простейший тестер для определения работоспособности кулеров.
Мне пришла партия 4ех контактных кулеров и ситуация с товаром странная. У кулеров через раз работают датчики Холла и собственно вопрос такой у меня есть схемка нарытая на просторах интернета(данного форума) которую хотелось бы доработать для тестов тех же кулеров.Помогите в общем.)

Здравствуйте.
Совсем ослаб кулер в стареньком ноуте HP.
И до него наконец дошли руки — кулер был заказан на али.
И получен.
Но не заработал, не крутится.
Открыл спор и выиграл, продавец добровольно вернул оплату.
Само собой кулер закажу по новой у другого поставщика.
Но любопытство вдруг одолело, а вдруг в нем всего лишь проводок оторвался?
Разобрал и обнаружил внутри чип с признаками кончины.
Фото прилагается, надпись на чипе всего одна: P71a866
А вдруг кто в курсе, что за чип такой? Аналоги есть?
Вопрос не в деньгах, у кулера цена копеешная, но опять месяц ждать и фиг знает что придет.

Продам ноут Acer Aspire 4315
Корпус на 4+
Celeron 540 1.86ггц/2ddr2/2gb ddr2/500 hdd
SMАРТ hdd на фото справа
оптика не работает..
батарея держит около 40-60 минут.
Бонусом дистрибутив W7 дом. базовая х32.
3500р, без торга, ваш пересыл.
Надумал собрать регулятор оборотов кулера. Пригодится и радиатор охлаждать на БП и в компе можно применить и пр. Перелопатил почти весь инет, схем разных огромное количество, но так и не нашел именно того, что хотел. Все схемы можно разделить на 3 большие группы: 1) кулер включается на полную при достижении нижнего порога температуры, 2) кулер включается на низкую скорость при нижнем пороге и переключается на полную скорость при верхнем пороге, 3) плавное увеличение напряжения начиная от нижнего порога. Ну и метод управления либо аналоговый, либо ШИМ. В различных комбинациях и на разной элементной базе вроде схем полно, но, гулять так гулять. Хотелось бы регулировку шим и что бы напряжение на кулер подавалось только начиная с определенного уровня (например 7 вольт). Зачем на кулере напряжение от 0 до 6 вольт если он не в состоянии вращаться при таком низком напряжении. Ну и совсем чудесно было бы что бы в первоначальный момент начала вращения (6-7 вольт) на кулер подавалось кратковременно (1-2 сек) полное напряжение (для гарантированного запуска).
Вот вариант близкий (включение скачком) (график 2), но не шим (ну и полтора корпуса (или 34 если 084, 324 и пр) как-то не по феншую. ):
Вот неплохой вроде бы вариант с шим, но напряжение на кулер подается начиная от нуля.












