Если не удается подключиться. Если не удается подключиться к iTunes Store, iBooks Store или App Store
Очень часто при подключении к беспроводной сети пользователи встречаются с различными ошибками. Наверное, самой распространенной является – Windows не удалось подключиться к сети WiFi. Что это за ошибка и как ее устранить? Об этом и пойдет речь.
Но прежде чем перейти к проблемам подключения и их решению, для начала несколько слов о том, как работает беспроводная сеть. Дело в том, что для создания частных групп, как правило, используются WiFi роутеры. Именно к ним и подключается впоследствии компьютер. Это означает, что в первую очередь при возникновении каких-либо проблем с подключением нужно проверить точку доступа (роутер).
Причин для появления такой ошибки больше чем достаточно. Рассмотреть каждую из них просто невозможно. Поэтому давайте разберем наиболее распространенные проблемы с подключением к WiFi сети и их решение. Итак, если компьютер видит сеть, но не может к ней подключиться, то следует проверить следующие параметры:
- Проверка правильности введения .
- Настройки роутера.
- Проверка драйверов.
- Настройки беспроводного соединения в Windows.
- Настройки брандмауэра и антивирусных программ.
Также могут быть конфликты программ и драйверов, и даже сбои в работе беспроводного адаптера. Давайте по порядку.
Проверка ключа сети
Очень часто причиной для вылета ошибки подключения является несовпадение пароля. Это означает, что при вводе ключа вы просто ошиблись. Поэтому в первую очередь следует проверить правильность написания кода. Попробуйте еще раз подключиться к сети, но при этом внимательно проверьте раскладку клавиатуры, а также не включен ли «Capslock».
Как узнать пароль от своего WiFi в параметрах роутера: Видео
Настройка маршрутизатора
Если вы все же уверены в правильности введенного ключа, то стоит проверить настройки роутера. Для этого, подключитесь к нему при помощи кабеля. Далее, откройте любимый браузер и в адресной строке пропишите IP роутера. Он указан на нижней панели устройства, а также в инструкции (если имеется).
Как легко узнать IP адрес WiFi роутера: Видео
Теперь нам потребуется ввести пароль и логин. Изначально – это admin, admin соответственно. Если вы уже изменили эти данные, то вводите свои значения. После этого заходим в меню настроек. Здесь все просто. Нас интересует настройка беспроводной сети (Wi-Fi). Находим настройки безопасности (Security Settings). В параметрах безопасности нужно найти ключ сети. При необходимости вы можете его поменять.
Далее, следует проверить фильтр MAC-адресов. Вполне возможно, что вы, или кто-то другой, у кого есть доступ к роутеру (не исключена ), занесли ваш компьютер в фильтр по MAC-адресу. Из-за этого даже при правильном пароле вы не сможете подключиться к WiFi сети.
Чтобы это проверить нужно в настройках беспроводной сети зайти в пункт «MAC-Filtering» и проверить, есть ли там какие-нибудь устройства. Вам не нужно узнавать MAC-адрес своего компьютера, достаточно просто убрать из списка все имеющиеся там устройства.
Как настроить MAC фильтр в роутере: Видео
Также рекомендуется перезагрузить роутер, так как они могут давать сбои. Это касается абсолютно всех моделей, от бюджетных, то наиболее дорогих. Если вы проделали все вышеуказанные действия, а Windows все равно не удалось подключиться к сети WiFi, то переходим к настройкам операционной системы.
Проверка драйверов
Статьи по теме
В первую очередь необходимо . Дело в том, что любая версия Windows нуждается в программном обеспечении аппаратной части, так как для работы того или иного модуля нужная специальная программа. От правильности ее работы зависит и работа оборудования (в нашем случае беспроводного модуля).
Итак, проверить это можно в диспетчере задач. Открыть этот сервис в любой версии Windows можно через свойства моего компьютера. Находим «Мой компьютер» на рабочем столе или в меню пуск, нажимаем на него правой кнопкой мышки и выбираем «Свойства». В появившемся окне в левом меню находим «Диспетчер устройств». Теперь нам нужно найти ветку под названием «Сетевые адаптеры» и открыть ее.
Если такой ветки нет, то это говорит о том, что драйверов на сетевые карты нет. В таком случае их нужно установить. Но если вы можете включить WiFi модуль, а компьютер видит доступные сети, но к ним не удается подключиться, то драйвера должны быть установлены. Вопрос только в правильности их работы. Итак, открываем ветку сетевых адаптеров. В ней должно быть по меньшей мере два устройства:
- Сетевой адаптер.
- Адаптер беспроводной связи (Wireless Network Adapter).
Кроме этого, могут быть Bluetooth устройства и другие сетевые модули. Если адаптер беспроводной связи подсвечивается восклицательным знаком, то это означает, что драйвера неправильно работают. Также могут быть и другие проблемы. Ошибку вы можете узнать, нажав на модуле правой кнопкой мышки и выбрав «Свойства».
В появившемся окне, во вкладке «Общие» (как правило, открывается первой) вы найдете пункт «Состояние устройства». Здесь будет указана ошибка и ее номер (если устройство работает неправильно). Зная ошибку, вы сможете найти способ ее устранения. Как правило, переустановка драйвера решает все проблемы.
Переустановить драйвер предельно просто. Он имеется на диске, который шел в комплекте с ноутбуком. Но даже если такого диска нет, то вы можете скачать их на официальном сайте производителя ноутбука. После скачивания и установки проверьте их работу программного обеспечения, как указано выше и попробуйте подключиться к вашей сети.
Как переустановить драйвер WiFi: Видео
Настройка беспроводного соединения в консоли управления Windows
Прежде всего, нам потребуется открыть центр управления сетями и общим доступом. Именно этот инструмент позволяет управлять всеми сетевыми подключениями, в том числе и беспроводными. Сделать это можно несколькими способами, но мы рассмотрим наиболее простой.
Находим значок сети в трее (нижний правый угол), нажимаем на него правой кнопкой мышки и выбираем пункт «Центр управления сетями и общим доступом». В появившемся окне в первую очередь нас интересует пункт «Изменить параметры адаптера». Теперь мы попали в службу, которая позволяет управлять подключениями. Находим ярлык «Беспроводная сеть». Кликаем на нем правой кнопкой мышки и выбираем «Свойства».
В появившемся окне во вкладке «Сеть» нужно найти протокол интернета версии 4 TCPIPv4. Выбираем его и нажимаем «Свойства». В появившемся меню нужно установить флажок на пункте «Получить IP-адрес автоматически». Немного ниже также стоит установить маркер на автоматическом получении данных. Нажимаете «Ок», закрываете окно и пробуете подключиться к сети.
Если Windows все равно не может подключиться к сети, то возвращаемся в центр управления и выбираем пункт «Управление беспроводными сетями». Находим в списке нужную сеть и нажимаем «Свойства адаптера». Далее, проверяем протокол TCPIPv4, как было описано выше. Снова пробуем подключиться.
Если проблема не решилась, войти в меню «Управление беспроводными сетями», найти и удалить нужную сеть. Не волнуйтесь, Windows все равно ее найдет. Это необходимо для сброса всех параметров подключения.
Диагностика системы
Если вы выполнили все вышеуказанные действия, а система все равно выдает ошибку и Windows не удалось подключиться к WiFi сети, то нужно выполнить диагностику. Включить ее можно несколькими способами. Стоит отметить, что в случае появления каких-либо ошибок, как правило, система сама предлагает диагностику. Но если все же этого не произошло, то наиболее быстрый способ ее запустить – это нажать на значок сети в трее правой кнопкой и выбрать «Диагностика неполадок».
После этого система автоматически начнет поиск и устранение ошибок. Вам остается только следовать подсказкам на экране. Следует отметить, что такую диагностику можно выполнить несколько раз подряд, так как Windows не всегда находит и устраняет ошибку с первого раза.
Мы рассмотрели наиболее распространенные ошибки, которые вы сможете устранить самостоятельно. Однако случаются и более серьезные ошибки, которые требуют индивидуального подхода. Все записи о неполадках и сбоях содержатся в журнале Windows. При необходимости вы можете его посмотреть и узнать код ошибки, связанной с беспроводным подключением. Это поможет вам быстрее найти решение.
2 ответа: Беспроводная синхронизация iPhone с Mac или Windows PC
Наш эксперт Василий говорит: После настройки беспроводной синхронизации вы сможете копировать музыку, подкасты, видео и другие данные на ваш iPhone или с iPhone на компьютер, как только оба устройства окажутся в зоне действия одной Wi-Fi-сети. Но один раз вам все-таки понадобится кабель Lightning. Он нужен для первичной настройки синхронизации.
Кроме того, убедитесь, что на вашем Mac или ПК инсталлирована новейшая версия iTunes, а на мобильном устройстве — последняя версия iOS. Если нет, рекомендуем обновить их. Новейшие версии ПО минимизируют вероятность ошибок во время синхронизации.
Затем подключите ваше iOS-устройство к компьютеру, используя кабель Lightning. Запустите программу iTunes. В верхнем меню найдите пиктограмму устройства и кликните по ней.
Внимание: Если ваш гаджет не отображается в верхнем меню iTunes, попробуйте перезагрузить компьютер; убедитесь в целостности кабеля Lightning. Используйте только оригинальные или сертифицированные кабели.
Когда устройство отобразится в меню, выберите его и перейдите в пункт «Обзор».
В правой части программы отобразится окно; прокрутите его содержимое вниз, пока не отобразится раздел «Параметры».
Здесь поставьте галочку напротив пункта «Синхронизировать с этим iPhone/iPad по Wi-Fi».
Автор ответа: модератор Алексей
При необходимости можно активировать автоматическую синхронизацию. В этом случае медиатека на компьютере будет автоматически синхронизироваться с iPhone, как только оба устройства окажутся в зоне действия одной сети Wi-Fi.
Если вы предпочитаете самостоятельно выбирать синхронизируемые объекты, поставьте галочку напротив пункта «Обрабатывать музыку и видео вручную». После этого достаточно выбрать нужные файлы, которые нужно перенести на iPhone, и нажать кнопку «Синхронизировать» или «Готово».
Инициировать обмен данными можно на смартфоне. Для этого откройте «Настройки» → «Основные» → «Синхронизация с iTunes по Wi-Fi» — «Синхронизировать».
Автор ответа: подписчик Анатолий
Внимание: Для обмена крупными файлами рекомендуем пользоваться Lightning-кабелем, поскольку скорость передачи данными по Wi-Fi-сети существенно уступает проводному подключению.
Проверьте разъём на самом iPhone
Иногда проблема бывает в разъёме самого iPhone. Поскольку устройство часто находится в карманах и сумках, в его разъём может набиваться всевозможный мелкий мусор, препятствующий нормальному контакту. Осторожно извлеките его и попробуйте снова подключить устройство.
Бывает такое, когда коннект отсутствует из-за устаревшей версии iTunes. Просто обновите приложение до последней версии и попробуйте подключить iPhone заново.
Как сбросить пароль от iPhone без компьютера
Второй способ предусматривает использование сервиса «Найти iPhone», который сегодня более известен, как «Локатор». Он кажется мне более удобным, чем iTunes. Во всяком случае, если вы помните и логин, и пароль от своей учётной записи Apple ID. Для этой процедуры она понадобятся вам в обязательном порядке. Поэтому, если вы не помните хотя бы один из параметров входа, то, пожалуй, переходите сразу к заключительному методу.
- Перейдите по этой ссылке на сайт iCloud;
- Авторизуйтесь в своём аккаунте Apple ID;

Для этого способа вам потребуется доступ к своему Apple ID
- Здесь выберите вкладку «Найти iPhone»;

Через iCloud можно удалить вообще все данные с iPhone, включая пароль
- В выпадающем списке сверху выберите своё устройство;
- Нажмите «Стереть iPhone» и подтвердите действие.
После этого ваш iPhone вернётся к заводским настройкам, а все данные, включая пароль, будут удалены из его памяти. Таким образом вы получите совершенно чистое устройство, свободное от блокировок. Единственный неприятный момент — это удаление всех накопленных данных. Поэтому очень важно озаботиться сохранением резервной копии заранее, чтобы можно было вернуть всё, что было удалено, обратно, не говоря о том, что для удалённой очистки iPhone обязательно должна быть включена функция «Найти iPhone». То же самое можно проделать через приложение «Локатор» на вашем Mac или iPad.
Удаление ненужных файлов
Если на iPhone слишком мало свободного места, то при подключении к айтюнс может появляться сообщение об ошибке с кодом 0xe8000015. Если само устройство работает, тогда:
- Откройте меню «Настройки» и перейдите в блок «Основные». Здесь найдите строку «Хранилище iPhone» (в зависимости от версии iOs названия могут отличаться).
- Появится подробный список установленных на iPhone приложений, статистика использования памяти другими файлами, документами.
- Выберите программу, которую хотите стереть и в открывшемся окне кликните «Удалить».
- При необходимости деинсталлируйте другие приложения, файлы.
После этого объем свободного места увеличится. Для экономии пространства старайтесь хранить медиафайлы и документы в облачных хранилищах.
Не работает iTunes Store: что делать?
ITunes Store является официальным магазином онлайн от компании iTunes Store, в котором представлен самый различный контент цифрового типа (видео- и аудиозаписи, игры, приложения). Вход в магазин доступен с ПК или любого мобильного устройства от Apple. Однако, иногда при попытке войти в магазин устройство выдает ошибку с сообщением о том, что подключиться к сервису Apple не удалось.
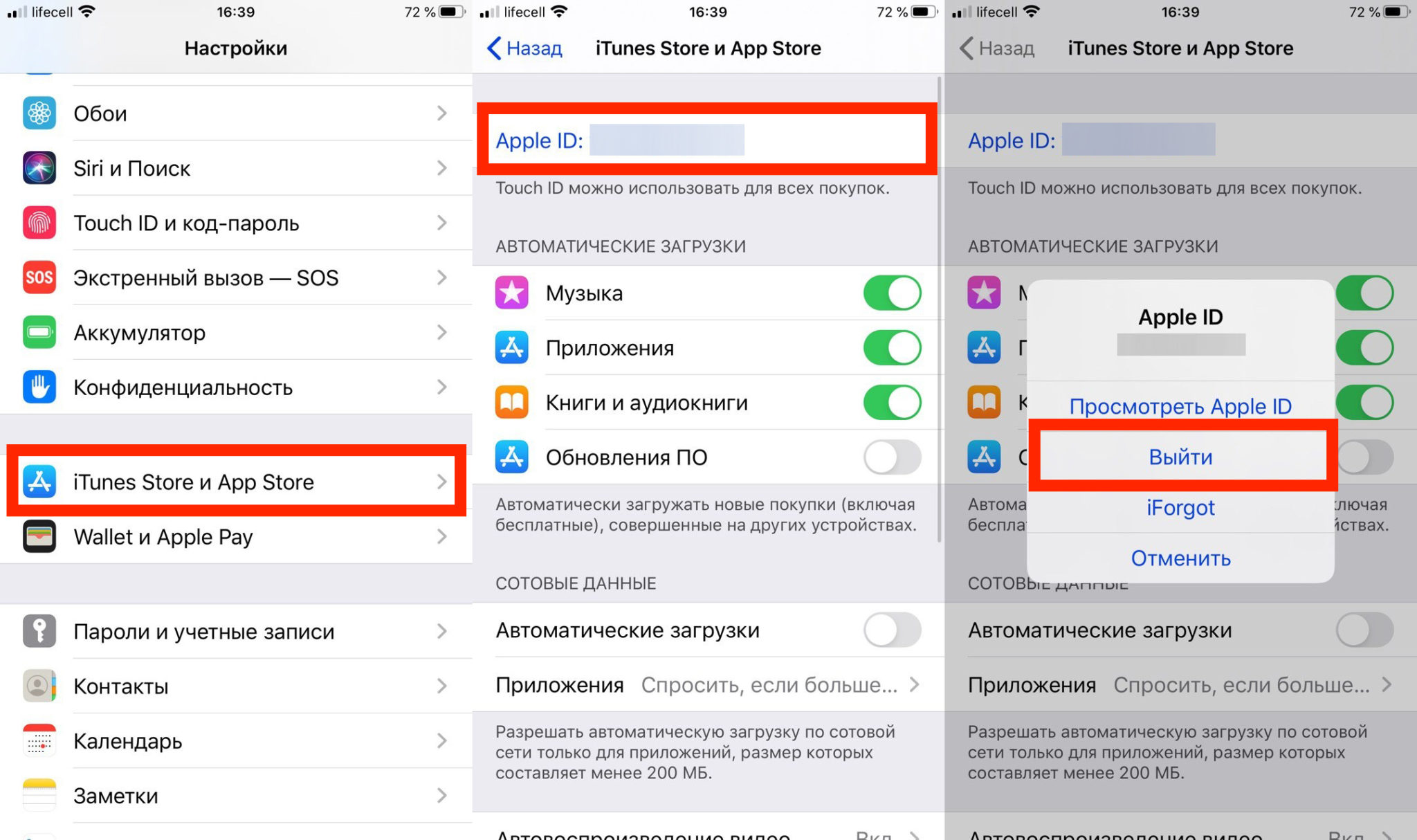
Чаще всего, сообщение о том, что не работает iTunes Store, выдают устройства, которые работают под управлением iOS (версии 5, 6 и 7). Рассмотрим причины невозможности подключения к магазину.
Как решить вопрос с iPhone, iPad, iPod

Итак, почему не работает айтюнс на айфоне? Вначале убедитесь, что вы подключены к Wi-Fi. Иногда, при пользовании сетью 2G не загружаются приложения и другие емкие элементы. В связи с этим, специалисты рекомендуют пользоваться 3G-сетью.
Выбрав для подключения наиболее предпочтительную Wi-Fi сеть, переходим к настройкам. Далее алгоритм действий следующий.
• Отыщите строку «DNS» и пропишите в ней цифры 8.8.8.8.
• Сохраните действия, которые вы произвели.
• Нажмете «Обновить аренду». Этим вы перезапускаете подключение к Wi-Fi.
Иногда этот несложный набор действий позволяет войти в магазин.
Еще один способ возобновить доступ к магазину – попытаться перезапустить устройство. Полезно также сбросить настройки с роутера и постараться подключиться заново. Нередко это позволяет решить проблему.
Если по-прежнему на айфоне не открывается айтюнс, попытаемся несколько усложнить задачу. Убедитесь, что на вашем устройстве последняя версия прошивки. Если прошивка нуждается в обновлении, необходимо актуализировать ее.
Если у вас изначально залоченный айфон (чаще всего, это устройства, которые привезены из других стран), все обновления нужно производить очень осторожно. Непродуманное обновление чревато «глухой» блокировкой телефона, и разблокировать его будет нельзя никакими способами.
Итак, версия iOS самая актуальная, устройство работает, но пользователь по-прежнему не заходит в itunes store с айфона. Попытайтесь сбросить все настройки телефона. Порядок действий такой: Настройки – Основные – Сброс – Сбросить все настройки. Даже если вы сбросите на стройки, контент останется в сохранности, и работоспособность устройства останется прежней. Зато сброс настроек поможет вам устранить ошибку и откроет доступ к магазину.
Каков принцип работы следующего метода – не совсем понятно, но, по словам многих пользователей, выполнение набора манипуляций открывает доступ к магазину. Сущность метода следующий. Пройдите путь: Настройки – Основные – Дата и время. Выбрав ручной способ ввода, смените дату на 2038 г. и поставьте произвольный город. Перезагрузите телефон с снова попытайтесь войти в магазин. Ничего не выходит? Переставьте флажок на автоматическое обновление даты и немного подождите. Если же все камлания и пляски с бубнами оказались тщетными, то, возможно, проблема в самом магазине. Может, стоит попытаться войти в него чуть позже.
Как решить проблему на ПК
Итак, дано: не запускается айтюнс на Виндовс 10. Проверьте наличие интернета и наличие подключения к сайту Apple.com, а также наличие ресурсов для подключения. Если с этим все в норме, возможно, магазин просто не работает. Попытайтесь войти в него позже.
Обеспечить доступ к магазину можно, добавив программу в перечень исключений (чтобы антивирус ее не блокировал). Если и это не помогло, то, возможно на ПК присутствуют вирусы, от которых компьютер нужно очистить.











