Как избавиться от рекламы в браузере
Если в браузере всплывает назойливая реклама, причем это касается всех сайтов, то проблема заключается именно в обозревателе. На компьютер попадают утилиты, которые запускают всплывающие окна, мешающие просмотру страниц. Существует множество способов, позволяющие скрыть нежелательный контент. Сделать это можно вручную, с помощью стороннего софта или расширений. В «Блоге системного администратора» рассмотрим самые распространенные варианты.
В большинстве случаев появление назойливых баннеров возникает из-за деятельности вирусного софта, который попадает на компьютер при серфинге. Такое ПО устанавливается на ПК автоматически в фоновом режиме, поэтому пользователь даже не подозревает об его деятельности.
Также зачастую причиной могут стать:
- посещение сайтов, которые являются непроверенными и ненадежными;
- скачивание подозрительного софта или файлов;
- защита в поисковой системе деактивирована.
На многих ресурсах установлены рекламные блоки. Таким образом, они зарабатывают деньги. Если они мешают, то используются специальные расширения и утилиты для их блокировки. Рассмотрим наиболее распространенные причины и пути их решения при появлении баннеров или всплывающих окон.
Скриншоты
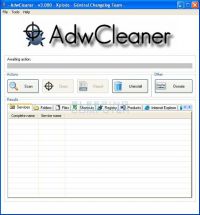
Программа AdwCleaner ищет и удаляет Adware, тулбары, нежелательные программы (это PUP) и остальной ненужный мусор с компьютера. С помощью AdwCleaner предоставляется возможность легко удалить разные виды программ, сделав удобной работу на компьютере. AdwCleaner удаляет программы, которые идут обычно в «довесок», загруженными из интернета. Часто во время загрузки и установки программы, в случае если не снять галочку во время установки (необходимо переключиться в выборочный режим установки) на устройство автоматически устанавливаются тулбары и остальные модули рекламы. Программа AdwCleaner необходима для поиска и удаления подобных программ.
AdwCleaner довольно легкая в применении. Необходимо скачать и запустить программу. Затем появляется окно программы, где присутствуют кнопки Scan (значит Сканировать) и Clean (значит Очистить). Нажимая кнопку Scan, вы ищите вредоносные программы.
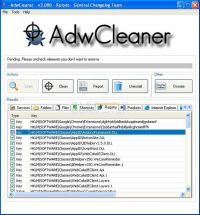
После окончания проверки, необходимо просмотреть результаты и снять галочки с тех записей, которые удалять не надо. Большинство людей не поймет содержимое отчёта, и если вы не встретите название той программы, которую удалять не хотели бы, то приступайте к следующему шагу. Нажимая кнопку Clean, AdwCleaner выполнит перезагрузку компьютера и уберет файлы, а также записи реестра, которые связаны с рекламным ПО. Перезагрузив компьютер, программа AdwCleaner предоставит отчёт с перечнем удаленных файлов и папок, а также записей реестра.
Примечание! Помните, что Antivir WebGuard применяет Ask Toolbar как веб-защиту. В случае удаления ASK при помощи Adwcleaner, то Antivir WebGuard работать не будет. В случае использования вами этой программы, то перед тем как удалить, убедитесь, что галочки относящиеся к Ask сняты. Надо заметить также, что программы Babylon и Delta Search включают программу, предупреждающая вас о том, что если кто-то хочет изменить поиск у вас в браузере либо настройки вашей домашней страницы. Запуская AdwCleaner, сбрасываются настройки поиска по умолчанию (то есть на Microsoft), в случае обнаружения изменений рекламным ПО. В случае отображения предупреждения о том, что AdwCleaner хочет изменить браузерные настройки, то позвольте ему осуществить это.
Особенности выбора бесплатных программ, блокирующих рекламу
Важно понимать, что пользователи все же платят за «бесплатное» ПО, но не всегда напрямую. И желательно выяснить принцип монетизации, прежде чем вы установите расширение в свой браузер и оно начнет работу. Так, существует несколько вариантов, при которых вы не покупаете лицензию, и пользуетесь блокировкой рекламы бесплатно и без регистрации:
- У компании есть платный продукт, а расширение для браузера предоставляется бесплатно. Или хотя бы условно бесплатно, на ограниченный период. Отличный вариант, надежный и понятный. Компании есть, чем зарабатывать, можно ни о чем не волноваться. Так к примеру работает Adguard.
- Сервис блокирует не 100% объявлений, а все же показывает некоторые, от рекламодателей, которые заплатили компании. Это проверенные «приемлемые» баннеры, их вообще не много, но можно отключить их в настройках. Тоже достойный способ монетизации, его использует один из лидеров рынка, AdBlock Plus.
- Бренд предлагает сделать пожертвование, но это необязательно. В целом, пользователи, которые годами пользуются одной и той же бесплатной программой-блокировщиком рекламы, особенно за рубежом, платят несколько долларов, чтобы поддержать проект. Это выбор Adblock, и судя по тому, что компания на рынке давно, схема работает.
- Компания отслеживает трафик и перепродает его аналитикам. Не самый приятный вариант, но, впрочем, все довольно безобидно, никто не сливает ваши пароли или сообщения, а похожий принцип аналитики для показа рекламы используют и Facebook, и многие браузеры. Жалоб пользователей на какие-либо проблемы не встречается. Но нужно понимать, что такое существует, в частности, в сервисе Ghostery с его функцией Ghostrank.
Впрочем, есть вариант блокировки рекламы действительно 100% бесплатно – например, uBlock Origin. Это открытый свободный код, и его разработчики отказываются от пожертвований. Есть сайт uBlock.org, где пожертвования принимаются, но это два разных проекта, не стоит их путать. Но есть и минус у такого подхода – приложения доступны только для трех браузеров, обновляются и развиваются очень медленно.
Удаление вирусов при помощи сторонних программ
В данный момент существует множество решений, при помощи которых можно быстро и эффективно удалять вирусы. В данной статье мы разберем удаление вирусов на примере бесплатной утилиты AdwCleaner.
Программа AdwCleaner способна удалять рекламное ПО, вредоносные вирусы и ненужные и зараженные файлы. Помимо этого, утилита сможет очистить популярные браузеры от заражения рекламными вирусами.
Шаг 1. Качаем AdwCleaner на официальном сайте программы и проводим установку.
Шаг 2. Запускаем AdwCleaner и нажимаем по кнопке «Сканировать».
Шаг 3. После завершения сканирования (может занимать до получаса), достаточно удалить вредоносные данные и рекламное ПО, нажатием кнопки «Очистка».
Помимо AdwCleaner существует еще множество подобных утилит (Zemana Anti-malware, Malwarebytes и т.д.), которые смогут быстро очистить систему от вредоносного рекламного ПО. Все они работают примерно по одному принципу, являясь эффективным средством очистки ПК от рекламы.
Как убрать всю рекламу с сайтов, YouTube на ноутбуке, компьютере под управлением Windows OS
Данная инструкция написана для браузера Google Chrome. Скачать браузер можно по ссылке https://www.google.com/intl/ru/chrome/. Если у вас установлен этот браузер то откройте его и проверьте актуальность версии.
Для этого, будучи в браузере, нажмите горячие клавиши Alt+E (англ.). Затем в появившемся меню -> Справка -> О браузере Google Chrome. Появится либо «Последняя версия Google Chrome уже установлена», либо браузер начнет обновляться. Дождитесь завершения обновления.

Последняя версия Google Chrome уже установлена
Установка uBlock Origin для Google Chrome
На данный момент лучшим расширением для блокирования навязчивой рекламы считаю uBlock Origin. Более 10 000 000 пользователей на данный момент и более 24 000 отзывов в интернет-магазине Chrome. Средний рейтинг 4.7. Доступно для установки на браузеры Chrome, Firefox.
Устанавливаем uBlock Origin для Google Chrome.
Перейдите по ссылке в интернет магазин Chrome для установки расширения uBlock Origin — https://chrome.google.com/webstore/detail/ublock-origin/cjpalhdlnbpafiamejdnhcphjbkeiagm. Или на страницу поиска по названию (если прямая ссылка станет нерабочей) — https://chrome.google.com/webstore/search/uBlock%20Origin.

uBlock Origin — эффективный блокировщик
Нажмите на название расширения, затем кнопку «Установить». Приложение будет установлено в браузер. uBlock Origin постоянно развивается, имеет внушительный список настроек, можно вручную задавать, какие баннеры блокировать. Очень эффективен для блокирования рекламы и скриптов, которые отслеживают пользователя и его действия на сайтах. Эффективно блокирует рекламу на YouTube.
Официального сайта у приложения нет, но весь код выложен с 2018 года на Github, что подтверждает его безопасность для пользователя.
Установка Adblock Plus для Google Chrome
Устанавливать несколько блокираторов рекламы для Google Chrome нет нужды. Но если вам не подходит uBlock Origin, рекомендуем следующее расширение Adblock Plus для браузеров. Более 10 000 000 пользователей, средний рейтинг 4.4 в магазине Chrome. Работает и доступно для установки на браузеры и операционные системы: Chrome, Edge, Firefox, Opera, Safari, Android, iOS.
Для установки откройте браузер Google Chrome. Перейдите по прямой ссылке в магазине Chrome — https://chrome.google.com/webstore/detail/adblock-plus-free-ad-bloc/cfhdojbkjhnklbpkdaibdccddilifddb. Ссылка в поиске магазина Chrome — https://chrome.google.com/webstore/search/adblock%20plus. Установите расширение для браузера нажав кнопку «Установить».

Adblock Plus — бесплатный блокировщик рекламы
После установки расширение для браузера сразу начнёт свою работу. Настройка не требуется. В тоже время для каждого сайта можно создавать свой набор и правил для блокирования рекламы и баннеров.
Как удалить опасные программы с компьютера своими силами
Чтобы удалить опасные утилиты своими руками, для начала необходимо проверить их наличие в панели управления, подраздел программ и компонентов. Если там обнаружится указанный исполняемый файл – удалить и перезапустить систему.
На самом деле, такая удача – редкость. Вирусы регулярно обновляются, и не получится решить свои проблемы так просто. Поэтому следующим шагом должен стать следующий алгоритм:
- Открыть диспетчер задач.
- В зависимости от операционной системы найти вкладку «Процессы» или «Подробности».
- Выбрать пункт отображения процессов всех пользователей.
- Искать в запущенных задачах процессы с именами файлов из списка опасных процессов.
- Вызвать меню процесса щелчком правой клавиши мыши и попробовать его завершить. Если процесс не запустился снова, то нужно проверить браузер на ошибку при подключении к прокси (как решить эту проблему будет указано ниже). Скорее всего, процесс возобновится автоматически.
- Когда рекламозапускающая директива найдена, но ее не выходит завершить – нажать на нем правую кнопку мыши и выбрать «открыть расположение», запомнит его или записать.
- Вызвать командную строку ( WINDOWS 10 — Windows + R; WINdows 7 — CTRL + ALT + DEL.), затем ввести Msconfig — и нажать клавишу Enter.
- В меню загрузки выбрать «Безопасный режим» и перезапустить систему.
- Войдя в ограниченный профиль нужно зайти в «Панель управления» и выбрать раздел «Параметры папок».
- Выставить видимость всех файлов.
- Зайти в найденную ранее папку, в которой система нашла ненадежный файл, и очистить все находящееся внутри.
- Снова вызвать командную строку и запустить Msconfig еще раз.
- Проверить вкладку «Автозагрузка» — нет ли там лишнего. При необходимости удалить ненужные процессы и перезапустить компьютер.
- Проверить браузер на отсутствие проблем с рекламой.
Не лишним станет проверка запущенных служб системы и реестра на наличие ссылок к вредоносному процессу.
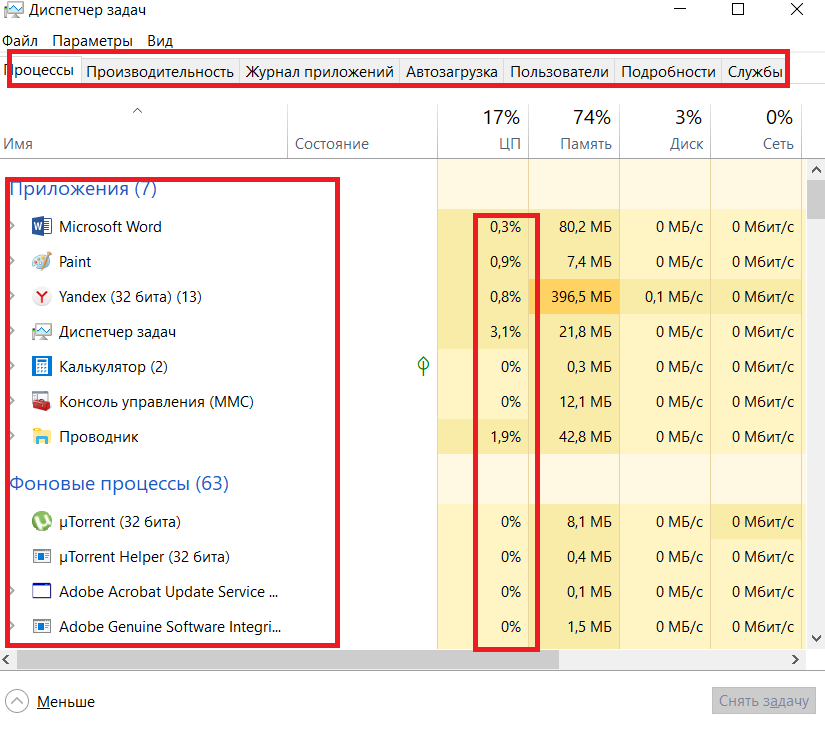
Появилось сообщение об отсутствии подключения к прокси
Результатом блокирования нежелательного контента на страницах Google Chrome или другого браузера при помощи спецпрограмм или подручных средств, может стать проблема с открытием сайтов и выпасть сообщение о потере связи с сервером proxy.
В таком случае следует:
- открыть меню «Пуск»;
- «Панель управления»;
- найти «Свойства»;
- перейти на раздел «Подключения» и выбрать «Настройку сети»;
- включить установку параметров сети в профиль «авто» и отменить proxy для местных соединений.
Исправление хост-файла после очистки компьютера
Большинство рекламных приложений изменяют хост компьютера, для исправления которых тоже есть способы. Подробно, о том, как изменить файл hosts в windows 10, смотрите в коротком видео обзоре.
Исправление файла hosts с помощью блокнота
Простейший вариант исправления – с помощью предустановленного в Windows приложения блокнота.
- Открыть блокнот с помощью профиля администрирования системы (если просто его открыть, то изменения не сохранятся).
- Выбрать «Файл hosts», затем – открыть.
- Выбрать вид документа «все» и открыть папку системы Windows/System32/drivers/etc
- Открыть файл hosts. При наличии нескольких хост-файлов нужно открывать тот, у которого не указано расширение.
- Удалить лишние строки из файла. Если тело файла пустое – не нужно ничего туда вносить. Текстовая составляющая может быть на разных языках, что не играет роли в функционале.
- Сохранить корректировку и перезапустить систему для запуска новых настроек.
Исправление хоста при помощи Fix it
Для восстановления хост-файла корпорация Майкрософт создала утилиту, которая восстановит данные. Для этого необходимо посетить официальную страницу производителя и найти в разделе поддержки клиентов ссылку на скачивание программы.
После установки, утилита в автоматическом режиме восстановит данные хост-файла и приведет все настройки к изначальному виду. Кроме программы, на странице Майкрософт можно найти образец оригинального содержимого файла, которое можно использовать при восстановлении данных с помощью блокнота.

Avast Secure Browser

10 апреля, 2018 1
Avast Secure Browser – бесплатный веб-браузер для Micrposoft Windows от компании Avast, который предлагает пользователю набор разнообразных инструментов и функций для полного анализа и контроля персональной… Скачать
Способы удаления рекламного блока
Если же всё-таки не удалось избежать печального заражения, и на рабочем столе компьютера приходится наблюдать всплывающую рекламу, следует сосредоточиться на проблеме. Не подвергаться панике, а изучить советы опытных людей, как убрать рекламу на рабочем столе компьютера. Тем более, что способов, как это осуществить, можно найти предостаточно.
Удаление через реестр
Желание убрать всплывающую рекламу однозначно появляется у каждого владельца ПК, поскольку она совершенно не позволяет выполнять никаких действий. Реклама располагается поверх всех окон и, невзирая ни на какие активные действия, не закрывается и не сворачивается.
В текстовом сообщении рекламного блока можно увидеть информацию, в которой содержится предложение перечислить некоторую сумму или отправить sms с определённым кодом. Идти на поводу у вымогателей нельзя, поскольку, перечисляя на их счёт деньги, пользователи сами поощряют их противоправную деятельность. Но самое страшное заключается в том, что, перечислив даже очень большие суммы денег, отключить всплывающую рекламу всё равно не удастся, поскольку в ответ всё равно не придёт sms со спасительным кодом.
В связи с этим лучше рассчитывать на собственные силы. И приложить небольшие усилия, подкреплённые полученными знаниями о том, как отключить рекламу на компьютере.
Поскольку в системе ничего невозможно проделать, даже вызвать «Диспетчер задач», необходимо осуществить перезагрузку. В момент запуска важно нажать F8, чтобы войти в безопасный режим работы компьютера.

Если вредоносный код оказался настолько силён, что не позволяет даже заходить в безопасный режим, необходимо на диск или флешку записать версию Live CD, в которой обязательно присутствует редактор реестра.
Все последующие действия, перечисленные в инструкции, как убрать всплывающую рекламу на компьютере, будут идентичны.
После того как удалось запустить рабочий стол в безопасном режиме или с диска Live CD, необходимо зайти в «Пуск». В поисковой строке, расположенной в нижней части, прописать «regedit». Это позволит запустить реестр, в котором следует провести тщательную «ревизию» на предмет обнаружения нежелательного «гостя» в виде рекламного баннера.
Особенно тщательно следует изучить ветвь реестра, пройдя по указанному пути: HKEY_LOCAL_MACHINESoftwareMicrosoftWindows NTCurrentVersionWinlogon.
По правую сторону открытого окна будут перечислены все параметры, которые содержатся в этом реестре. Внимательно необходимо посмотреть на такой параметр, как Shell, напротив которого допускается только запись «explorer.exe». А напротив Userinit разрешается только запись «C:Windowssystem32userinit.exe».
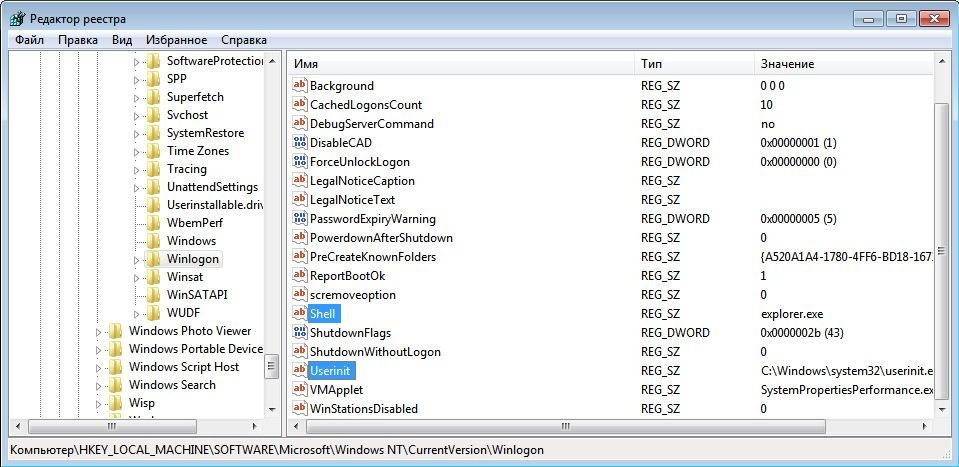
Когда в реестре обнаружено что-то иное, необходимо кликнуть правой клавишей мыши по параметру, выделяя его и вызывая дополнительное меню, в котором нужно кликнуть по строке «Изменить». Осуществив это, появится возможность редактировать реестр, поэтому следует вытереть всё ненужное.
После проделанных манипуляций реестр закрывается, вновь осуществляется перезагрузка. При правильном выполнении всех рекомендаций всплывающую рекламу на рабочем столе пользователь больше не увидит, поскольку проделанными действиями ему удаётся отключить и убрать злополучный баннер.
Удаление при помощи кода
Некоторые пользователи, опасаясь, что им будет сложно проделать описанные в инструкции действия, предпочитают просто переустановить систему. Действительно, переустановка Windows позволяет решить проблему, но такой способ сопровождается значительной потерей времени. Ведь сама система устанавливается не за пять минут, а после этого ещё требуется установить драйвера и минимальный пакет программного обеспечения, в котором пользователь нуждается каждый день. В связи с этим прибегать к такому способу необходимо только в самых экстренных случаях, когда ни один способ не помог решить проблему.
Вредоносные программы разрабатывают программисты, преследуя определённые цели. Чаще всего алчные, желая разбогатеть при минимальной затрате физических сил. Однако другие программисты направляют все свои знания и усилия на создание кода разблокировки таких программ.
Если пользователь обнаружил на рабочем столе рекламу, можно зайти с другого компьютера на официальные сайты антивирусных компаний Касперского или Dr.Web. Там техническая поддержка предлагает коды, позволяющие осуществить разблокировку и убрать баннер с рабочего стола.
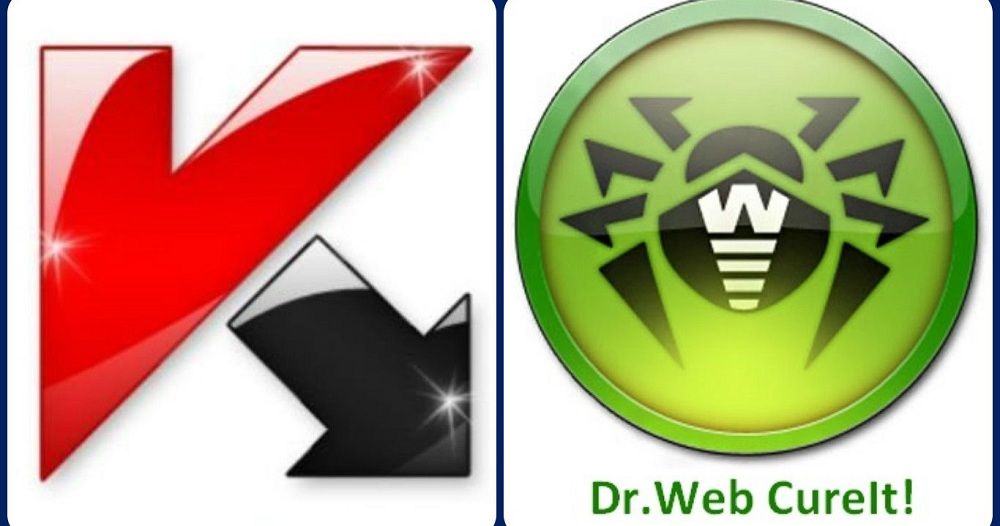
Помимо этого, эти же антивирусные компании предлагают просканировать систему на предмет обнаружения вредоносных программ.
Вирусы чаще всего находят себе пристанище во временных файлах. Именно поэтому опытные пользователи рекомендуют почаще производить очистку временных файлов, тем самым облегчая работу операционной системе и предотвращая заражения её вирусами.
Итак, обезопасить компьютер от заражения от появления рекламы на рабочем столе можно, проявив осторожность при скачивании материалов с веб-ресурсов. Не следует слепо доверять сомнительным источникам, лучше поискать тот ресурс, который пользуется доверием. Если же заражения не удалось избежать, в результате чего на рабочем столе возникла реклама, необходимо воспользоваться полученными знаниями и самостоятельно удалить мешающий баннер.
Загрузочный диск или флеш
Как быть, если ваш компьютер заражен, на экране висит подобный баннер, который блокирует выход в интернет и работу компьютера, а у вас нет такого диска ? Ну вот оказались вы не готовы к такому повороту событий!?
Тогда можно загрузится с Live Cd диска Linux, например Ubuntu или Runtu, с поддержкой по умолчанию выхода в интернет, через Ethernet. Кто в теме те поймут

И затем скачать утилиту Dr web CureIt на флешку

Либо зайти и совершить эти действия с другого компьютера. Данная утилита позволит очистить ваш компьютер от вирусов, после того как вы загрузитесь в Windows в безопасном режиме. Для этого нужно записать утилиту на флешку, а после загрузки Windows в безопасном режиме, запустить данную утилиту с флешки.

Эта утилита является полностью бесплатной и поставляется с последними версиями баз.
Надеюсь, что после прочтения этой статьи ваш компьютер будет надежно защищен. А в случае если баннер-вымогатель, все-таки появится на вашем рабочем столе, вы сможете его быстро и самостоятельно убрать.

















