Скачать бесплатно русскую версию Адоб Аудишн
Adobe Audition CC – это комплексный аудиоредактор для записи музыки, создания озвучки и подкастов, восстановления звука. Программа включает в себя набор профессиональных инструментов и позволяет проводить деструктивное редактирование. Скачать бесплатно русскую версию Adobe Audition можно для компьютеров с системой Windows, Linux и MacOS.
Программа включает в себя функцию многодорожечной записи и возможность работы с несколькими микрофонами одновременно, что особенно полезно при записи интервью. Для более удобного использования Adobe Audition предлагает 2 режима обработки: Waveform и Multitrack. В режиме просмотра формы волны вы можете записывать звук и регулировать его громкость. Multitrack предоставляет инструменты для микширования дорожек на временной шкале и выглядит как стандартная цифровая аудиосистема DAW. Он позволяет работать с несколькими треками, смешивать и накладывать голоса или фрагменты интервью для создания подкастов.
Одной из сильных сторон Adobe Audition является автоматическое восстановление поврежденного звука, например, со старых виниловых пластинок. Гул, шипение, треск или шум могут быть удалены с помощью инструмента выборки звука. Все, что нужно, это выбрать нужную часть звука и применить фильтр. Также программа автоматически устраняет нежелательные дефекты.
Последняя версия аудиоредактора 2021 года поддерживает установку на ПК с 64-битной Windows 10. При ежемесячной подписке цена лицензии Адоб Аудишн для Виндовс 10 составляет 2 434,80 рублей в месяц. Хотя крякнутый софт можно найти на разнообразных торрентах, мы не советуем скачивать измененные программы, так как это может негативно сказаться на безопасности компьютера.
Adobe audition как записывать звук с компьютера
Привет, чтецы! Мы ни раз слышали от вас просьбы сделать инструкцию не только по Audacity , но и по другим программам обработки аудио. Чаще других в ваших просьбах появлялся Adobe Audation. На помощь в подготовке материала пришла наш чтец Юлия Шустова . Так что за весь дальнейший текст благодарим её 🙂
Итак, вот последовательность действий по обработке аудио:
Записав главу книги получаем трек длиной 20−30 мин, в котором подчас видим совсем тихие места и чрезмерно громкие.

Стоит задача выровнять весь трек, чтобы тихие моменты поднялись, громкие опустились и всё было примерно на одном уровне громкости. После этого поднять весь уровень на нужную нам громкость.
Ручками поднимать и опускать каждый кусочек не вариант, время- деньги. Поэтому воспользуемся возможностями программы.
Идем в Effects — Amlitude and Compression — Singl-band Compression
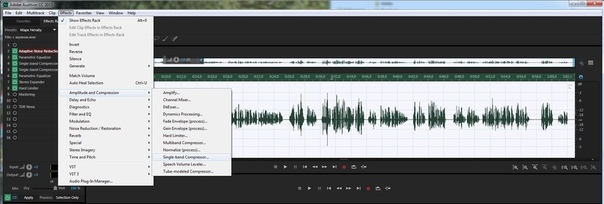

В моём случае это получилось примерно 11,2 dB, это значение мы впишем в значение Threshold (порог).
Всё, что будет громче этой выбранной полоски программа сделает тише в столько раз, как мы ей зададим в Ratio (соотношение). В моем случае ставлю 5,3, то есть звук выше заданного уровня станет тише в 5,3 раза
О дальнейших показателях ничего сказать не могу, ставьте как у меня
Итак:
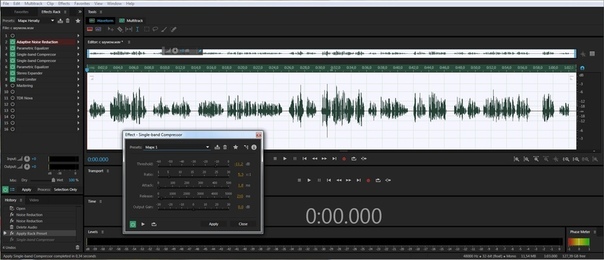


Здесь это получается где-то около 14 dB.
Снова идем в Effects — Amlitude and Compression — Singl-band Compression
Теперь нам надо опять сгладить пики, которые громче красной полоски (ее проводим мысленно, ну так, на всякий случай, её нет в аудишн).
В значении Threshold выставляем 14.
Напоминаю, у каждого свой уровень звука, не надо копировать это значение здесь, просто внимательно посмотрите глазками и найдите свое значение. Уровень сжатия оставляем прежний.
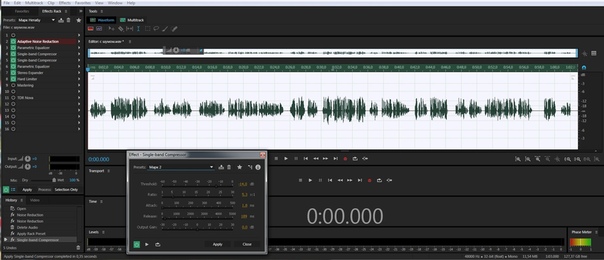

Звук на всем треке ровный.
Если бы мы сразу в один заход пытались бы выровнять столь большие амплитуды и выставили сразу значение урезать все от 14 dB и взяли бы уровень сжатия побольше, качество звучания при этом изрядно подпортилось. Поэтому лучше это делать в два этапа.
Далее осталось поднять сигнал до нужного уровня.
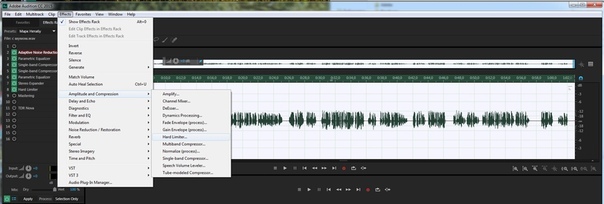
Для этого идем в Effects — Amlitude and Compression — Hard Limiter и выбираем Limit to -6 , Limit to -3, или мой вариант.
Он немного отличается от Limit to -3, в нём значение Maximum Amplitude 0,6,что позволяет избежать клиппирования при работе с 16-битными звуками (даже не спрашивайте что это значит, не знаю, но с таким параметром лучше)
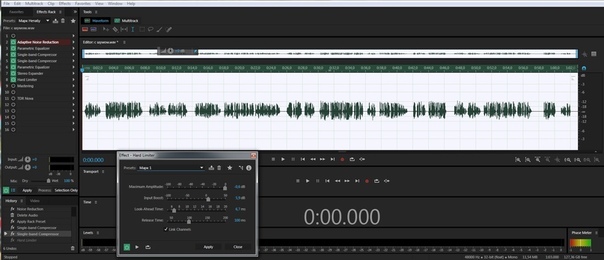


Видео «Чистим щелчки языка и другие паразитные призвуки в Adobe Audition»: https://youtu.be/qvb2medNZO0
Внимание! Здесь показано как сделать весь трек примерно в одном уровне звучания без потери качества.
Но! Это не панацея обработки звука, обязательно использование эквалайзера, деессера, деешшера и еще некоторых тонкостей, о которых в этой статье умалчивается, дабы не отвлекать от поставленной задачи.
Всем удачи!
Обрабатывайте свои записи с помощью Adobe Audition с удовольствием!
Adobe audition как записывать звук с компьютера

Да

Нет
Адоб Аудишн как пользоваться скачать на русском бесплатно

В наше время плохое качество звука это большая проблема, особенно если вы блогер, стример или владелец YouTube канала. Хорошее качество звука является залогом успеха в любых начинаниях. Существует множество программ для улучшения качества звука, сегодня мы поговорим об Adobe audition.
Adobe audition – это приложение позволяющее работать со звуком, которое получило массу положительных отзывов от пользователей и пробилось в лидеры рынка.
Компания Adobe имеет большое количество приложений для работы не только с аудио, но и с видео файлами. Благодаря тому, что в Adobe audition можно сохранять записи в формате XML, у вас будет возможность использовать сразу несколько известных утилитов для обработки звука.
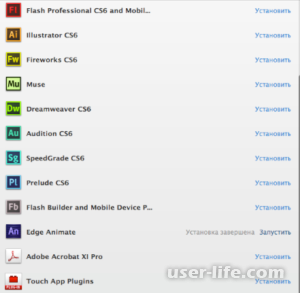
Для того чтобы начать работать с Adobe audition необходимо ее скачать. Лучше всего делать это с официального сайта, так как это даст вам доступ ко всем новым обновлениям и поддержке со стороны производителя. На этом сайте вы можете приобрести продукт, либо скачать демо-версию.
Запустите его после установки.
Дальше необходимо указать путь к нужной аудио дорожке путем нажатия на значок папки
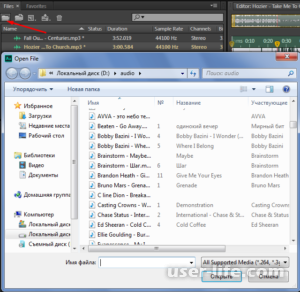
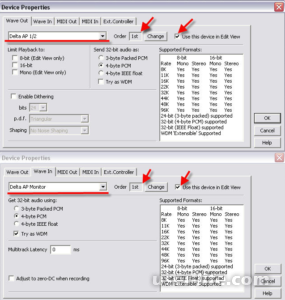
Так как Adobe audition поддерживает почти все форматы аудио, проблем с импортом треков у вас не будет. Дальше все будет зависеть от того какие цели вы преследуете. В программе есть возможность обрабатывать звуковые спектры, задавить голос, очистить шум, накладывать всевозможные эффекты.
Главные достоинства Adobe audition
У Adobe audition присутствует функция спектрального анализа звука, это даст вам возможность с легкостью усиливать или подавлять разные колебания.
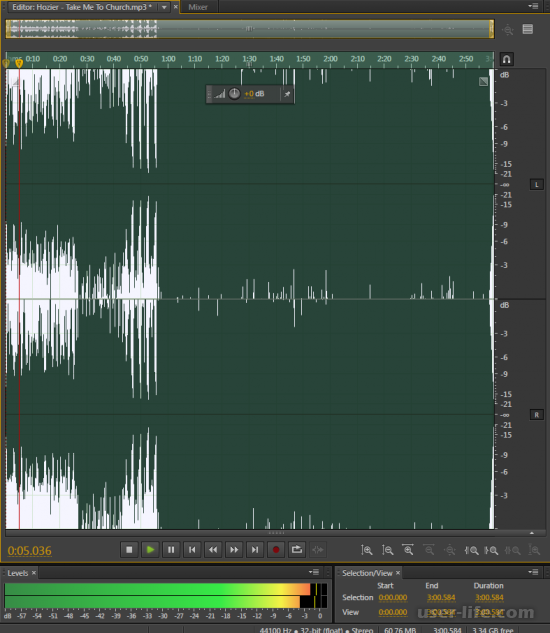
Благодаря тому что Adobe поддерживает такие форматы аудио как VST или AU вы сможете дорабатывать плохой звук путем изменения атмосферы, гаммы и т.д.
Так же, в приложение встроена поддержка многоканальных систем, что в свою очередь избавит вас от всех ограничений на обработку звука.

Инструмент для создания компакт-дисков
Адоб Аудишн позволяет быстро и удобно копировать компакт-диски (создавать мастер-копию композиций).
Запись и сведение вокала и музыки
Это, собственно, и есть самые популярные и востребованные функции Adobe Audition. Используя эту программу, можно безо всяких затруднений записать вокал с микрофона и наложить его на фонограмму.
Конечно же, предварительно можно обработать голос и довести его до идеально чистого состояния, используя встроенные и сторонние инструменты, более подробно о которых мы расскажем ниже.
Если в первом окне (Waveform) можно работать только с одним треком, то во втором (Multitrack), можно работать с неограниченных количеством дорожек. Именно в этом окне и происходит создание полноценных музыкальных композиций и «доведения до ума» уже существующих. Помимо прочего, есть возможность обработки трека в продвинутом микшере.
Редактирование частотного диапазона
Используя Адоб Аудишн, можно подавить или полностью убрать звуки в определенном частотном диапазоне. Для этого нужно открыть спектральный редактор и выбрать специальный инструмент (лассо), с помощью которого и можно очистить или модифицировать звук определенной частоты либо обработать его эффектами.
Так, к примеру, можно убрать низкие частоты в голосе или конкретном инструменте, выделив при этом низкочастотный диапазон, либо же проделать обратное.
Коррекция тональности звука
Данная функция особенно полезна для обработки голоса (вокала). С ее помощью можно выровнять фальшивую или некорректную, несоответствующую тональность. Также, изменяя высоту звука, можно создать интересные эффекты. Здесь, как и во многих других инструментах, имеется автоматический и ручной режим.
Устранение шума и других помех
Используя этот инструмент, можно очистить вокал от так называемых артефактов записи либо же «реставрировать» трек. Особенно полезна данная возможность для улучшения качества звука, оцифрованного с винниловых пластинок. Также подойдет этот инструмент и для очистки радиоэфиров, диктофонных записей или звука, записанного с видеокамеры.
Удаление голоса или фонограммы из аудиофайла
С помощью Adobe Audition можно извлечь и экспортировать в отдельный файл вокал из музыкальной композиции или, наоборот, извлечь фонограмму. Данный инструмент необходим для получения чистых акапелл или, наоборот, инструменталов без вокала.
Чистая музыка может использоваться, к примеру, для создания караоке композиции или оригинального микса. Собственно, для этого же можно использовать и чистую акапеллу. Примечательно, что стереоэффект при этом сохраняется.
Чтобы проделать вышеописанные манипуляции с музыкальной композицией, необходимо использовать сторонний VST-плагин.
Совмещение фрагментов по временной шкале
Еще один полезный инструмент для микширования в Адоб Аудишн, а заодно и для монтажа видео — это изменение фрагмента композиции или ее части по шкале времени. Совмещение происходит без изменения тональности, что особенно удобно для создания миксов, совмещения диалогов с видео или наложения звуковых эффектов.
Поддержка видео
Кроме работы со звуком, как уже было сказано выше, Adobe Audition также позволяет работать и с видеофайлами. В программе можно довольно быстро и удобно редактировать визуальное сопровождение, просматривая кадры ролика по временной шкале и совмещая их. Поддерживаются все актуальные форматы видео, в числе которых AVI, WMV, MPEG, DVD.
Поддержка ReWire
Данная функция позволяет стримить (захватывать и транслировать) полномасштабное аудио между Адоб Аудишн и другим софтом, поддерживающим данную технологию. В числе таковых популярные программы для создания музыки Ableton Live и Reason.
Поддержка VST-плагинов
Рассказав об основных функциональных возможностях столь мощной программы, как Adobe Audition, нельзя не отметить самую главную. Этот профессиональный редактор поддерживает работу с VST-плагинами, которые могут быть как собственными (от компании Adobe), так и от сторонних разработчиков.
Без этих плагинов или, проще говоря, расширений, Адоб Аудишн — инструмент для дилетантов, с помощью которого можно делать разве что самые простые действия по работе со звуком. Именно с помощью плагинов можно существенно расширить функционал этой программы, добавить в нее различные инструменты для обработки звука и создания эффектов, эквализации, микширования мастеринга и всего того, что делают профессиональные звукорежиссеры и те, кто претендует на звание таковых.
Как пользоваться Adobe Audition
Сразу хочу отметить, что рассмотреть все функции программы в одной статье вряд ли получиться, поэтому разберем основные действия.
Как добавить минуса для создания композиции
Для того, чтобы начать наш новый проект нам понадобиться фоновая музыка, иначе говоря «Минус» и слова, которые называют «Акапеллы».
Запускаем Adobe Audition. Добавляем наш минус. Для этого открываем вкладку «Multitrack» и перетягиванием перемещаем выбранную композицию в поле «Track1».
Наша запись разместилась не самого начала и при прослушивании сначала слышна тишина и только через какое-то время можем услышать запись. При сохранении проекта у нас будет тоже самое, что нас не устраивает. Поэтому, при помощи мышки, мы можем перетянуть музыкальную дорожку в начало поля.
Теперь прослушаем. Для этого в нижней части имеется специальная панель.
Настройки окна «Трек»
Если, композиция очень тихая или наоборот громкая, тогда вносим изменения. В окне каждого трека, есть специальные настройки. Находим значок громкости. Движениями мыши в право и в лево, настраиваем звук.
При двойном нажатии на значок громкости, вводим цифровые значения. Например, «+8.7», будет означать увеличение громкости, а если нужно сделать тише, тогда «-8.7». Выставлять можно разные значения.
Соседний значок настраивает стерео баланс между правым и левым каналом. Двигать его можно точно так же как и звук.
Для удобства можно поменять наименование трека. Это особенно актуально, если у вас их достаточно много.
В этом же окне можем выключить звук. При прослушивании будем видеть движение ползунка этой дорожки, но остальные треки будут слышны. Эта функция удобна для редактирования звука отдельных дорожек.
Затухание или увеличение громкости
При прослушивании записи может показаться, что начало слишком громкое, поэтому, мы имеем возможность настроить плавное затухание звука. Или наоборот усиление, что применяется гораздо реже. Для того, чтобы это сделать, тянем мышкой за полупрозрачный квадрат в области звуковой дорожки. У вас должна появится кривая, которую лучше размещать плавно в начале, чтобы нарастание не было слишком грубым, хотя все зависит от задачи.
Тоже самое можем сделать и в конце.
Обрезка и добавление отрывков в звуковых дорожках
Постоянно при работе со звуковыми файлами, требуется что-то отрезать. Сделать это можно кликнув мышкой на области трека и протянуть до нужного места. Затем нажимаем клавишу «Del».
Для того, чтобы вставить отрывок, необходимо добавить запись в новый трек, а затем с помощью перетягивания поместить его на нужную дорожку.
По умолчанию, в программе Adobe Audition имеется 6 окон для добавления трека, но при создании сложных проектов этого мало. Для того, чтобы добавить необходимые, прокручиваем все треки вниз. Последним будет окно «Master». Перетянув в него композицию, появляются дополнительные окна.
Растянуть и уменьшить дорожку трека
С помощью специальных кнопок, запись можно растянуть в длину или ширину. При этом воспроизведение дорожки не изменяется. Функция предназначена для редактирования мельчайших частей композиции, чтобы она звучала более естественно.
Добавление собственного голоса
Теперь возвращаемся в предыдущую область, где будем добавлять «Акапеллу». Переходим в окно «Трека2», переименуем его. Для того, чтобы записать собственный голос, достаточно нажать на кнопку «R» и значок записи.
Теперь прослушаем, что получилось. Слышим две композиции вместе. Мне к примеру, хочется услышать, то, что я только что записал. Я в минусе нажимаю значок «M» и звук пропадает.
Вместо записи нового трека, можно воспользоваться заранее подготовленным файлом и просто перетянуть его в окно дорожки «Трек2», как добавляли первую композицию.
Прослушивая два трека вместе, можем заметить, что один из них заглушает другой. Для этого корректируем их громкость. Один делаем громче и слушаем, что вышло. Если, все равно не нравиться, тогда во втором уменьшаем громкость. Здесь нужно экспериментировать.
Довольно часто «Акапеллу» требуется вставить не в начало, а в середину дорожки например, тогда просто перетягиваем отрывок в нужное место.
Сохранение проекта
Теперь, для того, чтобы сохранить все треки проекта в формат «Mp3», нажимаем «Сtr+A». У нас выделяется все дорожки. Нажимаем «File-Export-Multitrack Mixdown-Entire Session». В появившемся окне нам необходимо выбрать нужный формат и нажать «Ок».
После сохранения файл будет прослушиваться как единое целое, со всеми примененными эффектами.
Иногда, нам нужно сохранять не все дорожки, а какой-нибудь отрывок. В этом случае мы выделяем нужный отрезок и переходим в «File-Export-Multitrack Mixdown-Time Selection».
Для того, чтобы соединить все дорожки в одну (микшировать), заходим «Multitrack-Mixdown Session to New File-Entire Session», а если нужно объединить только выделенную область, тогда «Multitrack-Mixdown Session to New File-Time Selection».n
Многие начинающие пользователи не могут понять разницу между этими двумя способами. В случае экспорта, вы сохраняете файл к себе на компьютер, а во втором случае, он остается в программе и вы продолжаете работу с ним.
Если, у вас не работает выделение дорожки, а вместо этого она перемещается вместе с курсором, вам необходимо зайти в «Edit-Tools» и выбрать там «Time Selection». После этого проблема исчезнет.
Применение эффектов
Сохраненный последним способом файл попробуем немножечко изменить. Добавим к нему «Эффект Эхо». Выделяем нужный нам файлик, затем переходим в меню «Effects-Delay and Echo-Echo».
В появившемся окне видим множество различных настроек. Можно с ними поэкспериментировать или согласиться со стандартными параметрами.
Помимо стандартных эффектов, существует еще масса полезных плагинов, которые легко встраиваются в программу и позволяют расширить ее функции.
И еще, если вы экспериментировали с панелями и рабочей областью, что особо актуально для новичков, вернуться в исходное состояние можно перейдя «Window-Workspace-Reset Classic».
Достоинства:
1. Один из лучших, если не лучший редактор для работы со звуком на профессиональном уровне.
2. Широкий набор функций, возможностей и инструментов, которые можно существенно расширить с помощью VST-плагинов.
3. Поддержка всех популярных форматов аудио и видео.
1. Распространяется не бесплатно, а срок действия демоверсии составляет 30 дней.
2. В бесплатной версии отсутствует русский язык.
3. Чтобы установить демоверсию этого мощного редактора на компьютер, с официального сайта необходимо скачать специальное приложение (Creative Cloud) и зарегистрироваться в нем. Только после авторизации в этой утилите, можно будет скачать вожделенный редактор.
Adobe audition поможет вам многократно улучшить качество звуковых дорожек. Освоение этого приложения станет значительным шагом на пути к качественному аудио контенту.
Выводы
Вы узнали, как записать звук с компьютера разными способами. Если нужно сделать это быстро и без программ, можно использовать онлайн сервисы. А качественную запись с обработкой позволит получить Экранная Студия.
Чтобы сделать новую аудиозапись в QuickTime нужно нажать Ctrl + Alt + Cmd + N. Запишите необходимый вам звук и остановите запись в программе.
Для начала записи нажмите на кнопку «Rec», а по ее окончании кликните по кнопке «Стоп». Оцените записанный результат и сохраните аудиофайл.
Кликните Recording (Mic) и укажите опцию Stereo Mix (стерео микшер). Нажмите «Запись», после этого программа захватит все звуки с ПК или ноутбука.
Как обрезать аудио файл?
Выделение фрагмента.
Предположим, что нам нужен фрагмент аудио файла длительностью 1 мин. 30 сек, начиная с 1 мин. 20 сек. для этого на панели «Выбор/Видимое» установим следующие параметры:
- Выделение: начало «1:20:000» конец «2:50:000»
Нужный фрагмент файла будет выделен на панели «Редактор».
Вы можете выделить нужный фрагмент файла с помощью мыши и полосы прокрутки: установите мышь ниже отметки 1:20 на шкале времени — курсор мыши изменится, нажимаем левую кнопку и тянем направо до отметки 2:50.
Выделить можно и с помощью клавиатуры: установите Курсор воспроизведения на отметку 1:20 нажмите shift и кнопку вправо, выделяем до позиции 1:50.
Курсор воспроизведения можно установить с помощью мыши (точно установить трудно). Установить время точно можно с помощью «Указателя курсора воспроизведения слева» слева внизу окна «Редактор» (красный овал) как мышкой, так и ввести время с клавиатуры.
Создание нового аудио файла.
- Копируем выделенный фрагмент — меню «Правка/Копировать» (ctrl+c);
- Создаем новый файл — меню «Файл/Создать/Аудио файл» (ctrl+shift+n). Вводим название файла и жмем «ОК»;
Нарастание и затухание в начале и конце аудио фрагмента.
Выделим 5 сек. в начале аудио фрагмента (от 0 сек. до 5 сек) и создадим нарастание громкости на этом участке: меню «Избранное/Fade in».
Выделим 5 сек. в конце аудио фрагмента (от 1 мин. 25 сек. до 1 мин. 30 сек.) и создадим затухание громкости на этом участке: меню «Избранное/Fade out».
Сохранение аудио фрагмента ы аудио файле.
Перед данной операцией рекомендую ознакомиться с Форматами медиа файлов..
Меню «Файл/Сохранить как. » Вводим имя файла, место, формат аудио файла. Остальное оставьте без изменения.











