Wi-Fi адаптеры для стационарного ПК, как выбрать и настроить
На сегодня полноценная работа за компьютером возможна только при наличии доступа к интернету. Устаревшие проводные соединения сдали свои позиции – достаточно подключиться к ближайшей точке доступа. И если на ноутбуках адаптеры, как правило, уже установлены производителем, то для стационарного ПК потребуется установить Wi-Fi адаптер. Давайте разберемся, как выбрать оптимальную модель для различных требований.
Прежде всего, нужно определиться с типом wifi адаптера для компьютера. По особенностям установки выделяют две большие группы. В первую входят внешние модели, которые подключаются снаружи компьютера. Ко второй группе относятся внутренние варианты, которые монтируются в корпусе устройства. Особняком стоят выходящие из моды, но все еще встречающиеся адаптеры на шине CardBus, устанавливающиеся в специальный разъем.
Что такое адаптер Вай Фай для компьютера?
Модуль Вай Фай для ПК — небольшое изделие для обмена данными, работающее в широкополосном диапазоне Wi-Fi. Адаптер принимает пакет данных с помощью специальной антенны. Оцифровка информации происходит внутри микросхемы с установленным на ней ПО. Для работы устройства необходимо установить программу, обеспечивающую управление и нормальное функционирование изделия.
Адаптер Вай Фай для компьютера предназначен для приема-передачи данных в ситуации, когда компьютер, ноутбук или другое устройство не оборудовано встроенным модулем. Изделие способно работать на прием и передачу информации, что позволяет одновременно принимать и раздавать Интернет с одного компьютера на другие ПК. Устройство имеет ряд ограничений по скорости передачи информации, которая редко превышает 3-5 Мб/с. Но этого достаточно для полноценного серфинга, скачивания и просмотра видео в Сети.
Адаптер Вай Фай для компьютера используется для решения таких задач:
- подключение к уже установленному и подключенному роутеру, модему;
- организация Wi-Fi связи для подключения другого оборудования;
- обустройство беспроводной сети при выходе из строя встроенного адаптера;
- решение дополнительных задач, к примеру, анализ Сети.
После установки и настройки Вай Фай передатчика для компьютера можно работать в Интернете в обычном режиме.

Что делать если wifi адаптер usb не работает
Иногда возникают проблемы с любым вай фай адаптером для ноутбука или ПК. Поэтому давайте рассмотрим все возможные неисправности и способы их устранения.
Wi-Fi адаптер не видит беспроводные сети или видит но не подключается.
Решения данной проблемы кроется в отключенной службе автонастройки WLAN. Эту службу нужно активировать.
- Вписываем в «Поиск» слово «Службы». Выбираем первый пункт «Службы». Или чтобы попасть в раздел «Службы», можно запустить командную строку «Win + R» и вписать туда команду «services.msc», это удобно у кого Windows 10, 8,7, xp.

- В окне которое появиться найдите «Служба автонастройки WLAN». Войдите в неё двойным нажатием ЛКМ.
- В пункте «Тип запуска» должен стоять «Автоматический». Ниже жмем на кнопку «Запустить», «Применить».
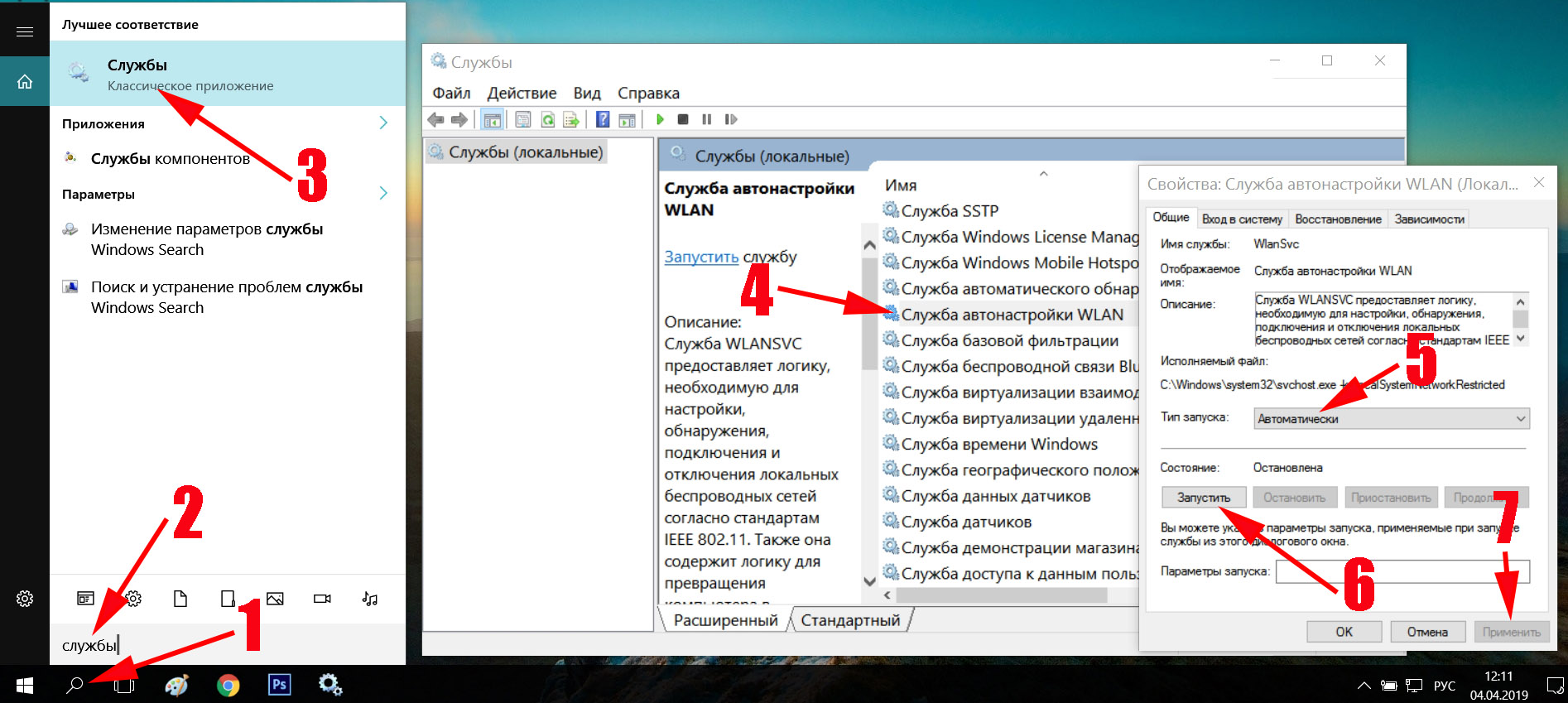
- Перезагружаем компьютер и пробуем подключиться.
Модуль вай-фай также может не работать из-за утилиты, которая устанавливается совместно с драйвером. Попробуйте установить один драйвер без утилиты и перезагрузить ПК.
Как подключить вай-фай адаптер к ноутбуку
Допустим, надоело путаться провода. Эту проблему легко решить приобретением внешнего адаптера беспроводной сети. Это самый простой и доступный вариант.
Для лучшего сигнала стоит отдать предпочтение устройствам с антенной. Есть адаптеры с двумя диапазонами. Они уместны только в том случае, когда домашние компьютеры поддерживают стандарт 802.11ac. Конечно же, нужно приобрести и роутер, работающий на частотах 2,4 и 5 ГГц.
Включить адаптер беспроводной сети необходимо в USB порт на ПК. Лучше пользоваться разъемом 3.0 для наибольшей скорости. Подойдет и 2.0.
Что касается драйверов, они уже есть, как правило, в ноутбуке. Ручная установка потребуется на Windows XP. Однако пользователей этой операционки на данный момент времени осталось не много. Если же потребуется установка драйверов, в комплекте с адаптером будет диск.
Настройка устройства происходит следующим образом: заходят в параметры устройства (свойства Wi-Fi адаптера). Здесь доступно обновление ПО. После подключаются к вай – фай. В нижней части экрана справа нажимают значок сетевых подключений, выбирают нужное из списка и жмут «Подключиться». При необходимости вводят пароль. Проверяют наличие интернет – соединения.
Как выбрать wifi адаптер
В первую очередь стоит определиться с интерфейсом подключения, а соответственно и с тем, внутренний это будет адаптер или внешний. Если предполагается подключение только к ноутбуку или другому портативному устройству, то выбора нет – только внешний адаптер. Если же планируется подключиться настольный ПК, то возможны оба варианта. Здесь вам нужно определиться самостоятельно, а мы опишем особенности одного и другого типа устройств.
USB-адаптеры
Это самый популярный и востребованный вид адаптеров ввиду их универсальности и портативности. Они бывают самыми разными по форме, размерам и возможностям – могут внешне напоминать обычную флэшку и иметь минимум функций, или же быть вполне увесистыми настольными устройствами с массой допфункций.
Если вам нужен WiFi адаптер для ноутбука, это не значит автоматически, что и устройство должно быть маленькое и максимально портативное. Нужно ориентироваться на характер эксплуатации лэптопа. Если вы часто носите его с собой и не всегда обеспечиваете ему должные условия транспортировки, тогда действительно, чем адаптер меньше, тем лучше. Но тоже в пределах разумного – может быть модель чуть габаритнее, но зато с более мощной антенной, которая откидывается прямо из корпуса, и в нашем рейтинге такие модели будут представлены.
Выбирая WiFi адаптер для домашнего настольного ПК, смотрите на уровень сигнала и усилительные возможности антенн – чем эти параметры выше, тем лучше. По крайней мере мощность сигнала должна быть не менее 20 дБи. Чтобы вай-фай нормально «пробивал» стены, желательно, чтобы и антенны были достаточно мощные. Ну, и, если все самые важные параметры вы учли, и все равно остается выбор, можно посмотреть и на дизайн. Разнообразие визуальных решений вай-фай адаптеров столь велико, что не составит труда подобрать идеально модель под любой интерьер или рабочее место.
Внутренние адаптеры
Здесь все более-менее понятно – имеются в виду адаптеры, подключающиеся напрямую в слот PCI Express. Антенны при этом выходят наружу. Во внутренних адаптерах антенны почти исключительно бывают съемными.
Внутренний адаптер есть смысл покупать, если вы точно, на 100% уверены, что это не временный вариант, и подключение WiFi адаптера к компьютеру вам нужно на постоянной основе. В остальном между внутренними и внешними принципиальной разницы нет.
Единственный момент – если вы используете передачу больших данных на высоких скоростях, на пределе пропускной способности адаптера, заранее озаботьтесь, чтобы это была модель с большим, хорошим радиатором для эффективного охлаждения. В противном случае, если девайс перегреется, неизбежно будет падать скорость, случаться зависания и прочие неприятности.
Технические характеристики
Определившись с форм-фактором и типом подключения, можно уже подбирать модели согласно их возможностям, которые описывают технические характеристики. В первую очередь вас, вероятно, будет интересовать максимальная скорость. Этот параметр напрямую связан со следующим пунктом – поддерживаемыми стандартами Wi-Fi-связи, но предварительно можно сориентироваться по указанной производителем или дистрибьютором пропускной способности. Важно чтобы она не была ниже вашего действующего интернет-подключения. На какой скорости адаптер сможет раздавать принимаемый интернет – это уже второй вопрос.
Что еще очень важно – возможности устройства по части зоны доступа. Если вам нужно чтобы сигнал хорошо проходил через кирпичные и бетонные стены, стоит выбирать адаптер с внешними антеннами. Наиболее распространены устройства с двумя внешними антеннами. Значительная часть моделей имеют еще и дополнительное гнездо для подключения дополнительной антенны. Сами антенны тоже «не простые», а характеризуются коэффициентом усиления. Чем он больше, тем, конечно, лучше. Самые широкодоступные – адаптеры с внешними антеннами с коэффициентом 5 dBi.
Поддержка стандартов связи
Беспроводная связь отнюдь не унифицирована, и с течением времени претерпевала изменения и усовершенствования, которые вносились в рамках новых стандартов. В текущий момент самое новое – пятое поколение — 802.11ac. Абсолютное большинство WiFi адаптеров имеют полную обратную совместимость со стандартами предыдущих поколений.
Что все это значит. Поддерживаемые адаптером стандарты автоматически иллюстрирует, на каких скоростях он сможет работать. Так, например, самый распространенный 802.11n подразумевает пропускную способность устройства до 300 Мбит/с. Если нужно сильно сэкономить или скорость интернет-подключения невысокая и увеличения не предвидится, можно найти модель со скоростью до 150 Мбит/с, но это не вполне целесообразно, так как разница в цене может быть ничтожной.
Самую высокую скорость и наиболее широкую совместимость обеспечивают адаптеры с поддержкой новейшего стандарта 802.11ac. Такие WiFi адаптеры могут работать в любом из двух диапазонов беспроводной связи – 2.4 или 5 ГГц, некоторые модели работают даже в двух диапазонах одновременно, обеспечивая максимальные скорости – более 1 Гбит/сек.
Совместимость с операционной системой
Если вы работаете в среде ОС Windows по крайней мере 7-й версии, скорее всего, адаптер установится самостоятельно, а вам нужно будет лишь согласиться на установку служебного ПО при его наличии. Другое дело, если вы работаете в среде MAC OS X или Linux. Тогда обязательно в точке продаж или на сайте производителя поинтересуйтесь наличием официальных драйверов конкретно под вашу операционную систему.
Производитель, цена, модель
Сетевое оборудование производит множество компаний в мире – такие бренды как TP-Link, Linksys, D-Link и многие другие известны практически всем. Не отстают и более широко специализированные корпорации – ASUS, HP, Xiaomi и другие. Даже Intel имеет несколько собственных линеек сетевых девайсов. И все эти фирмы не делают откровенно плохую продукцию, поэтому выбрав что-то из ассортимента любой из них, вы вряд ли прогадаете.
Что касается стоимости, здесь все может зависеть либо от класса устройства и его функционала – тогда высокая стоимость оправдана, либо от раскрученного бренда и наличия непонятных «плюшек» — тогда переплата будет личным делом каждого. В представленном ниже рейтинге мы разделили рекомендованные нашими экспертами модели на две группы как раз по признаку цены, функционала и качества.
Wi fi адаптер для компьютера — что это?
Wi-Fi адаптеры относятся к полезным устройствам, которые позволяют подсоединять к всемирному потоку Интернет стационарные компьютеры, ноутбуки, смартфоны, планшеты и другие цифровые устройства, у которых не предусмотрена изначально функция беспроводного соединения с глобальной паутиной. Действуют адаптеры в заданном частотном диапазоне через радиосвязь широкополосного типа.
Кстати, если вы выбираете монитор для компьютера, то не торопитесь с выводами пока не изучите наш рейтинг лучших моделей.
Адаптеры с хорошими техническими характеристиками могут значительно улучшить качество связи и увеличить дальность радиуса действия. Поэтому их в последнее время всё чаще используют для ноутбуков, у которых есть вайфай, но нет стабильного сигнала.
Современные сетевые адаптеры оснащены внешними и внутренними антеннами. Различают три типа адаптеров:
- Внешние. Соединяют с системным блоком (ноутбуком, планшетом) через USB порт.
- Встроенные. Чтобы использовать их для стационарного компьютера необходимо выполнить непосредственное подключение к материнской плате.
- Карточные. Пока не нашли большого распространения, так как используются для компьютерной техники с карточным слотом PCCard.
Одни модели могут только принимать сигнал, другие принимать и передавать. Для корректной оцифровки почти всегда используются драйверы.









