USB WiFi адаптер: что это такое, как его использовать, особенности и советы
USB Wi-Fi Адаптеры — одно из наиболее рекомендуемых устройств, если вы хотите иметь беспроводное соединение Wi-Fi на настольных компьютерах. Эти типы устройств также можно использовать в ноутбуках, чтобы улучшить беспроводные возможности внутренней карты WiFi, которая у нас обычно есть. В настоящее время у нас есть широкий выбор USB WiFi адаптер В зависимости от ваших потребностей, вы можете купить некоторые модели или другие. Сегодня в этой статье мы расскажем все, что вы должны принять во внимание для этого типа устройства.
Адаптер WiFi USB является устройство, которое подключается через USB к нашему компьютеру будь то настольный компьютер или ноутбук, и он имеет вид Pendrive, и позволяет us подключиться к сетям Wi-Fi . Обычно мы должны установить драйверы, которые поставляются с самой USB-картой WiFi, хотя, если вы используете Windows 10 весьма вероятно, что он автоматически распознает адаптер WiFi, а затем установит драйверы без вмешательства пользователя. Буквально через минуту это устройство будет у нас в работе.
Беспроводные адаптеры WiFi дадут нам возможность подключаться через Wi-Fi к нашему маршрутизатору или точке доступа Wi-Fi, если на нашем компьютере ранее не было карты WiFi. В случае с ноутбуками у всех них есть карта Wi-Fi внутри, но у компьютеров среднего уровня обычно очень слабые карты Wi-Fi, и они дают нам низкую производительность беспроводной связи, как с точки зрения покрытия, так и скорости.
Что такое адаптер Вай Фай для компьютера?
Модуль Вай Фай для ПК — небольшое изделие для обмена данными, работающее в широкополосном диапазоне Wi-Fi. Адаптер принимает пакет данных с помощью специальной антенны. Оцифровка информации происходит внутри микросхемы с установленным на ней ПО. Для работы устройства необходимо установить программу, обеспечивающую управление и нормальное функционирование изделия.
Адаптер Вай Фай для компьютера предназначен для приема-передачи данных в ситуации, когда компьютер, ноутбук или другое устройство не оборудовано встроенным модулем. Изделие способно работать на прием и передачу информации, что позволяет одновременно принимать и раздавать Интернет с одного компьютера на другие ПК. Устройство имеет ряд ограничений по скорости передачи информации, которая редко превышает 3-5 Мб/с. Но этого достаточно для полноценного серфинга, скачивания и просмотра видео в Сети.
Адаптер Вай Фай для компьютера используется для решения таких задач:
- подключение к уже установленному и подключенному роутеру, модему;
- организация Wi-Fi связи для подключения другого оборудования;
- обустройство беспроводной сети при выходе из строя встроенного адаптера;
- решение дополнительных задач, к примеру, анализ Сети.
После установки и настройки Вай Фай передатчика для компьютера можно работать в Интернете в обычном режиме.

В поисках лучшего USB-адаптера Wi-Fi для игр
Адаптер ASUS PCE-AC88 AC3100 PCIe
Адаптер ASUS PCE-AC88 AC3100 PCIe отлично подходит для игр, так как он предлагает отличные скорости и поставляется к столу по цене, которая является как соотношением цены и качества, так и доступной.
Что нам понравилось:
- Молниеносная скорость подключения
- Антенные разъемы R-SMA обеспечивают широкие возможности настройки
- Антенна выдвигается
Что нас разочаровало:
Когда мы упоминаем ASUS, мы обычно демонстрируем один из их впечатляющих графических процессоров или высококачественные мониторы. Однако, в данном случае мы показываем их высокопроизводительный адаптер PCE-AC88 AC3100 PCI-e Wi-Fi как лучший в своем классе.
PCE-AC88 прямо с полки предлагает множество премиальных функций, в том числе: новейший двухдиапазонный 4×4 Wi-Fi AC3100, стандарт беспроводной связи 802.11ac, отличное покрытие/скорость, а также специальный радиатор, который не только великолепно выглядит, но и превосходно снижает температуру.
Это часть линейки AC3100 от ASUS, которая на голову выше более часто используемого AC1900, который является почти стандартом для других адаптеров Wi-Fi. Кроме того, в PCE-AC88 реализованы все современные технологии, что делает этот продукт чрезвычайно выгодным по цене. Подумайте о MU-MIMO, чрезвычайно эффективной настройке антенны и формировании луча.
Что касается игр, вы преуспеете, если найдёте что-то более подходящее для работы. Он предлагает чрезвычайно стабильное соединение благодаря высокой скорости и широкому диапазону.
В целом, что касается внутренних адаптеров PCI-e Wi-Fi, это, безусловно, один из лучших доступных в настоящее время.
Беспроводная карта TP-Link AC1300 PCIe
TP-Link AC1300 PCIe – для нас это лучший адаптер PCIe Wi-Fi с ограниченным бюджетом. Он поставляется с простой в установке конструкции, которая вписывается практически в любой корпус и оснащена эффективным радиатором.
Что нам понравилось:
- Высокое качество
- Отличный радиатор для своей ценовой категории
Что нас разочаровало:
- Не предлагает больших скоростей
Далее идет адаптер от TP-Link. Это наш выбор номер один для людей, желающих приобрести внутреннюю карту PCIe при ограниченном бюджете.
T6E – это стандартная внутренняя карта Wi-Fi с двумя антеннами, которая, в отличие от ASUS, не имеет антенного концентратора. Однако, он предлагает две маленькие антенны, которые прикреплены непосредственно к самой карте, что делает её гораздо более дискретной.
Что касается скоростей, то T6E попадает в диапазон начального уровня при использовании стандартов 802.11ac. Тем не менее, это все ещё довольно приличный вариант для геймеров. Когда мы протестировали этот адаптер, мы обнаружили, что соединение довольно надежное. Это также позволило получить приличный диапазон, что всегда является бонусом.
Радиатор на этой штуке определенно то, чего обычно не хватает адаптерам этой ценовой категории. Он гарантирует, что температура будет постоянно оставаться низком уровне, а это означает, что эта карта не повлияет на внутреннюю системную температуру.
Если вы ищете внутренний адаптер PCIe Wi-Fi, но не хотите тратить целое состояние, не ищите дальше TP-Link.
Беспроводной USB-адаптер TRENDnet AC1900 High Power
Несмотря на то, что адаптер TRENDnet AC1900 High Power немного велик, он по-прежнему предлагает одни из лучших скоростей соединения в этом списке. Отличный универсальный адаптер Wi-Fi.
Что нам понравилось:
- Очень быстрые скорости
- Отличный диапазон
Что нас разочаровало:
- Довольно большой антенный блок
Отказ от внутренних опций неизменно ведёт нас к популярному USB-адаптеру Wi-Fi TRENDnet TEW-809UB. Это наш выбор номер один для внешнего варианта и не зря.
Этот адаптер поставляется со всеми функциями премиум-класса, которые вы хотели бы получить от адаптера Wi-Fi, и многим другим. Он может быть немного громоздким, но размер действительно окупается как по скорости, так и по дальности.
TEW-809UB использует сверхвысокие скорости AC1900 и оснащен концентратором с четырьмя антеннами. Каждая антенна имеет силу 5 дБи и может легко вместить всё.
Мы протестировали TEW-809UB в нескольких разных играх и были удивлены тем, насколько хорошо это устройство поддерживает стабильное соединение. Мы протестировали его в обоих диапазонах 2,4 и 5 ГГц, и оба предлагали отличное соединение и в самых труднодоступных частях нашего офиса.
В целом, это фантастическая покупка, если вы не против иметь большой антенный концентратор.
USB-адаптер Wi-Fi Netgear Nighthawk AC1900
Netgear не новички, когда речь заходит о качественных адаптерах Wi-Fi. Их Nighthawk AC1900 предлагает отличный всесторонний пакет беспроводных скоростей и широкого диапазона подключения.
Что нам понравилось:
- Очень широкий набор функций
- Отличное соотношение цены и качества
Что нас разочаровало:
- Достаточно большой по сравнению с другими USB-адаптерами
Вероятно, никого не удивит, что в нашем руководстве есть адаптер NETGEAR. Компания уже давно предлагает отличные сетевые устройства, и Nighthawk AC1900 не исключение.
Этот адаптер Wi-Fi приносит портативному миру рейтинг AC1900 и обеспечивает фантастическую скорость и дальность действия как для настольных компьютеров, так и для пользователей ноутбуков. Несмотря на то, что по производительности он уступает внутренним картам PCIe, он предлагает гораздо более простой в использовании дизайн и также поставляется с магнитной настольной подставкой. Подставка, для тех, кто не знает, гарантирует, что ваш компьютер всегда будет иметь самое лучшее соединение с вашим маршрутизатором.
С другой стороны, NETGEAR немного громоздок по сравнению с другими альтернативами с аналогичной ценой.
Двухдиапазонный USB-адаптер Linksys Wireless-N
Что нам понравилось:
- Внутренняя антенная решетка 3×3 для сильного сигнала и дальности действия
- Двухдиапазонная поддержка
Что нас разочаровало:
- Нет поддержки USB 3.0
- Нет поддержки ac

Ещё один интересный адаптер Dual-Band Wireless-N от Linksys. Хотя у него по-прежнему нет USB 3.0 и отсутствует Wireless AC, он стал немного интереснее благодаря двум новым функциям.
Первая из них – внутренняя антенная решетка. Это самый большой из вариантов «включил и забыл», потому что он использует антенную решетку 3×3 MIMO, чтобы обеспечить потрясающую производительность беспроводной связи, несмотря на отсутствие видимой антенны.
В дополнение к массиву MIMO в адаптере он также поддерживает правильные двухдиапазонные соединения Wi-Fi и WPS. Благодаря максимальной скорости до 450 Мбит/с это один из самых мощных USB-адаптеров Wi-Fi, который вы можете получить.
Компактные (свисток)
Оба компактных адаптера имеют похожие характеристики. TP-Link TL-WN725N и Asus USB-N10 Nano поддерживают беспроводную передачу данных на частоте 2.4 ГГц по WiFi стандарту IEEE 802.11 b/g/n на максимальной скорости 150 Мб/с и имеют интерфейс подключения USB 2.0.
Следующие две модели размещаются на столе и имеют антенны. Модели подключаются к компьютеру через кабель.
— TP-Link TL-WN822N поддерживает беспроводную передачу данных на частоте 2.4 ГГц по WiFi стандарту IEEE 802.11 b/g/n на максимальной скорости 300 Мб/с, и имеют интерфейс подключения USB 2.0;
— TP-Link Archer T9UH поддерживает беспроводную передачу данных на частоте 2.4/5 ГГц по WiFi стандарту IEEE 802.11 a/b/g/n/ac на максимальной скорости 1300 Мб/с и имеют интерфейс подключения USB 3.0.
Обзор беспроводного Wi-FI-адаптера TP-Link AC600
Как подключить USB адаптер WiFi к компьютеру?
Давайте же разбираться с подключением WiFi адаптера к компьютеру. Я рекомендую использовать именно версию с USB разъемом, поскольку она более универсальна. Если PCI адаптер получится вставить только в материнскую плату настольного ПК, то USB можно использовать также и с ноутбуком.
Порядок действий следующий:
- Подключить адаптер в порт USB
- Начать пользоваться WiFi интернетом
Да, все так просто, а вы думали? Если у вас на компьютере или ноутбуке установлена Windows 7, 8, 10, то больше ничего не требуется.
Важный нюанс — в том случае, если ваш WiFi адаптер поддерживает работу через порт USB 3.0, то лучше именно в него и подключать.
Нет, работать то он будет и на 2.0, но для вашего же удобства, максимальной скорости можно добиться только на самом последнем стандарте.
А для чего тогда в коробке с адаптером лежал установочный CD? Что касается диска с драйверами и программным обеспечением, который чаще всего идет в комплекте, то его имеет смысл доставать только если у вас устаревшая Windows XP. Чаще всего именно для нее нужно отдельно устанавливать драйвера.
Программа установки же по сути подменяет собой стандартную вшитую в Windows, поэтому ставить ее или нет, тоже дело хозяйское. Можете из любопытства инсталлировать. Иногда, кстати, бывает, что через нее можно перевести USB адаптер в режим WiFi точки доступа и раздавать с компьютера интернет на другие гаджеты.
Использование внешнего модуля
Этот тип адаптера формой и размерами напоминает USB флешку. Он отличается экономичностью, надежностью и простотой в эксплуатации. Внешний модуль мобилен, небольшой размер позволяет брать его с собой в поездку, устройство легко помещается в кармашек маленькой сумки.
Для подключения к системному блоку стационарного ПК, планшету или ноутбуку используют USB порт или интернет-кабель. Адаптер:
- вставляют в свободный порт ноутбука или системного блока;
- подключают к беспроводному соединению.
Внешние адаптеры используют в случае отсутствия у ПК встроенного модуля, могущего раздавать вай-фай. Они не отличаются высокой скоростью передачи информации, но почти не имеют других недостатков, удобны в эксплуатации. Цена такого адаптера сравнительно не высока, что также добавляет ему плюсов и делает именно этот тип модуля чрезвычайно популярным среди пользователей.

Подключение по USB
Правильную работу модуля обеспечивает специальная утилита, установленная на ПК. Дополнительно ничего скачивать не придется, обычно программа уже имеется на компьютере или же устанавливается автоматически во время первой попытки подсоединения к нему адаптера.
Если автоматическое скачивание не началось, необходимо нажать на значок беспроводного соединения и исправить возникшую ошибку. Возможно, драйвера придется устанавливать вручную, для этого внимательно изучают руководство по эксплуатации модуля, находят его наименование и номер, и используя эти данные, выбирают подходящую программу.
Подключение внутреннего модуля
Внутренний или встроенный адаптер подсоединяется к материнской плате, поэтому установить его без опыта в разборе техники не получится. Если пользователь никогда не заглядывал под нижнюю крышку ноутбука и не вскрывал системный блок, знает о том, что такое материнская плата и для чего она нужна только понаслышке, лучше доверить дело установки модуля профессионалам.
- отличает повышенная пропускная способность и скорость работы, пользователь сможет быстрее получить доступ к нужным сайтам и приложениям, играм и фильмам в онлайн режиме;
- более надежны, сбои в работе модуля происходят реже, возникшие ошибки исправляются быстрее без необходимости приглашения специалиста со стороны или самостоятельной отладки настроек.
Цена внутреннего адаптера выше, чем внешнего, но многое зависит от модели. После приобретения устройства его подсоединяют к материнской плате, дожидаются установки драйверов и подключения через утилиту. Обычно настройка оборудования занимает не более нескольких минут.
Важно! Пользователю, не имеющему представления о том, как устроен и функционирует компьютер, лучше отказаться от идеи о самостоятельной установке внутреннего адаптера.
Настройку поручают профессионалу, в противном случае можно серьезно повредить устройство, вывести его на некоторое время из рабочего состояния или даже полностью уничтожить.

Мини-адаптер для раздачи интернета
Как настроить WiFi адаптер на компьютере через USB порт?
Что ж, давайте перейдем к практике. Подключаем WiFi адаптер к компьютеру в порт USB

и ждем, пока новое USB устройство будет опознано и успешно установлено
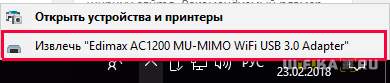
Если это чудо не произошло, то дедовским способом берем CD

и устанавливаем с диска драйвера.
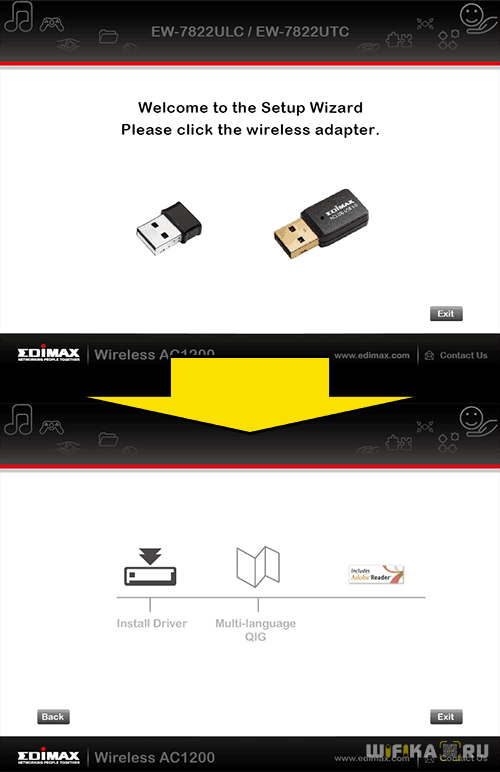
После этого появится значок WiFi в списке в правом нижнем углу панели — щелкнув на него откроется список доступных для коннекта беспроводных сетей
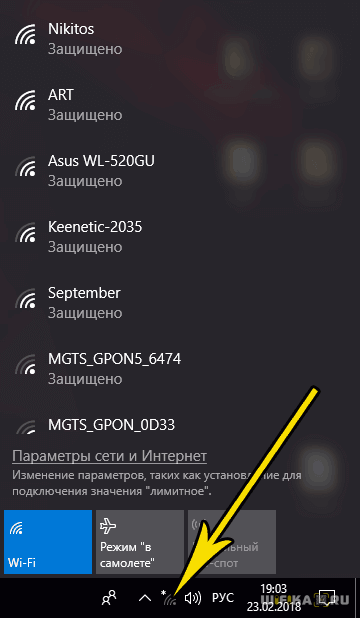
Выбираем нужную нам — то есть от своего маршрутизатора, к которой вы имеете доступ — и жмем на кнопку «Подключиться»
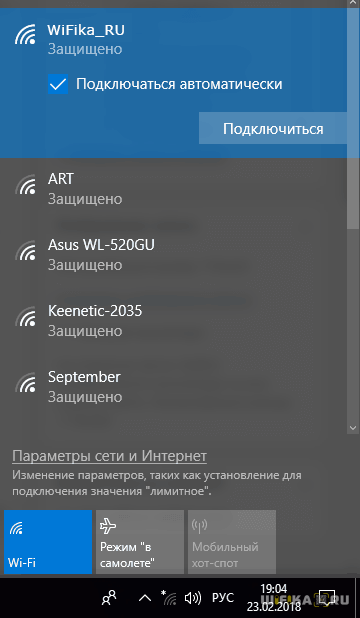
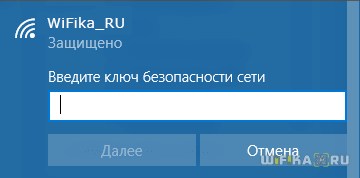
и радуемся интернету через wifi.
Если на корпусе адаптера есть кнопочка WPS, то вам крайне повезло, так как подключение к роутеру и настройку на работу с его сетью wifi можно осуществить в автоматическом режиме.

Для этого активируем режим WPS на своем маршрутизаторе
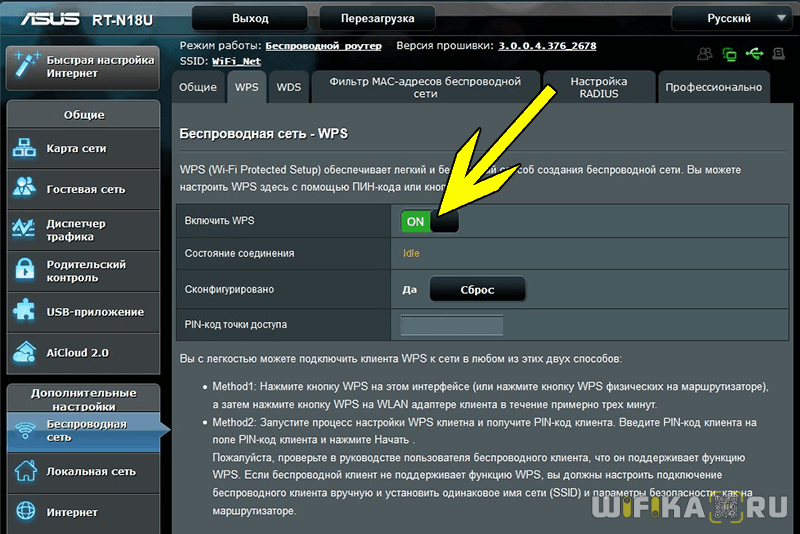
и кратковременно нажимаем на его корпусе аналогичную кнопку WPS.

После чего также однократно нажимаем на эту кнопку на адаптере. Через несколько мгновения компьютер или ноутбук окажется в сети.
Как сделать Wi-Fi адаптер из телефона

Смартфон — можно использовать в качестве модема
Многих интересует, можно ли использовать телефон как Wi-Fi адаптер. На самом деле современные модели смартфонов поддерживают данную функцию. С их помощью можно подсоединить ПК к беспроводной сети для использования интернета. Чтобы сделать это, необходимо выполнить следующую последовательность действий:
- Отключить мобильный интернет. Сначала необходимо отсоединиться от 3G/4G.
- Подключиться к беспроводной сети. Когда телефон будет отсоединен от мобильного интернета, его подключают к сети Wi-Fi.
- Подсоединить смартфон к ПК. Делается это при помощи обычного USB-кабеля.
- Войти в режим модема. Для этого необходимо в телефоне зайти в параметры и выбрать «Подключения». Затем нужно войти в раздел «точка доступа» и выбрать «USB-модем».
После выполнения вышеперечисленных действий смартфон будет подключен к ПК в качестве интернет-модема.
Если с первого раза не удалось подсоединить телефон к компьютеру, надо проверить целостность кабеля USB. Также можно попробовать подключить его повторно. Это должно помочь решить проблему.
Основные разновидности
Прежде всего, стоит определиться, с помощью какого именно интерфейса вы будете подключать адаптер к компьютеру. Наибольшей популярностью пользуется портативный приёмник со штекером USB. По размеру такие устройства не отличаются от крупных флешек, поэтому носить их можно даже в кармане либо на кольце для ключей. Адаптеры, использующие интерфейс USB, идеально подойдут людям, которые нередко пользуются различными компьютерами и ноутбуками, поскольку они рассчитаны на частое переподключение. Однако такой приёмник имеет очень серьёзный минус — модели с внешними антеннами встречаются крайне редко, поэтому радиус действия беспроводного подключения будет минимальным.

Также адаптер можно подключить к разъёму PCI Express, который располагается на материнской плате компьютера. Фактически такой приёмник представляет собой сетевую карту для компьютера с возможностью работы в обычной беспроводной сети. Интерфейс PCI Express обеспечивает лучшее энергоснабжение модуля, поэтому подключить ПК к Wi-Fi будет легко, даже если роутер находится достаточно далеко. Встраиваемые адаптеры обычно имеют внутренние либо внешние антенны большой мощности, поэтому никаких серьёзных проблем с качеством соединения у пользователя возникать не будет.

Для ноутбука или современного компьютера формата Net-top можно приобрести приёмник, который устанавливается в «слот расширения» PCMCIA либо его аналоги от различных производителей электронной техники. Такой адаптер Wi-Fi внешне представляет собой продолговатую карту, лишённую каких-либо выступов (как и модель со штекером USB, её можно носить в кармане). Однозначным плюсом интерфейса PCMCIA является возможность установки дополнительного модуля без перезагрузки компьютера, а также отсутствие выступающих частей, в отличие от адаптеров USB. Однако проблемы остаются прежними — встроенная антенна не может обеспечить стабильный приём информации на большом расстоянии от роутера.
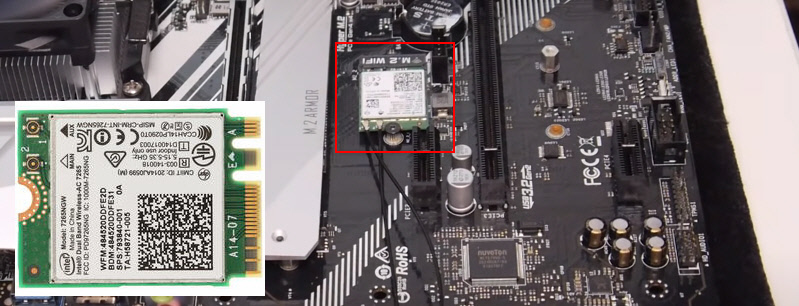
Как выбрать адаптер для ТВ?
Обычно производитель телевизора рекомендует покупать сетевое оборудование той же фирмы. Например, если у вас ТВ SONY, то модуль лучше купить этой же компании. При подключении «родного» оборудования никаких проблем у пользователя не возникнет.
Если решено купить сторонний девайс, обратите внимание на такие характеристики:
- Совместимость с приемником.
- Мощность беспроводного передатчика.
- Частота и протокол Wi-Fi.
- Тип защиты.
- Интерфейс подключения.
Ну и по традиции, небольшой обзор моделей:
- Модуль для ТВ Самсунг WIS12ABGNX. Поддерживает работу на беспроводном протоколе передачи данных DLNA. Интерфейс связи с ТВ – USB0. Совместим с телевизорами и домашними кинотеатрами SAMSUNG 2012 года выпуска и старше. Цена – 1700-2400 рублей.

- LG AN-WF Включает в себя два способа беспроводной передачи данных – Wi-Fi и Bluetooth. Поддержка стандартов 802.11b/g/n, автоматический выбор канала передачи данных. Подключение через USB порт. Цена – около 4000 рублей.

- D-Link DIB-200. Беспроводной HDMI передатчик за 800 рублей. Позволяет просматривать медиа-контент на большом экране, выводить видео из интернета на телевизор.
- Philips PTA01/00. Беспроводной адаптер с поддержкой протокола 802.11n и безопасным подключением через WPA Подключение через USB порт. Совместим с AV-техникой Philips. Купить можно примерно за 2000 рублей.
- Фирменный интернет-модуль для телевизоров SONY UWA-BR Служит для беспроводного соединения телевизора с интернетом и синхронизации домашних устройств в сеть. Диапазон – 2,4 и 5 ГГц, протокол Wi-Fi – 802.11a/b/g/n, интерфейс подключения – USB 2.0. Цена – около 3000 рублей.

На этом я заканчиваю. Статья получилась объемная и информативная. Надеюсь, что теперь у наших читателей не будет вопросов про беспроводные адаптеры. Если же что-то непонятно, или нужна помощь по выбору или установке модуля, обязательно напишите в комментарии! Всем пока!












