Что нужно для приема wifi на компьютере. Как подключить компьютер к беспроводной сети сети Wi-Fi
Беспроводные сети набирают все большую популярность. Все чаще пользователи предпочитают использовать Wi-Fi не только для , планшетов, и другой мобильной техники, но и для подключения обычных стационарных компьютеров. В связи с этим возникает много вопросов о том, как подключить компьютер к Wi-Fi. В этом материале мы попробуем ответить на эти вопросы и рассмотрим несколько способов подключения обычного настольного компьютера к Wi-Fi сети.
Для подключения компьютера к Wi-Fi вы можете использовать внешние Wi-Fi адаптеры. Такие адаптеры подключаются с помощью . Благодаря использованию USB для подключения такого Wi-Fi адаптера нет необходимости разбирать системный блок. Кроме этого внешние Wi-Fi адаптеры с подключением по USB можно использовать и с ноутбуками. Например, для того чтобы обеспечить большую скорость подключения или заменить неисправный .
Для примера рассмотрим Wi-Fi адаптер ASUS USB-AC56 . Данный адаптер очень похож на обычную флешку. С одной стороны адаптера расположен USB, а с второй гнездо для подключения Wi-Fi антенны.
Данный Wi-Fi адаптер поддерживает подключение согласно стандарту 802.11ac. Производитель заявляет максимальную скорость соединения до 867 Мбит/с. В реальных тестах данный адаптер показывает скорость передачи данных до 25 МБ/с, то есть до 200 Мбит/с.
Критерии выбора
При выборе вай-фай модуля для TV необходимо обращать внимание на большое количество факторов, которые влияют на качество работы устройства. Далее будет представлено несколько немаловажных критериев.
Мощность передатчика Wi-Fi
От данного параметра зависит качество и стабильность сигнала, поставляемого от маршрутизатора. Чтобы постоянно не перезагружать роутер, важно выбрать адаптер, мощность которого составляет не менее 20 дБм.

Мощный вай-фай адаптер для TV
Важно! При выборе передатчика необходимо учитывать мощность самого роутера. Данный показатель у этих устройств должен быть примерно одинаковым, иначе сигнал будет регулярно пропадать вследствие асимметрии связи.
В некоторых ситуациях для качественного сигнала беспроводной сети потребуется сменить маршрутизатор, т. к. он является главным устройством, от которого зависит стабильность работы Интернета.
Рабочая частота
У многих TV адаптеров тот показатель находится в пределах от 2,4 до 5 ГГц. Интуитивно понятно, что чем выше рабочая частота, тем стабильнее и качественнее сигнал. При этом скорость передачи данных также увеличивается.
Также важна согласованность данного параметра как у Wi-Fi модуля, так и у маршрутизатора. Это означает, что рабочие частоты у этих устройств должны находиться в одинаковом диапазоне.
Радиус действия
Этот критерий зависит от условий эксплуатации оборудования. Выбирая вай-фай адаптер для телевизора, нужно учитывать его расположение по отношению к маршрутизатору. Как правило, на открытых пространствах дальность действия должна быть больше, чем в помещениях.
Сведения о технических характеристиках модуля Wi-Fi указаны на его упаковке. Там же представлен радиус действия, который измеряется в метрах. Предпочтительно выбирать устройства, у которых данный параметр не менее 15 м, даже если маршрутизатор будет располагаться в непосредственной близости к адаптеру.
Обратите внимание! Качество сигнала во многом зависит от препятствий. Например, стены или перегородки могут стать помехой при синхронизации устройств.

Вай-фай адаптер, поддерживающий стандарт 802.11n
Стандарт сигнала
Это немаловажный параметр, который влияет на скорость передачи данных. Роутер, который будет раздавать Интернет, должен быть того же стандарта, что и Wi-Fi модуль для телевизора, иначе с синхронизацией оборудования могут возникнуть проблемы.
Различают несколько стандартов сети:
- 802.11n. Стандарт был разработан для промышленных сетей и отличается высокой скоростью передачи информации и стабильным сигналом;
- 802.11g. Действительная скорость обмена информацией у этого стандарта составляет 60 МБ/с, что в три разе ниже рассмотренного в предыдущем пункте;
- 802.11а. Часто используется для домашних сетей, т. к. отличается средней скоростью.
Совместимость с моделью телевизора
Как правило, производитель Wi-Fi передатчика указывает на его упаковке сведения о совместимости с другими устройствами. С данной информацией необходимо ознакомиться в первую очередь во избежание проблем с подключением.
Однако совместимость приобретённого модуля с TV можно настроить путём его перепрошивки.
Обратите внимание! Если адаптер вай-фай и телевизор одной марки, то вероятность их совместимости высока.

Wi-Fi модуль для ТВ от Tp-Link
Алгоритм шифрования
Чтобы предотвратить попытки несанкционированного доступа, необходимо придумать надёжный пароль для своей беспроводной сети. Процесс настройки на разных моделях маршрутизаторов выглядит аналогичным образом:
- Подключить маршрутизатор к компьютеру через порт LAN.
- После выполнения предыдущего действия на экране монитора должна отобразиться информация о подключённом устройстве.
- Перейти в панель «Мой компьютер» и кликнуть по вкладке «Сеть».
- В представленном списке необходимо найти название своего роутера и кликнуть по нему правой кнопкой мыши.
- В открывшемся окне тапнуть по строке «Перейти на веб-страницу устройства».
- Ввести данные для входа. Обычно логин и пароль указаны на обратной стороне маршрутизатора.
- Откроется окошко с настройками модема. Здесь потребуется кликнуть по вкладке «Сеть» или «Интернет».
- Зайти в раздел «Беспроводной доступ», затем в «Защита».
- Откроется окошко, где нужно будет указать пароль и имя точки доступа.
Процесс настройки аналогичен на разных моделях маршрутизатора.
Важно! Для надёжности шифрования рекомендуется указывать пароль не менее восьми символов, при этом желательно использовать буквы.
После осуществления вышеуказанной процедуры можно переходить в настройки телевизора и подключаться к данному роутеру, прописав указанный ранее пароль.
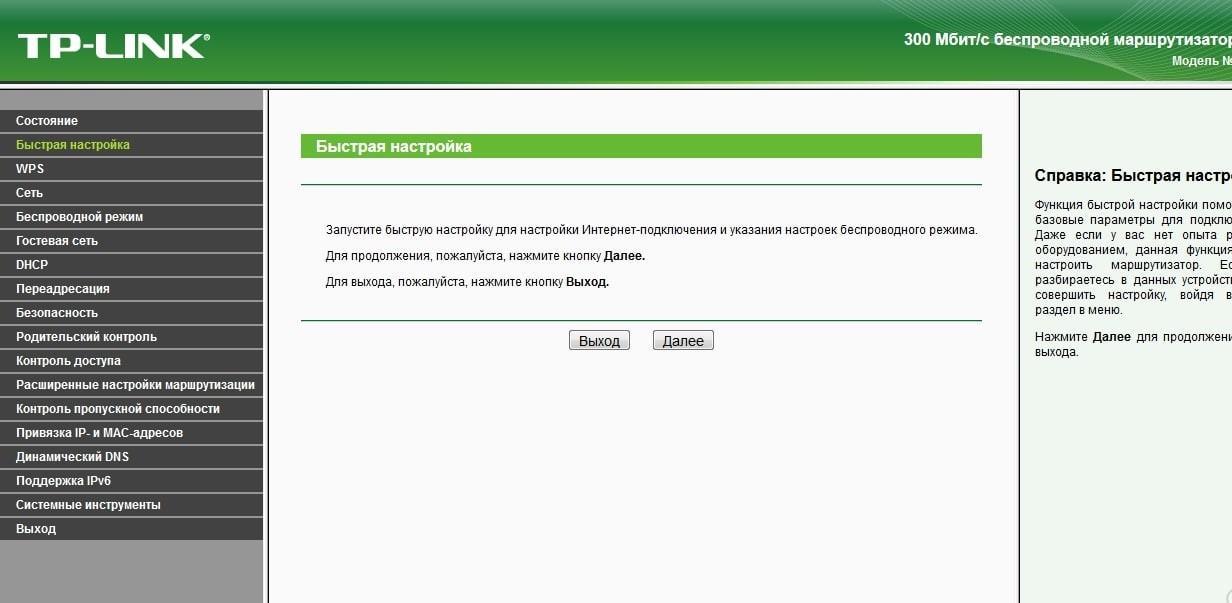
Окно настройки маршрутизатора на компьютере
Файлы для загрузки:
(Обновление 2022г. 21124)
Драйвер пак с оболочкой от Driver Pack Solution v.17.7.73.4
Файлы для загрузки:
(Обновление 2022г. v.17.10.14-21124)
Файлы для загрузки:
7-Zip.exe — 7Zip (1 mb)
winrar-x86ru.exe — WinRar для 32 битных систем (2 mb)
winrar-x64ru.exe — WinRar для 64 битных систем (2.2 mb)
Сайт не содержит материалов, защищенных авторскими правами. Все файлы взяты из открытых источников.
© 2012-2022 DriversLab | Каталог драйверов, новые драйвера для ПК, скачать бесплатно для Windows kamtizis@mail.ru
Страница сгенерирована за 0.034638 секунд
Технические характеристики:
Максимальная скорость беспроводного соединения
150 Мбит/с
Защита информации
WEP/WPA/WPA2
Мощность передатчика
17 dBM
Интерфейс подключения
USB 2.0
Цена адаптера 550-650 рублей.
Возможно, меня подкупила довольно большая антеннка :-), в надежде на лучший прием сигнала, хотя на практике я не заметил влияния антенны на прием.

Все что нам необходимо сделать для подключения wi-fi адаптера — это воткнуть его в порт USB и установить драйвера с диска, который идет в комплекте.
После того как драйвера установлены, нам остается только лишь выполнить поиск беспроводных сетей в радиусе действия и подключиться к своей сети, или не своей ?
В общем случае схема подключения выглядит следующим образом.
Кабель от интернет-провайдера заходит в квартиру и подключается к wi-fi роутеру (устройству, которое обеспечивает интернет соединение), затем по каналу беспроводной передачи данных мы подключаем остальные устройства.
Таким образом мы получаем подключение сразу всех wi-fi устройств к сети, экономим массу времени, и не захламляем комнату лишними проводами.
Вот и все на сегодня. Желаю вам всегда оставаться на связи!
Программное включение
Если после аппаратного включения адаптера WiFi в трее не отобразится значок беспроводного соединения со списком доступных точек для подключения, то придется активировать модуль еще и программно. Включить Вай Фай можно в настройках системы.

На Windows 8 и Windows 10 WiFi отключается/включается специальным переключателем, который находится над списком доступных точек или в параметрах системы.
В области уведомлений должен появиться значок, при клике на который откроется список доступных для подключения беспроводных сетей. Если в списке указано, что доступных подключений нет, убедитесь, что на роутере настроен Вай Фай. Если же значок беспроводного соединения в трее не появился, убедитесь, что WiFi адаптер работает без ошибок.
Настройка USB подключения в Android 4+
В Android 4+ настройка подключения компьютера к сети Wi-Fi мало чем отличается от Android 2+.
Отключите (если подключено) в телефоне 3G/GPRS соединение и подключитесь к желаемой Wi-Fi сети. Соедините USB-кабелем телефон с компьютером, перейдите в «Настройки > Беспроводные сети > Ещё… > Режим модема» и активируйте опцию «USB-модем».

После завершения определения устройства системой Windows в сетевых подключениях компьютера появится новое подключение «Подключение по локальной сети». На самом деле это Wi-Fi соединение телефона.
Все! Просто откройте браузер и пользуйтесь интернетом!











