8 способов сделать рабочий стол Windows приятнее
Хотите сделать свой рабочий стол лучше всего за несколько минут? Вам надоел скучный рабочий стол вашего компьютера? Тогда вы можете изменить оформление и функциональность вашего рабочего стола, это не займёт у вас много времени.
Постоянно меняющийся фон
Microsoft создала отличное приложение, которое будет автоматически, через определённое время, менять ваши фоновые рисунки на рабочем столе, а значит у вас будет хорошее настроение. MSN Wallpaper предоставит вам больше 100 фоновых изображений высокого качества и будет автоматически менять их на вашем рабочем столе.
Удалите названия иконок
Большинство иконок приятны для пользователей, а вот их названия со временем начинают надоедать и «пилить мозг». Кликните правой кнопкой мыши на иконке и выберите «Переименовать». Зажмите клавишу «Alt» и на правой цифровой клавиатуре наберите «255», после чего отпустите клавишу «Alt», теперь нажмите клавишу «Enter». Повторите данную процедуру для каждой иконки.
Измените вид нижней панели и меню «Пуск»
Если вы когда-либо видели или пользовались Mac и вам понравился данный стиль оформления, или же если вы просто хотите изменить стиль нижней панели и меню Пуск, тогда мы советуем вам скачать приложение ObjectDock
Смените стиль вашего рабочего стола
Пользователи Windows Vista Ultimate имеют большие возможности по оформлению дизайна своего рабочего стола. Если у вас нет Windows Vista Ultimate, то вы можете воспользоваться данными утилитами, которые колосально изменят вид и функциональности вашего рабочего стола. Посмотреть и загрузить приложения вы можете тут.
Загрузите больше изображений
Если у вас мало фоновых изображений или они вам стали скучны, тогда вы можете загрузить новые. Художник Dan Proops создал много изображений абстрактного характера. Есть и изображения в «пугающем» стиле, их создает VladStudio, а также вы можете скачать несколько потрясающих фотографий от Hamad Darwish, которые так и не дошли до Windows Vista.
Переместите боковую панель Windows
У вас была когда-нибудь мысль о том, что ваша боковая панель была бы удобнее, если бы она располагалась слева? На самом деле вы можете её спокойно переместить, разработчики это предусмотрели.
Измените стиль вашей боковой панели Windows
Если вам надоел стиль вашей боковой панели Windows, то вы можете его изменить. Windows Sidebar Styler поможет вам изменить размер панели, а так же сможете настроить боковую панель так, как она вам будет удобнее.
Как сделать красивый рабочий стол
После запуска и загрузки операционной системы пользователь видит на экране компьютера рабочий стол. От того, насколько правильно он настроен, во многом зависит удобство работы. Не последнее место занимает и оформление рабочего стола – оно должно быть приятным для взгляда, вызывать ощущение уюта и комфорта.

- Как сделать красивый рабочий стол
- Как создавать свои обои для рабочего стола
- Как сделать самому обои на рабочий стол
Основным назначением рабочего стола является обеспечение быстрого доступа к наиболее часто используемым программам и документам, для этого на нем размещают их ярлыки. Обратите внимание на то, что размещать надо именно ярлыки, но не сами программы и документы. Чтобы случайный сбой системы не вызвал потери важных данных, на компьютере необходимо иметь несколько дисков или логических разделов. На диске С разместите операционную систему, на других дисках храните данные.
Поместите на рабочий стол ярлыки тех программ и документов, которые вы часто используете. Для этого откройте папку с документом или исполнимым файлом программы, нажмите на файл правой кнопкой мышки и перетяните его на рабочий стол. Отпустите кнопку, появится меню. Выберите в нем опцию «Создать ярлыки». Готовый ярлык перетяните в нужное место рабочего стола и, при необходимости, переименуйте. Точно так же вы можете сделать ярлыки папок, что ускорит доступ к находящимся в них файлам.
Расположите на рабочем столе ярлыки всех дисков, это обеспечит к ним быстрый и удобный доступ. Для этого откройте: «Пуск» — «Мой компьютер», в открывшемся окне выберите нужный диск и кликните его правой кнопкой мышки. Выберите в контекстном меню пункт «Создать ярлык», система предложит поместить его на рабочий стол. Согласитесь, нажав ОК. Поместите ярлык в нужное место рабочего стола. Так же поступите и с другими дисками.
Все ярлыки сгруппируйте на рабочем столе по их типам или по частоте использования. Старайтесь не загромождать рабочий стол большим количеством ярлыков, при необходимости помещайте их в отдельные папки. Аккуратное и логически понятное расположение ярлыков облегчит вам запуск нужных программ.
Выберите наиболее подходящую вам тему оформления. В операционной системе Windows XP для этого откройте: «Пуск» — «Панель управления» — «Экран», выберите вкладку «Темы». Установив нужную тему, во вкладке «Рабочий стол» измените стандартное фоновое изображение. Выберите нужное изображение из списка или укажите свое. Если вы работаете в Windows 7, то для смены изображения и темы кликните на пустом участке рабочего стола правой кнопкой мышки и выберите в контекстном меню пункт «Персонализация».
В Windows 7 вы можете поместить на рабочий стол разнообразные гаджеты – например, аналоговые или цифровые часы, календарь, индикатор загрузки процессора и т.д. и т.п. В Windows XP тоже можно работать с гаджетами, но для этого потребуется установить специальную программу – Sidebar. Введите это название в поисковике, и вы увидите множество ссылок на скачивание программы.
Программы для рабочего стола
Установив очередную версию операционной системы, всякий раз ловишь себя на мысли, что разработчики не могут угодить всем и вся. Вот тут то и начинается самое интересное, каждый хочет все изменить и настроить как можно удобней под себя. Что бы под рукой были нужные программы, отображались онлайн важные процессы и что бы вообще все выглядело ярко, индивидуально, а самое главное красиво и как правило основной целью изменения является рабочий стол.
Данный раздел представляет Вашему вниманию те самые программы и утилиты которые изменят внешний вид рабочего стола до неузнаваемости и заставят его работать так, как Вы себе даже и представить не могли.
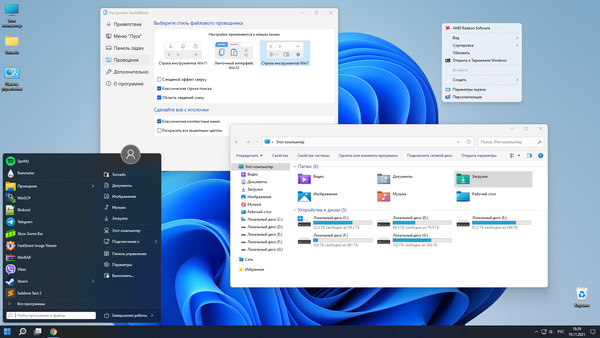
Увеличить Подробнее
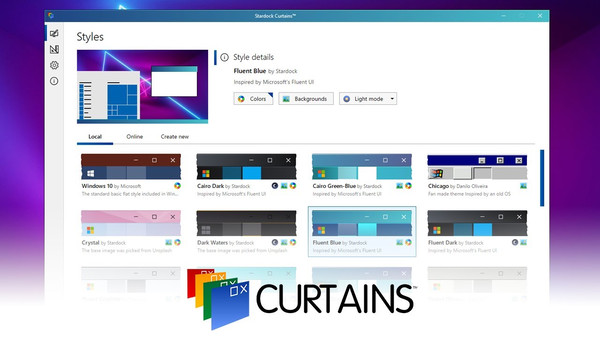
Увеличить Подробнее
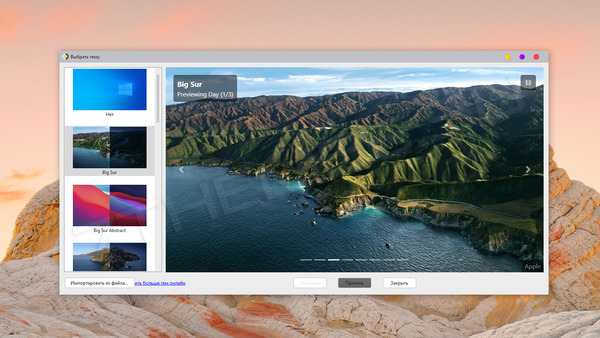
Увеличить Подробнее
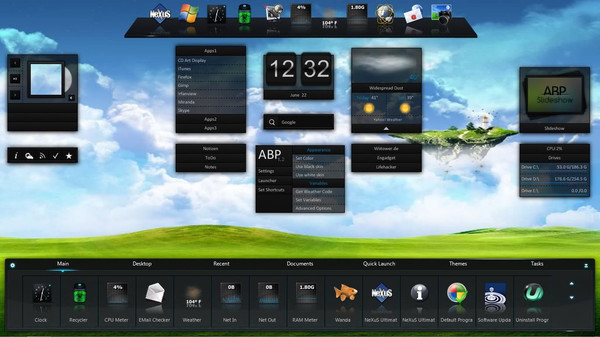
Увеличить Подробнее
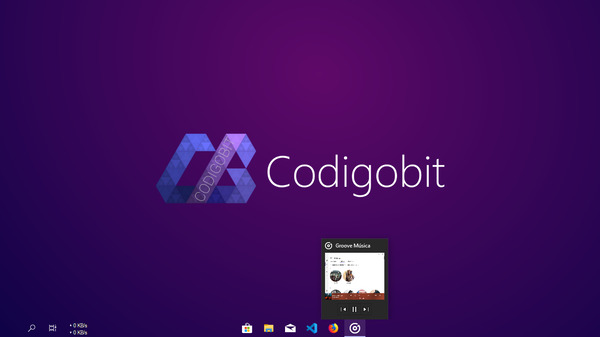
Увеличить Подробнее

Увеличить Подробнее
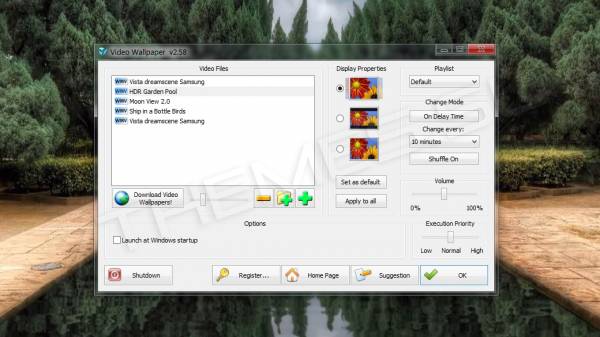
Увеличить Подробнее
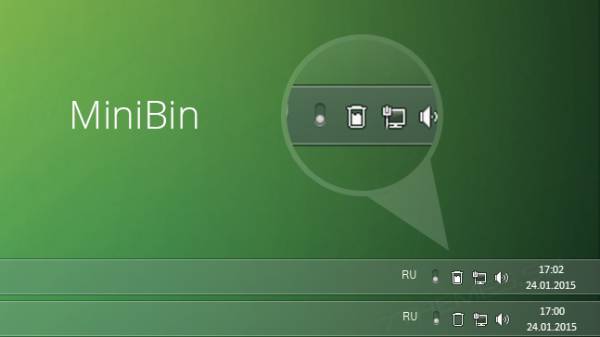
Увеличить Подробнее
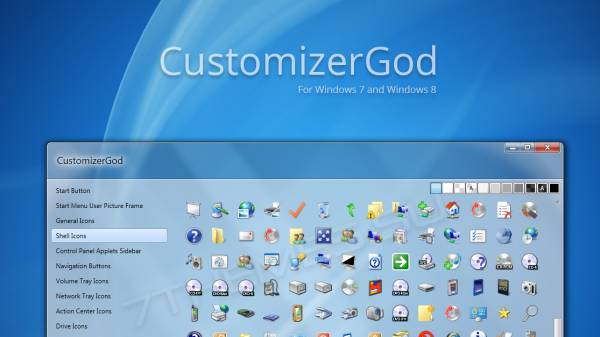
Увеличить Подробнее
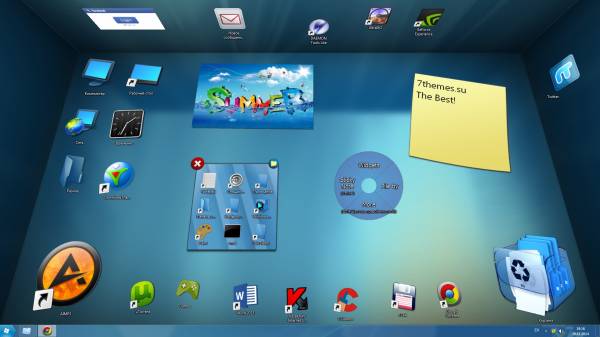
Увеличить Подробнее
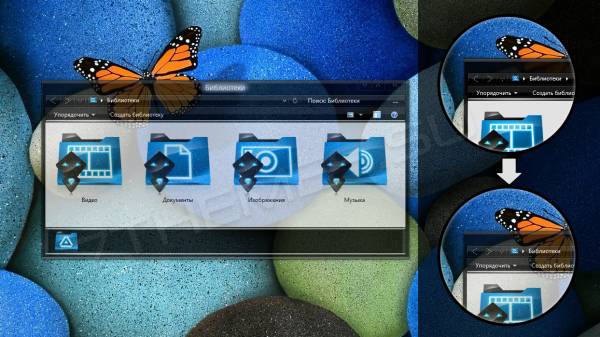
Увеличить Подробнее

Увеличить Подробнее
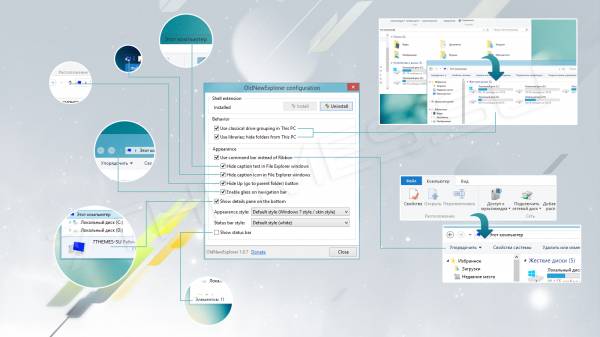
Увеличить Подробнее
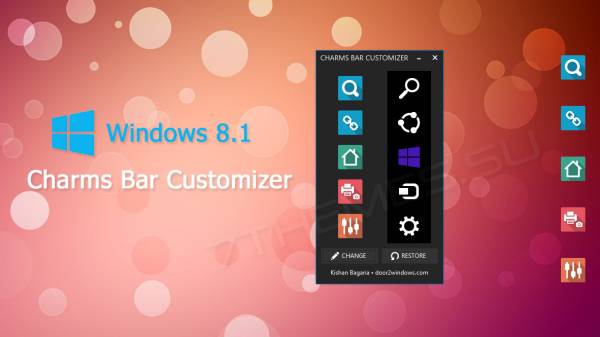
Увеличить Подробнее
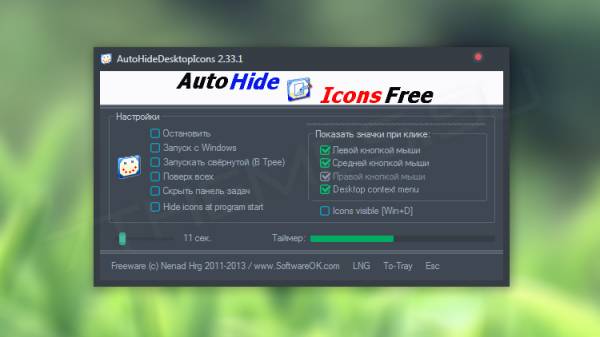
Увеличить Подробнее
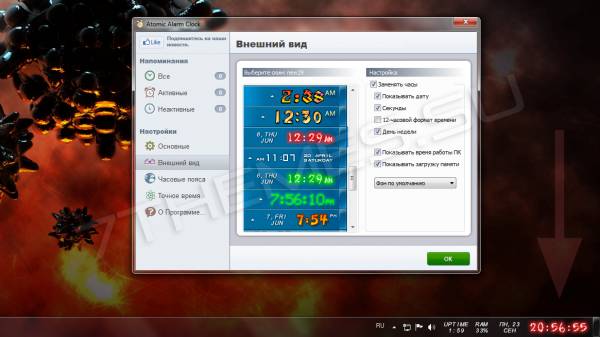
Увеличить Подробнее

Увеличить Подробнее

Увеличить Подробнее
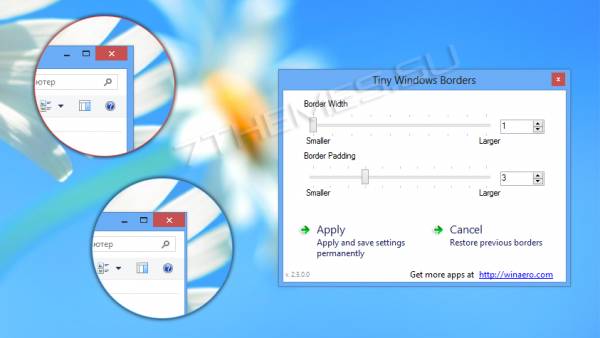
Увеличить Подробнее

Увеличить Подробнее
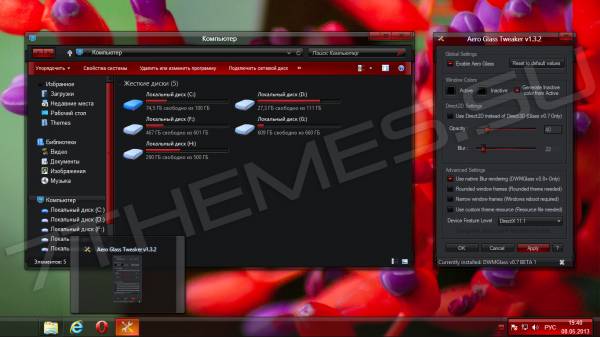
Увеличить Подробнее
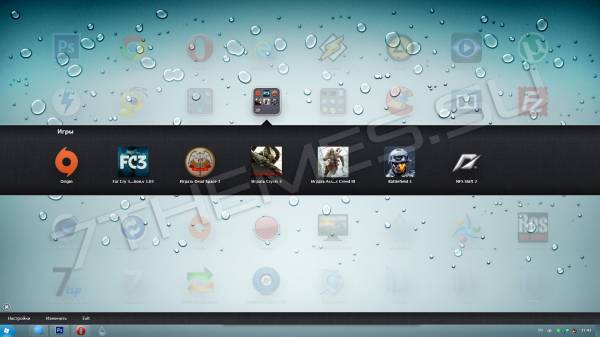
Увеличить Подробнее
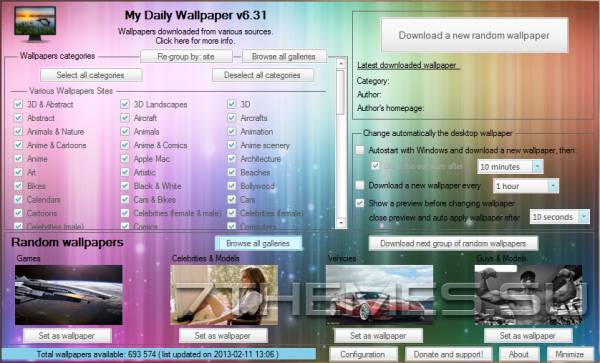
Увеличить Подробнее
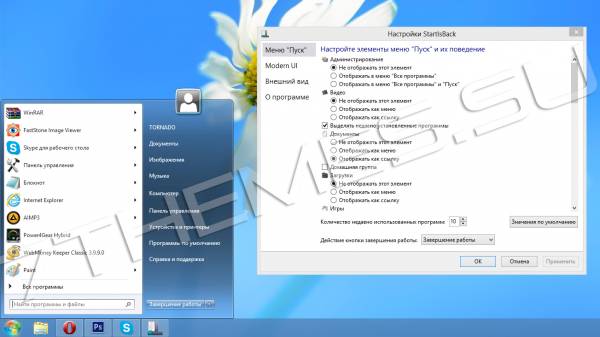
Увеличить Подробнее

Увеличить Подробнее
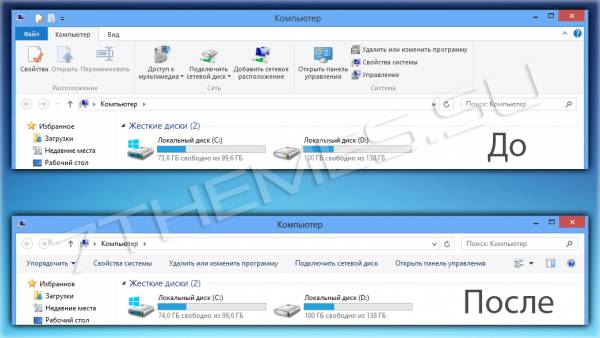
Увеличить Подробнее
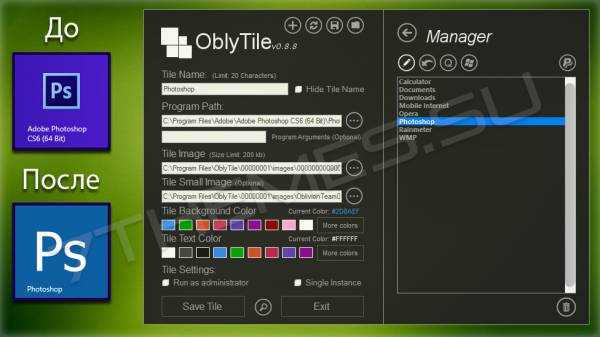
Увеличить Подробнее
Теперь приступим к самому процессу:
1. Для начала предлагаю перенести панель пуска наверх:
Кликаем правой кнопкой мышки на панель пуск -> «Положение панели задач на экране» выбираем «Сверху».
Пример того, что мы получили.
2. Теперь перенесем иконки быстрого запуска на середину панели пуска:
Создаем пустую папку на жестком диске и называем ее как Вам угодно->Правой кнопкой мыши нажимаете на панель пуск -> Панели -> Создать панель инструментов и выбираете созданную папку. У вас появилась папка на панели пуск, кликаем правой клавишей и снимаем галочки «Показывать заголовок/подписи». И теперь у вас есть пустая мини панелька, которую не видно. Ее ставим до ярлыков быстрого запуска и двигаем ярлыки как вам угодно. Все действия должны происходить со снятой галкой «Закрепить панель задач».
Пример того, что мы получили.
3. Теперь заменим иконки в панели быстрого запуска:
Сами иконки можно взять к примеру тут. Выносим нужный вам ярлык на рабочий стол или в любую папку и кликаете правой клавишей -> Свойства -> Сменить значок и выбираете нужный вам -> Кликайте применить. После этого перетаскиваете ярлык в панель быстрого доступа и он там автоматически закрепляется.
Пример того, что мы получим.
4. Добавляем виджеты:
Тут пойдет речь не о встроенных виджетах Windows 7. Я использую программу RainMeter для добавления виджетов, виджеты(они же темы) можно взять тут. Устанока программы и настройка это уже другой разговор, но с её помощью можно получить вот такой результат.
Windows поддерживает только ICO формат иконок.
5. Заменяем иконку пуск:
Для этого понадобится программа, их несколько на выбор, все скачать можно тут. В комплекте с программой есть несколько вариантов замены кнопки пуск. Если у вас не получилось заменить, то загружаемся в безопасном режиме, заходим в C:Windows и находим explorer.exe и даем вашему пользавателю полные права на него. Загружаемся и повторяем попытку. Должно получится как то так.
6. Любителям MacOS:
Тут все просто, качаем и устанавливаем rocketdock. На том же сайте есть и шкурки и плагины к нему. Должно получится примерно так.
7. Изменяем окна windows:
Для полной подстройки окон предлагаю воспользоватся FindeXer. Вот тут есть подробнейшая инструкция, думаю ее переписывать не стоит. Единственное добавлю, что на windows 7 она так же работает стабильно, но только на x32, на x64 я не смог заставить её работать. Может получится вот так.
8. Делаем более красиве управление медиаплеером:
Тут тоже все очень банально и просто, используйте CD Art Display. Шкурки опять можно найти там же.
9. Изменяем тему windows 7:
Последний и завершающий пункт, его многие предпочитают делать первым, но я всегда делаю это в самом конце. Для изменения темы, нам необходимо установить патч. Для смены самих тем, я использую вот эту программу. Сами темы можно найти тут.
10. Меняем системные иконки и иконки в трее:
Для смены системных иконок можете использовать Icon packager, а для смены иконок в трее PS Tray Factory. Ссылку на иконки я уже давал выше.
Добавляем нужные гаджеты
И последний пункт в оформлении рабочего стола Windows 7 – добавление гаджетов. Чтобы посмотреть их, щелкните ПКМ и откройте пункт «Гаджеты».
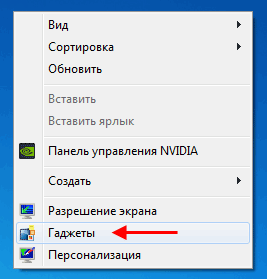
Выбор тут не велик. И найти другие гаджеты в интернете не получится – они уже не поддерживаются. Но при необходимости вы можете добавить часы, календарь, головоломку.
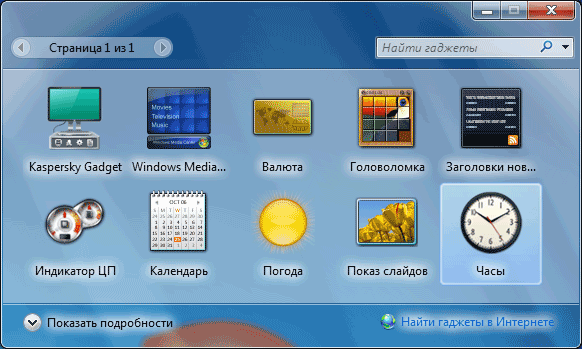
Помните, что гаджеты нагружают компьютер. Особенно, если их будет много. Поэтому, если можете обойтись без них – лучше ничего не добавлять.
Собственно, вот и вся инструкция по оформлению рабочего стола Windows 7. Как видите, ничего сложного тут нет. И выполняется настройка буквально за 10-15 минут (если не учитывать время на поиск тем или фоновых изображений). Зато теперь рабочий стол должен выглядеть более симпатично.
Кстати, если надоест тема, фон или цвет окна – все это легко можно изменить еще раз. Вы можете менять оформление рабочего стола Windows 7 хоть каждый день – в зависимости от времени года, праздника или настроения.









