Куда пропадает место на диске «C:»
Вопрос от пользователя
Здравствуйте.
Помогите определиться с одной проблемой: у меня каждый день все меньше и меньше свободного места на системном диске, где установлена Windows 10 (локальный диск C:).
Можно ли как-то ограничить аппетиты моей системы, и вообще, как узнать, куда пропадает место на диске, есть ли специальные утилиты для этого. Заранее благодарю!
Доброго времени суток!
Знакомая проблема. Смотришь сегодня на жестком диске пропало 2 ГБ, завтра — еще 2-3 ГБ, через недельку — нет уже 10 ГБ. Невольно начинаешь задумываться, а что будет через месяц — вообще свободного места не останется?
Наверное, стоит сразу сказать, что подобное редко происходит из-за вирусов, чаще — из-за определенных настроек самой ОС Windows: избыточного количества точек восстановления, из-за кэша браузеров, различного «мусора», который скапливается на системном разделе. В этой статье расскажу, как от всего этого «добра» избавиться и освободить место на диске.

В помощь!
Возможно вам будут интересны утилиты для очистки Windows от мусора — золотая подборка .

Содержание:
Современные жесткие диски обладают достаточно внушительными объемами, которые нередко достигают одного и более терабайтов. Это позволяет хранить значительное количество информации, не задумываясь о свободном пространстве.
Тем не менее, в данный момент все программное обеспечение, игры или другие утилиты могут иметь слишком большой объем, поэтому перед владельцами более быстрых, но менее объемных SSD накопителей часто встает проблема очистки носителя для освобождения свободного дискового пространства.
Руководствуясь данной статьей, Вы сможете очистить значительный объем информации, ускорить работу компьютера, а также найти место, где скапливаются ненужные файлы и временные данные.
Очистка папки temp (временная папка Windows)
В папке temp разные программы хранят свои временные файлы. «Временные» в данном случае подразумевается, что эти файлы ненужные и их можно спокойно почистить. Периодически эту папку нужно чистить, потому что некоторые программы удаляют за собой свои файлы, а некоторые — нет. Со временем папка может забиться мусором и забрать до 20 ГБ памяти.
Самый простой способ почистить компьютер — запустить специальную программу. Сегодня их много, среди них самые известные — это Glary Utilites и CCleaner.
Если программы по очистке нет, а устанавливать не хочется, почистите вручную. Для очистки надо попасть в папку temp, которая находится на диске (С:), но перед этим нужно закрыть все работающие программы. В зависимости от операционной системы вашего ПК, выберите одно из действий:
Для XP: «Пуск», потом «Выполнить»;
Для Vista и Windows 7: «Пуск», «Все программы», «Стандартные», «Выполнить».
В появившейся строке задать команду «%temp%» (без кавычек), нажать «ок».

Откроется папка с нескончаемым списком разных файлов. Удалите все, ничего страшного не произойдёт.

Ещё более простой способ очистки – это нажать на кнопку «очистить диск». Она находится в «свойствах» диска С, вызываемых с помощью левой кнопки мыши.
Поиск и удаление ненужных файлов
Часто бывает так, что какие-то старые ненужные файлы занимают много места на диске, но мы о них забыли и не знаем где они находятся. Для того, чтобы их найти рекомендую воспользоваться утилитой «TreeSize Free», которую вы можете скачать в разделе «Ссылки».
После запуска программа просканирует ваш диск, определит размеры файлов, папок и отсортирует их по размеру.

Так можно будет легко определить в какой папке находятся файлы, занимающие больше всего места. Удалите все файлы, которые вам больше не нужны. Если вы думаете, что какие-то из них могут вам еще понадобиться, запишите их на диск. Выбор диска для сканирования (C, D и т.д.) производится в меню «Scan».
Можно перенести большие и редко используемые файлы (образы дисков, инсталляторы программ, видео и т.п.) на внешний диск, который также пригодится для хранения резервной копии системы и личных файлов.
Освободите место, ограничив загрузку с OneDrive
Хотя вы можете использовать «Память устройства», чтобы сделать неиспользуемый контент OneDrive доступным только в сети, если вам нужно немедленно освободить место (и каждый мегабайт считается), вы можете сделать любые файлы доступными по требованию вручную.
Включение функции «файлы по требованию» в OneDrive
OneDrive Files On-Demand должен быть включен по умолчанию, но, если это не так, вы можете использовать эти шаги:
- Нажмите значок OneDrive в правом нижнем углу панели задач.
- Нажмите на опцию Другое.
- Нажмите Параметры.
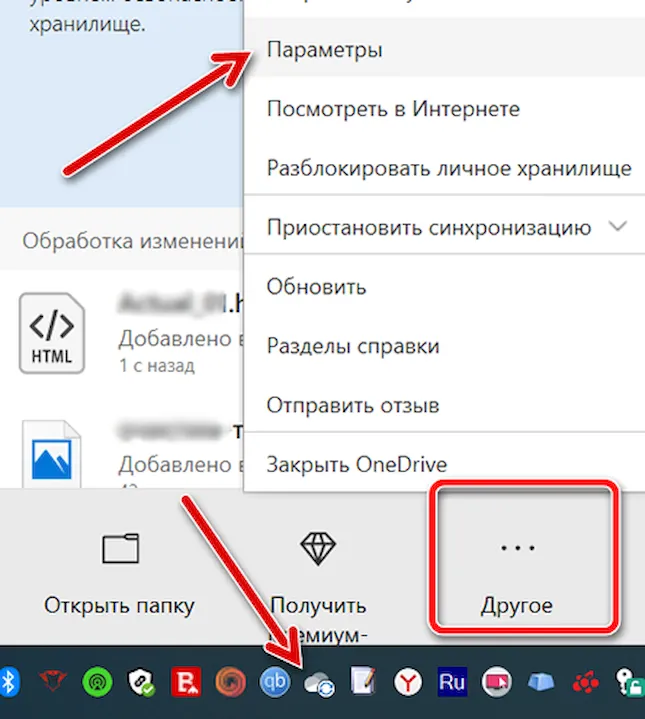

Выполнив эти шаги, вы можете перемещать файлы в папку OneDrive и делать их доступными только онлайн, чтобы освободить место.
Произведите очистку временных файлов
«Очистка диска» в Windows — без сомнения, полезная утилита, но она не удаляет временных файлов, созданных различными программами, а не самой операционной системой. Например, если вы используете браузер Google Chrome или Mozilla Firefox, то их кэш может занимать несколько гигабайт на вашем системном диске.

Главное окно программы CCleaner
Для того, чтобы очистить временные файлы и другой мусор с компьютера, вы можете воспользоваться бесплатной программой CCleaner, которую также можно бесплатно скачать с сайта разработчика. Более подробно об этой программе вы можете прочитать в статье Как использовать CCleaner с пользой. Сообщу только, что с помощью данной утилиты вы можете вычистить значительно больше ненужного с диска C, чем при использовании стандартных инструментов Windows.
Удалите предустановленные приложения Windows
Совет для пользователей Windows 10.
Помимо «традиционных» настольных программ, таких как Office, в Windows 10 появились различные приложения. Они более безопасны и изолированы от остальной части системы, оптимизированы для сенсорных экранов и, как правило, более удобны в использовании. Вместе с Windows поставляется множество предустановленных приложений, и хотя некоторые из них полезны (Фотографии, Почта, Календарь, Контакты), существует также множество предустановленных приложений, которые вам могут быть не нужны.
Перейдите в меню Пуск, затем кликните на маленькую иконку с шестеренкой в левом нижнем углу и выберите пункт Приложения. Посмотрите на огромный список программ, и на невероятное количество пространства, которое они занимают.
Например, Microsoft установила игры Candy Crush Soda Saga, Minecraft и March of Empires: War of Lords на мой новый ноутбук. Все это занимает около гигабайта памяти.
Системный мусор
В процессе работы операционная система создает множество временных файлов, которые ей требуются для правильного функционирования и которые требуются в текущий момент времени для определенной задачи. Однако по истечению этого времени данные больше не требуются, но они продолжают занимать место на жестком диске, в случае если вдруг возникнет аналогичная задача. Собственно, поэтому такие файлы и называются временными. Если их не очищать, то они способны очень сильно разрастаться. Выполнить очистку, можно проделав следующие действия:
- Зайдите в «Этот компьютер».
- Нажмите правой кнопкой мыши по системному разделу и выберите пункт «Очистка диска».
- Галочками выберите все желаемые пункты и нажмите «Очистить системные файлы».
Это довольно примитивный способ очистки и он не удаляет весь системный мусор на 100%. Однако, избавиться от большинства вам всё же удастся. Более подробно, как вы уже догадались, вы можете прочесть в отдельном материале.













