Подключение телевизора к компьютеру через HDMI — подробная инструкция
Телевизор, синхронизированный с ПК, повышает свою функциональность в разы. Поэтому многие и интересуются тем, как подключить компьютер к телевизору через HDMI. Этот интерфейс есть даже на старых телепанелях, а подходящий кабель можно найти в любом магазине цифровой техники. Сам процесс подключения несложен и выполняется несколькими способами.
Здесь все зависит от целей: трансляция с ПК на большой экран, использование ТВ как большого монитора или нужно, чтобы они работали одновременно. При этом HDMI выводит изображение вместе со звуком. Методы действенны как для плазм, так и для новых LED-панелей. Подобная синхронизация техники довольно удобна: на большом экране легче работать с документами, комфортнее смотреть фильмы, да и поиграть – одно удовольствие.
Кабель HDMI
Первое решение может стать самым простым для большинства из вас: просто ведите себя так, будто Wi-Fi никогда не существовал. А потому постарайтесь напрямую подключить свой ноутбук к телевизору. Для этого вам всего лишь понадобится несколько подходящих портов и кабелей (а также такое расположение мебели, которое позволит вам поставить свой компьютер рядом с телевизором). К тому же данный способ гарантирует самое быстрое и стабильное соединение.
Что ж, если ваш ноутбук и телевизор имеют по HDMI-порту, а где-то в квартире завалялся HDMI-кабель, то вы победитель. Просто соедините их друг с другом с помощью видеокарты и наслаждайтесь результатом.

Операционные системы Windows и macOS достаточно умны, чтобы позволить вам выбирать между двумя опциями: просто транслировать экран на телевизор или же использовать последний для увеличения рабочего стола, используя ТВ в качестве второго монитора.
В Windows зайдите в параметры системы, кликните по кнопке «Дисплей» и измените параметры второго экрана по своему желанию. То же самое можно сделать и в macOS, если зайти в «Системные настройки».
Однако будьте осторожны, ведь многие легкие и тонкие ноутбуки не имеют HDMI-порта. Так что в этом случае нужно использовать адаптер, вставляющийся в видеовыход. Данный способ — превосходный выбор для просмотра фильмов и всего остального, где требуется низкая задержка.
Как выбрать подходящий экран ТВ
Взвесив все плюсы и минусы телевизоров вместо мониторов, стоит определиться с типом экрана, который лучше всего подойдет для ПК. Среди современных технологий производства дисплеев выделяют по качеству ЖК и плазменные панели. Последние уже уходят на второй план из-за малого срока эксплуатации.

Использовать кинескопные модели для подключения к персональному компьютеру не имеет смысла. Они не поддерживают современных форматов видео и звука.
А при выборе жидкокристаллических телевизоров стоит помнить, про разновидности данных видов техники. К примеру, компания Samsung выпускает ТВ с дисплеем Super Amoled с более яркой и качественной цветопередачей.
Как подключить ноутбук к телевизору через кабель DVI
Постепенно устаревающий цифровой разъем, который вытесняется более продвинутыми HDMI и DisplayPort. Пока еще живой и довольно распространенный. Максимальное разрешение выходного изображения по DVI – Full HD, это 1920 x 1080 пикселей при стандартном соотношении сторон 16:9. Исключение составляет совмещенный стандарт DVI-I, у которого выше пропускная способность и, как следствие, максимальное разрешение – 2560х1600 пикселей.
Трудности могут возникнуть по причине того, что интерфейс этот редко встречается на лэптопах – там обычно HDMI, DP или VGA. Опять же, может потребоваться адаптер. А дальше всё то же самое: подключаем, устанавливаем подходящий режим для работы с двумя дисплеями и готово.
Что дает подключение ноутбука (ПК) к телеприемнику?

При подключении к монитору, пользователю открываются такие возможности как просмотр фильма на большом экране. Это особенно важно, если вы собрались большой компанией – ваши друзья будут благодарны вам за такую возможность. Однако это не всё.
Кроме просмотра фильмов вы можете устроить презентацию, слайд-шоу, при наличии хорошей камеры на телевизоре можно общаться по видеосвязи. При этом компьютер позволяет продолжать работу, в то время как видео будет проецироваться на экране телевизора.



Разъёмы на компьютере
Современные компьютеры обычно имеют разъём HDMI, который можно считать идеальным (он передаёт и видео, и аудио), но встречаются устройства с VGA и DVI (только видео), а также с S-Video и композитным выходом (AV) — два последних зачастую являются единственной возможностью подключить компьютер к телевизорам старых моделей. Когда речь заходит об устройствах Apple, то у них встречаются разъёмы Mini DisplayPort, Thunderbolt 2, USB‑C и Thunderbolt 3.
У телевизора тоже могут быть разъёмы HDMI и VGA, S-Video и «тюльпаны» (они же AV) и исходя из этого уже стоит подбирать способ подключения к устройству компьютера. Возможно, для этого придётся использовать переходники, если у двух гаджетов разные разъёмы.
Как подключить системник к телевизору
Обычно системные блоки и телевизоры оснащены несколькими входами для подключения. Нужно найти такой разъем, который будет встроен в обоих устройствах. Ниже — шесть распространенных вариантов.
Есть три основных вида такого разъема. Их особенности рассказывает таблица ниже.

Это международный стандарт подключения. Соединение по такому кабелю (например, производства 2Е) обеспечивает отличное качество сигнала (как видео, так и аудио). Если, кроме других портов, есть этот, лучше выбирать его.
HDMI-разъем часто можно увидеть как в телевизионных устройствах, так и в компьютере. Чтобы подключить системник к ТВ, нужно просто соединить девайсы напрямую через соответствующий кабель.

Пара моментов, которые надо учесть:
- Если порты одинаковы, то понадобится обычный соединительный кабель.
- Иногда один из девайсов может быть оснащен входом miniHDMI (уменьшенный вариант стандарта). Можно ли что-то сделать? Конечно, да. Просто понадобится кабель miniHDMI-HDMI, например, 2Е (AM/miniAM).
Передает аналоговый тип сигнала. Он есть практически во всех видеокартах, включая интегрированные видеочипы.
Прежде, чем подключать системный блок к телевизору через VGA, например, Digitus VGA (HDDB15M/M), нужно выяснить, какие разрешения поддерживает ТВ. Как правило, такие данные есть на сайте производителя, а также указаны в технической документации.

Выбрав такой способ, пользователь должен быть готов к тому, что независимо от максимального разрешения, которое обеспечивает видеокарта ПК, телевизоры в этом случае могут транслировать картинку только в довольно низком разрешении. Это особенности подключения и исправить положение возможности нет.
Сетевой кабель
Через Ethernet-разъем также можно соединить устройства, но здесь есть некоторые нюансы. Так, прямое подключение без использования дополнительных девайсов может не дать результата, если для соединения с интернетом требуется логин, пароль или адрес сервера.

Решить эту задачу можно, используя роутер. Кабель провайдера вставляется в сетевое устройство, а затем к нему подключается телевизор. Метод работает при любом типе соединения с интернетом. Ниже пошагово рассматривается, как подключить системник к телевизору с помощью шнура Ethernet, вроде Digitus AWG 26/7:
- Соединить телевизор с маршрутизатором сетевым кабелем через LAN-порт и установить на нем медиасервер. Для этого нужно скачать и установить софт для трансляции данных с компьютера.
- После установки программы в меню настроек необходимо указать устройство «телевизор», отметить пункты, которые нужно отображать в ТВ.
- Запустить программу.
- Включить ТВ, в параметрах выбрать «Источник», после чего в списке появится утилита, которая позволит смотреть файлы, хранящиеся на системном блоке.
Miracast
Miracast (MiraScreen) — разработка, благодаря которой можно легко спроецировать картинку с дисплея одного устройства на другой, причем можно делать это не только с ноутбука, десктопа, но и с мобильных гаджетов.

Понять, совместимо ли устройство с таким беспроводным соединением, можно, заглянув на сайт производителя. Она может содержаться и в технической документации. Определить, поддерживают ли устройства такой тип подключения, возможно, если просто изучить настройки в меню девайса. Как правило, эти данные отображаются в пункте «беспроводной экран» (беспроводные подключения) или других пунктах меню, которые относятся к функциям, связанным с интернетом или вай-фай.
Примечание: с технологией совместимы устройства, на которых установлена Windows OS версии 8 и выше. Если же девайс не обладает поддержкой Миракаст, то можно решить эту задачу, купив отдельный компактный гаджет, известный как приемник Miracast.
S-Video
Этот аналоговый выход встроен в большинство видеокарт. А в телевизорах часто встречается мультифункциональные порты SCART. Используя соответствующий кабель или же переходник, можно подсоединить системный блок к ТВ-устройству.
Примечание: по качеству такой способ превосходит подключение через VGA.

Итак, с вариантами подключения, разъемами и кабелями, недостатками и преимуществами каждого из них все более-менее ясно. Но есть еще один нюанс, который следует учитывать. Подобрать нужный кабель и соединить девайсы — это только 50% успеха. Важно еще и правильно настроить устройства, чтобы с системника на дисплей ТВ выводилась картинка.
После выполнения всех действий необходимо подтверждать каждое из них нажатием соответствующей клавиши.
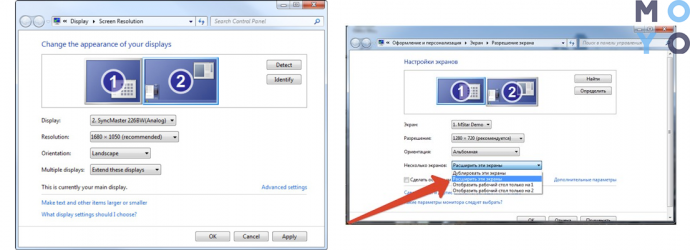
В других версиях операционной системы процесс настройки подключения практически идентичен. Отличия могут быть лишь в названии пунктов, но они не существенны: можно интуитивно понять, какой из них за что отвечает.
В случае использования программного обеспечения при подключении через роутер или сетевой кабель могут быть индивидуальные особенности настройки. Все зависит от софта и метода соединения. Впрочем, со всем можно разобраться, опять же, интуитивно: интерфейс подобных утилит довольно простой.
Подключаем компьютер к телевизору через HDMI
Самый проверенный метод — это, как всегда, дедушкин провод. Проводные интерфейсы эволюционируют с каждым годом, поэтому это довольно глубокая тема, которую нужно полностью изучить, если вы хотите всё сделать «по феншую».

Сам по себе способ очень простой. Достаточно воткнуть один конец кабеля в телевизор, а другой конец в соответствующий разъем на материнской плате или видеокарте. Самый распространенный интерфейс кабеля — HDMI. Его преимущество в том, что он служит для передачи как видео-, так и аудиосигнала. То есть достаточно всего одного провода для вывода изображения и звука.
Правда, не все HDMI одинаковы. На момент публикации мы насчитали более 13 разных вариантов. Но какой именно тип выбрать?


Каждая версия HDMI обладает определенной пропускной способностью при определенном разрешении. Если вы собираетесь смотреть на ТВ пиратские экранки, не так важно, какой кабель HDMI будет тянуться от компьютера к телевизору. Совсем другое дело, если брать в расчет качественный контент и, тем более, современные игры. В этом случае вам понадобится только высокоскоростной кабель.
Его можно отличить по следующим признакам.
- Надпись High speed
- Указание версии не ниже 1.4 в описании
Стоимость кабеля зависит в том числе и от его длины. В среднем 3-метрового обычно хватает, в версии 1.4 он будет стоит около 500 руб.
Небольшое отступление для геймеров. Если вы хотите использовать ТВ для игр, учтите, что частота обновления у телевизора ниже, а время отклика — больше по сравнению с традиционным монитором. Но если у вас премиальная модель 4К с частотой 144 Гц, разница будет не так заметна — правда, понадобится кабель версии 2.1, который по цене приближается к стоимости среднего телевизора.
Конечно, HDMI — не единственный тип проводного подключения. Можно соединить ПК с телевизором и с помощью других интерфейсов, но HDMI является самым распространенным и его пропускная способность является одной из самых высоких.
Преимущества
- Самое стабильное подключение из всех
- Большая пропускная способность в отличие от беспроводных соединений
Недостатки
- Высокая цена
- Занимает порт на телевизоре и видеокарте
- Нужно заниматься кабель-менеджментом
Возможные проблемы
Казалось бы, все довольно просто при подключении компьютера к телевизору, но тем не менее иногда возникают проблемы: то нет звука, то телевизор не видит компьютер, то запаздывает мышка. Попробуем разобраться, как исправлять те или иные неполадки.
Например, бывает так, что нет звука. Это может объясняться отсутствием драйвера. Для проверки его наличия следует войти в «Диспетчер устройств» и найти вкладку «Звуковые устройства». Там нужно найти устройство High Definition Audio. Если такая строка отсутствует, то высока вероятность, что нет нужного драйвера. Его нужно скачать с сайта производителя и установить.
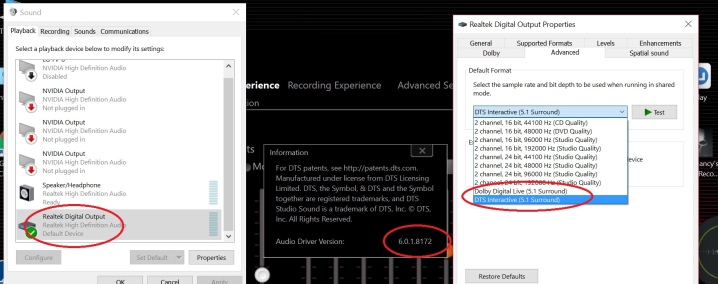
Еще одной распространенной причиной является то, что компьютер просто не видит телевизора, по причине чего не передает изображение. Причин тут может быть несколько:
- упоминавшееся выше отсутствие драйвера, но уже для видеокарты;
- физические повреждения кабеля, если речь идет о проводном подключении.
В первом случае требуется также скачать драйверы для видеокарты с официального сайта и установить их, а во втором – лучше будет просто заменить кабель на аналогичный.
Еще одной довольно распространенной проблемой является то, что на телевизоре немного запаздывает мышка по сравнению с тем, как она работает на компьютере. Причина может крыться в том, что видеодрайвер работает не совсем корректно. Решить эту проблему можно путем переустановки.
Еще одной возможной причиной этого является то, что если вы используете беспроводную мышь, которая работает по Wi-Fi, то ему могут мешать какие-то посторонние сигналы.

Их следует устранить, после чего мышь должна работать корректно.
Третьей возможной причиной этого является высокая загруженность самого компьютера. Следует закрыть лишние приложения и вкладки в браузерах, чтоб высвободившиеся ресурсы ПК были направлены именно на качественную работу соединения.
В целом следует сказать, что существует большое количество способов и методик подключения компьютера к телевизору, что дает возможность пользователю найти оптимальный для себя способ по финансовым возможностям и технической сложности. Но, как можно убедиться, ничего сложного в этом нет, и даже пользователь, который не слишком разбирается в компьютерной технике, сможет это сделать быстро и просто.
Как и чем подключить телевизор к компьютеру, смотрите далее.












