Как настроить роутер без компьютера: через телефон или планшет
Сейчас во многих домах или на рабочем месте в офисе есть стационарный компьютер. В таком случае настроить Wi-Fi роутер довольно просто и с этой задачей справится даже неопытный пользователь. Достаточно установить маршрутизатор, подключить его к питанию и глобальной сети, провести конфигурацию настроек через браузер. И можно наслаждаться скоростным интернетом.
А как же настроить роутер без компьютера? Вы же помните, что современный рынок стационарных ПК все жестче конкурирует с другими устройствами: смартфонами, планшетами, ноутбуками и даже телевизорами. И все чаще встречается ситуация, что мы оказались без компьютера и сетевого кабеля под рукой, но желаем сами сконфигурировать роутер для беспроводного доступа к сети.
Итак, сегодня мы ставим вопрос можно ли с личного смартфона или планшета настроить роутер? Конечно! Настройку можно произвести с любого вашего устройства, имеющего возможность подключения к сети Wi-Fi. Понятно, что оно у вас есть, раз вы решили приобрести и установить данный агрегат. Подойдет устройство, работающее как на операционной системе Android, так и на iOS.

Для удобной настройки и управления роутером с телефона лучше подключаться через мобильник с большим экраном или планшет.
Весь процесс идентичен настройке с персонального компьютера. Есть некоторые нюансы с непосредственным подключением. Главное необходима точка доступа в интернет и исправное надежное оборудование.
Инструкции по настройке роутера со смартфона смотрите в следующем видео:
Как сделать интернет на даче: ТОП-6 способов
1. Через телефонную линию. Если возле дачного поселка есть АТС, можно подключить интернет «по старинке» через телефонную линию. Все, что требуется – протянуть от близлежащей точки провод и платить абонентскую плату. Желательно, чтобы на станции было оборудование ADSL – оно позволяет одновременно принимать аналоговые и цифровые сигналы в неплохом качестве. Модемы Dial Up уже устарели и неспособны обеспечить стабильную скорость соединения.
- Стабильный сигнал.
- Невысокая стоимость.
- Необходимость платить абонентскую плату.
- При технических неполадках на линии придется долго ждать восстановления сигнала.

2. Локальный Wi-Fi. Подключить интернет на даче в Подмосковье можно через локальную беспроводную сеть. Проще говоря, в небольшом поселке есть общественный многоканальный роутер. Абонентская плата, как правило, невелика – 700-1000 рублей в месяц. Пользователю предоставляется пароль для подключения, но скорость и количество трафика ограничены. Не нужно тратиться на оборудование – современные гаджеты поддерживают Wi-Fi. Для старой техники можно купать Wi-Fi адаптер – он обойдется недорого.
- Низкая цена.
- Не нужно дорогостоящее оборудование.
- Ограниченный трафик и скорость.

3. WiMAX. Есть провайдеры, готовые подключить интернет на даче в Подмосковье через фиксированную точку радиодоступа. WiMAX – это комплект оборудования, состоящий из антенны и специального модема. На выходе к модему подключают стационарный компьютер или роутер. Радиус действия у WiMAX ограниченный: подключение доступно райцентрам ближнего Подмосковья, в отдаленных регионах может не быть технической возможности для работы оборудования.
- Постоянный интернет с приличной скоростью.
- Стабильный канал.
- Оборудование предоставляется в аренду компанией, стоимость подключения варьируется от 10 до 30 тысяч рублей.
- Высокая абонентская плата: за приличную скорость 10-20 мбит-сек придется заплатить 4-6 тысяч рублей в месяц.
- Ограниченный доступ сетей.

4. Спутниковый интернет. Этот тип коммуникации не зависит от инфраструктуры, спутник можно установить даже на очень удаленном участке. Интернет-соединение бывает односторонним и двухсторонним. В первом случае уже должно быть наземное средство коммуникации (телефон, к примеру). Задача же спутника – увеличить скорость или стабилизировать соединение. Двухсторонний сейчас более популярен: для выхода в сеть нужна только тарелка-антенна и розетка. Скорость передачи данных 5-6 Мбит/сек в прямом канале и до 2 Мбит/сек в обратном. Платить можно за использованный трафик, так и покупать пакеты, предложенные провайдером.
- Полная независимость.
- Стабильное подключение.
- Высокая стоимость.
- По окончанию сезона оборудование придется снимать и увозить, если в поселке нет охраны.

5. Мобильная связь. Качество и скорость интернета зависит от местоположения. На дачах, расположенных недалеко от крупных городов или федеральных трассах, можно подключиться к 3G и 4G и получать стабильные 10-40 Мбит/сек. В удаленных поселках поможет разве что CDMA. Оператора лучше выбирать не по тарифному плану, а по качеству сигнала и скорости. Для тестирования подойдет обычный смартфон. Раздавать интернет можно прямо со смартфона или купить роутер. Улучшить сигнал помогут специальные рефлекторы и усилители.
- Недорогое оборудование.
- Стабильное соединение.
- Разнообразные тарифы.
- В отдаленных поселках качество связи может быть неудовлетворительным.

6. Готовое решение от провайдера. У провайдера можно сразу купить комплект оборудования: 3G или 4G-модем и сим-карту. С абонентом заключается договор об оказании услуг согласно выбранному плану. Все, что остается – подключить модем к компьютеру или ноутбуку. Настройки автоматизированы, оборудование к работе готово. Дополнительно в комплектацию может входить роутер – на случай, если нужно несколько точек доступа. Современные модемы обеспечивают скорость передачи данных от 20 до 150 Мбит/сек.
- Неплохая скорость.
- Возможность выбрать оптимальный тариф.
- Комплект обойдется примерно в 2-3 тыс.руб.
- Не в каждом поселке будет «ловить» связь.

Подключение интернета на даче в Подмосковье – не такая уж сложная задача. Важнее определиться с трафиком: для среднего пользователя смартфона он составляет 200-300 Мб в сутки. Для работы и просмотра телевизионных каналов – 1-1,5 Гб. Если пользователь планирует смотреть фильмы онлайн или скачивать их на компьютер, лучше пользоваться безлимитными тарифами.
Особенности подключения и настроек в зависимости от ОС
Большинство современных устройств уже имеет специальный радиоприемник, который отвечает за отправку и прием сигналов без применения кабелей и проводов, однако настройка беспроводной сети имеет зависимость от ОС стационарного компьютера.
Windows ХР
Чтобы подключить беспроводную сеть в этой ОС, пользователю нужно зайти в меню «Пуск», далее «Панель управления» и выбрать параметр «Сетевые подключения».
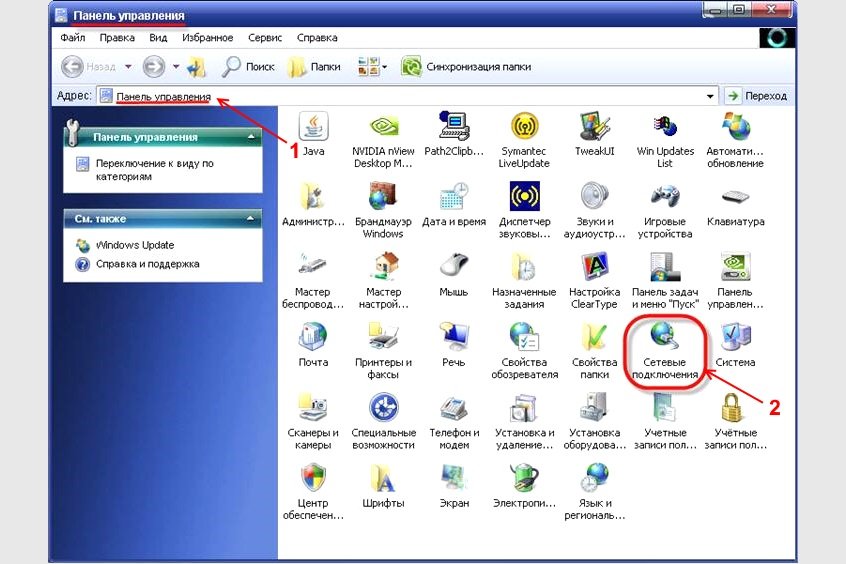
Далее нужно отыскать «Беспроводное сетевое соединение» и щелкнуть по нему правой кнопкой мыши, и выбираем «Включить», если оно не было включено. После этого нажимаем правой кнопкой мышки по беспроводному сетевому соединению и выбираем «Просмотр доступных беспроводных сетей».
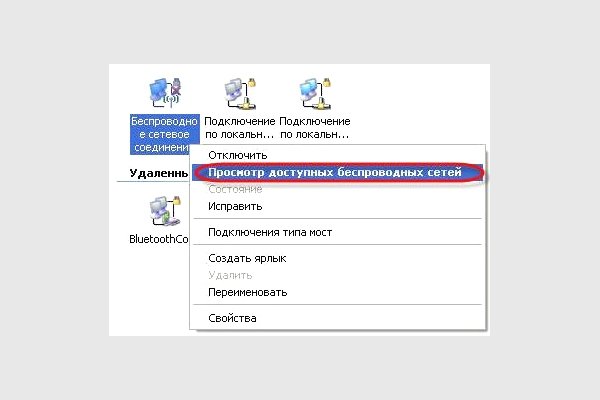
Чтобы основной источник Wi-Fi был приоритетным, следует изменить порядок предпочтения сетей (для этого щелкаем по соответствующей ссылке слева). Далее нужно перейти во вкладку «Беспроводные сети», поставить галочку «Использовать Windows для настроек сети» и нажать «Дополнительно».
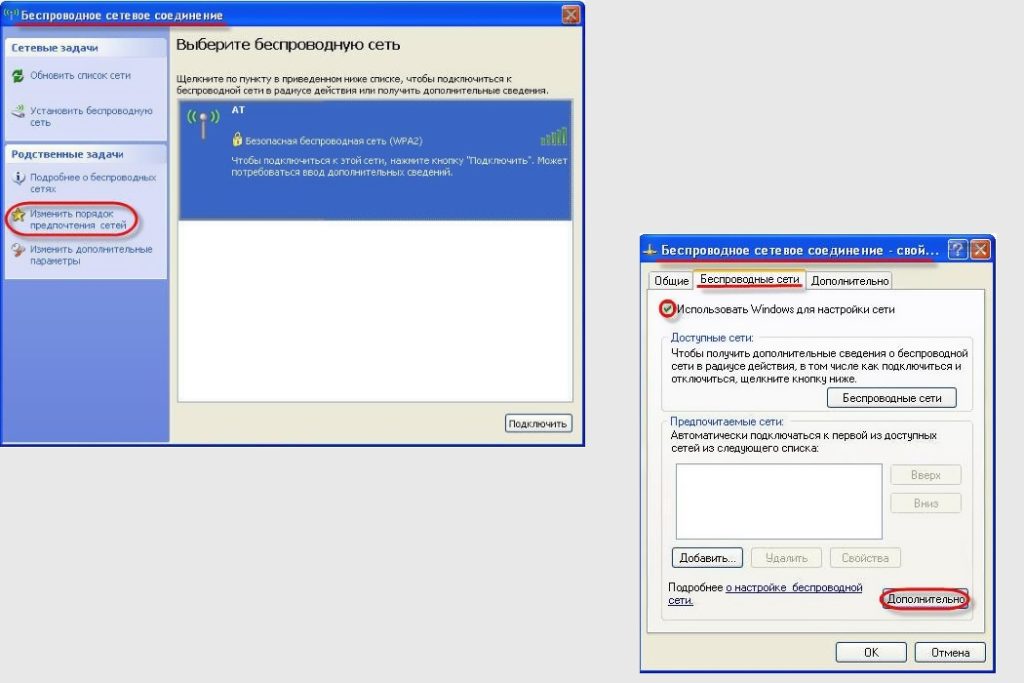
В появившемся окне отметьте «Сеть по точке доступа только»и «Автоматическое подключение к любой сети». После этого нажмите на кнопку «Закрыть».
Снова зайдите в меню «Беспроводное сетевое соединение», что на скриншоте выше (рисунок слева). Опять нажмите на «Изменить порядок предпочтения сетей» и теперь клацаем по кнопке «Добавить». И во вкладке «Связи» задаём следующее:
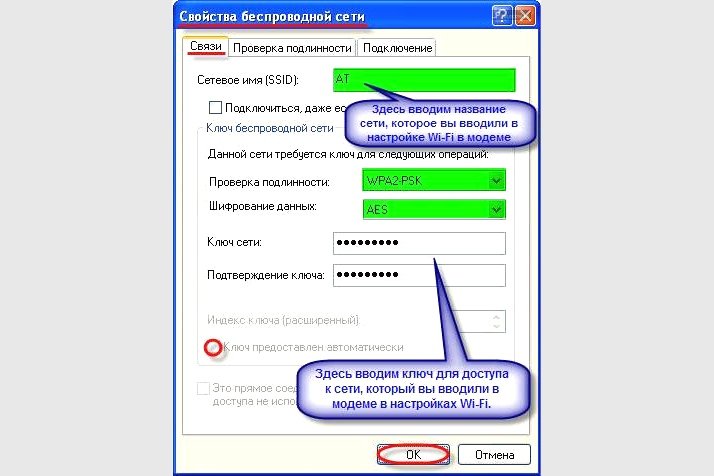
Чтобы закрыть предыдущее окно с настройками, нажимаем «ОК».
Теперь в окне «Беспроводное сетевое соединение» выберите только что созданную беспроводную сеть, нажмите на кнопку «Подключить» и ввести пароль.
Windows 7
Чтобы Wi-Fi работал с этой ОС, нужно зайти в «Пуск» – «Панель управления», выбрать пункт «Сети и интернет».
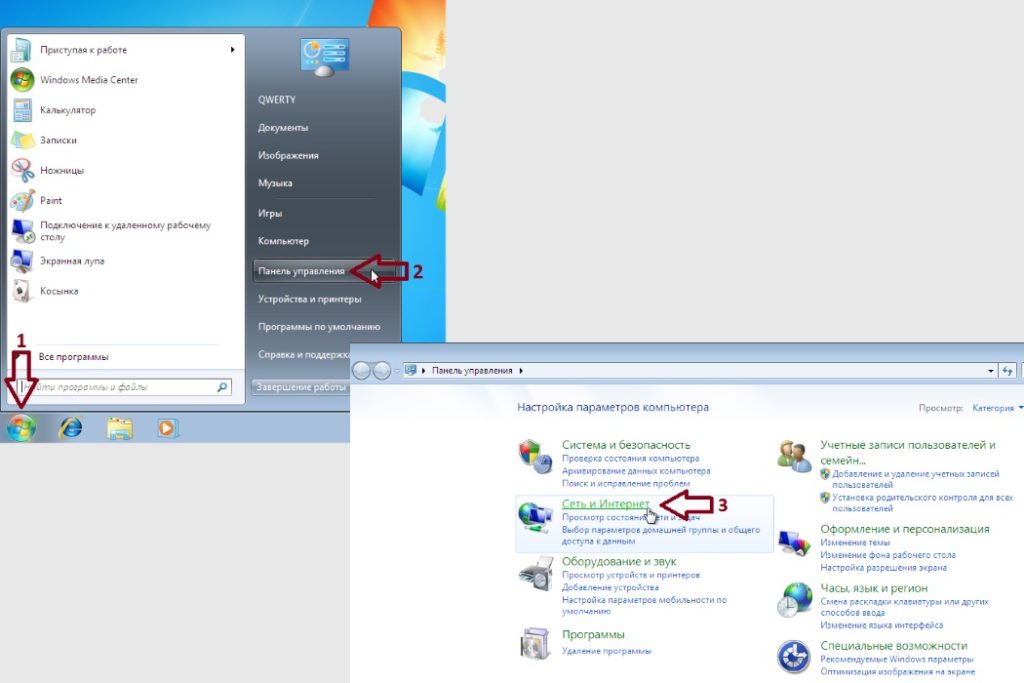
Далее нужно перейти во вкладку «Центр управления сетями и общим доступом» и нажать слева «Изменение параметров адаптера».
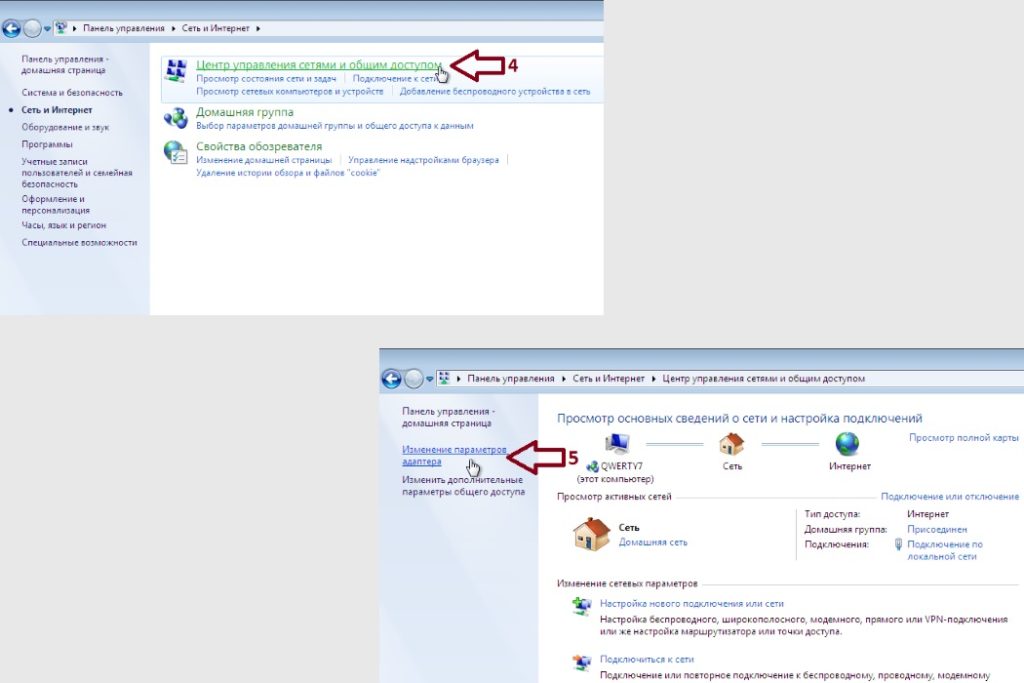
После вышеприведенной манипуляции можно увидеть окно, где указаны сетевые подключения. Следует нажать на значок беспроводного сетевого соединения правой кнопкой мыши, и выбрать «Свойства». Далее убрать галочку с «Протокол интернета версии 6 (TCP/IPv6)» и просто выделить пункт «Протокол интернета версии 4 (TCP/IPv4)» (тут галочка должна быть!) и чуть ниже справа нажать на кнопку «Свойства».
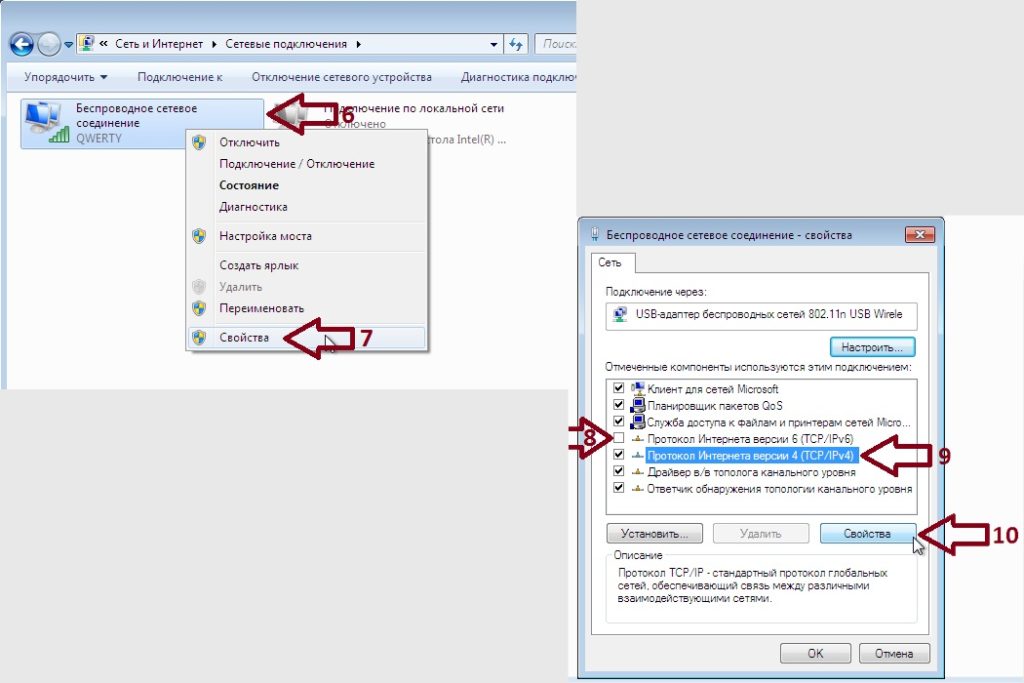
Вы увидите окно со свойствами протокола Интернета версии 4 (TCP/IPv4). Установите точки возле пунктов, указанных на скриншоте внизу, и нажмите кнопку «OK».
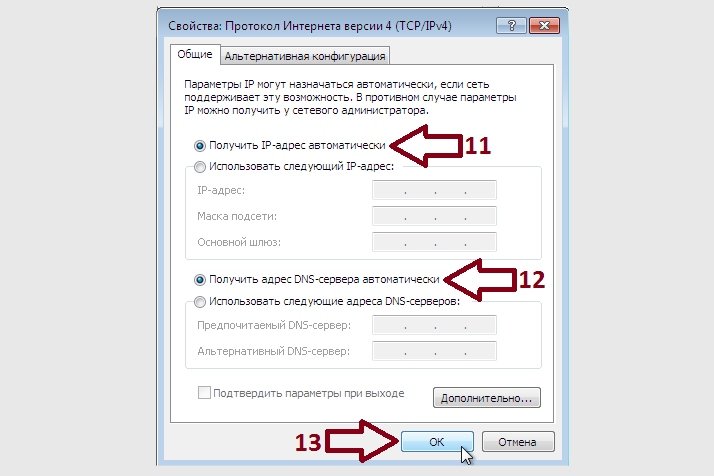
Чтобы подключиться к сети, нужно снова зайти в «Центр управления сетями и общим доступом». Далее слева выбрать «Изменение параметров адаптеров», и в открывшемся окне щелкнуть правой кнопкой мыши по «Беспроводное сетевое соединение» и выбрать пункт «Подключение/Отключение». Потом внизу на панели задач нужно нажать на маленький значок, отвечающий за подключение к Интернету, выбрать свою сеть и нажать «Подключение». Ввести пароль и нажать кнопку «OK».
Windows 8
Установка беспроводного Интернета в данной ОС начинается со щелканья по значку делений сети с серой звездочкой. Далее на мониторе можно увидеть список появившихся сетей. Нужно выбрать одну из них, ввести пароль и подтвердить его, нажав кнопку «Далее».
Если Wi-Fi подключается для домашнего использования, то следует выбрать общий доступ. Когда будет установлено нормальное подключение, звездочка около значка делений сети пропадет, а пользователю станет виден уровень того, насколько хорошо принимается сигнал.
Настройка сети на компьютере аналогичная настройки для Windows 7. Потом проводится настройка роутера, как показано в последнем видео.
Windows 10
Этой системой предполагается автоматическое обновление нужных драйверов, поэтому подключить к ней Wi-Fi довольно просто. Владельцу ПК нужно щелкнуть на значок в правом нижнем углу монитора и выбрать из перечня сетей свою.
Кроме того, данная система располагает возможностью автоматического выбора Интернет-соединения. Для этого ставится галочка возле нужного параметра. Если роутер не работает, то вместо значка делений сети пользователь увидит компьютерик с красным крестиком. Этот момент устраняется с помощью «Диагностики неполадок» (для этого нажимаем правой кнопкой мыши по этому значку с красным крестиком).
Выход в сеть через кабель
Проводной интернет – это доступ в сеть через кабель. Кабель может подсоединяться напрямую к компьютеру, к модему или Wi-Fi-роутеру. Его можно провести как при наличии телефонной линии в квартире, так и без нее. Во втором случае в квартиру проводится такая же медная линия, как и телефонная, но она обеспечивает только доступ в сеть.
Помимо медных кабелей многие провайдеры предлагают оптоволокно. От меди оптический провод отличается способом передачи сигнала – он передает световой импульс, а не электрический. Это позволяет сократить расходы на обслуживание сети, обеспечить более надежное соединение, повысить скорость передачи данных. Если в вашу квартиру уже проложен телефонный кабель, провайдер может предложить заменить медь на оптоволокно. В Москве такую услугу предлагает МГТС, по всей стране – Ростелеком.

Что нужно знать при выборе WiFi роутера
В первую очередь следует обратить внимание на то, присутствует ли встроенная поддержка российских провайдеров, а также работает ли он с новейшим стандартом беспроводной связи 802.11n. Последний обеспечивает очень высокую скорость, не уступающую передаче данных по кабелю.
При покупке обязательно назовите продавцу имя своего провайдера: к Интернету подключают по разным технологиям, и роутеры для них нужны тоже разные. Кто не знает, провайдер, по-простому, это та организация которой Вы платите за Интернет.
Цены WiFi роутеров варьируют в зависимости от набора возможностей конкретной модели. В меньшей мере влияет марка производителя, потому что производством этих приборов обычно занимаются серьёзные фирмы примерно одного уровня. На сегодняшний день в нашем городе в пределах 1,5 тыс. рублей, я думаю, можно купить WiFi роутер, который вполне подойдёт для раздачи интернета в квартире. USB-адаптер можно найти втрое дешевле.
На этом всё. Если у Вас есть что добавить или опровергнуть, или просто обсудить тему «Интернет без проводов в квартире» милости прошу в комментарии.









