ТОП 11 бесплатных программ резервного копирования
От вирусов и программных ошибок, аппаратного сбоя или человеческой ошибки, есть много потенциальных опасностей, заражающие ваши файлы.
А может случится еще хуже – например потерять личные фотографии, музыкальную библиотеку, важные деловые документы — то, что может быть настоящим ценным. Именно поэтому необходимо, создать резервную копию вашего компьютера в автоматическом режиме.
Самому делать это очень сложно, но с правом программного обеспечения, что это будет намного проще, чем вы думаете. Без каких ни будь денежных расходов, потому что есть некоторые бесплатные программы резервного копирования и клонирования дисков.
Если вы хотите, скопировать содержимое ваших документов куда-то, клонировать один диск на другой, или создать резервную копию всей Вашей системы, я нашел много программ, которые могут помочь.
Копирование в облачное хранилище OneDrive
Все обладатели учётной записи Microsoft бесплатно получают 5 Гб дискового пространства в облачном хранилище OneDrive. Благодаря интеграции с проводником на компьютере можно легко переносить и синхронизировать файлы между локальным устройством и облаком. Этот метод подходит для тех пользователей, которые предпочитают выбирать самостоятельно, какие файлы копировать и когда. Нужно иметь в виду, что требуется стабильное подключение к интернету, когда выполняется синхронизация файлов. Если вносить изменения без подключения к интернету, обновление файлов в облаке произойдёт, когда связь будет восстановлена. Если 5 Гб вам мало, можно приобрести подписку на Office 365, где даётся 1 Тб дискового пространства OneDrive и все популярные офисные приложения. Если офисные программы вам не нужны, 50 Гб в OneDrive стоят $2 в месяц.
Ошибки при создании бэкапов
Как я и сказал, пользователи очень любят совершать ошибки про создании резервных копий. Вот основные из них.
Периодичность создания копий
Даже если человек понимает, что резервные копии создавать важно, он все равно в большинстве случаев будет делать это время от времени. Это повышает риск потерять большое количество информации. Лучше всего делать резервные копии по расписанию или по мере внесения изменений. Для этого можно настроить время копирования. Такая функция есть как в Windows, так и в Mac.
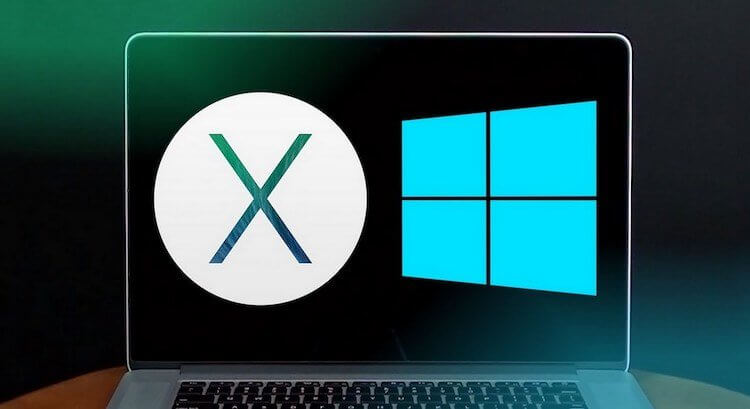
Бэкапу все ОС покорны.
Безопасность резервных копий
Любая копия должна храниться в безопасности. Часто пользователи забывают об этом и халатно относятся к хранилищу по принципу ”есть и оно, и ладно”. На самом деле локальное хранилище надо защищать от вирусов и механических повреждений, включая защиту от воды и падений. А еще резервная копия должна храниться не на втором встроенном в компьютер диске, а не внешнем. В этом случае, если компьютер сломается или его украдут, данные будут целы.
Проверка резевной информации
Многие думают, что копия у них есть и можно не переживать, но это в корне неверно. Любой архив надо периодически проверять. Накопитель мог выйти из строя или с ним могло случиться еще что-то, поэтому надо проверять, все ли с ним нормально. Часто такие возможности даже встраиваются в программы, которые создают автоматические копии.
Маркировка резервных копий
Если резервная копия у вас делается не с дополнением предыдущих данных, а исключительно как создание новой копии, то не забывайте их маркировать. К каждой копии должно быть примечание или она должна называться с указанием даты и времени. Если вы этого не сделаете, вам будет намного сложнее найти то, что надо восстановить. Иногда это и вовсе превращается в нерешаемую задачу, особенно, если восстановить надо данные за какие-то старые периоды.

Только хороший бэкап может решить массу проблем в случае ЧП.
Уведомления об ошибках
Когда резервные копии создаются вручную, не всегда просто отследить возникновение ошибок при копировании. Если все делает автоматика, надо внимательно следить за ее сообщениями, ведь она может попытаться сказать вам об ошибке, которая закралась в данные при создании копии. Если это произошло, можно считать, что копии нет, и у вас нет защиты. Поэтому не игнорируйте диалоговые окна и следите за корректностью создания копий.
Хранение данных на разных носителях
Золотое правило резервного копирования гласит, что копии должны храниться в трех местах. Первым из них должен быть обычный HDD, вторым должен быть SSD, а третьим — облачное хранилище. В этом случае вы сведете риск потери данных к настолько низким значениям, что говорить о них будет вообще не серьезно. Выбор разных носителей дает больше надежности, чем простое копирование на два разных SSD или HDD.
Как думаешь, стоит ли переходить на SSD в компьютере или пока еще не время?
Частое создание резервных копий
Я уже говорил о том, что не стоит забывать о резервных копиях, но отдельно стоит отметить, что слишком частыми они не бывают. Например, стандартная утилита Mac, которая называется Time Machine, делает резервные копии раз в час за последний день, раз в день за последнюю неделю и раз в неделю за более ранние периоды. Так риск что-то потерять действительно будет очень небольшим. При такой частоте копирования данные будут возвращаться буквально нажатием кнопки ”назад”. Образно, конечно. Но вы поняли.
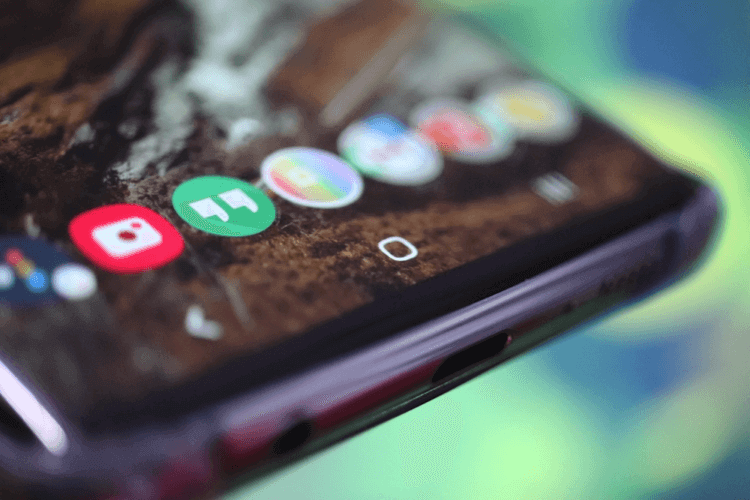
Накосячил — откатился. Это как кнопка Home на телефоне.
Следите за исправностью оборудования
Не все программы автоматического копирования данных могут сказать, что копия не создавалась из-за проблем с оборудованием. Например, из-за того, что оно отключено. В этом случае вы просто не узнаете, что копии не создаются. Это может длиться неделями и месяцами, а вы будете думать, что находитесь в безопасности. Поэтому просто проверяйте, не отключился ли резервный накопитель и есть ли на нем место.
Кому-то приведенные советы могут показаться банальными, но многие действительно об этом не задумываются. Если делать все правильно, то все ваши данные — от важных проектов по работе до фотографий котика — будут надежно сохранены и потерять их на компьютере для вас будет совершенно не страшно.
Как сделать резервную копию на компьютере с помощью Exiland Backup
Exiland Backup – простая и надежная программа для регулярного создания бэкапов файлов в автоматическом режиме, имеющая понятный русскоязычный интерфейс и позволяющая без труда настроить задание даже неопытному пользователю. Утилита достаточно мощная — позволяет бэкапить файлы сайта WordPress по FTP, файловые базы 1С, зеркалировать папки между офисами компаний, копировать в облако Яндекс.Диск и обратно. Рассмотрим на примере, как достаточно быстро настроить задание для бэкапа рабочих документов и фотографий на внешний жесткий HDD, подключенный к USB-порту.
Для начала, скачайте демо-версию утилиты, распакуйте ее во временной папке и запустите «ExilandBackup.exe». На верхней панели главного окна нажмите кнопку создания нового задания – появится пошаговый мастер.
1. Наименование задания
На первом шаге укажите любое осмысленное наименование для нового задания, например «Рабочие документы» и нажмите «Далее».
2. Тип резервного копирования
Если объем исходных данных не слишком велик, можете выбрать тип Полный (Full), чтобы каждый раз копировались все исходные данные, затем нажмите «Далее». Если же объем данных более 10 гигабайт и нужно бэкапить не все, а только новые и измененные файлы, и делать это быстро, то рекомендуется указать тип Добавочный (Incremental).
3. Исходные данные
На этом этапе необходимо выбрать папки и файлы, которые нужно копировать. При этом вы можете указать как локальные директории компьютера, так и сетевые, на FTP-сервере или внешнем устройстве. Для копирования из Linux в Windows обычно используют FTP или SSH протокол. Для каждой выбранной папки вы можете указать маски, например все (*.*) или все, кроме «~*.pps». В данном примере указана локальная папка с рабочими документами и фотографиями.
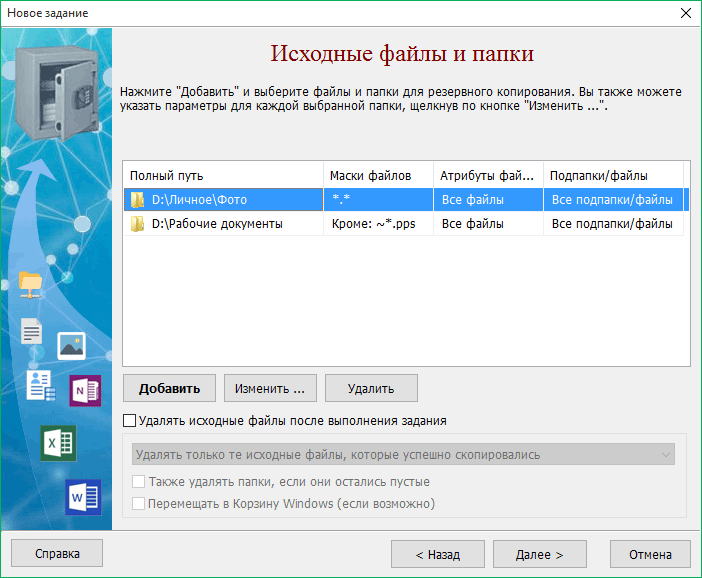
Выбор папок, которые необходимо копировать
4. Сжатие в ZIP
Вам необходимо решить, архивировать ли исходные файлы в стандартный формат ZIP или же обойтись простым копированием «как есть». Даже если учесть, что фотографии или аудио-файлы очень плохо сжимаются, все же рекомендуется включить опцию сжатия в ZIP по следующим причинам:
- Удобно, что backup всех данных хранится в одном ZIP-архиве
- В платных версиях есть возможность указать пароль на архив и выбрать метод шифрования, тем самым скрыть ваши рабочие документы от посторонних глаз
- Типы плохо сжимаемых форматов (JPG, MP3, AVI, MOV и т.п.) можно указать ниже, где перечислены форматы, к которым не будет применено сжатие – это ускорит выполнение задания
5. Куда сохранять
Как мы и договорились, будем сохранять файлы на внешнем жестком диске (HDD или SSD), подключенному к порту USB (пусть это будет диск H:, так он обозначился в системе при подключении). В платных версиях вы можете указать неограниченное количество мест, где будут храниться backup’ы папок (локальные, сетевые диски, FTP-серверы) и таким образом повысить надежность хранения.
Ниже укажите шаблон наименования бекапов, который может содержать переменные даты и времени, чтобы архивы назывались в соответствии с текущей датой и временем.
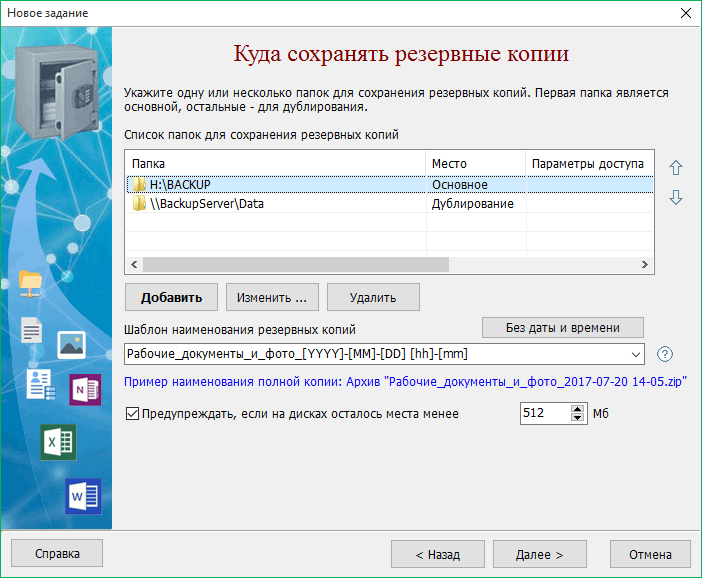
Где хранить резервные копии файлов? Выбор места для хранения
6. Расписание
Встроенный планировщик позволяет достаточно гибко указать 1 или несколько (даже 100) расписаний запуска задания, например каждый день в 12:00, а по пятницам в 18:00. Кроме того, мы можем указать запуск задания при подключении внешнего диска, чтобы создание резервной копии началось сразу при подключении диска к USB-порту. При желании, можно не указывать расписание, чтобы самостоятельно запускать задание по кнопке в программе.
Примеры вариантов расписания :
- Каждый день, в 08:00
- Каждый второй день, каждый час с 08:00 до 12:00
- Пн, Вт, Ср, Чт, Пт в 15:00, в Сб, Вс в 11:00
- В 1-й день месяца и 15-го числа в 17:00
Уведомление
Кроме того, что программа все действия записывает в журнал, вы можете указать способ уведомления о выполнении задания как по e-mail (или SMS на мобильный телефон), так и по локальной сети (Net send) или простым сообщением на экран поверх всех окон. Более того, вы можете выбрать, в каком случае нужно присылать уведомление: когда бекап данных создан и всё хорошо или только в случае ошибок и предупреждений в журнале. В теме сообщения допускаются переменные: имя ПК, где работает программа, имя выполненного задания и результат. Благодаря всем этим настройкам, вы можете контролировать процесс резервирования, где бы вы ни находились.
Готово. Задание создано!
Нажмите кнопку «Готово» — задание создано! Войдите в общие настройки программы (кнопка «Настройки» расположена вверху главного окна) и убедитесь, что включена опция «[x] Загружать программу при старте Windows», затем нажмите OK.
Запуск задания
Теперь, при подключенном к ПК внешнего диска с заданным именем, начнет выполняться наше задание. Можете свернуть программу в область уведомлений (System Tray) и заниматься своими делами. При выполнении задания над областью уведомлений плавно появится панель, показывающая процесс выполнения задания. После завершения задания панель плавно исчезнет.
В результате будет создан backup в указанной вами папке (список созданных резервных копий данных отображаются на соответствующей закладке в нижней части главного окна). Результат выполнения задания вы увидите, переключившись на вкладку, содержащую созданные архивы.
Восстановление файлов из резервной копии
Мы рассмотрели, как сделать резервную копию на компьютере с копированием на внешний диск. В случае потери одного или нескольких файлов кликните дважды по последней созданной резервной копии в списке и в новом окне откроется содержимое вашего бэкапа – список файлов и папок. Вы можете отметить галочками необходимые данные и восстановить их в исходное расположением или в указанную папку на диске.
Exiland Backup имеет 2 версии: Standard и Professional, разработана как для домашних пользователей, так и для бизнеса, обеспечивая безопасность данных на рабочих станциях и серверах.
Куда делать бэкап?
Сохраняйте резервную копию (бэкап) в надежном месте. Таким надежным местом можно считать внешний носитель информации, т.е. тот, который большую часть времени не подключен напрямую к вашему компьютеру.
1. Внешний жесткий диск. Устройство довольно надежное, но требует бережного отношения (не любит падений со стола или полки). Кстати, советую периодически контролировать здоровье, как внешнего жесткого диска, так и основного внутреннего.
2. DVD-диски. Имеют другую природу хранения информации, не так боятся падения, но имеют не самую высокую скорость и удобство записи, а надежность зависит от качества дисков («болванок»).
3. Флэшка (USB-флэш-накопитель). Маленькие размеры и простота использования привлекают, но могут ввести в заблуждение на счет надежности, которая далека от идеала. Сразу скажу, что флэшку можно рассматривать лишь как дополнение к основным накопителям для резервного копирования (учтите, что изначально она создана для переноса данных).
4. Облачные хранилища. Сейчас всё чаще говорят об «облаках», действительно, пользоваться такими хранилищами очень удобно, если скорость Интернета достаточно высока. Но есть у этого носителя информации и недостатки, о них мы поговорим в соответствующем уроке (в котором я открою секрет, как избавиться от этих недостатках, не пропустите, подписывайтесь на новости сайта IT-уроки).
Вы спросите «Что же выбрать для бэкапа?». Не поверите, но мой ответ ВСЁ!
Способы резервного копирования (архивации) и восстановления
Он довольно прост в использовании и даже позволяет выполнять эту процедуру автоматически по расписанию. Расположение в системе инструмента резервного копирования: «Пуск | Все программы | Обслуживание | Архивация и восстановление». Меню в колонке слева — «Создать диск восстановления системы» и «Создание образа системы».

Создание образа системы. Необходимо указать расположение будущего архива: выбираем другой дисковый раздел, внешний HDD или оптический диск (DVD, Blue Ray). Также присутствует возможность сохранения резервной копии на сетевой диск. Использовать оптические носители нецелесообразно, поэтому для хранения резервной копии используйте логический диск с достаточным местом для хранения или внешней HDD. Выбрали место, нажимаем кнопку «Архивировать». Архивироваться будет весь системный раздел. Эту процедуру можно проводить по расписанию, при этом Windows обновляет записанный ранее образ системы, не создавая его заново, что существенно экономит время.
Если выбрать инструмент «Архивация», то можно настроить регулярное копирование важных пользовательских данных. Для этого выберите «Настроить резервное копирование», укажите, на какой диск будет производится сохранение, нажмите «Далее», в следующем окне выберите «Предоставить мне выбор» и затем отметьте объекты для архивации. Для восстановления содержимого резервной копии выберите одно из трех предлагаемых действий: «Восстановить мои файлы из этой резервной копии», «Восстановить файлы для всех пользователей на данном компьютере» или «Управление местом на диске, занимаемым этой резервной копией».
Для восстановления системы, в случае если она не загружается или выдает ошибку, которую вы не в состоянии исправить, может понадобиться диск аварийного восстановления. Для его создания выберите в меню слева «Создать диск восстановления системы» и укажите, на каком носителе его организовать. К сожалению, поддерживаются только лазерные диски, что не подходит для владельцев ноутбуков без оптического привода.
Данный встроенный в Windows инструмент не лишен недостатков, таких как долгое время создания архива и отсутствие функции сжатия. Однако существуют и другие, более функциональные продукты.
Программы для восстановления информации
- SlimDrivers Free — для создания резервный копий драйверов, а также для обнаружения имеющихся драйверов на компьютере и определения их версии.
- Macrium Reflect Free — бесплатная программа для резервирования данных и работы с образами системы.
- Cobian Backup — создание резервных копий файлов или каталогов по расписанию и перенос их на съёмные носители или удалённые серверы.
- DriverMax — создание резервных копий драйверов.
- Driver Sweeper — для быстрого удаления остаточных файлов после удаления драйверов и создания резервных копий драйверов.
- Resilio Sync — для резервного копирования и синхронизации файлов по протоколу BitTorrent между произвольными устройствами.
- FBackup — для резервирования и восстановления данных.
Если на компьютере установлено больше одного жёсткого диска (не путать с логическими разделами C, D, E, F…), из строя может выйти только один из них (сломаться все жесткие диски одновременно не могут), при хранении копий на двух и более носителях шансы потерять важную информацию крайне малы (за исключением пожара, но это совсем печальный исход).
Стоимость восстановления данных с поломанного жесткого диска очень высока, она может достигать и 5 тыс. и даже 10 тыс. рублей — не очень радужная перспектива.
Иногда с повреждённого диска и вовсе невозможно восстановить информацию. То же касается сайтов и блогов.
Хостинг, на котором хранится весь контент может неожиданно поломаться, тогда труды многих лет, силы и вложенные деньги исчезнут в небытие без своевременного бэкапа.
Action Backup
Утилита Action похожа на BackUp Maker, она тоже предназначена для файлового резервирования. Задания в ней настраиваются аналогичным образом. Доступна выгрузка на HDD, по FTP, на флешку, в каталог локальной сети. Реализованы тонкие настройки архивации: можно пропускать системные файлы, не сжимать видео и т.п. Есть возможность задать параметры удаления устаревших копий:
- прибивать их после заданного количества дней или недель;
- чистить винчестер, когда на нем остается мало места.

Можно настроить, когда удалять архивы: до записи нового или после. Доступен выбор степени сжатия, типа копирования. Action — одна из лучших backup программ для неопытных пользователей. Она полностью русифицирована, в ней есть древовидная справка со скринами. Работает в фоновом режиме, все действия и результаты копирования на виду.
Рекомендации пользователю
- При использовании внешнего жёсткого диска или флешки, позаботьтесь о том, чтобы она обладала достаточным объёмом свободного пространства.
- Обратите внимание, что большинство облачных хранилищ имеют ограниченную память для бесплатного доступа. Например, в iCloud Drive вам доступно будет пять гигабайт. Чтобы расширить её вам нужно будет покупать подписку. Если у вас не так много файлов, то покупать ничего не нужно. Можете также пользоваться несколькими облачными хранилищами.
- Проверяйте создание копий: если память на диске или в облаке закончилась, то копия не создастся. Вы рискуете потерять некоторые данные, что будет очень печальным последствием.
- Если вы просто копируете некоторые файлы, то желательно удалить их с копируемого девайса для освобождения памяти на нём.
- Если вы хотите сохранить очень важные документы, то лучше сделать две копии. Например, можете одну сделать на внешнем жёстком диске, а другую с помощью программы облачного хранилища.
Дорогие друзья, сегодня мы с вами обсудили очень обширную и важную тему: резервное копирование и восстановление данных. Особый акцент был сделан на компьютерной информации, затем мы рассмотрели общий принцип создания копии смартфонов и планшетов, а также познакомились с облачными хранилищами. В конце мы дали несколько рекомендаций, чтобы ваша работа была максимально продуктивной. Запомните: вовремя сохранённые данные являются залогом сохранения ваших нервов. Если вы потеряете файлы своей дипломной работы, которую вы делали несколько недель или месяцев, то будет не очень весело, не так ли? Расскажите в комментариях, какими службами архивации вы больше всего предпочитаете пользоваться и почему.












