Программа термометр для компьютера
Мониторинг наших ресурсов имеет важное значение для здорового ПК. Знание пиков способностей наших компьютеров иногда может быть спасением, и это предотвратит нас от перегрузки и перегрева.
Не забудьте внести в белый список наш сайт. Это уведомление не исчезнет, пока вы не сделаете это. Вы ненавидите рекламу, мы ее получаем. Мы делаем так же. К сожалению, это единственный способ для нас, чтобы продолжать предоставлять звездный контент и руководства о том, как решить ваши самые большие технические проблемы. Вы можете поддержать нашу команду из 30 человек, чтобы они продолжали выполнять свою работу, занеся в белый список наш сайт. Мы размещаем только несколько рекламных объявлений на странице, не препятствуя вашему доступу к контенту.
Но в наших компьютерах так много факторов, которые необходимо отслеживать. Некоторые из этих факторов: загрузка процессора, тактовая частота и температура, скорость вращения вентилятора, напряжение, использование оперативной памяти и многое другое.
В частности, мы поговорим о температурных показателях процессора. Если мы знаем текущую температуру нашего процессора, мы можем предотвратить его возможный перегрев. Поэтому мы можем быть уверены, что наш компьютер работает нормально, даже в самые жаркие дни.
В общем, знание этих деталей имеет решающее значение, но трудно отслеживать так много информации. Ну, это не должно быть так сложно, потому что мы знаем пару полезных программ, которые предоставят вам любую информацию о поведении вашего компьютера.
Итак, ознакомьтесь с нашим списком лучших программ для мониторинга вашего оборудования для Windows, и вам не придется беспокоиться, если ваш компьютер взорвется в жаркий день.
Почему нужно следить за температурой процессора
Современные процессоры фактически не имеют единой тактовой частоты. У них есть диапазон частот, и их скорость зависит от их температуры.
ЦП будет стремиться поддерживать оптимальную температуру (называемую Т-образным переходом). Когда тепло поднимается выше этого уровня, он «сбрасывает» свою собственную тактовую частоту, чтобы снизить температуру.
Вот почему так важно следить за тем, насколько сильно нагревается ваш процессор во время интенсивного использования. Если температура процессора приближается к максимальному пределу, было бы разумно инвестировать в решения для охлаждения, чтобы продлить срок службы вашего компьютера и повысить его производительность.
Вот шесть лучших мониторов температуры процессора для Windows 10 и 11.
Измерение температуры процессоров AMD
О температуре процессоров AMD нужно ещё кое-что сказать. В отличие от процессоров Intel, в процессорах AMD анализируются два вида температуры:
- Температура CPU (CPU Temperature).
- Температура ядра (Core Temperature).
Температура CPU — это температура, измеряемая датчиком, находящимся внутри чипсета процессора. Температура ядра не отображает текущую температуру корпуса или матрицы процессора. Она рассчитывается на основе пиковых значений температуры.
В настройках BIOS всегда отображается только температура CPU, а во многих программах, например, Core Temp, наоборот — отображается только температура ядра. Программы HWMonitor и HWinfo64 отображают оба параметра:
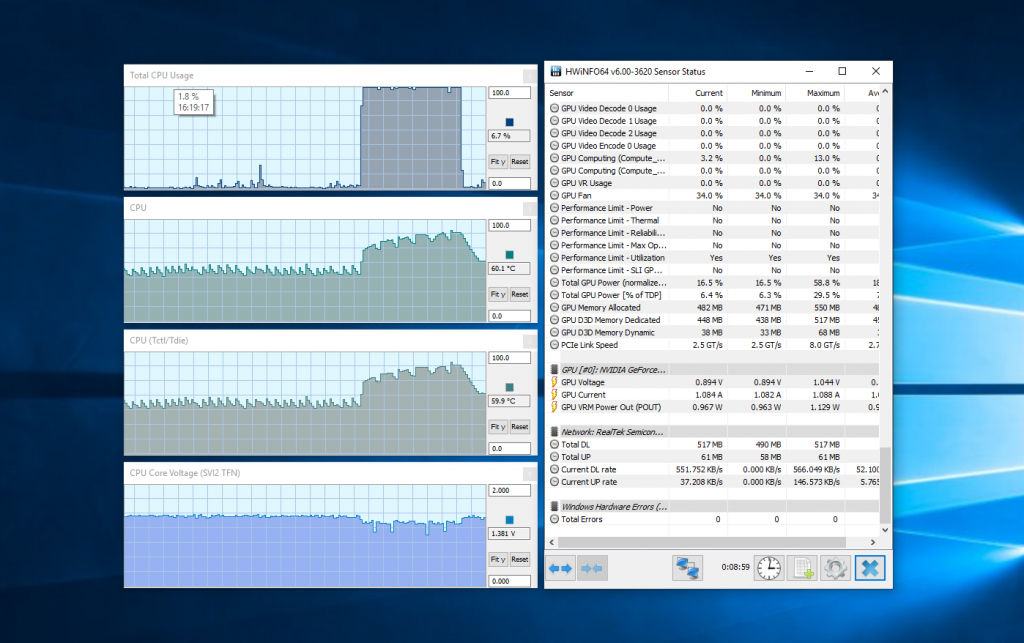
Более точная температура CPU показывается при низких нагрузках на процессор, а параметр Core Temperature лучше использовать при больших нагрузках и высокой температуре, в этом случае этот параметр содержит более точные значения.
Проверка температур
Проверка температуры процессора и видеокарты — дело нехитрое. Сделать это можно без сторонних программ, хотя и с некоторыми ограничениями.
Самый простой способ — использование «биоса». Скорее всего, с ним сталкивались все во время установки операционной системы. Попасть в него можно только при включении компьютера путём зажатия определённых кнопок — ESC, «F 1- F 12» или Delete. Какая подойдёт к конкретному ноутбуку — сказать сложно, нужно просто брать и пробовать.

В способе «попадания» в BIOS и кроется его основная проблема — можно узнать температуру ЦП в режиме простоя, а проблема чаще всего проявляет себя под нагрузками. Но если и в простое температура выше на 10−15 градусов, чем должна быть, это уже повод задуматься.
Посмотреть информацию о температурах в «биосе» можно на вкладке «H / W Monitor», называться она будет CPU Temperature и будет два значения — первое в Цельсиях, второе в Фаренгейтах. Опять же, это информация о температуре в простое, даже не при запущенной операционной системе. А для того чтобы узнать, что будет в нагруженном состоянии, придётся скачивать специальные программы для мониторинга. Сразу нужно сказать, что по функционалу они примерно сходны. Нет объективно плохой или, наоборот, самой хорошей.
CPU Thermometer
Первая и самая минималистичная программа — это CPU Thermometer. Кроме измерения температуры ЦП, она ничего не делает, но зато она не требует установки, весит очень мало, и также можно запустить виджет на рабочем столе с термометром. Она показывает не только общую температуру, но и загрузку каждого ядра процессора в отдельности. Подойдёт для неопытных пользователей.
Real Time и Core Temp
Real Time — это программа с более обширным функционалом. Отличительная черта — показ пиковой температуры с указанием времени, когда это произошло. Программа характерна простым дизайном, маленьким весом и простотой в использовании
Core Temp — уже более продвинутая программа для проверки температуры процессора. Также в ней можно настроить верхний предел, и есть функция сохранения отчётов, а это позволит понять, в какой момент процессор был перегрет и почему. А также идёт определение частоты каждого ядра, что может быть в теории полезно, особенно если частоты внезапно начнут падать.
HWMonitor
Это уже более серьёзная и многофункциональная программа. С её помощью можно произвести контроль температуры процессора и видеокарты одновременно. Вдобавок в ней показаны значения вольтажа, скорости вентиляторов и температуры дисков с материнской платой. Конечно, большинство этих функций особо никогда и не понадобится в повседневном использовании, но их наличие все же ставит программу на более высокий уровень.
AIDA 64
AIDA — это самая обширная и многофункциональная программа. Её наличие почти обязательно на компьютере любого, кто следит за состоянием своего гаджета. В ней показаны все характеристики, данные по операционной системе, загруженность, драйвера, и главное — температуру процессора. Находится она во вкладке «Компьютер» — «Датчики», под званием ЦП (центральный процессор).
Программа для профессионалов, для новичков в ней будет много лишнего, но пользоваться ей одно удовольствие — она удобная и простая, даже несмотря на обширную функциональность.
SpeedFan
Благодаря своей удивительной производительности, он может не только контролировать температурный режим, но и проверять, правильно ли работают другие детали.
Если вы начинающий пользователь, это лучший инструмент для вас, не требующий специальных знаний об аппаратном обеспечении системы. Он может контролировать температуру компьютера, управлять скоростью вращения вентиляторов, следить за напряжением и нагрузкой системы. Вы также можете настроить сигнал тревоги, если температура в системе превысит заданный уровень.
Для процессоров Intel можно использовать утилиту от ASRock — Timing Configurator, скачать которую можно из комплекта утилит для материнских плат ASRock.

Вишенкой на торте среди подобных утилит будет DRAM Calculator for Ryzen, калькулятор от разработчика 1usmus, для подбора таймингов ОЗУ, для систем на Ryzen, который сэкономил немало времени и нервов многим пользователям, в том числе и мне. Калькулятор учтет модель вашей ОЗУ и подберет оптимальные частоты и тайминги, учитывая напряжения.
Большинство утилит в подборке поддерживают только DDR4 память. Разгон ОЗУ — дело тонкое и начинать его стоит, ознакомившись с опытом первопроходцев и опытных оверклокеров. На нашем форуме есть две ветки обсуждений разгона ОЗУ, для систем AMD и Intel, в них вы сможете найти ответы на все вопросы.

Популярные у оверклокеров, недорогие модули CRUCIAL Ballistix BL16G30C15U4B
Некоторые ссылки, как вы успели заметить, ведут на сайт www.techpowerup.com, этот сайт о «железе» и разгоне давно является «хранилищем» утилит, и многие авторы выкладывают свои утилиты сразу туда.
Несмотря на то, что утилиты мониторинга давно превратились в точные инструменты, некоторая погрешность может присутствовать, ведь напряжения замеряются материнской платой, и именно с ее датчиков утилиты берут информацию. Но, когда дело касается точного замера напряжения выдаваемого БП или подаваемого на процессор, до сих пор не обойтись без мультиметра. Даже самая бюджетная модель, например — BORT BMM-600N, поможет вам в мониторинге напряжений.

А теперь можно переходить к утилитам, осуществляющим разгон.
MSI Afterburner
Для отслеживания температуры CPU во время игр, удобнее всего использовать экранный оверлей программы MSI Afterburner. Зайдите в настройки, далее «Мониторинг». Найдите строку «Температура ЦП», поставьте галочку слева и далее уже ниже отметьте пункт «Показывать в ОЭД». Можно также выбрать отдельные ядра процессора для мониторинга. После этого в игре должны отображаться выбранные параметры, которые можно контролировать без отрыва от геймплея. Имеет смысл также настроить и остальные параметры: загрузку и температуру видеокарты, использование оперативной памяти и т.п. Программа на русском языке.

SpeedFan
Очень популярное приложение, которое способно не только постоянно следить за ситуацией, но и записывать все результаты в специальный журнал (log). То есть, Вы можете открыть его спустя некоторое время и проанализировать, как менялась нагрузка на систему, насколько вырастала температура процессора / жесткого диска / графического адаптера во время запуска игры или программы.

Предоставляется возможность регулировки скорости вращения кулеров, а информация подается в интересном представлении. Например, при перегреве отображается значок в виде огня (как бы намекает, что пора тушить пожар).
Интерфейс не на русском, но это не должно создать никаких трудностей, ведь всё интуитивно понятно.
Заключение
Вышеперечисленные программы для определения температуры системы ПК или ноутбука характеризуются простотой в управлении. О том, почему перегревается оборудование компьютера и как это устранить подробно в другой статье.
Выбрав из представленных выше программ для себя наиболее подходящую, вы сможете внимательно следить за температурным состоянием компьютера в рабочем режиме и последующими изменениями при нагрузке.













