Многие пользователи очень часто удивляются тому, что компьютерная система работает не так быстро, как хотелось бы, совершенно не понимая, в чем причина происходящего. В любой версии системы главной причиной торможения называют программы, стартующие вместе с ОС и работающие в фоновом режиме, в том числе и автозагрузка программ Windows 7. Как найти и настроить этот элемент управления, сейчас и будет показано.
Что представляет собой и зачем нужна автозагрузка программ Windows 7?
Для тех, кто не знает данного вопроса, отдельно стоит сказать, что далеко не все программы, запускаемые в момент старта системы, могут отображаться в меню автозагрузки. Но и те, что есть, могут оказывать существенное влияние на потребление ресурсов.
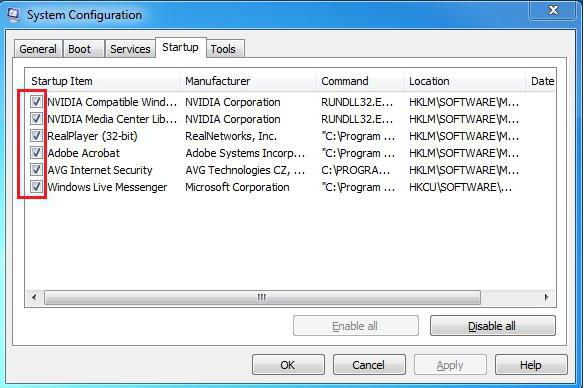
Как правило, вместе с Windows способны стартовать приложения-загрузчики, торрент-клиенты, разного рода дополнительные панели для браузеров, апдейтеры, оптимизаторы и т. д. Тем не менее, несмотря на возможный хлам, вместе с системой запускаются и жизненно важные процессы для функционирования ее самой. Это пока оставим в стороне и посмотрим, как зайти в автозагрузку «Виндовс 7». Заодно определим, какие именно элементы в ней следует использовать, чтобы это не сказалось на общей производительности.
Как зайти в автозагрузку «Виндовс 7» простейшим способом?
Простые с точки зрения пользователя методы доступа вроде использования «Панели управления» в Windows-системах любого поколения не предусмотрены.
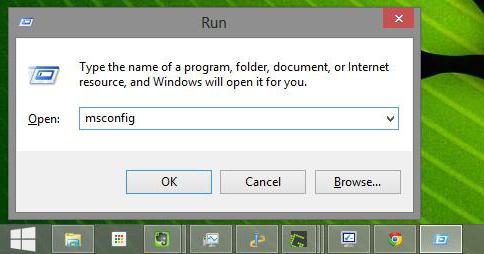
Единственный вариант – использовать консоль «Выполнить» (Win + R для быстрого доступа), в которой вводится команда msconfig (доступ к настройкам конфигурации системы). В появившемся окне выбирается вкладка автозагрузки, где и будут представлены основные программы, стартующие вместе с системой.
Какие элементы отключать не стоит?
Как зайти в автозагрузку «Виндовс 7», уже понятно. Теперь несколько слов о деактивации ненужных служб. По большому счету, если хотите добиться максимальной производительности Windows, следует отключить все, что есть.
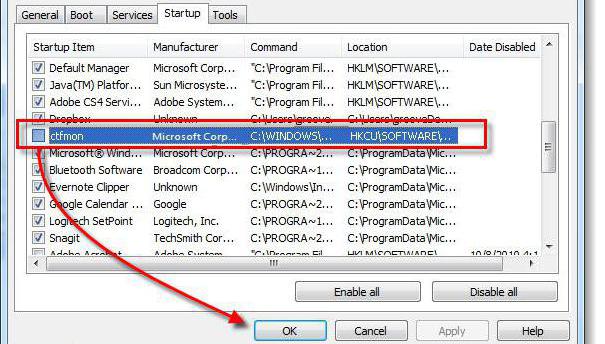
Посмотрим, какие программы нужны в автозагрузке Windows 7. Например, не стоит деактивировать службу ctfmon, которая отвечает за языковую панель и отображение значка переключения языков и раскладки клавиатуры, который пользователь привык видеть в системном трее.
Некоторые элементы отключить невозможно вообще. В частности, это относится к модулям штатных антивирусов, так что лучше с ними не экспериментировать – все равно ничего не получится. Все остальное лучше выключить. Прирост производительности будет ощутим сразу же после полного рестарта системы (перезагрузка выполняется в обязательном порядке, о чем свидетельствует соответствующее уведомление системы).
Добавление программ в автозагрузку через «Проводник»
Теперь разберемся, как настроить автозагрузку программ в Windows 7 под собственные нужды. И если с отключением уже внесена какая-то ясность, то с добавлением программ не все так просто. Добавить необходимый элемент непосредственно в конфигурации системы не получится. Поэтому, решая проблему того, как поставить программу в автозагрузку Windows 7, придется применять другие способы.
Самым простым методом, который должен знать пользователь любого уровня подготовки состоит в том, чтобы сначала создать ярлык для исполняемого файла выбранного приложения, а затем поместить его в соответствующую папку системы в обычном «Проводнике».
Для этого на выделенном файле правым кликом вызывается субменю, в котором выбирается строка «Отправить…» и используется создание ярлыка на «Рабочем столе». Но это еще полдела. Теперь ярлык нужно поместить в саму папку автозагрузки, для чего придется решить вопрос того, как зайти в автозагрузку «Виндовс 7» из «Проводника».
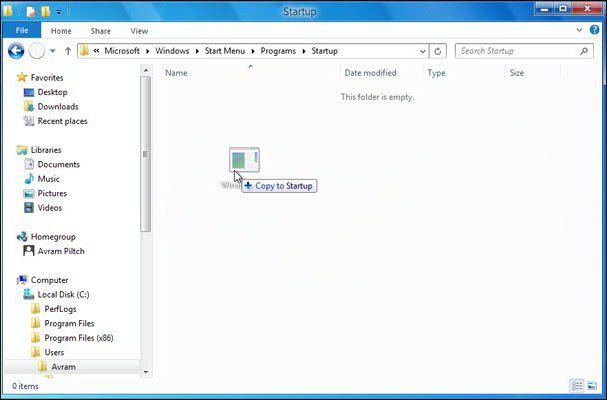
Каталог можно найти, если в системном разделе открыть папку ProgramData, а затем через директории Microsoft и Windows дойти до папки «Главное меню», после чего найти искомый каталог в подразделе «Программы». Имейте в виду, что начальная директория ProgramData является скрытой, поэтому в меню вида сначала нужно установить показ объектов с таким атрибутом. В конечную директорию и следует переместить или скопировать созданный на «Рабочем столе» ярлычок.
Установка элементов автозагрузки через системный реестр
Существует еще один способ добавления нужного приложения в меню автоматического запуска, который является несколько более сложным, поскольку предполагает использование редактора системного реестра, который вызывается командой regedit в меню «Выполнить».
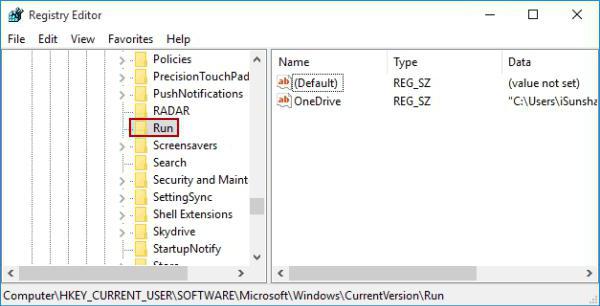
Здесь нужно пройти по ветке HKCU в раздел SOFTWARE, после чего через директории Microsoft и Windows спуститься по дереву до текущей версии (CurrentVersion), где имеется папка Run. Правым кликом на пустом пространстве в правом окне вызывается меню, где нужно выбрать пункт создания строкового параметра и дать ему имя в виде «Run + произвольное название программы» (например, Run Google Chrome). Сохраняем параметр, а затем двойным кликом вызываем окно редактирования, в котором в строке значения вручную прописываем полный путь к исполняемому файлу.
Использование «Планировщика заданий»
Наконец, в «Планировщике», вызываемом командой taskschd.msc в той же консоли «Выполнить», можно создать новую задачу с произвольным названием на вкладке «Общие» и перейти к вкладке триггеров.
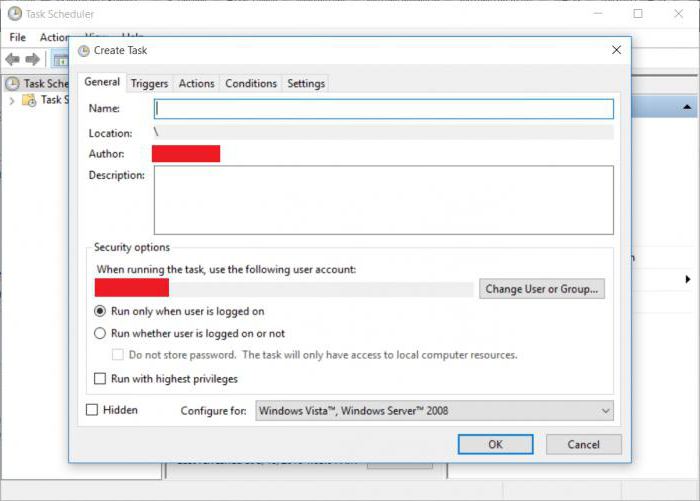
Здесь используется кнопка «Создать», затем в выпадающем списке сверху выбирается запуск при старте и осуществляется переход на вкладку действий. В соответствующем списке выбирается запуск программы, а чуть ниже кнопкой обзора устанавливается путь к исполняемому файлу приложения. Далее нужно просто подтвердить изменения. При следующем старте программа запустится вместе с системой.
Вместо итога
Как видим, проблема того, как зайти в автозагрузку Windows 7 и настроить ее под свои собственные нужды, решается достаточно просто. В плане добавления программ обычному пользователю лучше всего использовать создание ярлыка (это намного проще, чем заниматься созданием ключей реестра или задач «Планировщика»). Но, в принципе, в большинстве программ имеются свои настройки, в которых может присутствовать пункт запуска приложения при старте Windows. Тогда и все перечисленные способы попросту окажутся ненужными.
Как зайти в автозагрузку Виндовс 7?
Владелец компьютера, отдающий предпочтение классическому поколению операционных систем от Microsoft и уже разобравшийся, как установить Виндовс 7, легко настроит рабочую среду под себя. Он может в несколько кликов изменить разрешение экрана, задать новый пароль и определить права пользователей, а также зайти в автозагрузку и ускорить работу ОС. Где находится автозапуск Windows 7 и как его посмотреть — попробуем разобраться.
Как посмотреть автозагрузку Windows 7?
Автозапуск Виндовс 7 — это системный раздел, а также отдельная папка, защищённая от просмотров пользователей, не являющихся администраторами. Он представляет собой перечень установленных на компьютере программ и исполняемых сценариев, которые по умолчанию или по запросу юзера должны запускаться автоматически — сразу после включения операционной системы.
Хотя на старт каждого такого приложения обычно уходят доли секунды, одновременная загрузка большого числа элементов заметно тормозит подготовку компьютера или ноутбука к работе, а в отдельных случаях приводит к некритическим сбоям, требующим перезапуска ОС. Чтобы избежать этих неприятностей, следует проверить меню автозапуска — благо сделать это не сложнее, чем узнать о способах восстановления системы Windows 7.
Важно: хотя и посмотреть список автозагрузки Виндовс 7, и войти в упомянутый системный каталог можно, используя штатные средства, следует иметь в виду, что некоторые приложения и утилиты останутся скрытыми от пользователя. Чтобы попасть в действительно полное меню автозапуска, стоит использовать приложения от сторонних разработчиков; об одном из них будет рассказано далее.
На Windows 7 найти меню автозапуска можно тремя простыми, отнимающими минимум времени и не требующими особых познаний путями; первый из них — использование системной команды «Выполнить».
Команда «Выполнить»
Применение этой команды просто и безопасно; ни один антивирус для Windows 7 не станет блокировать действия юзера, а сам процесс займёт, с учётом настроек автозапуска программ, не более десяти-пятнадцати минут.
Чтобы войти в список автозагрузки Виндовс 7 посредством команды «Выполнить», пользователь должен:
- Выполнить команду msconfig. Сделать это можно, открыв меню «Пуск».

- Введя в строке поиска без пробелов, кавычек и других изменений msconfig.exe и нажав на расположенную справа пиктограмму лупы. Теперь остаётся выбрать щелчком мыши верхний пункт в перечне найденных файлов и приступить к настройке автозапуска программ на Windows 7.

- Аналогичного результата можно достичь, зажав одновременно клавиши Windows (Win — кнопка с флажком-логотипом ОС) и R, после чего введя в единственном редактируемом поле окна «Выполнить» команду msconfig и нажав на «ОК».

- В открывшемся окошке пользователь должен перейти на вкладку «Автозагрузка».

- И ознакомиться со списком запускаемых без его участия программ. Как было сказано выше, здесь представлена лишь часть приложений; надеяться найти с помощью системной команды полный перечень не стоит.

- Чтобы отключить одну или несколько программ, стартующих вместе с Windows 7, достаточно снять галочку в расположенном слева от её названия чекбоксе. Если требуется отменить автоматический запуск всех представленных в меню приложений, нужно нажать на кнопку «Отключить все».

- Включить весь список обратно можно, воспользовавшись расположенной рядом кнопкой с соответствующим названием.

- После того как настройка автозагрузки Виндовс 7 завершена, следует кликнуть по кнопке «Применить», а затем нажать на «ОК».

- Более простой способ запустить Windows 7 без «лишнего» программного обеспечения — снова перейти на вкладку «Общие».

- Установить кружок напротив нижнего содержащегося там пункта «Выборочный запуск».

- И снять галочку в чекбоксе «Загружать элементы автозагрузки». Щёлкнув по кнопкам «Применить» и «ОК», пользователь сможет значительно сократить время следующего включения операционной системы.

Юзеру, часто устанавливающему новые приложения, часть из которых неизбежно оказывается в меню автозагрузки Windows 7, будет полезно использовать следующую хитрость, позволяющую запускать команду msconfig без лишних усилий:
- Создать в любом каталоге, а лучше всего — на «Рабочем столе» обычный текстовый документ.

- Открыть его и вписать внутри, не изменяя синтаксиса и не добавляя символов — start msconfig.exe.

- Сохранить сделанные изменения и закрыть документ.

- Теперь нужно изменить расширение файла. По умолчанию в Windows 7 оно будет скрыто.

- Чтобы исправить ситуацию, нужно открыть меню «Пуск», набрать в строке поиска «Расширение» и найти в списке найденных позицию «Отображение и скрытие расширений имён файлов».

- В открывшемся окошке перейти на вкладку «Вид».

- И снять галочку в чекбоксе «Скрывать расширения…», после чего последовательно щёлкнуть по кнопкам «Применить» и «ОК».

- Завершив описанные манипуляции, владелец компьютера или ноутбука должен вернуться к созданному текстовому документу и сменить расширение с .txt на .bat — обязательно с сохранением точки после основного имени.

- Совершаемые изменения следует подтвердить, нажав на кнопку «Да».

- Исполняемый файл готов. Теперь, чтобы запустить упомянутую команду, юзеру достаточно дважды щёлкнуть по нему левой клавишей мыши — или выделить правой и в контекстном меню выбрать пункт «Открыть» или «Запуск от имени администратора».

- Отредактировать содержание текстового документа можно, воспользовавшись в том же контекстном меню опцией «Изменить».

Совет: чтобы было легче найти созданный файл, следует переименовать его сообразно фантазии и способностям пользователя — например, назвать «Автозагрузкой».

Командная строка
Этот способ не слишком отличается от предыдущего; посмотреть список автозагружаемых программ на Windows 7, используя командную строку, можно следующим образом:
- Открыть меню «Пуск» и ввести в строке поиска запрос «Командная строка».

- Или, если не лень переключаться на латиницу, — cmd, после чего кликнуть левой клавишей мыши по верхнему пункту в списке результатов.

- Ввести в открывшемся окне классической командной строки, ничего не меняя, msconfig.exe или msconfig, а затем воспользоваться клавишей Enter.

- Выполнив все действия, пользователь окажется в уже знакомом системном окошке, где сможет продолжить настройку запуска приложений.

- Если по каким-либо причинам найти «Командную строку» описанным способом не получилось, следует в меню «Пуск» открыть список «Все программы».

- Перейти в каталог «Стандартные».

- И найти там нужную утилиту.

Совет: чтобы упростить вход в автозагрузку Виндовс 7 в будущем, юзер может создать ярлык «Командной строки» и разместить его на «Рабочем столе».
CCleaner
Удобная, крайне простая в использовании и безопасная программа, скачать которую можно совершенно бесплатно на сайте производителя, позволяет пользователю Windows 7 ознакомиться со списком автозапуска следующим образом:
- Запустить приложение и перейти в раздел «Инструменты».

- А далее — на вкладку «Запуск».

- Здесь владелец ПК увидит список всех программ, стартующих сразу после включения операционной системы.

- Отключить любой пункт можно, выделив его нажатием левой клавиши мыши и воспользовавшись одной из кнопок справа.

Совет: переместившись на вкладку «Контекстное меню», пользователь сможет посмотреть и при необходимости отключить отдельные пункты появляющегося при нажатии правой клавиши мыши списка.

Где находится папка «Автозагрузка» в Windows 7?
Чтобы перейти в каталог автозагрузки и отключить автозапуск программ в Windows 7 там, юзеру нужно:
- Открыть меню «Пуск» и выбрать в правом столбце пункт «Мой компьютер».

- Дважды щёлкнуть по значку диска C.

- По умолчанию часть системных папок пользователю недоступна; к ним относится и «Автозагрузка». Если ранее изменений не вносилось, пользователь должен описанным выше способом вызвать окно «Отображение и скрытие расширений имён файлов» и на вкладке «Вид» отметить кружочком пункт «Показывать скрытые файлы, папки и диски», а потом — последовательно нажать на кнопки «Применить» и «ОК».

- Теперь можно продвигаться дальше: из системного диска — в папку «Пользователи».

- Затем — в каталог текущего юзера.

- Потом — в папку AppData.





- Здесь, в папке «Программы».

- В каталоге «Автозагрузка» и находятся ярлыки запускаемых по умолчанию приложений.

Совет: отключить любое из них можно, просто удалив соответствующий ярлык, а добавить новое — скопировав ссылку на исполняемый файл в папку «Автозагрузка».

Подводим итоги
Попасть в меню автозапуска Windows 7 можно штатными средствами: с помощью командной строки или утилиты «Выполнить». Упрощает задачу использование сторонних приложений, например CCleaner. Папка «Автозагрузка» находится в каталоге пользователя; чтобы добраться до неё, необходимо будет включить отображение скрытых объектов.
Автозагрузка Windows 7
 Автозагрузка — неотъемлемая и очень удобная функция операционной системы Windows. Позволяет экономить кучу времени. Естественно плата за все ресурсы вашего компьютера.
Автозагрузка — неотъемлемая и очень удобная функция операционной системы Windows. Позволяет экономить кучу времени. Естественно плата за все ресурсы вашего компьютера.
Как найти компромисс между используемыми ресурсами и удобством поможет информация ниже.
В этой статье мы разберемся что такое автозагрузка Windows 7 и Windows 8 и как ей управлять. Так же рассмотрим понятие трей, что это такое и откуда оно взялось.
Трей или область уведомлении?
Трей — ошибочное название области уведомления. То ли слово легче запомнить, то ли потому что процесс в Windows 95 отвечающий за вывод значков в область уведомлений называется systemtrаy.exe, но практически все (и я в том числе до этого момента) называют область уведомления треем.
Область внизу экрана называется панелью задач. Она состоит из кнопки Пуск, кнопок переключения между приложениями, часов и области уведомления.

Откуда же пошло это название? До Windows 95 разрабатывалась операционная система Chicago. В ее ранних версиях понятия панели задач не было. Была папка внизу экрана, в которую можно было сбрасывать любые файлы для быстрого доступа. Папка эта была всегда на виду и называлась tray — лоток.
Позже от использования лотка (tray) отказались и появилась панель задач (taskbar). А процесс systemtray.exe отвечающий за вывод стандартных значков в область уведомления, остался. Скорее всего от сюда и пошло это название.
В Windows 7 этот процесс заменили на совершенно новый в котором нет ни намека на слово трей. Поэтому, называть область уведомления треем — некорректно. Тем более, разработчики ругаются).
Управление автозагрузкой средствами Windows
Про Windows 7 можно посмотреть здесь.
Про Windows 8/8.1/10 — здесь.
Где находится автозагрузка в Windows 8
В Windows 8 добавление программы в автозагрузку осуществляется так же как и в Windows 7. Путем добавления ярлыка в папку Автозагрузка.
Для того что бы найти папку Автозагрузка в Windows 8 необходимо открыть Пуск выбрать Компьютер и открыть диск С (системный диск на котором установлена Windows 8)
Далее в окошке поиска вводим Roaming и ждем завершения поиска. Выбираем первый пункт в поиске

То есть нам необходимо зайти по адресу С:Пользователи»Имя пользователя»AppData. Но так как папка AppData скрыта у большинства пользователей приходится работать с поиском.
Далее идем по адресу Microsoft > Windows > Главное меню > Программы > Автозагрузка
В эту папку необходимо добавлять ярлыки.
Что бы следующий раз не искать папку Автозагрузка закрепим ее на начальном экране. Для этого на папке Автозагрузка нажимаем правую кнопку мышки и выбираем Закрепить на начальном экране

Так же в контекстном меню можно выбрать Отправить и Рабочий стол (создать ярлык). Это если вам не будет мешать ярлык на рабочем столе.
Теперь вы без труда сможете сделать автозагрузку любой программы или файла.
Автозагрузка Windows 7 и Windows 8 — CCleaner
Рассмотрим управление автозагрузкой с использованием программы CCleaner. Скачать последнюю версию программу можно нажав на кнопку ниже

Узнать о дополнительных функциях CCleaner можно в статье Как почистить компьютер?
Скачиваем и устанавливаем программу
Слева выбираем вкладку Сервис и нажимаем кнопку Автозагрузка

Перед вами открывается таблица на вкладке Windows, где можно отредактировать автозагрузку. Выбираем программу и кнопками справа настраиваем.
Сразу программу не обязательно удалять, может она необходима для корректной работы операционной системы. Отключите ее и посмотрите все ли нормально. Перезагрузитесь несколько раз, а затем удаляйте.
AutoRuns — менеджер автозагрузки Windows
Есть еще одна программа для упрвления автозагрузкой Windows. В отличии от CCleaner ее не нужно устанавливать. Скачиваем по ссылке ниже
Подробнее о контрольных суммах можно почитать здесь.
Запускаем и переходим на вкладку Вход в систему

Тут так же отображаются все программы в автозагрузке. Можно снять «птичку» и программа исключается из автозагрузки. Можно удалить программу клавишей Delete.
Судя по количеству вкладок функционал у программы богатый, если кто-то сталкивался с ней, просьба, поделиться информацией.
Вывод
В этой статье мы с вами определили, что область уведомления ошибочно называют треем. Тем более в Windows 7 нет даже намека на это.
Разобрались с понятием автозагрузка Windows 7 и Windows 8. Рассмотрели встроенные в операционную систему средства управления.
В принципе можно обойтись без стороннего софта, но с ним на много удобнее. Особенно в Windows 7 и особенно с программой AutoRuns.
Видео про управление автозагрузкой Windows
P.S. Не удаляйте неизвестную вам программу из автозагрузки. Спросите у Google что это. И только после этого принимайте решение. Буду рад комментариям.
Благодарю, что поделились статьей в социальных сетях. Всего Вам Доброго!
Как зайти в автозагрузку Windows 7
Довольно часто возникает потребность настроить автоматический запуск какой-либо программы, будь то почтовик, редактор документов, или иное программное средство. Это ускоряет работу на компьютере, и позволяет не волноваться, что сервис не будет запущен. Данная статья посвящена методам использования автозапуска.

Как зайти в автозагрузку Windows 7
Изменение автозапуска через «Пуск»
Шаг 1. Войдите в меню «Пуск» и наведите курсор на вкладку «Все программы».

Входим в меню «Пуск» и наводим курсор на вкладку «Все программы»
Шаг 2. Найдите пункт «Автозагрузка» щелкните по его правой кнопкой мыши и выберите «Открыть».

Находим пункт «Автозагрузка»
Шаг 3. В появившемся окне удалите ненужные ярлыки и создайте нужные.

Удаляем ненужные ярлыки и создаем нужные
Важно! Обратите внимание, данный метод позволяет быстро перевести программный продукт в режим автоматической загрузки, но отображает не все сервисы реально загружаемые одновременно с операционной системой.
Изменение автозагрузки через утилиту MSconfig
Шаг 1. Для вызова утилиты через меню «Пуск» в строке «Найти программы и файлы» нужно ввести команду MSconfig и щелкнуть мышью по ярлыку.

Вводим команду MSconfig
Шаг 2. Запустите утилиту. В открывшемся окне «Конфигурация системы» переключитесь во вкладку «Автозагрузка».

Переключаемся во вкладку «Автозагрузка»
Шаг 3. Отметьте нужные элементы галочками.
На заметку! Обратите внимание, данный способ отобразил гораздо больше сервисов, по сравнению с первым. Дело в том, что утилита MSconfig работает напрямую с реестром Windows, и отображает все ключи автозапуска, в то время как папка «Автозагрузка» отображает лишь те сервисы, которые были добавлены Вами в ручном режиме.
Изменение автозагрузки через реестр
Шаг 1. Для вызова редактора реестра через меню «Пуск» в строке «Найти программы и файлы» нужно ввести команду regedit и выбрать выданный поиском ярлык.

Вводим команду regedit и выбираем выданный поиском ярлык
Шаг 2. В открывшемся окне следует последовательно развернуть папки, HKEY LOCAL MACHINE (для Вашего компьютера) и HKEY CURRENT USER (для пользователя, от имени которого запущена операционная система):
- SOFTWARE;
- Microsoft;
- Windows;
- CurrentVersion;
- Run.

Шаг 3. Удалите ненужные записи, ориентируясь на имя в правом столбце.
Важно! Будьте аккуратны при работе с редактором реестра, внимательно проверяйте пути к записям. Удаление и изменение некоторых файлов может привести Windows в нерабочее состояние.
Изменение автозагрузки через стороннее программное обеспечение
Для регулировки автозагрузки можно использовать CCleaner. Данная программа полностью бесплатна.
Шаг 1. Запустите CCleaner.
На заметку! При выборе программы Вы можете скачать полную версию (требует установки) или портативную (работает без установки).

Шаг 2. Переключитесь на вкладку «Сервис».

Переключаемся на вкладку «Сервис»
Шаг 3. Раскройте меню «Автозагрузка». Для выключения или удаления элемента следует выделить его щелчком левой кнопки мыши и выбрать соответствующую опцию.

Раскрываем меню «Автозагрузка»
Важно! В программе версии 5.33.6162 была найдена уязвимость, и внедрен вредоносный код, собирающий данные и отправляющий их на сторонний сервер. Команда разработчиков заметила это спустя 15 дней, после релиза. Пользуйтесь только проверенными версиями!
Видео — Как зайти в автозагрузку на Windows 7
Заключение
Мы рассмотрели четыре разных способа регулировки автозагрузки Windows. Три из представленных способов являются стандартными средствами Windows, один – требует установки дополнительного программного обеспечения. Оценка каждого метода приведена в сводной таблице.
Настройка автозапуска программ в Windows
Включая компьютер, пользователь запускает только операционную систему. Все остальные действия выполняются в графическом интерфейсе самостоятельно. В зависимости от решаемой задачи запускается определенный набор программ. При этом у каждого пользователя есть такие, которые будут открыты в обязательном порядке. Кто-то первым делом запускает почтовый клиент, кто-то открывает социальные сети в браузере. Не все знают, что эти рутинные операции можно автоматизировать, настроив автозапуск программ.
Очистка автозапуска
Чистая ОС автоматически запускает только системные службы. Устанавливая программы, большинство пользователей не обращает внимания на начальные настройки. В результате через какое-то время компьютер превращается в «зоопарк». В нем одновременно «живут» несколько браузеров, самостоятельно стартуют клиенты разнообразных облачных хранилищ, утилиты оптимизации и загрузки файлов. Таким образом, из полезного инструмента автозагрузка превращается во «врага» пользователя, замедляющего работу операционной системы.
Windows 7
В версиях Windows с традиционным меню «Пуск» папку автозагрузки можно найти в общем списке установленных программ. В этом месте она является вынесенным ярлыком, предназначенным для быстрого доступа.

Фактически папка находится в скрытой области пользовательских файлов. Прямой доступ к ней можно получить, вызвав контекстное меню. Обозначенные рамками пункты откроют в «Проводнике» директорию конкретного пользователя, а указанные стрелками ‒ общесистемную.

Чтобы не искать где находится автозагрузка в Windows 7, можно воспользоваться универсальной командой в меню «Выполнить». Вводим в текстовое поле «shell:startup». Нажатие на кнопку «ОК» открывает «Проводник».

В верхней части окна мы видим полный путь к нужной директории. По умолчанию AppData не отображается в «Проводнике». Поэтому если просто открыть папку пользователя, мы ее не обнаружим, пока не включим показ скрытых файлов.

Зайти в автозагрузку «Виндовс» 7 таким образом можно, но полноценно редактировать нельзя. Недостаток метода заключается в том, что большинство программ, имеющих опцию автоматизации в настройках, не будут здесь видны. Отредактировать список автозапуска можно в утилите конфигурации. Запустим меню «Выполнить» и наберем в текстовом поле показанную на скриншоте команду.

В окне утилиты конфигурации переходим на вкладку «Автозагрузка». Здесь мы видим общий перечень программ, управлять поведением которых можно с помощью указанных стрелкой галочек. Снимая их, мы исключаем автоматический старт. Внесенные изменения сначала надо применить, нажав на соответствующую кнопку. Выделенная зеленым цветом колонка «Расположение» содержит путь автозагрузки для каждой программы и понадобится нам в дальнейшем.

Закончив работу с утилитой конфигурации, мы получим системное уведомление. На выбор предлагается немедленная или отложенная перезагрузка.

Следующий способ, позволяющий открыть автозапуск программ на Windows 7, требует вмешательства в системный реестр. В очередной раз используем меню «Выполнить».

Открыв редактор реестра, вспомним про зеленое поле в утилите конфигурации. Там указываются полные пути, по которым расположены настройки автозапуска для конкретных программ. Проигрыватель AIMP прописался как раз по указанному рамкой на скриншоте пути. Чтобы отменить для него автоматический старт, указанный стрелкой ключ надо удалить.

Итак, мы рассмотрели несколько способов найти и почистить автозагрузку в Windows 7. Наиболее универсальным является использование утилиты конфигурации. Только в ней все нужные данные и инструменты собраны в одном месте.
Windows 10
Для Microsoft удивлять пользователей своих ОС стало уже доброй традицией. Изменения бывают не только внешние, вроде исчезнувшей кнопки «Пуск» в Windows 8. Система значительно меняется внутри. Мы только что нашли универсальный способ очистки автозапуска программ. Применяем его в Windows 10 и видим картинку, показанную на скриншоте. Утилита конфигурации есть, вкладка на ней тоже есть, а меню управления «переехало». Спасибо инженерам компании, которые указали где находится автозагрузка в Windows 10, а не заставили пользователей искать ее самостоятельно. Нажимаем на указанную стрелкой гиперссылку.

В диспетчере задач переходим на обозначенную одноименную вкладку. Отключить автозапуск программ в Windows 10 можно прямо в ней. Для этого теперь достаточно вызвать контекстное меню. Нужный пункт показан на скриншоте.

На этом изменения, внесенные Microsoft в настройку автоматизации, закончились. Управление перенесено в диспетчер задач, стало более удобным и не требует знания специальных команд. Остальные рассмотренные возможности сохранились. Убрать автозапуск программ в Windows 10 по-прежнему можно, открыв скрытую папку пользователя или внеся правки в реестр.
Настройка автозапуска
В хорошо настроенной системе без ведома пользователя не должно запускаться ничего, что не потребуется в первые пять минут. Вычистив автозагрузку от ненужного «мусора» и руководствуясь этим правилом, можно настроить автозапуск программ, которые необходимы в первую очередь.
ПО с автозапуском
Открываем настройки выбранного ПО и ищем пункт, отвечающий за интеграцию с операционной системой. Если разработчик предусмотрел такую возможность, ею надо просто воспользоваться. Для примера возьмем популярный плеер AIMP.

Здесь нужный параметр присутствует. Поэтому мы можем его добавить в автозагрузку Windows 10, проставив галочку в указанном стрелкой месте.
ПО без автозапуска
Если нужного нам параметра нет в настройках, поступаем следующим образом. Находим программу, используя поиск. Вызываем контекстное меню и переходим к расположению файла.

В окне «Проводника» выбираем значок нужной программы. Открываем для него последовательно контекстное и выпадающее меню. Во втором добираемся до пункта, создающего ярлык программы на рабочем столе.

Воспользуемся командой «shell:startup» для запуска дополнительного окна «Проводника». Чтобы добавить приложение в автозагрузку, переносим созданный ярлык в открытую директорию. Теперь в диспетчере задач мы найдем оба добавленных разными способами приложения.

Используя описанный метод, добавить программу в автозапуск можно независимо от того, предусматривали разработчики такую возможность или нет. Windows 10 система «капризная», после обновления приложения до новой версии она может отказываться признавать старые ярлыки. В этом случае операцию придется повторить, отправив обновленный файл в автозагрузку.
Планировщик задач
Используя планировщик, можно организовать принудительный запуск программ по расписанию. Открываем мастер создания простых задач и следуем его инструкциям.

Для примера запланируем регулярный запуск музыкального проигрывателя. Чтобы впоследствии можно было найти созданную задачу, задаем ей имя.

Выбираем запуск при входе в ОС.

По умолчанию планировщик предлагает создать задание для запуска программы.

Используем кнопку «Обзор», чтобы указать путь к исполняемому файлу.

Задача создана, и система выдает нам обзорное окно с заданными характеристиками.

После завершения работы мастера триггер можно отредактировать, задав дополнительные условия.

К примеру, активировать ограничение по сроку выполнения. Используя обозначенную область, указываем начальное и конечное значение даты для нашей задачи.

Владельцам ноутбуков надо обратить внимание на вкладку «Условия». Чтобы задача выполнялась в любом случае, а не только при подключении в электросети, в указанной рамкой области снимаем обе галочки.

Результатом проведенных манипуляций станет автоматический запуск проигрывателя при каждом входе в ОС. При этом удалить программу из автозагрузки рассмотренными выше способами невозможно. В диспетчере задач она отображаться не будет. Для отмены задания его нужно удалить из планировщика.
В заключение
Автоматический запуск программ ‒ это полезный инструмент, избавляющий от выполнения рутинных действий. Однако работать «на благо» владельца ПК он будет только в случае разумного подхода. Если установка программ выполняется по принципу «компьютер сам попросил», система быстро превратится в «зоопарк», а автозагрузка станет причиной «тормозов» и главным врагом пользователя.












