10 лучших редакторов для видео с GoPro для Мас и Windows ПК
Если вы уже устали изучать длинный список видеоредакторов, вот идеальное место для вас. Поиск наиболее подходящего и простого видеоредактора для начинающих — на самом деле не такая простоя задача. Однако, с соответствующим опытом, ваши наметки превращаются в реальность. Есть множество программ для редактирования видео с GoPro для начинающих пользователей. Вам лишь надо найти наиболее подходящий конвертер, загрузить его и установить на ваш Мас или Windows ПК.
Filmora Video Editor для Windows (или Filmora Video Editor для Mac) — это мощный самостоятельный инструмент, который предоставляет возможность удобного редактирования видео, включая видео с GoPro. Заметная особенность этой потрясающей программы — ассортимент полезный функций, специально подобранных для удобства пользователей. От быстрого, интуитивного пользовательского интерфейса до широкого списка поддерживаемых форматов файлов, Filmora становится незаменимым инструментом для практически всех пользователей.

Основные особенности Filmora Video Editor
- Предлагает широкий выбор базовых и улучшенных возможностей по редактировнаию видео, таких как обрезка, кадрировнаие, переходы, накладки, объединение, разделение, стабилизация, хромакей и определение сцены.
- С помощью этой программы вы сможете импортировать и редактировать ваши видеоклипы в высоком разрешении и даже 4К.
- Эта программа предоставляет очень простую возможность непосредственной загрузки видеоклипов из различных популярных социальных сетей, таких как Facebook.
- Эта программа позволяет записывать происходящее на экране, записывать с вебкамеры и записывать голосовое сопровождение.
Как редактировать видео GoPro с помощь Filmora Video Editor
Шаг 1. Загрузите GoPro видеофайлы
Запустите видеоредактор Filmora и кликните кнопку “Импорт”, чтобы загрузить видеофайлы GoPro в программу. Перед загрузкой не забудьте перенести видео GoPro на компьютер и записать их в подходящем месте. Вы также можете перетянуть видеоклипы в «альбом пользователя».

Шаг 2. Редактирование видеоклипов
Перетяните видеоклипы из User Album в монтажную линейку и начните редактирование.
Для обрезки видео просто поместите курсор мыши на клип от начала до конца, до тех пор пока не появтся иконка обрезки. Перетяните ее вперед или назад чтобы обрезать видео в соответствии с вашими пожеланиями.

Вы также можете разделять, добавлять переходы и объединять файлы просто нажимая на соответствующие иконки.
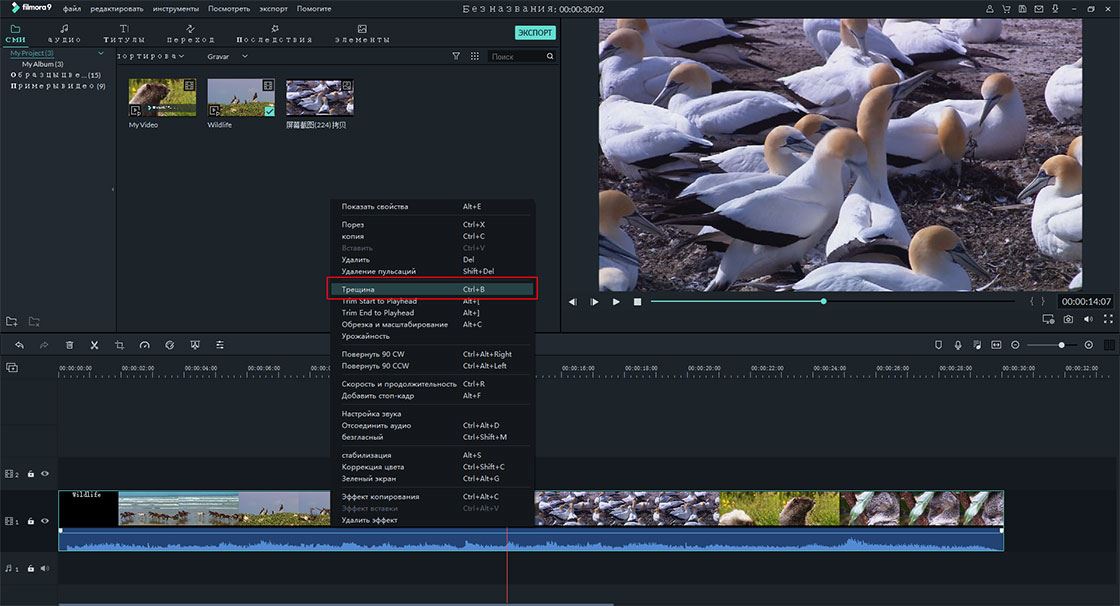
Шаг 3. Выгрузаите отредактированные видеофайлы
По окончанию редактирования, перейдите к кнопке “Экспорт”. В открывшемся окне выберите место сохранения и формат файла перед тем как нажать кнопку “Экспорт”. После этого отредактированный файл можно найти в выбранном месте.
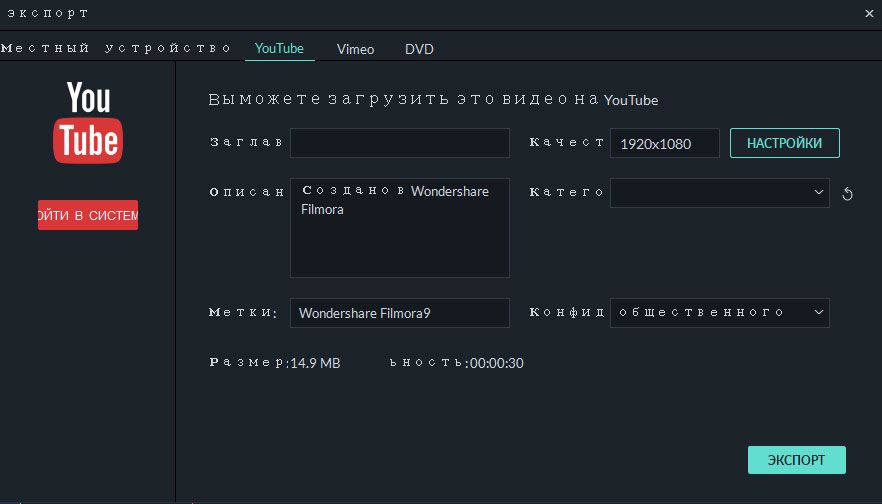
Часть 1. Как правильно выбрать видеоредактор для GoPro
Прежде чем выбрать один видеоредактор GoPro, рассмотрим несколько элементов:
1. Функции редактирования видео Это, наверное, самая важная вещь. Проверьте ключевые функции программного обеспечения и убедитесь, что оно имеет все часто используемые функции для редактирования видео GoPro, включая стабилизацию видео, эффекты и переходы, шумоподавление видео и т. Д.
2. Легко использовать Некоторые многофункциональные видеоредакторы GoPro будут иметь очень запутанный пользовательский интерфейс, поэтому убедитесь, что вы понимаете, как использовать видеоредактор GoPro.
3. Цена : Если вы не хотите тратить деньги на видеоредактор для GoPro, попробуйте выбрать бесплатный. Но могут быть некоторые ограничения для бесплатного программного обеспечения.
4. Платформа : Выберите программное обеспечение для редактирования видео GoPro для Mac / PC в соответствии с вашей собственной платформой.
Как подключить экшн-камеру к компьютеру
Вариантов 2: воспользоваться юсбишным кабелем или беспроводными технологиями. Подробнее о каждом способе — ниже.
Проводное соединение
Что понадобится:
- экшн-девайс, допустим, FDR-X3000, с установленной картой памяти;
Важно: Аккумулятор гаджета для съемок в экстрим условиях должен быть заряжен!
- компьютер, оснащенный портом USB;
- юсбишный шнур — чаще всего поставляется в комплекте с экшен-гаджетом, если нет, нужно купить аксессуар.
Все в наличии? Далее подключение экшн-камеры, такой как CP.OS.00000020.01, к компьютеру выглядит так:
- Включить action камеру — в противном случае ПК может не увидеть подключенный гаджет.
- В меню экшн-девайса выбрать настройку ЮСБ-соединения AUTO или Mass Storage (зависит от модели).
- Один конец ЮСБ шнура вставить в соответствующий разъем на мобильном устройстве, второй – присоединить в компьютерный порт.
- Система ПК автоматически распознает USB-подключение стороннего гаджета и установит нужный драйвер при первичном подсоединении нового экстрим-девайса.
- Внизу экрана ПК, на панели с задачами, должно высветиться сообщение типа «устройство готово к использованию».

Подключенная экшн-камера отобразится на мониторе ПК, как стандартный съемный диск, кликнув на который можно перейти к папкам с отснятым материалом.
Полезно: 4 совета, как правильно сделать настройку экшн-камеры
Беспроводное соединение
Возможно, если на обоих устройства есть Wi-Fi (допустим, в камерах FDR-X3000 или SJ Cam SJ5000X Elite).
Совет: Если на ПК отсутствует вай-фай модуль или вышел из строя, можно использовать специальные адаптеры, которые позволят компу «ловить» Wi-Fi.
В тему: Топ-10 хороших Wi-Fi адаптеров для ПК
Пошаговое описание подключения экшен- камеры через wifi к компьютеру:
- Включить action camera.
- Нажать кнопку с изображением значка вай-фай на корпусе прибора. Если там нет, стоит обратиться к техпаспорту экстрим техники. Возможно, подключение нужно произвести через меню.
- На экране экшн-прибора должен появиться знак Wi-Fi и название модели.
- На панели задач ПК кликнуть на «Сетевые подключение» (снизу, справа), в списке выбрать и нажать на название камеры.
- Открыть используемый на ПК веб-браузер, ввести адрес action camera (уточнять в инструкции или на оф. сайте производителя).
Теперь можно ролики и кадры, сделанные с помощью экшн-камеры CHDHX-801-RW или другой, сохранять на ПК. Для видеопотока непосредственно с камеры придется установить на ПК медиаплеер VLC и настроить его: перейти во вкладку «Медиа» — тапнуть «Открыть URL» — вставить специальную ссылку.
Важно: Перед началом подсоединения стоит убедиться, что на экшн гаджете установлена актуальная версия прошивки.

Используйте GoPro в качестве веб-камеры без карты захвата
Для использования GoPro в качестве веб-камеры вам понадобятся следующие компоненты:
- Камера GoPro
- Обычный кабель HDMI или кабель микро HDMI
- HDMI Dongle USB-устройство. Это преобразует сигнал HDMI в сигнал веб-камеры
Настройка подключений
- Подключите USB-устройство HDMI Dongle к компьютеру с Windows.
- Подключите камеру GoPro к кабелю HDMI, а другой открытый конец кабеля подключите к USB-ключу.
Настройте GoPro и используйте его как веб-камеру

- Включите камеру GoPro.
- Запустите приложения для видеовызовов, такие как Skype.
- Откройте настройки камеры и выберите выход USB или HDMI в качестве веб-камеры. Если вы используете Skype, перейдите в Инструменты. Перейдите к настройкам видео. Выберите камеру для подходящего устройства, которое отображается в меню.
Теперь, когда все сделано, вы можете начать запись, используя GoPro в качестве веб-камеры.
Adobe Premiere Pro
На третьем месте по нашему обратному отсчету, у нас есть Adobe Premiere Pro. Программное обеспечение уже хорошо известно в области редактирования видео за его мастерство в редактировании всех типов видео. В первую очередь, он используется профессионалами индустрии развлечений для создания потрясающих видеороликов, телешоу, фильмов и множества другого медиаконтента.
И для этого есть причина — у Adobe есть огромный набор творческие инструменты для создания визуального контента для телевидения, кино и Интернета. Инструменты на самом деле чрезвычайно сложны, поэтому требуется много изучения и руководств, чтобы понять, как их использовать. И гораздо больше опыта, чтобы освоить их.
Тем не менее, этот не самый лучший вариант для быстрого редактирования отснятого материала GoPro; однако в нем есть набор инструментов, необходимых для создания лучшего видео, которое вы можете найти в материалах GoPro. У него даже есть функции, которые помогают стабилизировать его, так что вы можете создать плавное впечатление для своих зрителей. Одна из замечательных особенностей Adobe Premiere Pro — это функции раскадровки — эффективный рабочий процесс позволяет отшлифовать свою работу, не покидая шкалу времени, как и многие другие инструменты.
Часть 1. Какие форматы файлов записывают камеры GoPro
Существуют разные версии камер GoPro. Если у вас есть GoPro Hero 5, он будет записывать и сохранять 360-градусные видеофайлы в формате MPEG-4. Однако, если ваше устройство — GoPro Hero 2 или 3, вы обнаружите, что форматы файлов GoPro — это необычные видеоформаты, которые заканчиваются на LRV. Это видеофайл с низким разрешением. Преимущество формата файлов LRV GoPro — видеоформат MPEG-4 с разрешением 240P и частотой 29.97 кадров в секунду, что позволяет снизить энергопотребление компьютера во время процесса редактирования.
По мере развития технологии производитель GoPro выпускал все больше камер и обновлений программного обеспечения, чтобы пользователи могли использовать GoPro для съемки видео в формате высокой четкости (HD). GoPro Hero 4 Black, например, может записывать видео 4K 30 и 2.7K 60 ultra HD. Если вы попробовали, вы можете увидеть потрясающие видео 4K. Но вы можете понять, что Microsoft Media Player или другие видеоплееры плохо работают с форматом файлов HD GoPro.

Советы по формату и использованию файлов LRV GoPro
Когда вы получите файл в формате LRV GoPro
Даже если вы используете последнюю версию GoPro 7 или GoPro 2018, вы все равно получаете файлы LRV, хранящиеся на вашей камере, после записи видео. Почему? Вот случаи, когда вы можете получить файл формата LRV GoPro.
1. Записывайте видео с некоторым разрешением с помощью HERO7 (белый, серебристый и черный), HERO (2018), HERO6 Black, Fusion, HERO5 Black, HERO5 Session или HERO4 Black / Silver.
2. Записывайте видео с помощью HERO3 + Black или Silver Editions, камеры HERO3: Black Edition или других.
3. У вас есть камера HD HERO2, HERO3: White Edition или HERO3: Silver Edition. И вы обновили последнее обновление программного обеспечения.
Как использовать формат файла GoPro LRV и THM
Как упоминалось выше, LVR — это сокращение от видео низкого разрешения и MPEG-4. Это дополнительные файлы для мобильного воспроизведения. Если вам не нужны файлы, вы можете удалить их, не повлияв на исходные файлы MP4 формата GoPro.
Формат файла THM может отображать эскизное изображение видеофайла, снятого камерой GoPro.

Как подключить экшн-камеру к компьютеру
Вариантов 2: воспользоваться юсбишным кабелем или беспроводными технологиями. Подробнее о каждом способе — ниже.
Проводное соединение
Что понадобится:
- экшн-девайс, допустим, FDR-X3000, с установленной картой памяти;
Важно: Аккумулятор гаджета для съемок в экстрим условиях должен быть заряжен!
-
, оснащенный портом USB;
- юсбишный шнур — чаще всего поставляется в комплекте с экшен-гаджетом, если нет, нужно купить аксессуар.
Все в наличии? Далее подключение экшн-камеры, такой как CP.OS.00000020.01, к компьютеру выглядит так:
- Включить action камеру — в противном случае ПК может не увидеть подключенный гаджет.
- В меню экшн-девайса выбрать настройку ЮСБ-соединения AUTO или Mass Storage (зависит от модели).
- Один конец ЮСБ шнура вставить в соответствующий разъем на мобильном устройстве, второй – присоединить в компьютерный порт.
- Система ПК автоматически распознает USB-подключение стороннего гаджета и установит нужный драйвер при первичном подсоединении нового экстрим-девайса.
- Внизу экрана ПК, на панели с задачами, должно высветиться сообщение типа «устройство готово к использованию».

Подключенная экшн-камера отобразится на мониторе ПК, как стандартный съемный диск, кликнув на который можно перейти к папкам с отснятым материалом.
Беспроводное соединение
Возможно, если на обоих устройства есть Wi-Fi (допустим, в камерах FDR-X3000 или SJ Cam SJ5000X Elite).
Совет: Если на ПК отсутствует вай-фай модуль или вышел из строя, можно использовать специальные адаптеры, которые позволят компу «ловить» Wi-Fi.
Пошаговое описание подключения экшен- камеры через wifi к компьютеру:
- Включить action camera.
- Нажать кнопку с изображением значка вай-фай на корпусе прибора. Если там нет, стоит обратиться к техпаспорту экстрим техники. Возможно, подключение нужно произвести через меню.
- На экране экшн-прибора должен появиться знак Wi-Fi и название модели.
- На панели задач ПК кликнуть на «Сетевые подключение» (снизу, справа), в списке выбрать и нажать на название камеры.
- Открыть используемый на ПК веб-браузер, ввести адрес action camera (уточнять в инструкции или на оф. сайте производителя).
Теперь можно ролики и кадры, сделанные с помощью экшн-камеры CHDHX-801-RW или другой, сохранять на ПК. Для видеопотока непосредственно с камеры придется установить на ПК медиаплеер VLC и настроить его: перейти во вкладку «Медиа» — тапнуть «Открыть URL» — вставить специальную ссылку.
Важно: Перед началом подсоединения стоит убедиться, что на экшн гаджете установлена актуальная версия прошивки.

Что делать, если компьютер не распознает GoPro?
- Включите экшн-камеру. Это звучит странно, но об этом можно забыть. Также проверьте, на всякий случай, что вы не забыли подключить USB-кабель к компьютеру.
- Проверьте карту MicroSD. Для начала посмотрите, есть ли вообще она в разъеме. Затем убедитесь, что карта памяти установлена правильно.
- Проверьте кабель USB. Плотно ли подключен кабель к компьютеру и камере? Есть на нем видимые повреждения? Обязательно проверьте эти нюансы.
- Попробуйте другой провод. Если же проблема остается, возможно стоит заменить кабель на оригинальный провод.
- Другой метод подсоединения. Подсоединитесь к компьютеру через картридер или адаптер SD-карты (для этого обязательно извлеките карту MicroSD из GoPro и вставьте в устройство).
Экшн-камера не распознается в Quik и на Windows 10
Эта проблема может быть вызвана повреждениями кабеля или порта USB. В последнем случае можно попробовать подключиться к другому разъему на компьютере.
Тем не менее, для быстрой передачи данных рекомендуем пользоваться адаптерами SD-карты или картридерами.
Надеемся, что наши советы помогли вам подключить камеру GoPro к компьютеру без лишних хлопот. Если же у вас возникли какие-либо вопросы, то задавайте их в комментариях. Ваш Wazza.
Подписывайтесь на официальные страницы нашего интернет-магазина в Facebook, Telegram, Instagram и YouTube канал.
Если вы нашли ошибку, пожалуйста, выделите фрагмент текста и нажмите Ctrl+Enter.












