Как восстановить несохраненный или перезаписанный файл Microsoft Excel
Файл Microsoft Excel не сохранился или был перезаписан пустым документом? Не беда, ведь его можно быстро восстановить встроенными средствами или при помощи специализированных программ.
Microsoft Excel является одним из компонентов комплекса офисных программ Microsoft Office. Данный пакет пользуется большой популярностью среди пользователей, поскольку его функционал позволяет выполнять множество действий вроде создания электронных документов, таблиц, презентаций, баз данных и т.д. Нередко Microsoft Office используется для работы или создания важных файлов, хранящих ценную информацию.
К сожалению, Microsoft Office, как и сама операционная система, может давать сбои и ошибки. При возникновении таких обстоятельств текущие файлы, над которыми велась работа, бесследно исчезают, принуждая пользователя выполнять всю работу снова. Ниже мы рассмотрим основные способы восстановления утерянных файлов, а также приведем пример правильной настройки программы, которая сможет обеспечить безопасность данных в случае возникновения непредвиденных ошибок.
Вариант 1: Откройте поврежденный документ в Microsoft Excel
Вы можете использовать инструмент, включенный в саму программу, чтобы попытаться открыть поврежденный документ Excel. Это самый простой способ восстановить поврежденные таблицы. Для этого вы должны:
- Запустить Microsoft Excel
- Перейти в меню и нажмите пункт «Файл»
- Выбрать пункт «Открыть».
- Когда появится форма открытия файлов, то выберите некорректный файл.
- Перейти в нижнюю часть формы и рядом со вкладкой «Инструменты» и выбрать пункт «Открыть и Восстановить», а не пункт «Открыть».

С помощью этого альтернативного инструмента Excel представляет возможность для ремонта документа или извлечения содержимого таблиц из файла. Однако мы должны уточнить, что этот метод не гарантирует полного восстановления документа, поэтому желательно попробовать и другие из предлагаемых ниже вариантов.
Способ 1: с помощью спец. утилит
Утилиты, которые могут восстановить файлы от Excel, работают на ПК (как правило) с Windows или Mac. Бесплатных утилит в этом сегменте практически нет*, а на платные — цены колеблются от $30 до $300 (в зависимости от типа лицензии) . Эти утилиты обладают схожим внешним видом и функционалом:
- Сначала требуется скачать и установить пробную версию приложения;
- Далее выбрать поврежденный документ, имеющий расширение *.xls, *.xlt, *.xlsx, *.xlsm, *.xltm, *.xltx,*.xlam;
- Затем нужно запустить процесс восстановления;
- В завершении пользователь может: или просмотреть восстановленную информацию внутри утилиты, подобно тому, как отображаются данные в Excel (в виде таблиц, страниц и ячеек);
или открыть сохраненный ДЕМО-документ, где большинство ячеек имеют значение DEMO.

В случае, если пользователь удовлетворен качеством восстановления Excel файла, то вернувшись на вебсайт вендора, он приобретает лицензию и активирует ее. Далее он может получить Excel документ с ранее потерянными данными.
Наиболее простое и доступное приложение для ремонта Excel документов — это Recovery Toolbox for Excel: https://excel.recoverytoolbox.com/ru/

Скриншот окна работы утилиты
Основные плюсы вышеуказанного приложения, при сравнении с аналогами:
- Доступная стоимость в размере 27-ми долларов США. Это значительно дешевле, чем у других её конкурентов.
- Простой предварительный просмотр восстанавливаемого файла.
- Есть упрощенная онлайн-версия программы.
Recovery Toolbox сделал универсальное решение для пользователей Windows, Андроид, Мак, iOS: онлайн сервис восстановления. Онлайн сервис является более простым и понятным решением для восстановления испорченного документа Excel, чем любая программа на ПК.
Нужно просто открыть ссылку https://excel.recoverytoolbox.com/online/ru/ и указать поврежденный файл и свой e-mail.
Далее за пару кликов и несколько минут ожидания получаете ДЕМО-файл восстановленного документа. Если восстановление вас удовлетворяет, то заплатив $10, можно скачать целиком восстановленный документ.

Скрин работы сервиса
Процедура онлайн-восстановления файлов таким способом имеет свои преимущества:
- не нужно прибегать к установке каких-либо дополнительных программ;
- быстрая скорость восстановления;
- доступная цена;
- доступность с любых устройств.
Онлайн-сервис является своего рода бесплатной пробной версией программы Recovery Toolbox for Excel для любого типа устройств. Это упрощает ознакомление с утилитой и сокращает количество шагов для получения восстановленного файла.
Метод 1. Если файл Excel сохранен
Если вы включили функцию автосохранения, вы можете автоматически сохранять версии удаленного файла Excel. Но это также зависит от того, когда вы его сохранили. Хотя это не надежный метод, вы можете попытаться восстановить навсегда удаленные файлы Excel с рабочего стола.
Шаг 1. Открыть файл Excel, который вы хотели восстановить.
Шаг 2. Следуй по этому пути
Файл >> Информация >> Управление книгой / Управление презентацией. Выберите файл Excel с тегом «Когда закрыл без сохранения”

Шаг 3. Выберите Восстановить вариант в верхней части файла, чтобы перезаписать любые ранее сохраненные версии рабочего листа.
Поиск временных файлов
Временные имена файлов заканчиваются .tmp расширение. Чтобы найти эти файлы и восстановить необходимые файлы Excel, выполните следующие действия.
взять Windows 7 В качестве примера.
Шаг 1 Нажмите Start на вашем компьютере
Шаг 2 В Поиск файлов или папок поле, введите .tmp.
Шаг 3 На Показать только панель инструментов, нажмите Другое.
Шаг 4 Прокрутите файлы и найдите файлы, которые соответствуют последним датам и времени, когда вы редактировали документ.
Шаг 5 Если вы нашли нужный документ, перетащите файл на рабочий стол.
Шаг 6 Изменить расширение с .tmp в . XLSX.

Как защитить Excel-документы
Ну и напоследок, друзья, поговорим об упреждении проблем. От повреждения не застрахован ни один документ Excel – неважно это старый формат xls, либо же это новый xlsx. Если вы не сталкивались с повреждением этого типа файлов, значит, просто не работали с таблицами и графиками достаточно активно. Многих проблем можно избежать, если периодически в процессе работы сохранять документы. Чтобы иметь доступ к разным редакциям документов и получить шанс на восстановление хотя бы одной из ранних редакций, можно воспользоваться встроенной в Windows функцией истории файлов. А изначально при составлении важных документов можно настроить их резервное копирование в приложении Microsoft Excel.
Для настройки резервного копирования конкретного документа в приложении Microsoft Excel жмём «Файл — Сохранить как», затем – «Обзор». Жмём выпадающий список кнопки «Сервис», выбираем «Общие параметры».
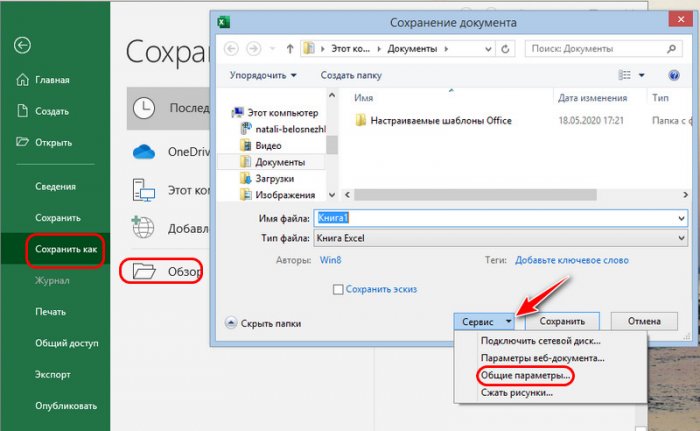
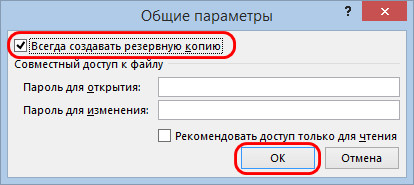
Такими образом у вас под рукой всегда будет резервная копия важного файла. Однако не забывайте время от времени скидывать копии важных документов в облако, на флешку или внешний жёсткий диск. В идеале только внешние хранилища защитят ваши особо ценные данные, случись что с компьютером.
Ну и также важно проверить, настроено ли в вашем приложении Microsoft Excel автоматическое восстановление версий документа при закрытии без сохранения. Жмём «Файл», заходим в «Параметры». Здесь в разделе «Сохранение» смотрим, чтобы стояла галочка сохранения последней автоматически восстановленной версии при закрытии без сохранения. По умолчанию автосохранение назначено через каждые 10 минут, при необходимости можем уменьшить этот временной интервал.









