Управление телефоном Android с компьютера: через USB и Wi-Fi
Иногда возникает необходимость сделать какое-то действие в смартфоне удаленно. И сразу же начинаешь задаваться вопросом – как через компьютер управлять смартфоном. Не беда, если под рукой только компьютер. Все, что вам понадобится это мышь, клавиатура и приложение, которое позволит удаленно управлять телефоном через компьютер. Все представленные программы имеют интуитивно понятный интерфейс, отображаются в отдельном окне и дают возможность полноценно работать со смартфоном при помощи мыши и клавиатуры, находясь на расстоянии.
Данная программа имеет версии для Виндовс и Мак. Интерфейс простой, имеет весь необходимый функционал. Есть платная и free версия. В бесплатной можно делать снимок экрана, записывать видео с экрана (не более трех минут). Также можно читать уведомления и передавать информацию между мобильным устройством и компьютером.
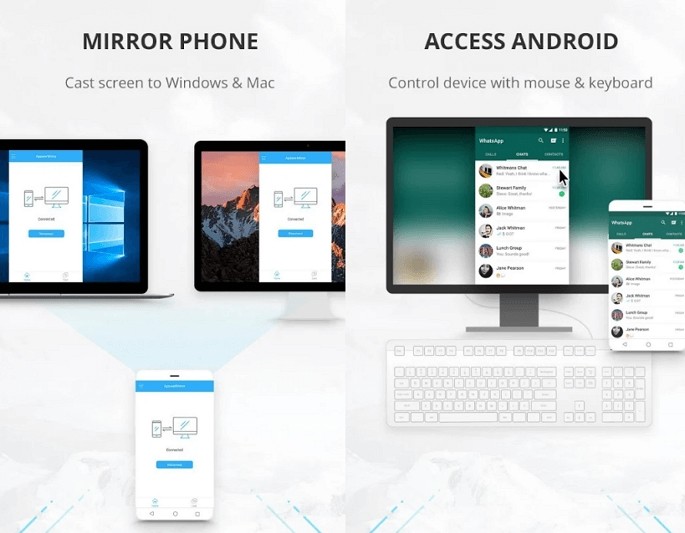
Из минусов бесплатной версии это то, что везде присутствует водяной знак. В приложении присутствует реклама. Разработчик предлагает избавится от этого купив ВИП всего за 13 долларов.
В платной версии можно будет записывать видео с экрана смартфона дольше, чем 3 минуты, разблокирует некоторые функции. К смартфону можно будет подключиться с 4х разных устройств в один момент. А также, не будет рекламы и пропадет водяной знак.
При помощи ApowerMirror можно управлять телефоном по USB и Wi‑Fi. При прямом подключении процесс идет несколько быстрее. Чтобы начать работу нужно подключить устройства.
Как подключить Android‑смартфон через USB
- Устанавливаем ApowerMirror на ПК или ноутбук.
- Открываем программу и переходим к пункту «USB Connection», тем самым подключаемся через компьютер к смартфону.
- Выбираем на телефоне отладку по USB.
- Подсоединяем мобильное устройство с ПК при помощи USB кабеля, даем все необходимые приложению разрешения.
- Как только в меню программного обеспечения появилось название вашего смартфона, кликните на него и подождите до конца подключения. Смартфон готов для управления через ПК.
Как подключить Android‑смартфон по Wi‑Fi
- К одному Wi-Fi подключаем ПК и смартфон.
- Устанавливаем приложение ApowerMirror на телефон и компьютер.
- Открываем программу на компьютере и кликаем на пункт «WiFi Connection».
- Открываем «ApowerMirror» на смартфоне и щелкаем по синей круглой кнопке.
- Ждем, когда программа найдет ваш ПК. После кликаем на наименование своего компьютера и выбираем пункт «Phone Screen Mirroring».
- Подтверждаем все разрешения и ожидаем получения доступа к смартфону.
Имейте в виду, что мышка может не сразу отобразиться на ПК версии у Android интерфейса. В таком случае один раз подсоедините юсб кабель (инструкция выше). После этого нехитрого действия мышь будет работать
В случае, если вам понадобится произвести перенос файлов с одного устройства на другое, то открываем приложение на смартфоне. На компьютере открываем официальный сайт и сканируем код при помощи камеры смартфона. Для вас откроется веб хранилище, которое поможет передать на другое устройство необходимые файлы.
TeamViewer — удаленный доступ
TeamViewer — удаленный доступ — это очень популярное приложение, которое можно использовать на компьютерах с операционной системой Windows, Mac или Linux для удаленного доступа к Android-устройствам. за несколько простых шагов. Приложение простое, легкое в установке и реализует доступ в несколько элементарных шагов. Все желающие могут использовать его для управления Android-смартфонами из удаленного места.

На Android-устройство придется установить утилиту Team Viewer QuickSupport для удаленного управления издалека. Приложение дает полный контроль над устройством, как будто пользователь держит его в руке. Программа поддерживает безопасную передачу файлов, а также работу чата для быстрой связи с владельцем устройства во время инициированного им сеанса. Можно также захватить скриншоты в естественном цвете с удаленного Android-устройства для дальнейшего анализа на ПК.
Процесс подключения (через USB-кабель)
Несмотря на то, что приложение MyPhoneExplorer позволяет работать и по Wi-Fi, и по Bluetooth, все же рекомендую использовать именно USB подключение. Дело в том, что, если использовать другие варианты подключения — программа будет работать в режиме ограниченной функциональности (и не будет некоторых опций).
Теперь, собственно, о процессе.
1) И так, ПК (ноутбук) соединен с телефоном USB-кабелем. Теперь запускаем на телефоне и ПК приложение MyPhoneExplorer (обратите внимание, что в приложение на телефоне напротив USB у вас не должно гореть красного крестика) .

Приложение запущено — USB кабель подключен
2) Далее в приложении на компьютере — нажмите по меню «Файл -> Подключить» (или клавишу F1).

3) Следом укажите тип телефона и способ подключения (Андроид, USB-кабель). См. пример ниже.

Телефона на Android
4) После программа еще раз предупредит вас о минимальных требованиях — просто нажмите «Далее» .

Рекомендации от ПО
5) На телефоне должно всплыть окно с разрешением отладки по USB. Нажмите OK.

6) Далее в приложении на компьютере укажите имя для этого аппарата (может быть любым). Вообще, это больше актуально для тех случаев, когда вы собираетесь подключать 2 и более телефонов (чтобы не запутаться среди них ).

Имя устройства может быть любым
7) Собственно, всё. Подключение завершено (кстати, вы сразу же заметите это по номерам телефонов, которые появятся в окне MyPhoneExplorer).
Как обнаружить скрытый удаленный доступ к своему телефону
Скрытно подключиться и управлять девайсом без разрешения владельца можно только через соответствующее приложение, поэтому если аппарат был в чужих руках какое-то время, стоит посмотреть список установленных программ, удалив неизвестные.
Здесь важно не избавиться от системных приложений, поэтому сначала гуглите название, а потом удаляйте прогу.
Набор приложений AirDroid и для чего они нужны
Все приложения Android от разработчика AirDroid вы можете найти в Play Маркет. Приложения включают в себя:
- AirDroid удаленный доступ и файлы — требуется установить на телефон, которым мы планируем управлять с ноутбука, компьютера или другого телефона. Официальная страница: https://play.google.com/store/apps/details?id=com.sand.airdroid
- AirMirror — позволяет подключаться с одного телефона к другому телефону (на котором установлен AirDroid), а также оказывать поддержку пользователям со следующим приложением. Приложение в Play Маркет: https://play.google.com/store/apps/details?id=com.sand.airmirror
- AirDroid Remote Support — приложение, которое может установить себе пользователь для того, чтобы получить быструю поддержку и помощью с решением проблем на Android от другого пользователя, https://play.google.com/store/apps/details?id=com.sand.airsos
- AirDroid Business — бизнес-версия AirDroid, в рамках этой статьи рассматриваться не будет.
Если вас интересует только возможность доступа к вашему телефону с компьютера или ноутбука, достаточно установить приложение AirDroid на ваш телефон, дополнительные приложения не потребуются. Но далее в обзоре также будут кратко рассмотрены AirMirror и AirDroid Remote Support.
На компьютере вы можете использовать один из следующих вариантов подключения:
- AirDroid Web — веб-версия AirDroid, работает в браузере, на русском языке.
- Программа AirDroid для Windows 10, 8.1 или Windows 7, доступна для скачивания на официальном сайте разработчика https://www.airdroid.com/ru/
ApowerMirror
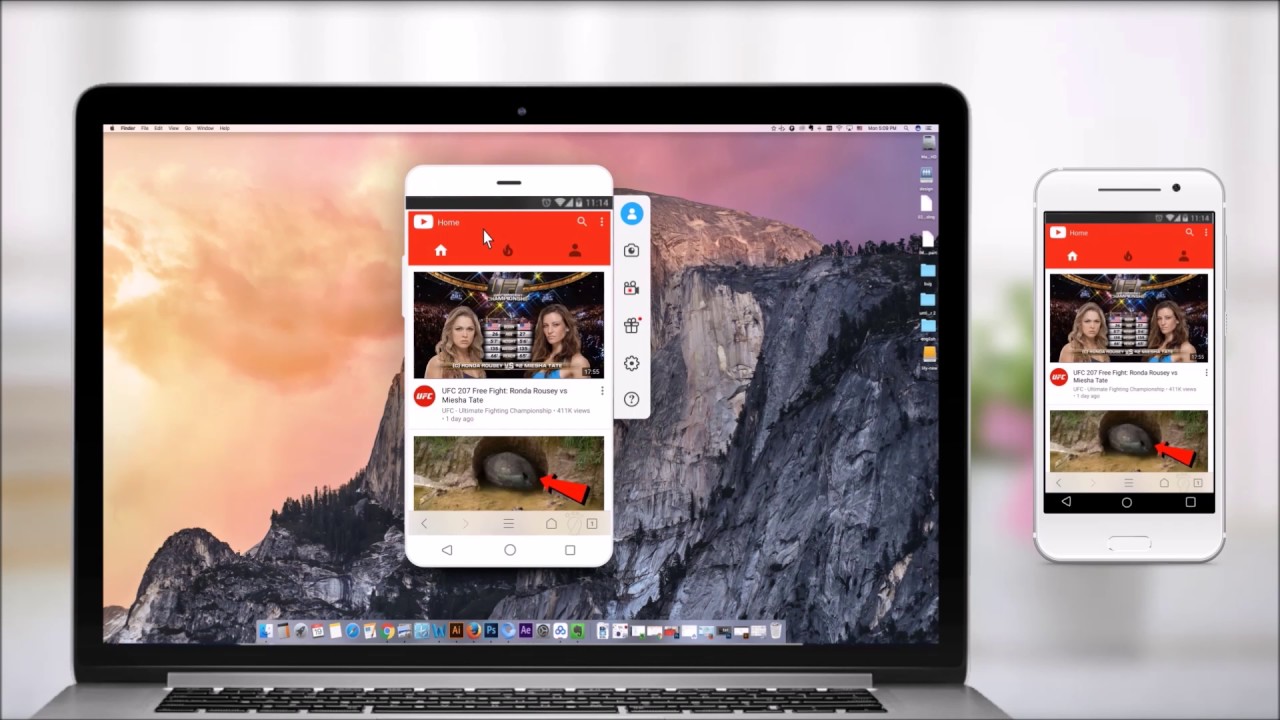
ApowerMirror — пожалуй, самый популярный в этом списке, удобный и простой сервис для подключения смартфона к компьютеру. Есть платная и бесплатная версии, но даже ничего не заплатив, можно без проблем просматривать сообщения и уведомления, обмениваться файлами, записывать видео с экрана (до трех минут) и делать скриншоты.
Стоит учесть, что бесплатная версия программы ставит на эти материалы фирменный водяной знак, а иногда тут появляется и реклама. Платный вариант снимает водяной знак, ограничение на запись видео, убирает рекламу и включает полноэкранный режим отображения. Также есть возможность подключать до четырех устройств.
ApowerMirror работает с компьютерами на Windows и даже macOS. Подсоединение к ПК происходит через USB, что намного быстрее, или по Wi-Fi.
В первом случае нужно скачать и запустить программу, найти раздел USB Connection, включить отладку по USB на смартфоне и подключить его к ПК. Гаджет запросит разрешения, которые надо выдать, а дальше он сам приконектится к системе.
При работе через Wi-Fi первым делом требуется присоединить ПК и смартфон к одной сети, потом запустить приложение ApowerMirror на устройстве и нажать синюю кнопку поиска подключения. Когда программа найдет компьютер, то покажет его название на дисплее. Нажмите на него и выберите пункт Phone Screen Mirroring. Потом опять потребуется выдать системе нужные разрешения, а дальше гаджет и ПК автоматически подключатся друг к другу.
Программа „Avast Anti Theft“
Работа с андроидом

Платформа „Андроид“ сегодня пользуется необычайной популярностью среди пользователей гаджетов по всей планете. Потому, продолжая тематику удаленного контроля и управления планшетами и телефонами, следует поговорить и о безопасности этой разновидности взаимодействия.
Потому что потенциальный риск потери важных сведений конфиденциального характера сегодня очень и очень велик. Потому появляется вполне резонный вопрос: как предотвратить утечку информации при утрате электронного прибора с „Андроид“. Нужно обеспечить защиту важных данных от доступа сторонних лиц.
Прекрасное решение — программное обеспечение „Avast Anti Theft“. Данное приложение также называется „анти-вором“. Оно предназначено для оперативного поиска потерянных смартфонов и планшетных компьютеров на базе ОС „Андроид“.
Преимуществом этой программы считается опция дистанционного доступа, позволяющая контролировать девайс даже в случае его утраты. Функцию „антивор“ можно установить дополнительно с помощью антивирусного приложения или же загрузить отдельно.
Как установить и правильно настроить „Avast Anti Theft“? В штатном „Плэй-маркете“ есть два варианта этого приложения: один для телефонов с полученными правами суперпользователя, а другой — без них. Если вам не хватает духа получить „root -права“ на устройстве, то можно воспользоваться стандартным вариантом. Если же применять программу с „root“, то у вас будет возможность дополнительно пользоваться „файрволлом”.
Во время первого запуска приложение вас попросит подобрать фиктивный аватар и фиктивные фамилию, имя, отчество. Это требуется для той цели, чтобы потенциальные мошенники не смогли идентифицировать программное обеспечение. Затем нужно ввести в специальное поле свой пароль и логин, которые будут применяться в дальнейшем.
Что касается дополнительных параметров, то пользователь может настроить, как будет себя вести смартфон при утрате или краже. Тут есть и блокировка дисплея, и возможность управления приемником GPS .
Применение „Avast Anti Theft“

Чтобы организовать удаленное управление и контроль телефона с „Андроид“, вам даже не нужны особые знания и навыки. Тут все предельно просто: процесс управления предполагает применение SMS -команд. Можно также воспользоваться управлением посредством интернет-браузера.
В приложении имеется масса команд для управления. Благодаря довольно простой структуре, вы их без труда запомните.
Как работать с телефоном через компьютер с помощью „AirDroid“? Все технологии удаленного управления смартфоном обладают своими особенностями — плохими и хорошими. Потому, если вам не хочется возиться со шнуром USB или требуется максимально безопасное решение, не нужно печалиться. Есть прекрасный способ для управления мобильником посредством беспроводного соединения — приложение „AirDroid“.
Это программное обеспечение обеспечивает дистанционный доступ к андроид-смартфону с ПК, причем абсолютно бесплатно.
Данная программа обладает следующими функциями:
- получение и отправка коротких текстовых сообщений;
- передача и прием различных файлов;
- просмотр и изменение контактов;
- доступ к обеим камерам.
Важно! Функционал и особенности доступа могут различаться. Тут все зависит от версии программы и платформы, на которой она применяется.
AirMirror и AirDroid
Приложения работают в связке и позволяют полностью управлять смартфоном дистанционно. AirMirror вы ставите себе, AirDroid — на второе устройство. Выполнив синхронизацию, со своего смартфона вы сможете заходить во все каталоги с файлами другого гаджета, загружать приложения, выполнять любые настройки. Например, выбрать мелодию и обои, отрегулировать громкость звонка. Отдельные кнопки в вашем меню открывают панель быстрого доступа на подключённом устройстве, где находятся Bluetooth, геолокация, мобильный интернет и управление этими функциями тоже возможно в удалённом режиме.
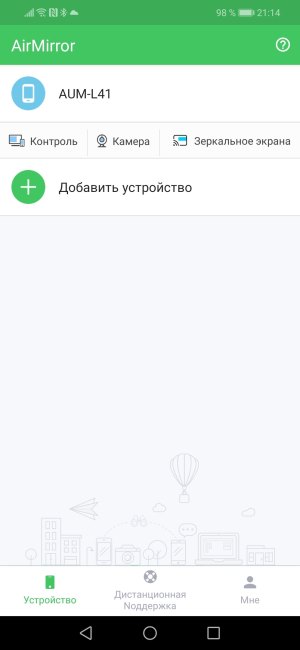
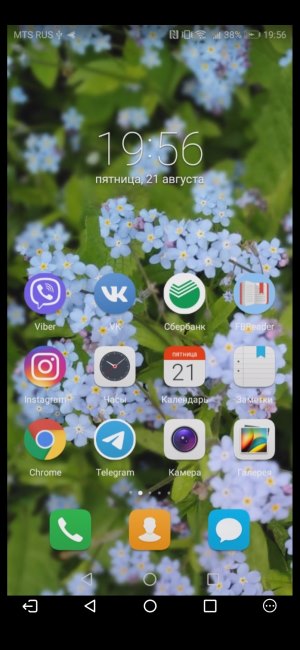
AirMirror позволяет выполнять и более сложные действия на втором смартфоне. Например, чистить память, если гаджет стал работать медленнее, удалять ненужные сообщения, закреплять номера абонентов на цифровой клавиатуре.
Главное, что для таких манипуляций не нужно взламывать мобильную ОС или получать
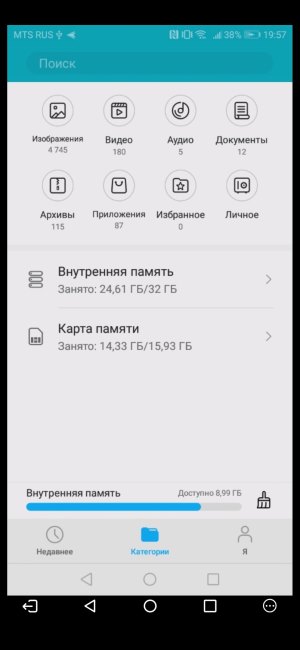
Полный бесплатный доступ ко всем функциям даётся на 30 дней. После чего необходимо приобрести Premium-подписку за 218 рублей в месяц. Эта сумма снижается до 154 рублей, если платить сразу за год.
Загрузить AirMirror (на ваш смартфон)
Загрузить AirDroid (на чужой смартфон)
Apowersoft Phone Manager

Подобно другим приложениям, это также произведет синхронизацию устройств, считку информации с телефона, с дальнейшим выведением ее на экран компьютера. Это приложение скачали 500 тысяч раз и оценили в 4,5 балла. Функции его подобны остальным:
- Считывание и резервирование файлов.
- Управление телефонными контактами, звонками, сообщениями.
- Считывание хранящихся на устройстве электронных книг и возможность их чтения.
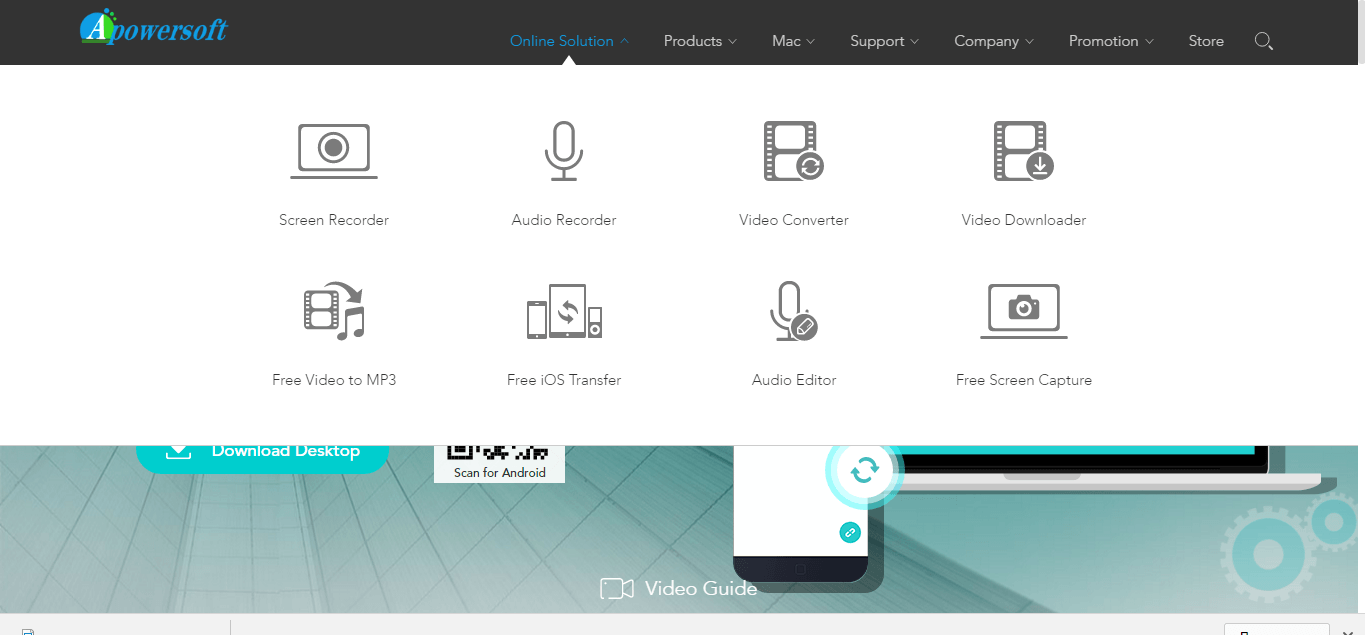
Работать с этой программой тоже нужно аналогично предыдущим, скачать ее на компьютер, отсканировать смартфоном QR-код, открыть ее в смартфоне, программа считает все необходимые данные и отобразит их на экране компьютера.
Основные отличия всех утилит в их совместимости – любая из них перед скачиванием на устройство указывает, совместима ли она с требуемой моделью телефона, а также в быстродействии – чем больше функций, тем в основном, дольше грузится информация. Не во всех программах есть русскоязычное меню.
Методом проб каждый подберет что-то свое, что поможет навести порядок в файлах и папках смартфона, совместить удобство использования обоих устройств в одном, а самое главное, найти любимый смартфон, в случае его пропажи.












