Подключение к удаленному рабочему столу
Программы удаленного доступа служат для управления физически недоступными ПК и смартфонами. С помощью таких утилит с локального компьютера можно давать команды устройству, которое находится в другом здании, городе или стране. Подключение к экрану физически недоступной машины осуществляется по интернету или локальной сети, для передачи данных используются зашифрованные каналы. Почти все программы для удаленного доступа к компьютеру имеют гибкие настройки. Пользователи могут работать в режимах демонстрации, управления и обмена файлами. В некоторых утилитах есть инструменты для проведения онлайн-совещаний.
Сейчас на мировом рынке остались две доминирующих мобильных платформы – Android и iOS. Пользователи гаджетов с этими ОС могут скачать программы для удаленного доступа к компьютеру с телефона из магазинов AppStore и Play Маркет. Почти все мобильные приложения такого типа являются дополнением для настольных программ, имеют урезанный набор функций и возможностей. Основные особенности мобильных приложений:
- Невысокая скорость работы. На смартфонах горячие клавиши недоступны, на переход к некоторым папкам уходит больше времени, чем на компьютере с физической клавиатурой.
- Низкое качество отображения. Окно трансляции обычно занимает ½ часть экрана, снизу находится виртуальная клавиатура. Людям с плохим зрением сложно рассмотреть мелкие значки и буквы.
- Риск хищения конфиденциальной информации. При утере или краже телефона доступ к удаленному компьютеру может получить злоумышленник. Мобильные устройства по сравнению с ПК более уязвимы перед хакерскими атаками.
Несмотря на некоторые недостатки, популярность мобильных приложений растет. Программы удаленного управления для смартфонов ценят за доступность. Владелец телефона может подключаться к удаленному устройству, находясь в помещении, на улице, в поездке. При наличии интернета соединение можно настроить из любой точки мира.
TeamViewer — удаленный доступ
TeamViewer — удаленный доступ — это очень популярное приложение, которое можно использовать на компьютерах с операционной системой Windows, Mac или Linux для удаленного доступа к Android-устройствам. за несколько простых шагов. Приложение простое, легкое в установке и реализует доступ в несколько элементарных шагов. Все желающие могут использовать его для управления Android-смартфонами из удаленного места.

На Android-устройство придется установить утилиту Team Viewer QuickSupport для удаленного управления издалека. Приложение дает полный контроль над устройством, как будто пользователь держит его в руке. Программа поддерживает безопасную передачу файлов, а также работу чата для быстрой связи с владельцем устройства во время инициированного им сеанса. Можно также захватить скриншоты в естественном цвете с удаленного Android-устройства для дальнейшего анализа на ПК.
Давайте рассмотрим приложения, которые помогут нам сделать удаленный доступ. Выберем наиболее популярные и легко настраиваемые, чтобы любой пользователь мог легко и быстро установить и настроить.
Номер 1 – AnyDesk
Отличная утилита. Она работает на многих операционных системах (Windows, Linux, ios, macOS, Android, FreeBSD). Познаний в области администрирования не нужны, приложение очень простое. Разработчик уверяет, что благодаря технологии TLS 1.2, безопасность доступа к удаленному компьютеру на высшем уровне. Высокая скорость передачи данных делает эту утилиту одной из лучших. Для теста, можно программку скачать и запустить при этом её не обязательно устанавливать. Если она вам понравится тогда можно установить.
Приступим к настройке AnyDesk
- Скачиваем с сайта разработчика AnyDesk. Для пробы, просто запускаете скаченный файл, если будете постоянно пользоваться, тогда лучше установить.
- На ноутбуке в строке « Адрес в AnyDesk » будет виден ваш идентификатор, который необходимо ввести с другого устройства. Вводить в строку « Другое рабочее место » Нажимаем « Соединиться ». Подтверждаем нажатием « Принять ».
- Может появиться окно « Оповещение системы безопасности Виндовс ». Если появиться, нажмите на кнопку « Разрешить доступ ».
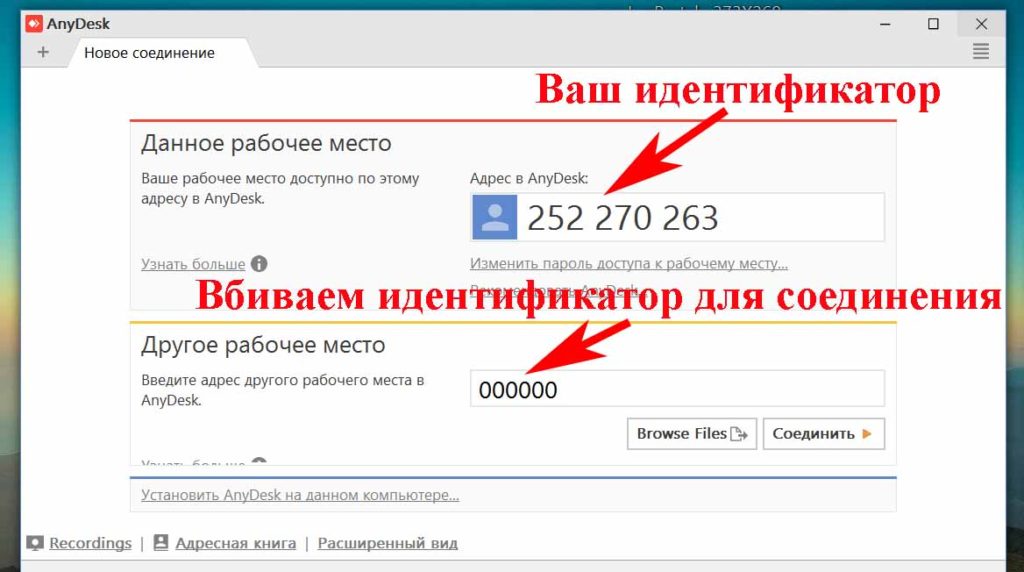
Номер 2 Teamviewer
Комфортное в использовании приложение, для создания удаленного доступа. Оно обходит межсетевой экран Windows, недоступные порты, NAT маршрутизацию. Есть возможность выполнять обмен различными файлами. Канал защищен шифрованием AES. Есть версия платная и бесплатная (для некоммерческого использования), а также есть вариант для Android. Teamviewer может работать даже без установки на локальный ПК.
Как настроить Teamviewer на компьютер
- Скачиваем программу с официального сайта Teamviewer, устанавливаем.
- После установки откроется окошко, где будет написан « Ваш ID », « Пароль ». Для того чтобы зайти на компьютер, необходимо знать эти данные. Больше ничего не требуется.
- Вводим в поле « ID партнера » дальше кнопку « Подключиться », появиться окно где нужно прописать « Пароль », нажать « Вход в систему ». На этом все, вы попадете на рабочий стол удаленного PC.
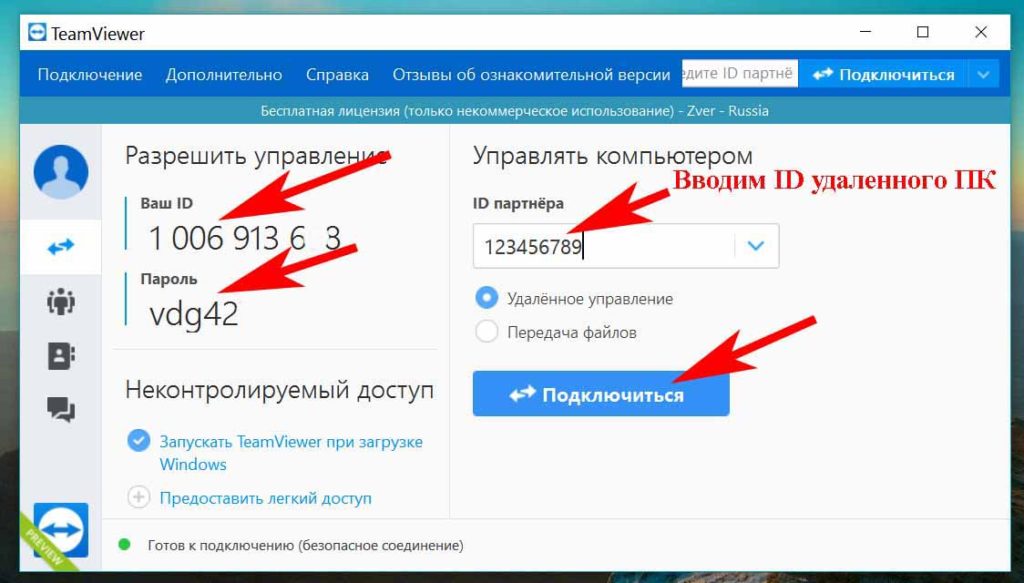
Для удобства можно сделать постоянный « Личный пароль », тогда не придется каждый раз прописывать разные пароли. Входим в пункт « Дополнительно », выбираем из списка « Опции », дальше заходим « Безопасность ». Здесь вы можете вбить постоянный « Личный пароль ».
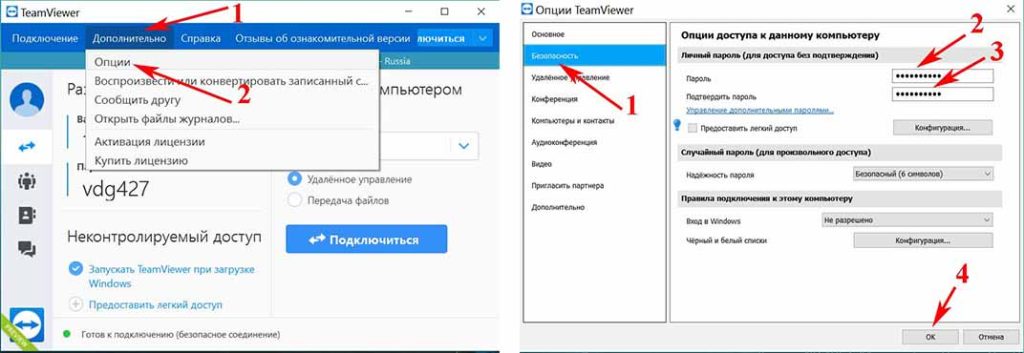
Номер 3 Ammyy Admin
Небольшая компактная утилита, благодаря которой можно дистанционно управлять PC. Скачать её проблем не составит, так как весит она всего лишь 754 кб, устанавливать Ammyy Admin не нужно. Есть голосовой час и файловый менеджер.
Настройка Ammyy Admin
- Загружаем и запускаем приложение, устанавливать ничего не нужно.
- Если у вас выскочит окно « Предупреждение системы безопасности », тогда нажмите « Запустить ».
- После запуска выскочит окошко, где будет указан ваш « ID, Ваш IP ». Эти параметры, нужно вводить в раздел « Оператор. Создание сеанса », для запуска удаленного доступа.
- В компьютере, на который заходят, выскочит запрос на подключение, жмем « Разрешить ».
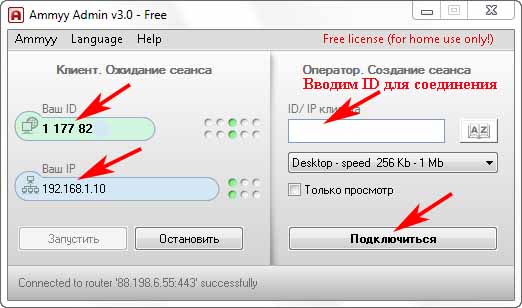
Номер 4 LiteManager
LiteManager есть версия PRO и Free. Если для дома, тогда бесплатной версии вполне хватит. Скачанный клиент утилиты устанавливать нужно(исключение только для режима QuickSupport), права администратора не нужны. Возможности данной программы большие, но большая часть их, многим просто не понадобится нигде. Поэтому пользователям, которые слабы в компьютерных познаниях, не рекомендуем устанавливать.
Настраиваем LiteManager
Закачиваем архив, распаковываем и устанавливаем. Во время установки появиться окно, где необходимо задать пароль для клиентского модуля. Для удаленного входа необходимо знать ID, пароль.
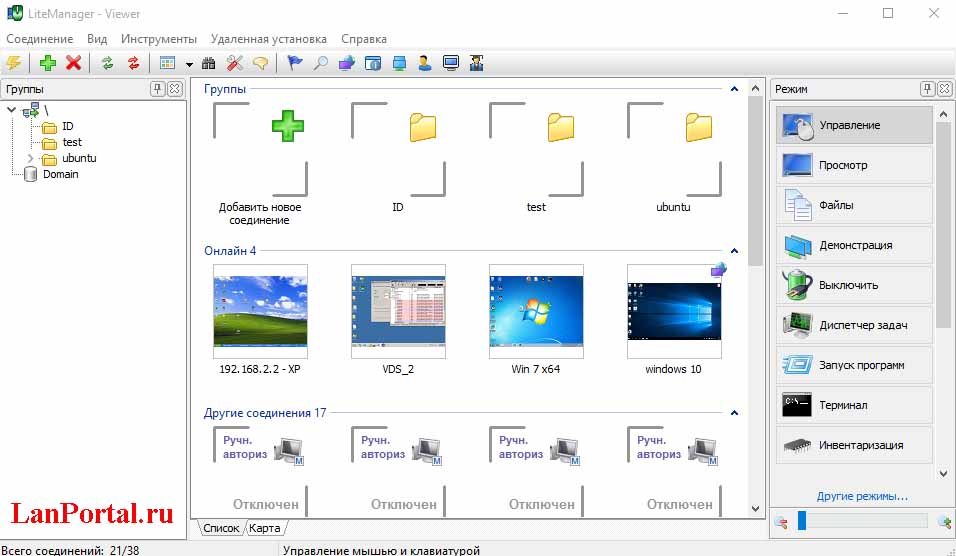
Как удаленно подключиться к телефону Android с другого телефона
В целом алгоритм действий похож для разных программ, но есть некоторые отличия.
AirDroid
- На управляющий телефон нужно установить приложение из Play Market.
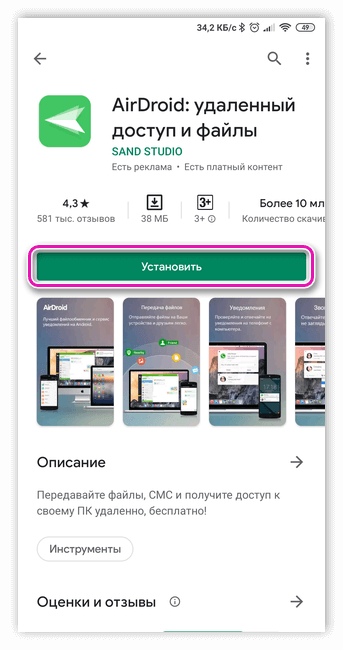
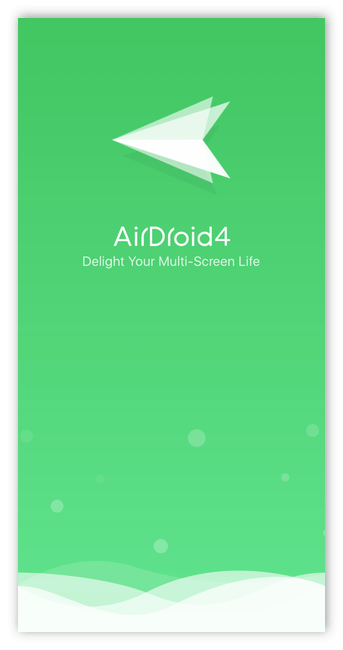
- На управляемом устройстве нужно перейти на сайт web.airdrod.com и зарегистрироваться, если ещё нет аккаунта.
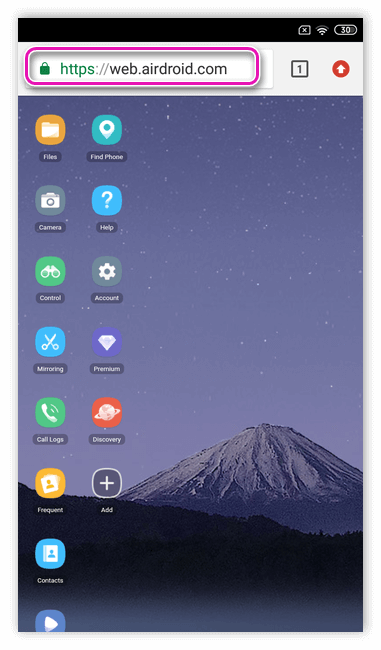
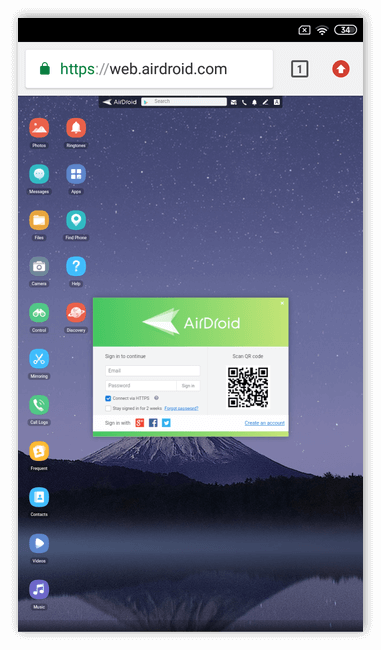
- Дополнительно установить AirMirrow (приложение должно постоянно оставаться запущенным).
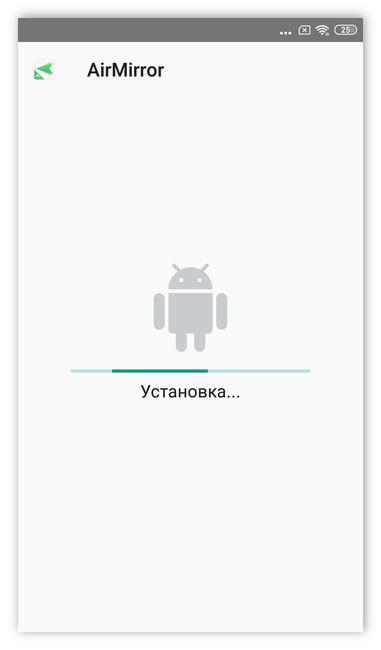
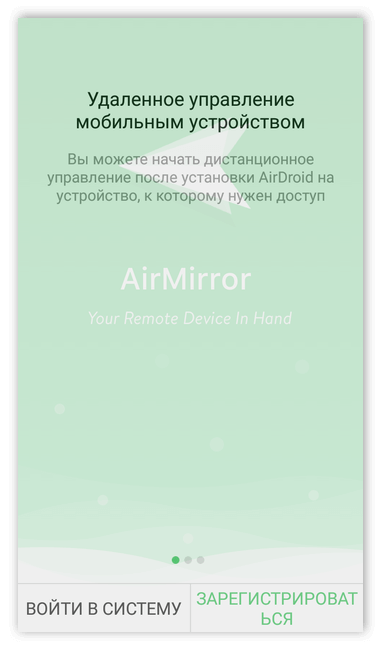
- Установить соединение, нажав соответствующую кнопку, и подтвердить действие на другом смартфоне.
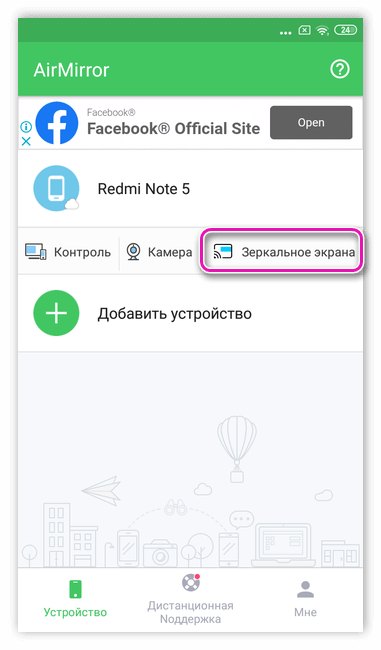
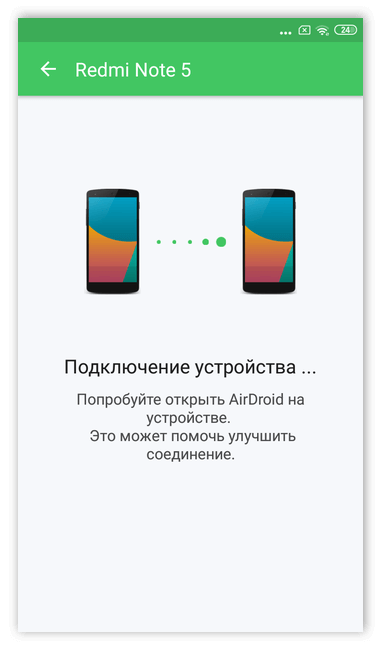
TeamViewer
- На управляющее устройство нужно установить программу TeamViewer, а на управляемое — TeamViewer QuickSupport.
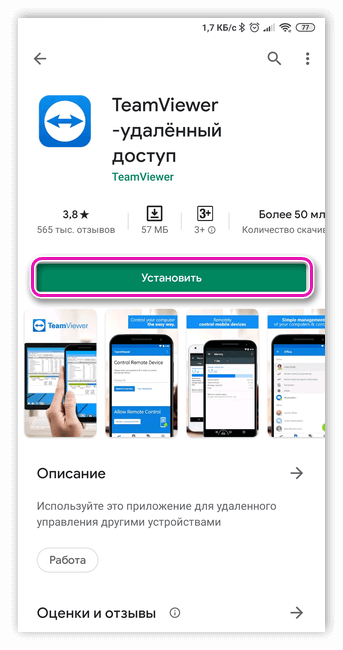
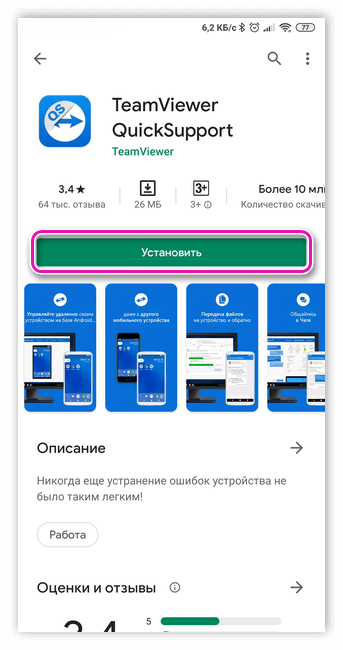
- На управляющем смартфоне нужно зайти в программу и зарегистрироваться.
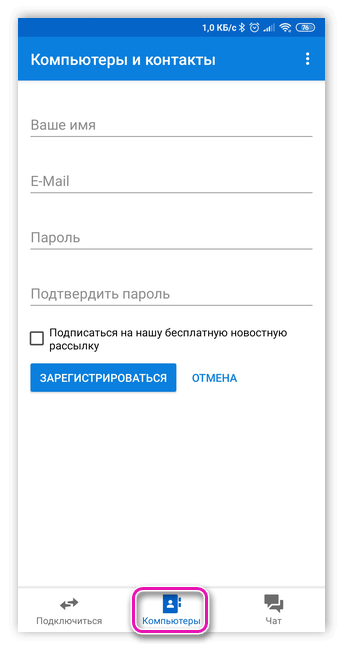
- На управляемом смартфоне необходимо получить специальный код (ID).
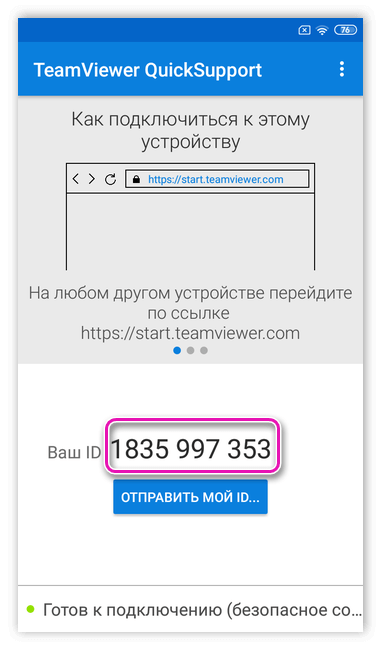
- Идентификатор (ID) ввести на управляющем телефоне, на управляемом — дать согласие на предоставление доступа.
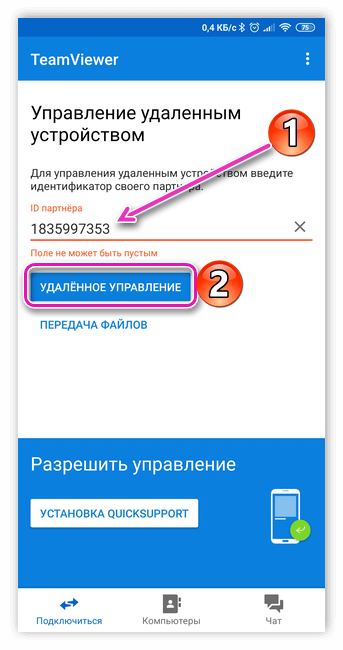
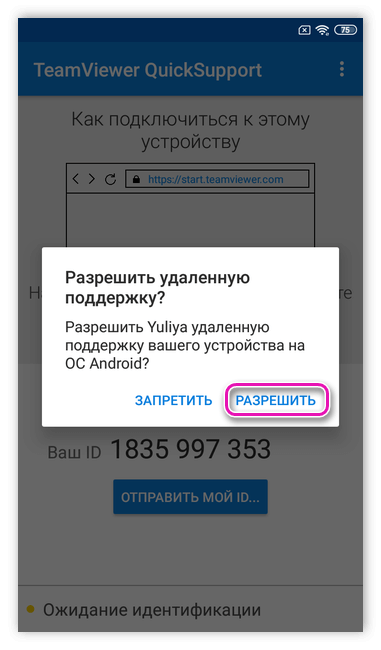
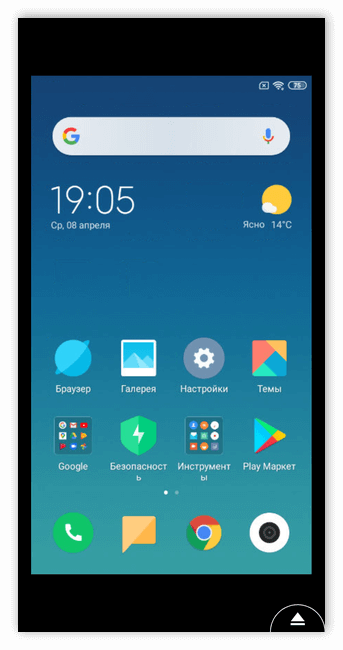
На некоторых смартфонах при использовании TeamViewer выскакивает ошибка, что невозможно отобразить экран. Но после этого система предложит загрузить дополнение, которое это исправляет.
Удалённое управление телефонами на «Android» при помощи приложения «AirDroid»
Приложение «AirDroid», при помощи которого можно получить доступ к управлению телефонами с компьютера, очень популярно среди пользователей. Это объясняется её бесплатностью и большими возможностями. Причём, работать в программе можно как с компьютера, так и с гаджетов.

Гугл аккаунт удаленное управление телефоном Андроид
Для удалённого управления нужно всего лишь через компьютер подключить программу к телефону под управлением «Android». Программа умеет следующее:
- Отправлять и получать сообщения, просматривать их. Это касается не только простых коротких сообщений, но и целых чатов со множеством пользователей.
- Передавать с компьютера на телефон любые файлы. Для этого достаточно просто войти с компьютера и телефона в Интернет, и не важно, какое расстояние между ними. Чем выше скорость Интернета, тем быстрее будут передаваться файлы.
- Просматривать и редактировать на компьютере телефонную книжку
- Воспроизводить музыку и видео
- Фотографировать и отсылать на компьютер все действия, произведённые на телефоне
- Выводить на экран компьютера съёмки с телефона и многое другое
- Программа «AirDroid» действительно понравится всем пользователям, желающим управлять телефонами на «Android» с компьютера. Единственным недостатком здесь является то, что программа требует небольшого предварительного изучения. Хотя, работать с программой просто и удобно.
Скачать «AirDroid» можно по этой ссылке.
Заключение
В заключении мы хотим обозначить основные аспекты: управление телефоном через другой телефон организовывается только с обоюдного согласия. Скрытый удаленный доступ к телефону возможен и Вы можете это проверить на своих собственных устройствах, но он противозаконен. Именно поэтому, после установки нужно известить человека, что Вы теперь можете удаленно контролировать его аппарат.
Остались вопросы? Задавайте их нашим онлайн-консультантам!












