Удаленный доступ к телефону Андроид: как настроить?
Удаленный доступ Андроид обеспечивает управление устройством и его функциями на расстоянии, используя беспроводное или кабельное соединение. Например, человек может пользоваться функциями смартфона, когда тот находятся на подзарядке, используя другое устройство.
Удалённый доступ позволяет определить местонахождения телефона в случае его утери, а также стереть или заблокировать данные.
TeamViewer — удаленный доступ
TeamViewer — удаленный доступ — это очень популярное приложение, которое можно использовать на компьютерах с операционной системой Windows, Mac или Linux для удаленного доступа к Android-устройствам. за несколько простых шагов. Приложение простое, легкое в установке и реализует доступ в несколько элементарных шагов. Все желающие могут использовать его для управления Android-смартфонами из удаленного места.

На Android-устройство придется установить утилиту Team Viewer QuickSupport для удаленного управления издалека. Приложение дает полный контроль над устройством, как будто пользователь держит его в руке. Программа поддерживает безопасную передачу файлов, а также работу чата для быстрой связи с владельцем устройства во время инициированного им сеанса. Можно также захватить скриншоты в естественном цвете с удаленного Android-устройства для дальнейшего анализа на ПК.
TeamViewer
Создатели известной программы для удалённого доступа к компьютерам TeamViewer являются одними из немногих, кто бесплатно реализует удалённое управление Андроид по Интернету без root-прав. Реализует, правда, с условностями: удалённое управление доступно не для всех мобильных устройств, для некоторых доступно только управление в режиме демонстрации экрана. Тут уж, друзья, как вам повезёт. Удалённое управление Андроид с помощью TeamViewer можно осуществлять разово от случая к случаю, используя для подключения ID устройства. А можно настроить к устройству неконтролируемый доступ и подключаться к нему с помощью программной учётной записи TeamViewer. Неконтролируемый доступ к Android работает по тому же принципу, что и неконтролируемый доступ к компьютерам.
Если нужно удалённо подключиться к смартфонам или планшетам других людей, нуждающихся в удалённой поддержке, эти люди должны установить на своих устройствах Android-приложение TeamViewer QuickSupport. После запуска приложения надо скачать и установить нужное для работы TeamViewer дополнение (Add-On). Затем нуждающийся в удалённой поддержке человек должен передать нам ID своего гаджета.
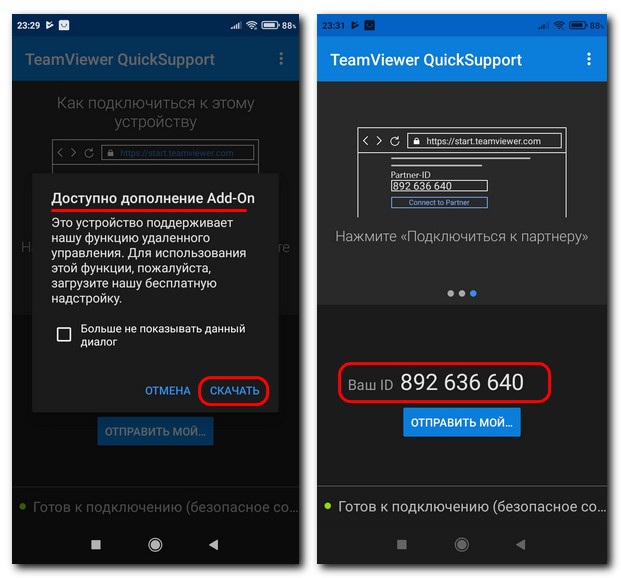
Ну а мы устанавливаем у себя на компьютере Windows-программу TeamViewer или используем её портативную версию. Вводим полученный ID удалённого Android-устройства и подключаемся.
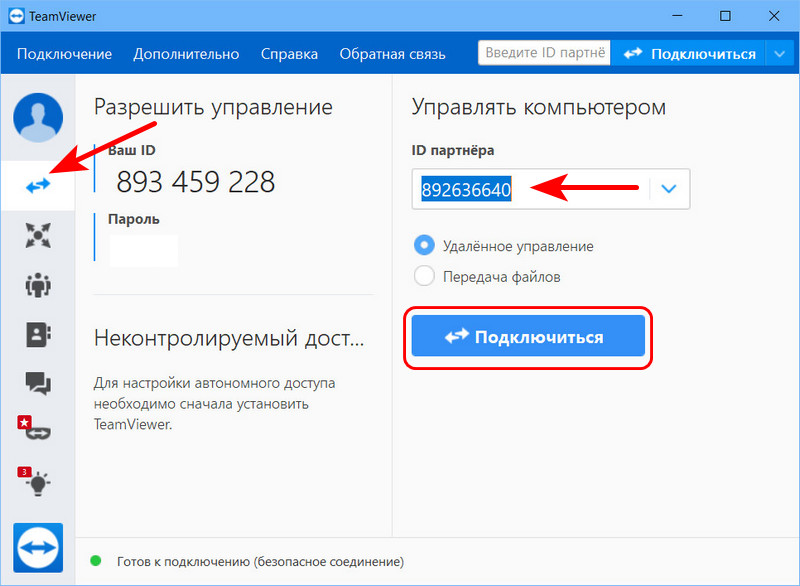
Удалённый пользователь мобильного устройства должен разрешить удалённую поддержку и включить работу дополнения TeamViewer.
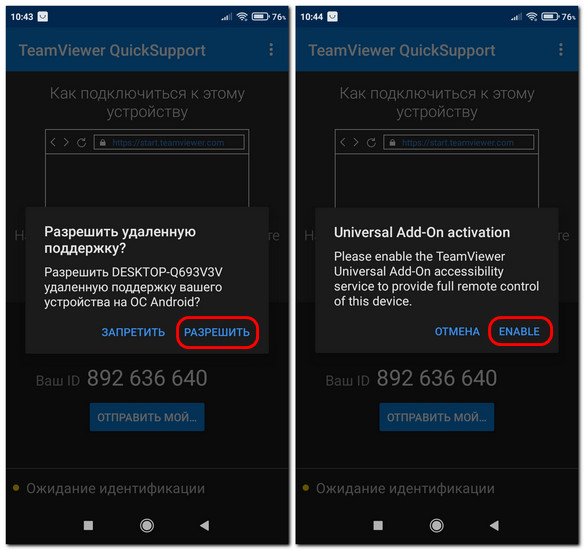
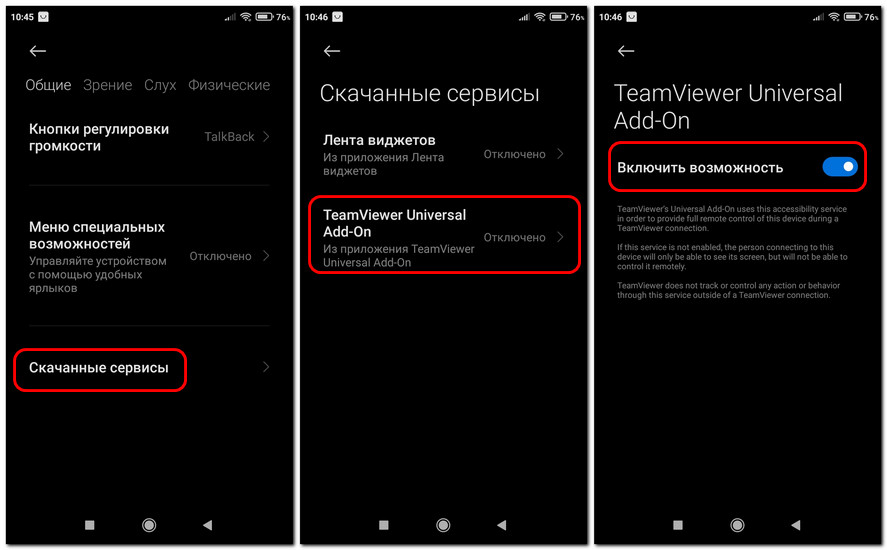
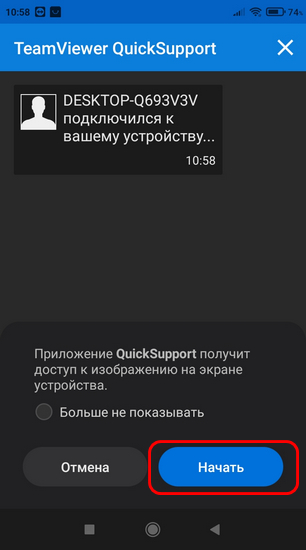
Если же нужно удалённо подключиться к своему Android-устройству, можно настроить упомянутый неконтролируемый доступ. В этом случае на смартфон или планшет устанавливаем приложение TeamViewer Host. Оно также предложит нам установить дополнение TeamViewer, и также нам нужно разрешить работу этого дополнения, как показано выше. Далее мы авторизуемся в мобильном приложении TeamViewer Host с помощью программного аккаунта TeamViewer. Заходим на электронную почту, ищем письмо от TeamViewer и по ссылке в письме добавляем Android-устройство в список доверенных устройств.
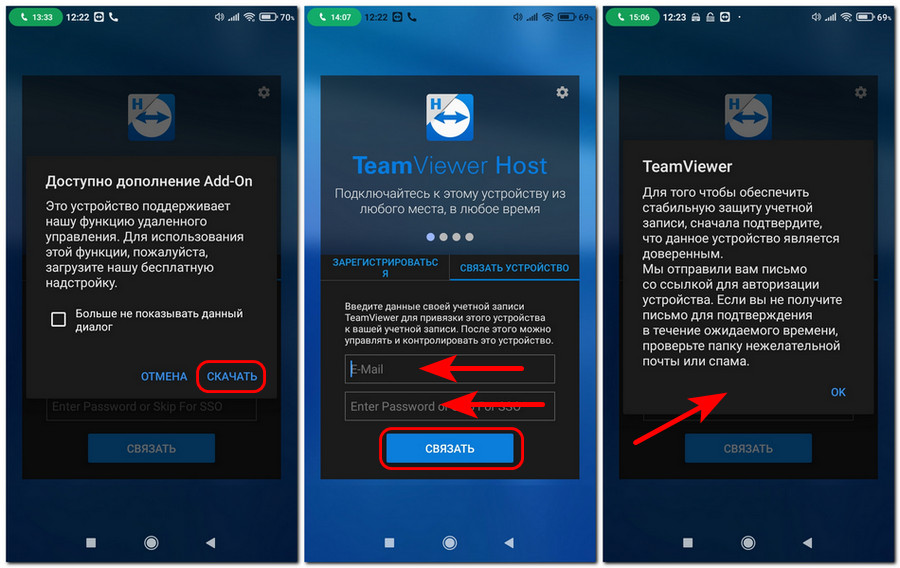
Для подключения к устройствам с настроенным неконтролируемым доступом в программе TeamViewer на компьютере необходимо авторизоваться. Добавленное Android-устройство будет числиться за нашим программным аккаунтом, и мы всегда сможем получить доступ к нему.
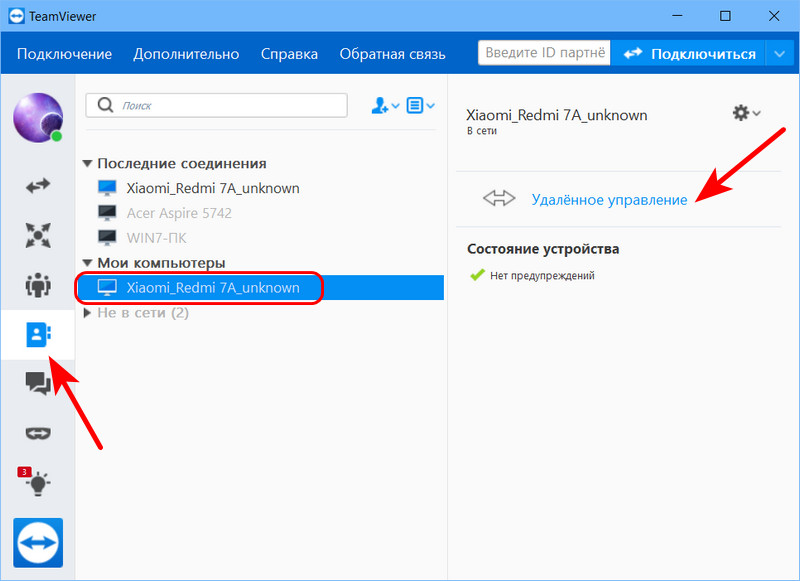
Однако даже если это неконтролируемый доступ, при каждом удалённом подключении на мобильном устройстве нужно разрешать доступ к изображению экрана. В противном случае у нас будут ограниченные возможности доступа без отображения экрана.
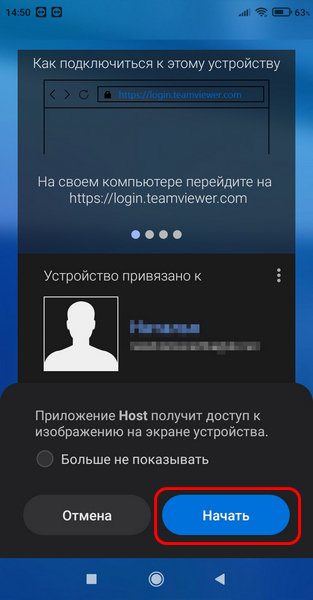
Что являет собой удалённое управление Андроид в программе TeamViewer на компьютере? Нам доступно отображение экрана, управление им, чат с удалённым пользователем.
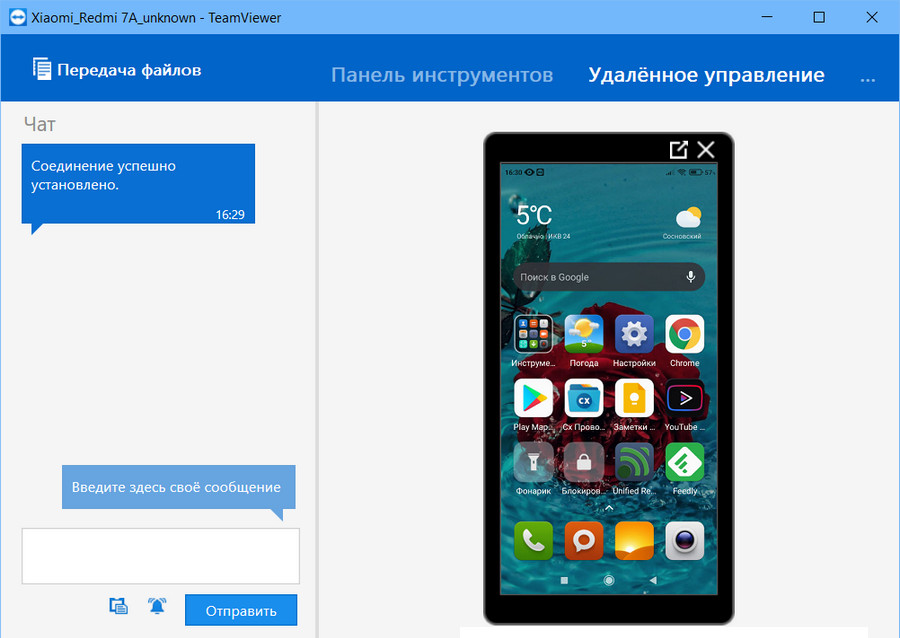
Нам доступна панель инструментов, являющая собой сводку сведений о характеристиках Android-устройства.
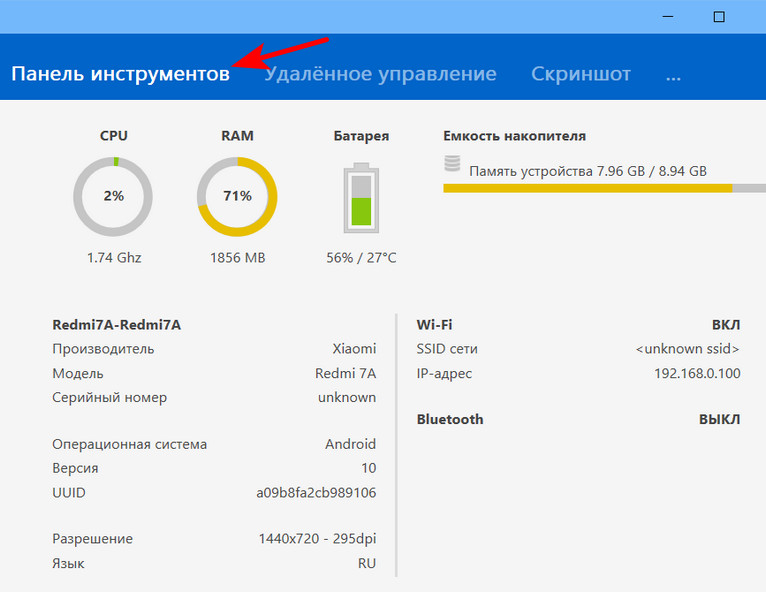
Также нам доступны менеджер приложений с возможностью их удаления, инструмент создания скриншотов удалённого экрана, настройки сети мобильного устройства.
Вот это, друзья, такие три способа удалённого управления Андроид с компьютера, которые я счёл годными для представления в этой публикации. Это, конечно, далеко не весь софт, решающий поставленную задачу. Есть ещё бесплатный софт, позволяющий управлять смартфонами и планшетами через отладку по USB, типа Vysor, APowerMirror, MirrorGo. И есть иной софт, в том числе платный, для непосредственно удалённого доступа по Интернету. Многий софт, увы, заморочлив в настройках, многий требует root-прав, у любого софта наверняка будут проблемы в доступе к отдельным брендам или моделям Android-устройств. Так что, ребята, если вам нужно оперативно или без лишней головной боли оказать удалённую поддержку, либо же выполнить совместно с партнёром какие-то мероприятия, и если вы не хотите надолго зависнуть над решением задачи по поиску софта для удалённого доступа, можете просто связаться с владельцем устройства по мессенджерам типа Skype и прочим, которые предусматривают демонстрацию экрана. В режиме демонстрации экрана вы будете видеть всё, что делает у себя на устройстве его владелец, сможете что-то советовать ему и руководить его действиями.
Функции удаленного доступа
Программа TeamViewer QuickSupport славится наличием следующих возможностей:
- Доступ к панели с основной информацией о подключившемся устройстве.
- Удобный чат для обмена сообщениями.
- Передача файлов между гаджетами.
- Просмотр списка процессов, приложений, настроек.
- Создание скриншота экрана в режиме реального времени.
AirDroid
AirDroid — это многофункциональный менеджер для управления смартфоном чрез интернет или кабель. Имеется как скачиваемая программа, так и онлайновый вариант с web-интерфесом, не требующий установки. В первом случае подключение возможно через интернет, кабель или Bluetooth, во втором — через интернет. На смартфон потребуется установить одноименное приложение. По умолчанию некоторые функции в версии AirDroid для Android отключены. Например, удаленный доступ к экрану, дистанционное управление, управление контактами и др. Их можно включить в настройках Безопасности и удаленной функции.

Посредством удобного интерфейса AirDroid позволяет настраивать смартфон, осуществлять манипуляции с файлами, мгновенно отвечать на поступившие сообщения (Telegram, Whatsapp, Skype и т.п.), получать и отправлять SMS, редактировать контакты и проч. Базовая версия AirDroid с основными функциями бесплатна, платная открывает дополнительные возможности. В том числе это увеличение размера передаваемых файлов, большее количество устройств на один аккаунт, управление камерой, поиск телефона.
Чтобы начать использование AirDroid, нужно зарегистрироваться в системе и авторизоваться на ПК и смартфоне. При первом подключении на смартфоне потребуется подтвердить доступ во всплывшем окне.
Способ 1: TeamViewer
TeamViewer — бесспорно, самая популярная программа на ПК. Неудивительно, что разработчики реализовали подключение к мобильным аппаратам. Пользователи, уже знакомые с интерфейсом десктопной версии ТимВьювер, получат практически те же возможности: управление жестами, передача файлов, работа с контактами, чат, шифрование сеанса.
К сожалению, самой важной возможности — демонстрации экрана — в бесплатной версии уже нет, она была перенесена в платную лицензию.
1. Установите клиенты для мобильного устройства и ПК, затем запустите их.
2. Для управления смартфоном потребуется дополнительная установка QuickSupport прямо из интерфейса приложения.
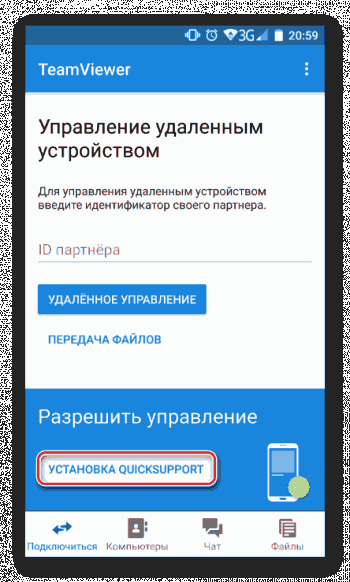
Скачиваться компонент будет так же с Google Play Market.
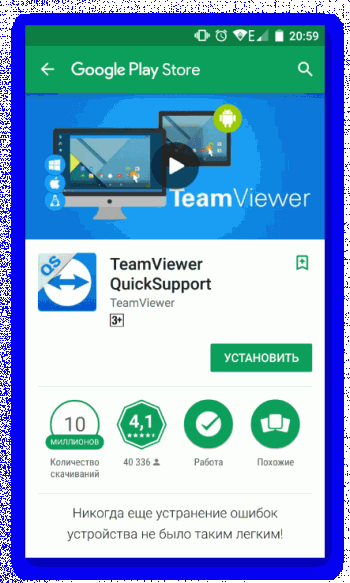
3. После установки вернитесь в приложение и нажмите на кнопку «Открыть QuickSupport».
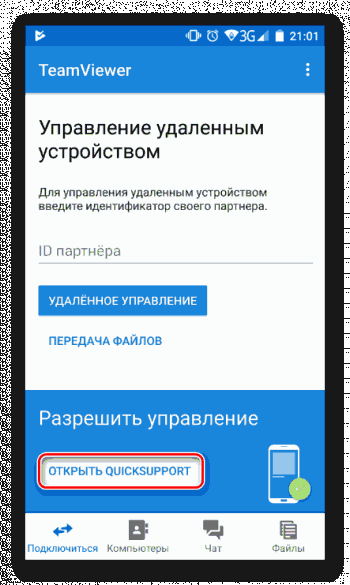
4. После небольшой инструкции отобразится окно с данными для подключения.
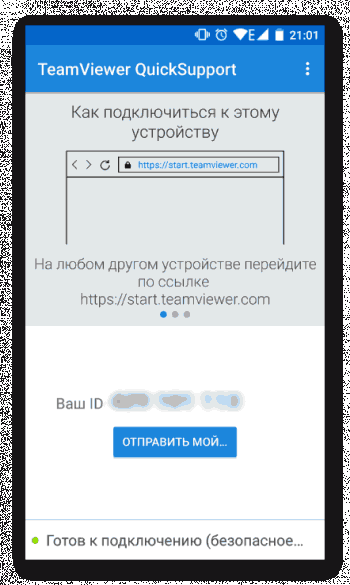
5. Введите ID с телефона в соответствующее поле программы на ПК.
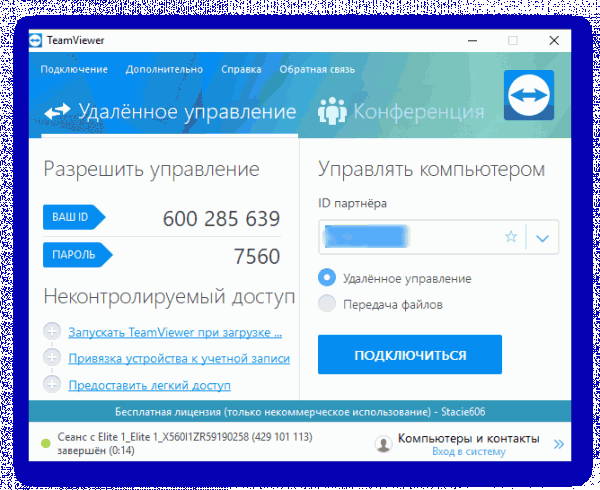
6. После успешного соединения откроется многофункциональное окно со всей важной информацией об устройстве и его подключении.
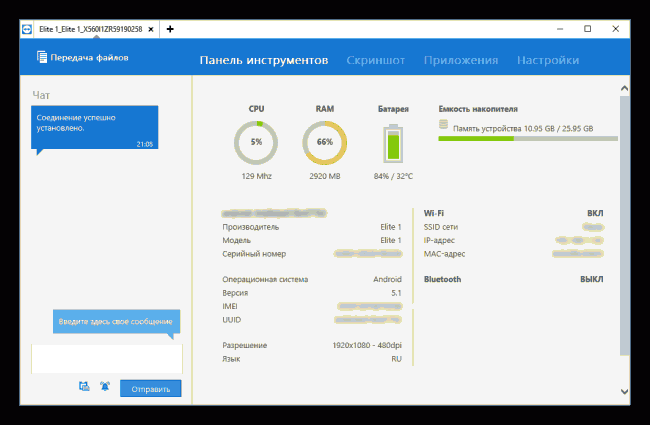
7. Слева расположен чат между устройствами пользователей.
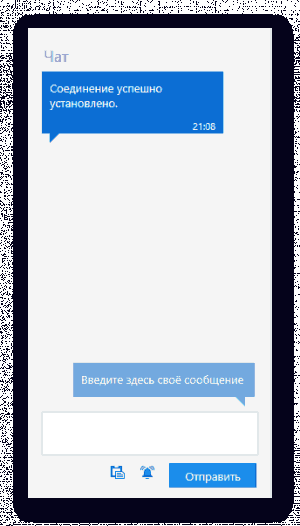
Посередине — вся техническая информация об устройстве.
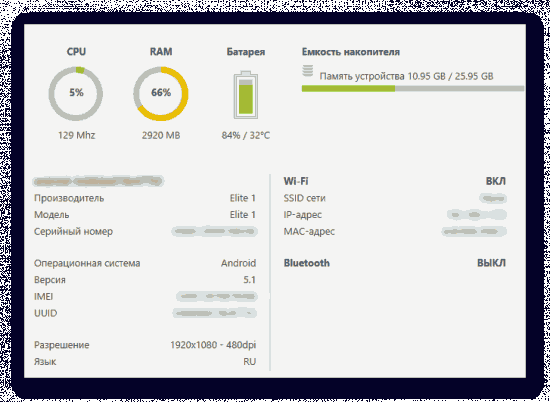
Вверху находятся кнопки с дополнительными возможностями по управлению.

В целом, free-версия предоставляет не так много функций, и их будет явно недостаточно для расширенного управления устройством. К тому же, есть более удобные аналоги с упрощенным подключением.
TeamViewer – бесплатный удаленный контроль

Самое известное бесплатное удаленное управление чужим телефоном Андроид. Устанавливается на оба телефона. Время установки не более 10 минут. Работает следующим образом:
Шаг 1. Установить TeamViewer на свой телефон.
Для этого нужно на своем телефоне Андроид войти в Google Play Маркет – в поисковой строчке написать «teamviewer» — нажать на «TeamViewer — удаленный доступ» — нажать на «Установить» — нажать на «Принять».
Шаг 2. Установить TeamViewer QuickSupport на подконтрольном телефоне.
Для этого нужно на другом телефоне войти в Google Play Маркет – в поисковой строчке написать «teamviewer quicksupport» — нажать на «Team QuickSupport» — нажать на «Установить» — нажать на «Принять».
Шаг 3. Запустить TeamViewer QuickSupport на подконтрольном телефоне.
Для этого нужно нажать на иконку установленного приложения – пролистать инструкцию и найти Главную страницу TeamViewer QuickSupport – найти ID устройства (9-тизначный код).
Шаг 4. Запустить TeamViewer на своем телефоне.
Этот шаг нужно сделать последним перед тем, как управлять чужим смартфоном – нажать на иконку установленного приложения – пролистать инструкцию и найти Главную страницу TeamViewer – ввести ID подконтрольного устройства в «ID партнера» — нажать на «Удаленное управление».
Шаг 5. Принять подключение на подконтрольном телефоне.
Теперь Вам останется только нажать на «Принять/Подключить».
Всё, теперь Вы знаете, как управлять чужим телефонов через свой телефон. Это бесплатно и доступно абсолютно всем. Всё, что будет происходит на подконтрольном телефоне, Вы будете видеть на своем.
Дополнительные функции управления
В версии TeamViewer для компьютера присутствуют другие инструменты, позволяющие удалять приложения на мобильном устройстве, запускать или останавливать процессы на нём, а также изменять его настройки. Так на вкладке c названием “Приложения” в окне подключения отображена таблица с установленными на мобильном устройстве приложениями. Эти приложения на мобильном телефоне или планшете можно удалять удалённо с компьютера.
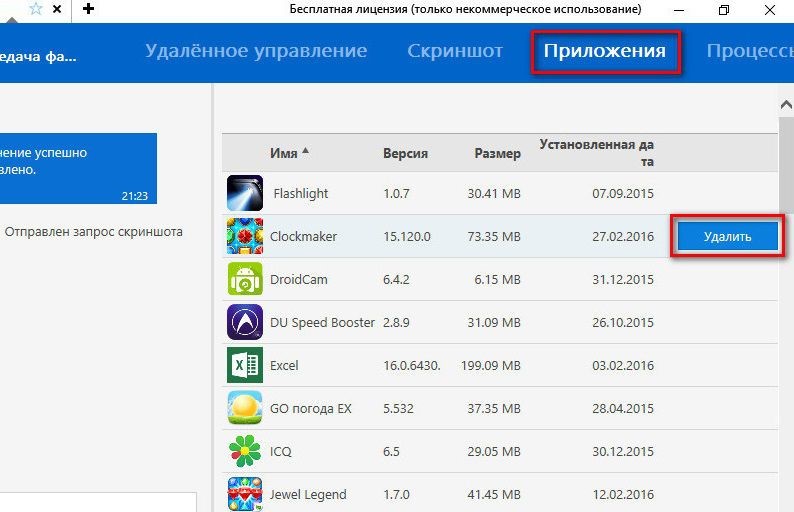
Рядом находится вкладка с названием “Процессы”. Здесь отображается таблица с запущенными на мобильном устройстве процессами. При надобности эти процессы можно останавливать удалённо с компьютера.
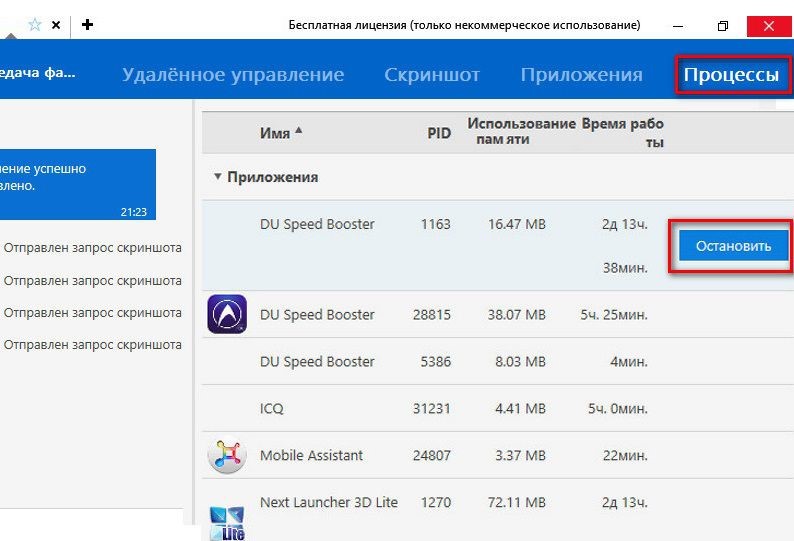
На вкладке окна подключения с наименованием “Настройки” существует возможность редактировать значение параметров подключения протокола передачи данных Wi-Fi.












