Как скопировать фото с телефона на ПК (Андроид)
Илья – главный редактор сайта softdroid.net. Является автором нескольких сотен руководств и статей по настройке Android. Около 15 лет занимается ремонтом техники и решением технических проблем iOS и Android. Имел дело практически со всеми более-менее популярными марками мобильных смартфонов и планшетов Samsung, HTC, Xiaomi и др. Для тестирования используется iPhone 12 и Samsung Galaxy S21 с последней версией прошивки.
На многих телефонах фотографии занимают большую часть памяти. Особенно если учесть, что пользователи хранят снимки в JPG максимального качества или в несжатом RAW-формате. Это приводит к тому, что памяти на телефоне и sd-карте остается совсем мало и Андроид периодически жалуется на это.
Существует множество способов переноса фото с телефона на ПК. Сегодня мы рассмотрим самые удобные из них. Попробуйте несколько и выберите для себя самый оптимальный метод, чтобы в дальнейшем не тратить много времени на рутинные операции копирования.
Итак, вот основные способы копирования фото с телефона на ПК:
Умные гаджеты
Если вы не знаете значение слова гаджет или хотите убедиться, что верно его понимаете, могу предложить вам статью, которая уже есть в этом блога. Она детально объясняет этот термин. Ну а всем остальным могу предложить три способа решения проблемы как перекинуть фото посредством этих самых гаджетов.
Самый элементарный способ перекинуть фото с телефона на компьютер и обратно – через шнур от зарядки. Тот самый USB-кабель . Вы отсоединяете его от блока питания и вставляете в ноутбук. Открываете раздел «Мой компьютер» и ждете, когда отобразится новое устройство.
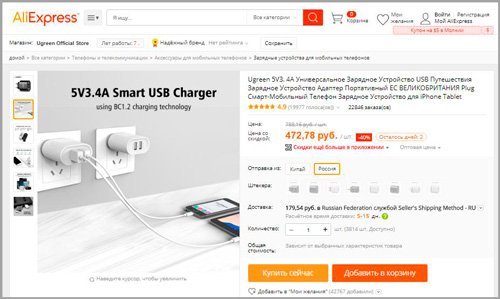
Новые модели не требуют установки каких-то дополнительных расширений и плагинов, все происходит автоматически. Несколько секунд и готово. Остается только открыть папку и отыскать каталог «Dcim» или «Photo». Здесь и будут храниться все ваши фотографии и видео.
Если компьютер не видит новое устройство или начинает делать вам мозги, есть еще один способ работы. Не обязательно тратить долгие часы на размышления и попытки взломать систему.
Карта памяти
Скорее всего все ваши изображения сохранены на SD-карте. Ее без труда можно извлечь из устройства. На некоторых моделях она располагается под батареей, в других устанавливается сбоку, в специальном слоте.
Если вы когда-нибудь покупали Micro SD, к примеру, на том же Ali , то могли заметить, что маленькая карта всегда идет в комплекте с большой, она в нее вставлена. Почему так происходит? Все дело в том, что в современных ноутбуках есть специальный слот для такой вот большой карты памяти. Попробуйте поискать на корпусе.
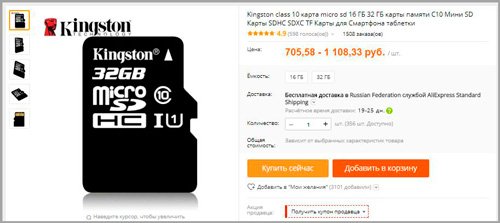
Все что нужно для перекидывания фото, извлечь карту, вставить ее в большую, а затем в ноутбук. Далее открываете все тот же раздел «Мой компьютер» и ждете, когда флешка отобразится.
Что делать если подходящего слота нет? И снова вам поможет Ali или любой другой интернет-магазин компьютерной техники. Cart Reader . Эта штука обязательно вам пригодится и не раз. Это такое устройство, которое подключается к ноутбуку или ПК, а затем в него вставляется сама карточка памяти. Несколько секунд и вся информация, которая есть на телефоне появляется в разделе «Мой компьютер», ну а здесь, я думаю, вы знаете как работать.
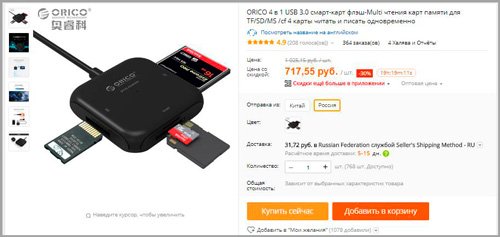
Флешка для телефона
Еще один интересный гаджет — [urlspan]USB Flash Drive[/urlspan]. С одной стороны у него стандартный вход, как у зарядника телефона, а с другой – USB.
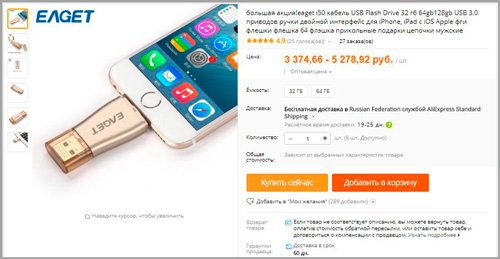
[urlspan][/urlspan]
Закидываете фотографии, видео, музыку – все что хотите. В принципе, если вам не мешает, то можно постоянно ходить с этой штукой, которая увеличивает память устройства на 32 или 64 Гб. Затем просто извлекаете его, вставляете в компьютер и совершаете все те же действия, которые я описывал ранее.
Как перенести фотографии с телефона на компьютер средствами Windows 10

Для перемещения фотографий и видео файлов с телефона на компьютер под управлением операционной системы Windows 10 выполните следующие действия:
- Подключите телефон к компьютеру с помощью кабеля USB. Убедитесь, что телефон включен и не заблокирован. В случае телефонов с Android нужно иногда изменить настройки USB, чтобы помимо зарядки телефона была возможна передача мультимедиа или изображения.
- Откройте приложение «Фотографии» на вашем компьютере (нажмите кнопку Пуск , а затем выберите Фотографии), после чего выберите функции Импорт и С USB-устройства, а затем следуйте инструкциям. Вы можете выбрать элементы, которые вы хотите импортировать, и место их сохранения.

Вы также можете отказаться от проводов и использовать приложение «Диспетчер телефонов» на вашем компьютере, чтобы автоматически загружать фотографии с телефона сразу после их создания.
Скинуть фото через Wi-fi
Как ни странно, но без технологии Wi-fi сейчас нигде не обойтись, даже решая простой вопрос «как передать фотографии с телефона на ноутбук?».
Приложение AirDroid
AirDrop – специализированная утилита, которая предоставляет возможность получить удаленный доступ на ноутбук с телефона. Программа имеет разнообразный функционал:
- Управление приложениями.
- Управление музыкальными файлами.
- Доступ к контактам и журналу вызовов.
- Возможность удаленно управлять лэптопом.
- Получать актуальную информацию об устройстве.
- Передавать и сохранять данные.
В этой ситуации нас интересует только передача данных.
Использование этой программы предусматривает установку на обоих устройствах. Десктопную версию можно скачать в открытом доступе в интернете, а мобильная версия лежит в Google PlayMarket.
После инсталляции программ нужно просканировать камерой телефона (в приложении) QR-код, который будет изображен на мониторе переносного компьютера (также в приложении). Теперь эти два девайса «сотрудничают». Утилита работает не только, когда телефон и ноут находятся рядом, но и на удаленном расстоянии.

Программа myphoneexplorer
Эта программа более профессиональна, с точки зрения многих пользователей. Она может передавать идентичный скрин одного уст-ва на другое, сопряженное с ним. Здесь также требуется наличие утилиты на обоих девайсах.
Сперва необходимо синхронизировать ноутбук и телефон, что делается только через соединение Wi-Fi (в настройках компьютерной версии). Соединение можно «запаролить», чтобы никто посторонний не смог вмешаться в работу гаджетов.
Чтобы скопировать фото и перекинуть видео с телефона находим в десктопной версии программы раздел «Файлы», где появится уже знакомая папка «DCIM». Саму папку или ее внутреннее содержимое копируем в подходящее для вас место на ноутбуке.
Через кард-ридер
Если телефон поддерживает флешку и нужный материал находится на ней, то достаньте ее из гнезда и вставьте в кард-ридер на ноутбуке. В стационарном компьютере обычно такой порт не предусмотрен, поэтому нужно покупать специальный переходник. После этого вы увидите содержимое карточки в стандартном проводнике Windows и сможете сбрасывать с нее фотоснимки.
Надеемся, что вам помогли наши советы. Конечно, есть и другие варианты, как перекинуть фото с телефона на компьютер, но мы подобрали наиболее распространенные и доступные.











