Как посмотреть exif данные фотографии
Многие из нас уже слышали о том, что картинки и фотографии хранят какую-то важную информацию. С её помощью можно даже узнать о том, кто, когда и где их создал. И по этим данным выяснить другие важные события. Сейчас мы расскажем вам, как открыть exif данные картинки или фото.
Файл exif является стандартом, который появился с возникновением цифровых фотографий. Это метаданные, которые описывают условия создания фото, могут содержать комментарии, геоданные и даже авторство. Этот небольшой информационный файл может использоваться как людьми, так и программами. Например, exif часто отображается в редакторах изображений или в окне настройки печати.
Если нужны более конкретные примеры данных, которые хранит exif, то вот они:
- Имя бренда видео- или фотокамеры, на которую был создан снимок;
- Использование/неиспользование фотовспышки при создании снимка;
- Детальная информация о размере картинки: ширина в px, высота, количество px и др.;
- Информация о времени создания снимка: год, месяц, часы, минуты;
- Место пребывание фотографа в момент создания снимка;
- Ориентация камеры (вертикальное/горизонтальное);
- Имя и фамилия владельца фото;
- Прочая техническая информация: тип баланса белого, фокусное расстояние, светочувствительность, размер матрицы и другое.
Обращая внимание на этот список, можно с уверенностью сказать, что эти данные в некоторых ситуациях могут быть очень полезными. Особенно в тех случаях, когда у вас есть дополнительная информация о том, кто делал снимок. Но, к сожалению, этот список не всегда такой полный. Иногда при открытии файла exif мы видим лишь основную информацию: дату создания файла, тип, имя и т.д.
Системный реестр
В случае если отображение определенных папок в меню перекрывает вирус или вредоносная программа, предложенный выше способ может не принести желаемого результата. В этом случае необходимо внести вручную изменения соответствующих параметров в системном реестре. Для этого необходимо выполнить следующие действия:
- Через пусковую кнопку войти в параметры «Выполнить» и внести в поисковую строку команду «regedit». После ее активации на экране отобразиться окно системного реестра.
- В представленном списке необходимо по очереди перейти в разделы — HKEY_CURRENT_USER, Software, Microsoft, Windows, CurrentVersion, Explorer, Advanced, соблюдение указанной последовательности обязательно.

- В каждом переходе необходимо дважды кликнуть по пункту «Hidden» и в столбце «Значение» заменит 0 на 1.

После этого необходимо повторить переходы по указанному выше списку разделов, в пункте «Имя» у каждого из них необходимо двумя кликами активировать команду «CheckedValue» и присвоить ей номер 1. Перезагрузить ПК и проверить наличие ранее скрытых файловых документов.
Вариант номер 2
Можно воспользоваться чуть более простым способом. Для этого вам понадобится файловый менеджер, например, всем известный Total Commander. Запустите приложение. В верхней его части вы увидите меню. Выберите пункт «Конфигурация» — «Настройка». Появится окно с настройками программы. Здесь выберите вкладку «Содержимое панелей» и поставьте галку рядом с «Показывать скрытые/системные файлы», затем нажмите ОК.

Теперь вы можете перемещаться по дискам с помощью Total Commander и находить скрытые материалы.
К слову, существует вариант открытия скрытых папок и файлов с помощью реестра, однако я считаю, что в этом способе нет необходимости для рядового пользователя. К тому же при работе с реестром несложно наломать таких дров, что после его изменения система вовсе может не запуститься.
Ищем потерянные изображения применив сторонний софт
Есть специальные приложения, помогающие увидеть, что за картинки помещены на ваш компьютер. Для этих целей применяю следующие программы:
Everything – эта программа довольно быстро функционирует, применяется, чтобы отыскать нужные файлы (используется в том числе на компьютерах со слабым железом и малой ёмкостью оперативки). Чтобы применять программу, скачиваем нужный набор элементов. Затем активируем программу, в правой её части выбираем вкладку «Картинки» и, немного подождём.

Запомните! Во время первого запуска приложения поиск данных может занять довольно много времени, так как программе нужно провести синхронизацию с ОС вашего ПК. Зато после этого программа отлично ищет файлы. Более подробно про Everything можно узнать из моей статьи…
Total Commander – я уверен, что о данной программе вы слышали и многие из вас её применяют. Это довольно известная программа. Запускаем программу, затем нужно указать диск, на котором будет проводиться поиск. Можно прописать формат искомых файлов (если нужно, можете поставить сразу несколько форматов) и Total Commander начнёт свой поиск.

Метод №1. Найдите скрытые изображения на компьютере с помощью проводника.
Следуй по этому пути
Метод №3: показать скрытые изображения на компьютере в Windows 10 Edition с помощью реестра
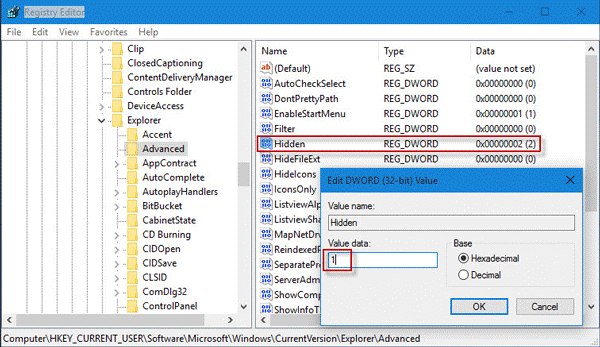
- Нажмите Окно + R ключ вообще.
- Открыть Пробег запросите, введите Regedit и нажмите Войти. Откроется редактор реестра.
- Перейдите к ИМЯ ПОЛЬЗОВАТЕЛЯ Программное обеспечение Microsoft Windows CurrentVersion Explorer Advanced.
- Выберите расширенный ключ и выполните поиск «СкрытыйReg_dword и дважды щелкните по нему. Измените значение «Данные» с «2» к «1» куда:
2 — Это означает, что скрытые файлы, папки и диски не отображаются.
1 — Средство для отображения скрытых файлов, папок и дисков.
Метод №4. Поиск скрытых изображений на вашем компьютере в Windows 10 Edition с помощью командной строки
После завершения операции вы сможете увидеть файлы и папки, которые были скрыты ранее.
Метод # 5 Найдите скрытые изображения на компьютере Использование решения для восстановления данных
Если вы выполнили все методы, но ваш файл по-прежнему скрыт, то велика вероятность того, что ваши файлы были атакованы вирусом. Этот вирус либо скрывает файлы, либо создает ярлыки для файлов. Вот почему пользователи не могут получить доступ к файлам и папкам.
Необходимо принять немедленные меры, прежде чем вирус распространится на файлы других дисков и не повлияет на другие файлы. Только с помощью четырех шагов можно скрыть файлы или недоступные файлы. восстановить отформатированные файлы с компьютера в их здоровом формате.
Выполните эти четыре шага для гарантированного результата
Шаг 1. Перейдите на официальную страницу Data Help Software и скачать решение для восстановления жесткого диска. Запуск утилита восстановления на машине с Windows.
Шаг 2. Теперь выберите диск, с которого были спрятаны ваши изображения, и вы не могли получить к ним доступ никаким способом. Нажмите на Режим сканирования начать сканирование и восстановить удаленные фотографии с компьютера.

Шаг 3. Все скрытые файлы будут Восстановить удаленные файлы с компьютера и будет предварительный просмотр на панели предварительного просмотра. Выберите файлы, которые вы искали. Когда вы будете удовлетворены выбором файлов, нажмите кнопку «Сохранить».

Шаг 4. В области навигации панель выбирает местоположение либо путем выбора существующего, либо создать новую папку самостоятельно и начать экспорт файлов.

Вот как найти скрытые изображения на компьютере, который был атакован и заражен вирусом. Это решение гарантирует предоставление файлов в их исходном формате без каких-либо изменений.
Вывод
Компьютерный вирус запрограммирован так, чтобы нанести вред компьютеру и сделать данные недоступными для пользователей. Скрытые файлы — одно из многих последствий, с которыми сталкиваются пользователи. Как найти скрытые изображения на компьютере — это вопрос, который ищут пользователи, которые не могут получить доступ к своим файлам.
Используйте вышеупомянутые методы, и если проблема останется нерешенной, данные могут быть повреждены из-за вируса. Прежде чем все файлы и папка на диске будут изолированы вирусом, примите меры по восстановлению, пока не стало слишком поздно.
Поиск фото на компьютере
Ручной поиск
Есть различные варианты для сохранения изображений и картинок на персональном компьютере – при помощи классический загрузки в папку «Изображения», на облачных носителя (Дропбокс, АйКлауд и пр), папках и дополнительных накопителях.
Обратите внимание, что операционная система ПК сохраняет фото в зависимости от источника.
К примеру, файлы, которые скачаны из браузера, как правило, попадают в раздел «Загрузки» при автоматическом сохранении. Во время ручного поиска изображений нужно проверить прописанные ниже разделы по очереди:
- Ранее указанный раздел под названием «Загрузки».
- Блок, который встроен в операционную систему, называется «Изображения».
- Последние папки, которые вы обрабатывали (вы можете увидеть их через «Быстрый доступ», расположенный слева в Проводнике).
В определенных случаях пользователям подойдет вариант поиска посредством отдельной строки для поиска, которая расположена рядом или в самом пусковом меню. Инструмент обозначен при помощи иконки в виде лупы.
Windows Search для поиска всех фото

В операционную систему Windows разработчики внедрили различные инструменты работы с данными. К примеру, Windows Search. Этот элемент размещен в Проводнике, прямо на виду, но часто пользователи забывают о таком методе. Чтобы выполнит поиск изображений посредством такого компонента операционной системы, следует выполнить такие действия:
- Откройте в Проводнике папку под названием «Filе Ехрlоrеr».
- Слева Рабочего стола нужно выделить место, где операционная система должна осуществлять поиск. Обратите внимание, что если раздел неизвестен, то можно распространять такую операцию на все элементы персонального устройства. Для этого нужно выбрать общий блок «Мой компьютер».
- Теперь кликните на поле «Поиск» (находится вверху справа).
- Тапните на кнопку «Вид», выберите пункт «Картинки» в появившемся выпадающем списке.
Блоки нужного вам формата будут найдены после того, как вы кликните на Enter. Если поменять принцип отображения найденных файлов – список, таблица или иное, то можно будет узнать о месторасположении нужного элемента.
Google Фото – лучшая бесплатная программа

Поиск дубликатов фото на ПК и многое другое можно осуществлять при помощи такой программы, как Гугл Фото. Чтобы сделать резервную копию фотоархива в облаке, то вряд ли вы найдете лучшее решение, чем преемник Piсаsа под названием Google Фото. Во-первых, все веб-альбомы, которые загружены при помощи Пикаса, автоматически перенесены на новый Гугл-сервис.
Также, как и в случае с Пикаса, пользователи нового сервиса получают неограниченное пространство для хранения фото, размер которых не более 16 Мп. Для большинства людей, которые пользуются своими смартфонами для съемки, это значит возможность бесплатно загружать весь фотоархив, потому что количество смартфонов с весьма качественными камерами не так уж велико.
Для загрузки фото в облачное хранилище с персонального компьютера следует использовать такое приложение, как Гугл Фото Васkuр. Равно как и Пикаса, оно дает возможность автоматически загрузить все фотографии с карты памяти, рабочего стола и папок винды для хранения изображений. Помимо этого, вы можете добавлять любое количество дополнительных папок, в которых будут фотографии.
Во время автоматического копирования фото в облачное хранилище с каты памяти вы можете выбрать папку, в которой будет храниться локальная копия фото. Эта программа способна грузить изображения в исходном разрешении или автоматически производить их сжатие. Также поддерживаются файлы RАW, но по умолчанию они не загружаются автоматически (при желании вы можете поменять это).
В Гугл Фото есть отличные возможности для быстрого обмена снимками с другими пользователями – за один клик можно получить ссылку на фото, сделать альбом с общим доступом, а также поделить им в соц. сетях. Удобно, что все изображения, к которым был дан доступ иным пользователям, отображается в особом разделе с названием «Опубликовано».
Если все более-менее понятно с загрузкой изображений, то большинство других функций Пикаса не перекочевали в Гугл Фото. В онлайн-версии сервиса достаточно скромные возможности для редактуры изображений, нет привычных подписей, тегов и комментариев к снимкам. Зато Гугл Фото отлично помогает найти на ПК все имеющиеся изображения и систематизировать их для удобства использования.
Что делать если поиск не находит требуемые файлы?
Если Вышеперечисленные способы не дали должных результатов, возможно причина проблемы кроется в отсутствии файлов.
Стоит отметить, что пропажа информации может произойти по многим причинам. Это может быть случайное или умышленное удаление, форматирование, изменение логической структуры дисков или вредоносная деятельность вирусов, уничтожающих файлы определенного типа (фото, видео, документы и т.д.).
В таких ситуациях верным помощником сможет стать специальная утилита для быстрого восстановления данных RS Partition Recovery.
При помощи программы Вы сможете оперативно вернуть удаленные файлы, отформатированные фото, уничтоженные вирусами документы и другую информацию с жестких дисков HDD и SSD, флешек и карт памяти любых типов, а также других запоминающих устройств.
Из ключевых преимуществ RS Partition Recovery следует выделить:
- Высокую скорость поиска утерянных данных.
- Наличие быстрого и полного сканирования для поиска давно удаленных данных.
- Низкие системные требования, позволяющие использовать программу даже на офисном ПК.
- Интуитивно понятный графический интерфейс, в котором сможет разобраться любой пользователь, независимо от опыта работы с программой.
- Возможность выгрузки восстановленных данных на FTP, сохранения на сторонний диск, флешку или оптический диск, для избегания перезаписи восстановленных данных.
Как найти все фотографии вручную
Если у вас есть свободное время или вы точно знаете где что может быть, тогда можете проверить папки на наличие в них фотографий в ручную. Первые два места, которые вы должны посмотреть, это ваши папки «Загрузки» и «Картинки», которые вы найдете в разделе «Быстрый доступ» на панели слева от окна Проводника.
Проводник Windows имеет функцию быстрого поиска документов разных типов. Большинство пользователей не знают или никогда не используют ее. А зря, ведь правильное использование поиска Windows, поможет найти не только все фотографии на компьютере, но и другие типы документов.
Откройте Проводник Windows и перейдите к местоположению, поиск в котором вы хотите выполнить. Вы можете искать, как в определенной папке, так всем компьютере или, выбрав запись «Этот компьютер» в навигационной панели «Проводник».
Затем нажмите окно поиска в правом верхнем углу окна. При этом отобразится скрытая вкладка «Поиск» вверху. Нажмите кнопку «Тип», а затем в выпадающем меню выберите «Изображения».
Выбор параметров поиска вставляет оператор в поле поиска. Если вы предпочитаете, вы можете самостоятельно ввести оператор.
Как вы можете видеть, результаты возвращают все изображения, используемые системой, персональным изображениям, содержащимся в папке и во всех ее подпапках. Поиск включает изображения, сохраненные в форматах JPG, PNG, GIF и BMP, которые являются наиболее распространенными форматами. Если у вас есть фотографии, хранящиеся в другом формате, например RAW, вам придется найти их по-другому.
Поиск, который я запускал на моем компьютере нашел 729 изображений:
После того, как вы нашли необходимы изображения, вы можете щелкнуть его правой кнопкой мыши, а затем выбрать «Расположение файла», чтобы открыть папку, в которой находится файл.
После того, как вы найдете все фотографии, хранящиеся на вашем компьютере, вы можете переместить их в другие папки — например, «Картинки» или создать резервную копию на внешнем запоминающем устройстве, где они, надеюсь, не потеряются снова.
Доброго времени суток.
Я думаю, что те пользователи, у кого много фотографий, картинок, обоев ни раз сталкивались с тем, что на диске хранятся десятки одинаковых файлов (а еще есть сотни похожих…). А место они могут занимать очень порядочно!
Если самостоятельно искать похожие картинки и удалять их — то не хватит никакого времени и сил (особенно, если коллекция внушительна). По этой причине, решил я испытать одну утилиту на своей небольшой коллекции обоев (около 80 ГБ, около 62000 картинок и фото) и показать результаты (думаю, многим пользователям это было бы интересно). И так…
П оиск похожих изображений в папке
Примечание! Эта процедура несколько отличается от поиска одинаковых файлов (дубликатов). Программе потребуется значительно больше времени чтобы просканировать каждую картинку и сравнить ее с другими для поиска сходных файлов. Но начать эту статью я хочу именно с этого способа. Чуть ниже в статье рассмотрю поиск полных копий картинок ( это делается намного быстрее ).
На рис. 1 показана подопытная папка. Самая обычная, на самом обычном жестком диске, в нее скачивалось и загружалось сотни картинок, как собственных, так и с других сайтов. Естественно, со временем эта папка сильно разрослась и ее необходимо было «проредить»…
Image Comparer (утилита для сканирования)
Официальный сайт : http://www.imagecomparer.com/rus/
Небольшая утилита для поиска похожих картинок на компьютере. Помогает сэкономить уйму времени для тех пользователей, которые работают с картинками (фотографов, дизайнеров, любителей коллекционировать обои и т.д.). Поддерживает русский язык, работает во всех популярных ОС Windows: 7, 8, 10 (32/64 bits). Программа платная, но есть целый месяц для тестирования, чтобы убедиться в ее способностях:).
После запуска утилиты перед вами откроется мастер сравнения, который пошагово вас проведет среди всех настроек, которые требуется задать для начала сканирования ваших картинок.
2) У меня на компьютере картинки сохранены в одной папке на одном диске (поэтому две галереи создавать не было смысла…) — значит логичный выбор «Внутри одной группы изображений (галереи) » (думаю, у многих пользователей дела обстоят примерно так же, поэтому можно сразу остановит ьсвой выбор на первом пункте, см. рис. 3).
Рис. 3. Выбор галереи.
3) В этом шаге требуется просто указать папку (папки) с вашими картинками, которые вы будете сканировать и искать среди них похожие картинки.
4) В этом шаге нужно указать, как будет производиться поиск: похожие изображения или только точные копии. Рекомендую выбрать первый вариант, так у вас найдется больше копий картинок, которые вам вряд ли нужны…
5) Последний шаг — указать папку, где будет сохранен результат поиска и анализа. Например, я выбрал рабочий стол (см. рис. 6)…
Рис. 6. Выбор места для сохранения результатов.
6) Далее начинается процесс добавления изображений в галерею и их анализ. Процесс занимает длительное время (в зависимости от количества ваших картинок в папке). Например, в моем случае потребовалось чуть более часа времени…
7) Собственно, после сканирования — вы увидите окно (как на рис. 8), в котором будут показаны картинки с точными дублями и картинки очень похожие друг на друга (например, одно и то же фото с разными разрешениями или сохраненными в разный формат, рис. 7).
Рис. 8. Результаты…
Плюсы использования утилиты:
- Освобождение места на жестком диске (причем, иногда, значительно. Например, я удалил порядка 5-6 ГБ лишнего фото!);
- Легкий мастер, который по шагам проведет через все настройки (это большой плюс);
- Программа не загружает процессор и диск, а поэтому при сканировании можно ее просто свернуть и заниматься своими делами.
- Относительно длительное время на сканирование и формирование галереи;
- Не всегда похожие картинки являются похожими (т.е. алгоритм иногда ошибается, и при степени сравнения в 90%, к примеру, часто выдает мало-похожие картинки. Собственно, без ручной «модерации» не обойтись).
П оиск одинаковых картинок на диске (поиск полных дубликатов)
Этот вариант очищения диска более быстр, но он достаточно «груб»: удалить таким способом получиться только точные дубликаты картинок, но если они разного разрешения, немного отличается размер файлов или формат — то данный способ вряд ли поможет. В целом, для регулярной быстрой «прополки» диска — этот способ подойдет лучше, а после него, логично, можно поискать похожие картинки, как было описано выше.
У небольшого количества пользователей порой возникает необходимость посмотреть все имеющиеся фотографии на компьютере. Это может потребоваться в разных случаях. Может быть на компьютере много папок и проблематично найти одну из фотографий, не зная её названия. Другой случай — нужно сделать сортировку, удалив снимки небольших размеров.
Для решения данного вопроса буду использовать операционную систему Windows 7 в качестве примера. Для начала вам нужно зайти в компьютер:
Перед вами будут находиться локальные диски, их может быть один или несколько. Это разделы вашего . У одного жесткого диска может быть несколько разделов, в зависимости от настройки пользователем, который устанавливал операционную систему.

Не знаю догадались вы или нет, но просматривать все фотографии на компьютере будем при помощи поиска Windows, заложенного в систему. Поиск можно запустить прям тут, но я рекомендую выбрать нужный раздел. Как понять, какой нужный?
Если вам нужно найти фотку в папках на , то выберите сразу этот пункт слева вверху и переходите к следующему пункту. Если же вы планируете найти фото на диске D, то нужно сначала перейти в него и потом запускать процедуру поиска, тем самым пропустив поиск на других дисках, что сэкономит не мало времени.
Перейдя в нужное место для поиска, пусть это будет диск D, справа вверху щелкаем в специальном поле поиска вводим расширение или часть названия. Если вы знаете, что нужно найти фотографию, которая в названии имеет буквы IMG, то можно их ввести. А можно ввести расширение «jpg», таким образом вы сможете посмотреть все фотографии, имеющие такое расширение. Фотоаппараты и мобильные телефоны снимают фотки именно в таком разрешении. Другие картинки на компьютере могут быть других форматов: bmp. png, gif или jpeg.

Как вы видите, на идет процедура поиска файлов, имеющих расширение jpg, найдено 148 элементов и процесс еще не окончен. Чем больше файлов на диске, тем дольше будет происходить процесс поиска.

Механизм поиска в Windows 7 организован немного по-другому, чем в Windows XP, однако не менее удобен, и производится с гораздо более быстрой скоростью.
Как запустить поиск
Чтобы начать поиск файлов в Windows 7, нужно открыть Проводник и выбрать папку, в которой нужно произвести поиск, либо, если неизвестно, в каком примерно каталоге находится файл, выбрать «Мой компьютер». Тогда поиск будет произведен по всем жестким дискам.
Искать файлы любого формата нужно с помощью строки поиска, которая располагается в верхнем правом углу Проводника в любом его окне. Ключевое слово или фразу необходимо ввести в этой строке.
Поиск производится очень быстро по аналогии с механизмом обработки запроса в любом поисковике. По мере ввода слова запроса система сразу же начинает просматривать файлы и выдавать результаты с названиями, содержащие введенные символы, слова или фразы.

Как использовать фильтры для поиска
На первый взгляд может показаться, что такие привычные доступные в XP фильтры, как дата создания или изменения, тип файла, размер и автор, недоступны при поиске в Windows 7, но это совсем не так.
При введении поискового запроса в выпадающей строке ниже появляется перечень соответствующих искомому типу файла фильтров, условия которых можно задать тут же, в строке поиска. Для этого нужно кликнуть на нужный фильтр и задать его значение, например дата изменения «На прошлой неделе».


Как найти файлы определенного типа
Чтобы найти файл, формат которого известен, например аудио, видео, фото или документ но неизвестно его название, дата создания или другие параметры, можно использовать поиск по типу файла, задав в условиях поиска его расширение.
Документы . Для поиска документов формата Word нужно ввести в поисковой строке символы «*.doc» (для формата Word 2003) или «*.docx» (для формата Word 2007-2010). Звездочка обозначает любую последовательность любых символов.
Для Excel-файлов нужно использовать символы «*.xls» (для формата Excel 2003) или «*.xlsx» (для формата Excel 2007-2010).
Для файлов текстового формата, созданных с помощью приложения Блокнот, нужно ввести в поисковую строку «*.txt».
Видео. Для поиска видеофайлов задайте в строке поиска расширение видеофайла. Самые популярные расширения: «*.avi»,«*.mp4», «*.mpeg», «*.wmv», «*.3gp», «*.mov», «*.flv»,«*.swf». Узнать расширение файла можно, кликнув на нем правой кнопкой мыши и выбрав в контекстном меню «Свойства», где в строке «Тип файла» будет указано его расширение.
Аудио. Наиболее популярный формат аудиофайлов, которые используются на компьютерах – MP3, и для их поиска нужно ввести в строке символы «*.mp3».
Изображения и фотографии. Для поиска картинок в строке поиска следует вводить наиболее используемые расширения таких файлов «*.jpg»,«*.jpeg», «*.png», «*.bmp», «*.tiff», «*.gif».


Как найти файл в большом списке уже найденных файлов
Очень часто бывает, что атрибуты файла неизвестны, или известен только один, и он очень малоинформативный. Например, известно, что документ был создан в прошлом году. Однако, за прошлый год было создано огромное количество документов, сохраненных в разных местах. Просмотреть и проверить огромное количество найденных по одному признаку файлов часто не представляется реальным.
Чтобы найти нужный файл в списке уже найденных файлов, можно использовать несколько фильтров одновременно, задавая и меняя каждый из них в процессе поиска по мере необходимости. Каждый раз при добавлении нового фильтра отбор будет произведен повторно уже в списке найденных файлов, сокращая время обработки и количество результатов, что существенно упрощает поиск того самого искомого файла.
Как найти файл по содержимому
Как правило, поиск файлов в Windows 7 производится по содержанию запроса в имени файла, а не в тексте, который файл содержит. Чтобы найти файл с нужным словом в его тексте, а не в имени, нужно выполнить простые настройки.
Допустим, поставлена задача найти среди 500 файлов документ со словом «Лопата» в его содержании. Для этого нужно на панели управления нажать «Упорядочить» и выбрать в выпавшем меню выбрать строку «Параметры папок поиска».

Далее следует перейти на вкладку «Поиск» и поставить точку в строке «Всегда искать по именам файлов и содержимому».

Стоит заметить, поиск с указанием этого параметра будет занимать более долгое время, и когда необходимость в поиске по содержимому перестанет быть нужна, эту опцию стоит отключить.

Как сохранить условия поиска
Нередко случается, что файлы нужно искать часто, для этого используются одни и те же условия поиска, и этих условий несколько. Чтобы не тратить каждый раз время на введение одних и тех же параметров поиска, перечень этих условий можно сохранить.
Для этого нужно задать условия поиска, дождаться выдачи результатов, и по его окончании нажать на панели управления «Сохранить условия поиска», а в открывшемся окне ввести имя файла для повторяющегося запроса, например «ИЮЛЬ 2013».
В дальнейшем, когда сохраненный набор условий для поиска будет снова необходим, нужный ярлык всегда можно будет выбрать в Проводнике а папке «Избранное» под сохраненным именем.

Как очистить условия поиска
Нажав на крестик в конце поисковой строки, можно очистить введенную ранее информацию и условия фильтров, которые использовались для поиска, и строка станет пустой.
Попробовав несколько раз поиск в Windows 7, можно на практике убедиться в его практичности, легкости и быстроте. Теперь вы знаете, как искать файлы в Windows 7.












